
A számítógép legtöbb belső összetevőjének teljes munkájához a megfelelő szoftver szükséges. Néha ez megsérülhet (a felhasználó hibája vagy a rosszindulatú programok tevékenységének köszönhetően), és újratelepítenie kell. Ezenkívül ezt az eljárást javasoljuk a berendezés cseréje után. Ezután tekintse meg a rendszer szoftverének újratelepítésének módszertanát az NVIDIA gyártó videokártyáihoz.
A GPU-illesztőprogram újratelepítése
Az eljárás két szakaszból áll - eltávolítja az illesztőprogramok régi verzióját és az új telepítését. Mindegyikük több módszerrel is elvégezhető.1. szakasz: A régi verzió eltávolítása
Az új Svidia grafikus adapterek meghajtása előtt ajánlott törölni a szoftver hibáinak elkerülése érdekében. Kétféle módon eltávolíthatja az irreleváns szoftvert kétféleképpen: egy speciális segédprogramon keresztül, vagy manuálisan, a rendszeren keresztül.
1. módszer: Display Driver Uninstaller
A Windovs család vezetője meglehetősen nehéz eltávolítható eltávolításra, így a rajongók segítenek azoknak a felhasználóknak, akik bemutatták azokat a felhasználókat, akik bemutatták a Display Driver Uninstaller segédprogramot, amelyek megkönnyítik ezt az eljárást.
- A segédprogram archívum formájában jön létre - amikor először elindul, ki kell választania egy helyet a kicsomagoláshoz.
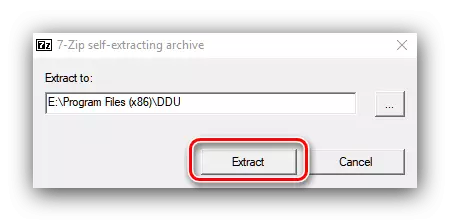
Ezután menjen a mappába, amelyhez az archívum kicsomagolva van, és nyissa meg az exe fájlt.
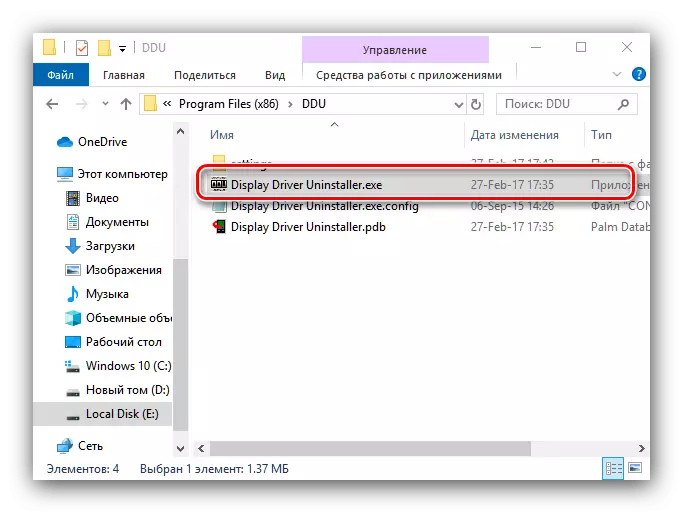
Figyelem! A kijelzőn való munkavégzés a Windows 8 és a fenti Windows 8-on a biztonságos módban történik, így a bevezetés előtt el kell mennie!
Is olvas : A Windows 8, a Windows 10 biztonságos működésének engedélyezése
- Győződjön meg róla, hogy az alkalmazás mód a "Normál" helyzetbe van állítva, majd használja a Normál üzemmód futtatását.
- Az ablak jobb oldalán a gyártók listája, ki kell választania az "Nvidia" opciót.
- Ezután használja a "Törlés és újraindítás" gombot - szükség van változások alkalmazása után az illesztőprogramok eltávolítása után.
- A segédprogram letiltja az illesztőprogramok automatikus betöltését a Windows Update Centerből, amelyet a felhasználó jelent meg. Kattintson az OK gombra.

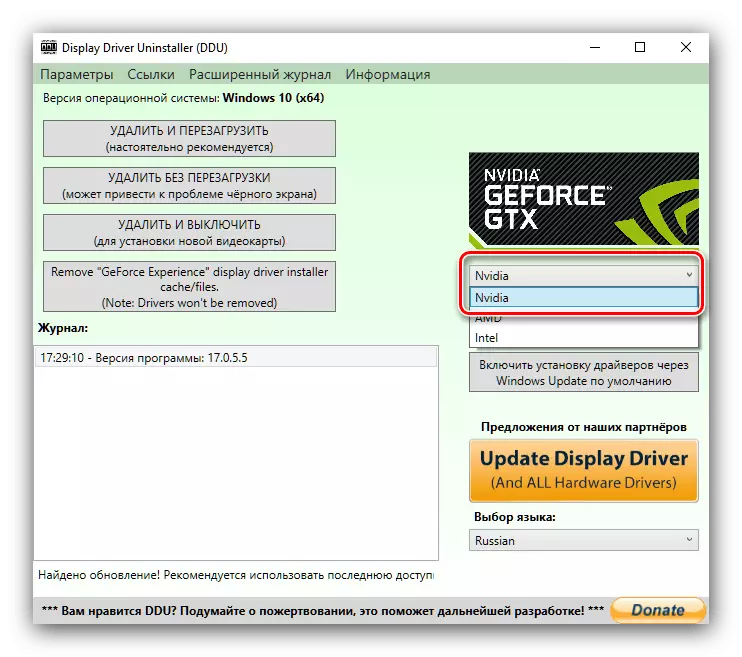


Csak akkor marad, ha a szoftver törlődik, és a számítógép újraindul. Ezt követően a második szakaszba költözhet.
2. módszer: "Programok és alkatrészek"
Harmadik fél pénzeszközök nélkül is megtehetsz - az NVIDIA szoftver legújabb verziói eltávolíthatók és rendszereszközöket lehetnek. Ezt egy snap "programok és alkatrészek" segítségével használjuk.
- Hívja a Win + R billentyűkombinációs ablakot, majd írja be az AppWIZ.CPL-t a szöveges karakterlánchoz, majd kattintson az OK gombra.
- Keressen egy rekordot az "Nvidia Graphic Driver" névvel a telepített alkalmazások listájában.
Jegyzet! A szoftver verziószáma eltérhet!
Jelölje ki ezt az elemet, és kattintson a "Törlés / szerkesztés" gombra az eszköztáron.
- Az NVIDIA eltávolító eszközök elindulnak. Kattintson a Törlés gombra.
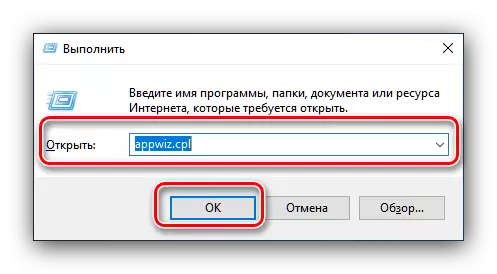


Várjon a varázsló munkájának végét az eltávolításra, majd azonnal újraindítja a számítógépet.
2. szakasz: Az illesztőprogramok új verziójának telepítése
Miután a hiba vagy az elavult szoftver sikeresen eltávolításra kerül, az új verzió telepítéséhez kell mennie. Ezt az eljárást több módszerrel is elvégezheti.1. módszer: Hivatalos oldal
Az optimális lehetőség fogadására járművezetők betölteni egy csomagot a gyártó hivatalos forrás, a mi esetünkben ez az NVIDIA.
Nyílt webhely NVIDIA
- A vezetőoldalon meg kell adnia a videó adapter adatait: egy modelltartomány és egy sor eszköz, operációs rendszer és egy előnyös beállítási nyelv. Ezt követően kattintson a "Keresés" gombra, és a következő oldalon "Letöltés most".
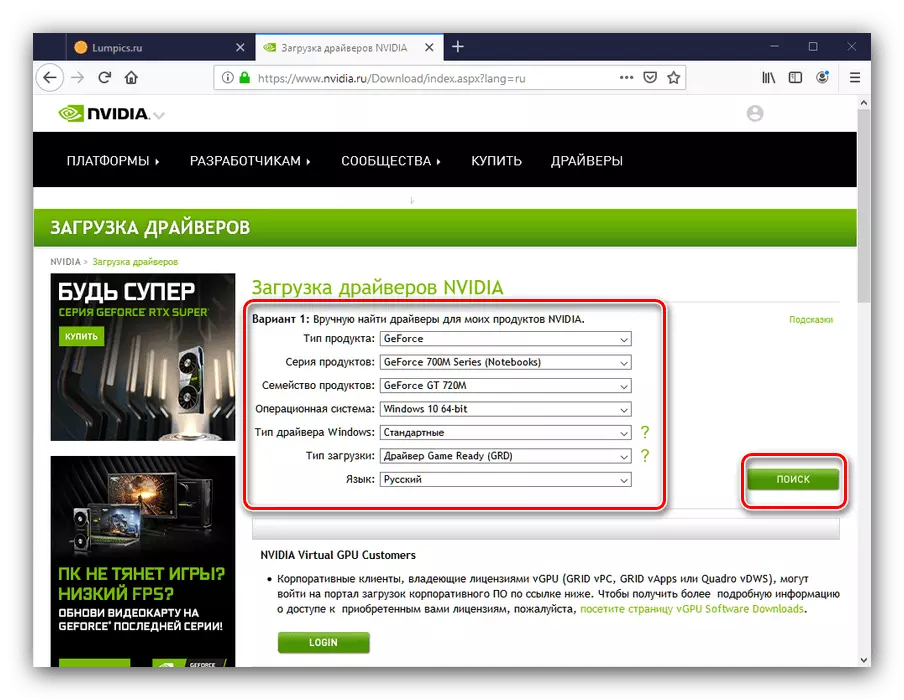
Bővebben: A videokártya paramétereinek meghatározása
- Ezután kattintson az azonos nevű gombra.
- Töltse be a telepítőt a számítógép vagy a laptop belföldi meghajtón, majd indítsa el a telepítőt. Először is, a segédprogram ellenőrzi a rendszer kompatibilitását.
- A rendszer kéri, hogy válassza ki a telepítési típust - csak az illesztőprogramot vagy a márkájú GeForce élményt. Jelölje meg a megfelelő opciót, és kattintson az "Elfogadás / folytatás" gombra.
- Ebben a lépésben ki kell választania egy telepítési lehetőséget. A "szelektív" a tapasztalt felhasználók számára készült, expressz - kezdőknek. Javasoljuk az utolsó használatát.
- Várja meg, amíg a szoftver telepítve van, majd indítsa újra a gépet.
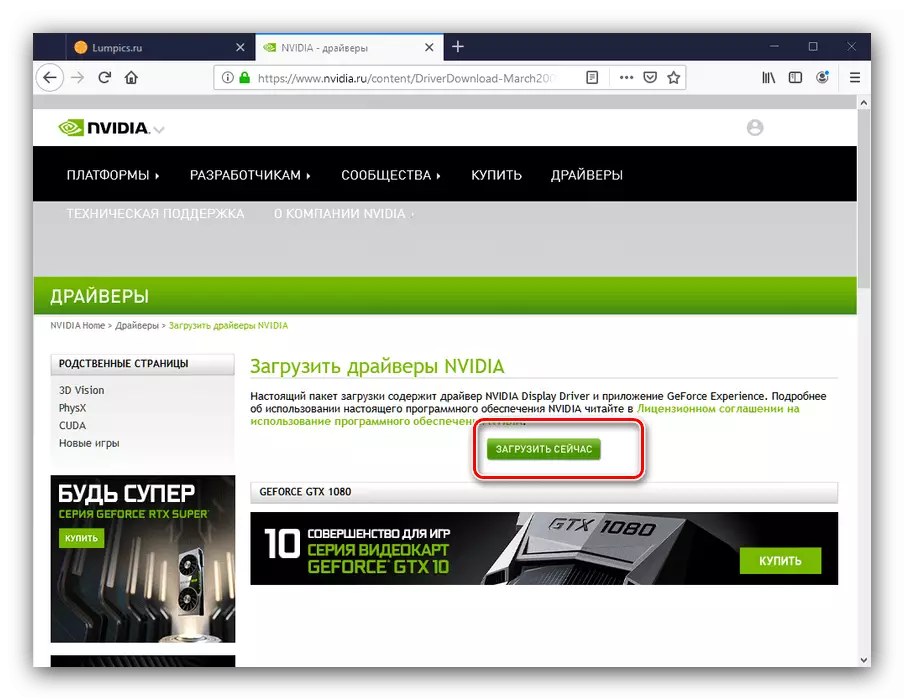


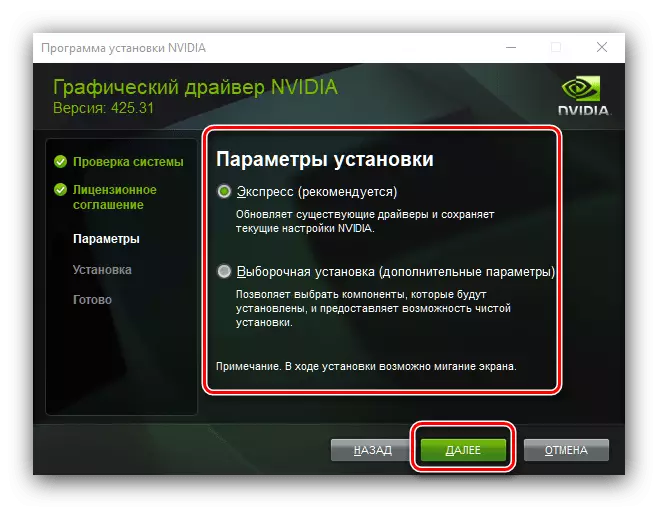
2. módszer: GeForce tapasztalat
Lehetőség van, hogy megkönnyítse a feladat, hogy megszerezze a járművezetők a GPU a tajvani gyártó a fent említett GeForce Experience - márkás app videokártya ellenőrzés. Már elmondtuk, hogyan telepíthetjük a videokártya illesztőprogramjait a segédprogram segítségével, ezért olvassa el a következő link útmutatót.

Lecke: az illesztőprogramok telepítése az NVIDIA Video Adapters számára a GeForce élményen keresztül
Néhány probléma megoldása
Néha az illesztőprogramok újratelepítésének folyamata azokat vagy más problémákat és hibákat kísérik. Tekintsük a leggyakoribbakat.Telepítenie kell a járművezetők korábbi verzióját
Sajnos, de néha az NVIDIA programozók nem gondosan tesztelik a járművezetőket, és a problémás termékek bejutnak a kiadásba. Jellemzően a problémák azonnal rögzítve vannak, de néha a hibák kiküszöbölése késik, aminek következtében a felhasználók vissza akarnak térni az illesztőprogramok előző, hatékony verziójára. A klasszikus formában való újratelepítés nem mindig lehetséges, ezért tanácsot adunk az ilyen felhasználóknak, hogy az alábbi linkre hivatkozzanak a cikkre.
Bővebben: Hogyan kell visszafordítani az NVIDIA videokártya-illesztőprogramokat
Az "Nem sikerült telepíteni az NVIDIA SOFTWARE" üzenetet
A felhasználó kellemetlen meglepősége lehet vészhelyzeti befejezése az illesztőprogramok telepítésének az üzenet "Nem sikerült telepíteni az NVIDIA szoftvert." Szerencsére ez a probléma több megoldást kínál - rendelkezésre álló opciók megtalálhatók az alábbi linken található anyagban.
Lecke: Problémamegoldó lehetőségek az NVIDIA illesztőprogram telepítésekor
Következtetés
Ez elvégzi az eljárási eljárás elemzését az NVIDIA Video Adapters számára történő újratelepítéséhez. A művelet időben tűnhet, de valójában semmi sem bonyolult, és a potenciális problémák mindig megoldódnak.
