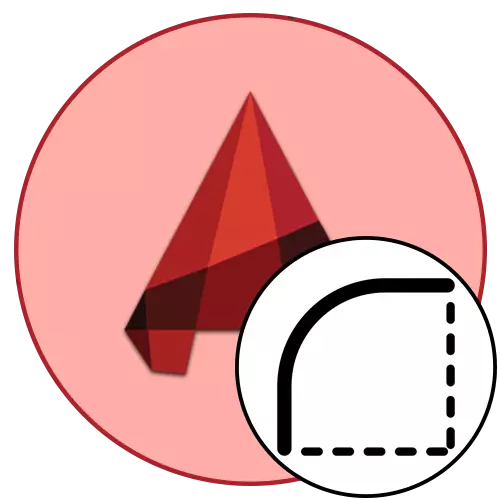
Szinte minden felhasználó, amikor az AutoCAD különböző rajzaival dolgozik, az AutoCAD-ban szembesül, hogy felkeressük a sarkokat. Ezt a folyamatot párosításnak is nevezik, és végrehajtja az egyik rendelkezésre álló módszert - a megfelelő eszközt, vagy egy független kerekítésen keresztül kiegészítő objektumokon keresztül. Ezeket a módszereket másképp végezzük, és speciális akció algoritmussal rendelkeznek. Javasoljuk, hogy ismerkedjen meg velük, részletesebben kiválaszthatja a kényelmes opciót, vagy mindig van egy alternatíva abban az esetben, ha az egyik lehetőség nem segít létrehozni a kívánt hatást.
Előzetes intézkedések
Először beszéljünk az előzetes intézkedésekről, amelyek kötelezőek a végrehajtáshoz. Ha új felhasználó vagy, erősen javasoljuk az alábbi utasítások feltárását. Tapasztalt felhasználók azonnal menjen a figyelmet a módszerek, hiszen bizonyára már találkozott az alapokat a rajz és megismerhették a szabályokat a képzési konjugáció előtt.
- A sikeres párosításhoz legalább két objektumra van szüksége - a referenciapontot és az elemet, amely sima a sarkokat. Például először két ívet veszünk fel, és két egyszerű szegmenst építünk köztük.
- Ha még nem tette meg ezt magát, válassza ki a "Drawing" szakaszban található szalagon található "Cut" eszközt.
- Hozzon létre egy sort azáltal, hogy az íven lévő pontokkal való hozzáadásával a kötéssel.
- Törölje a további szegmensek rajzát az ESC gombra kattintva.
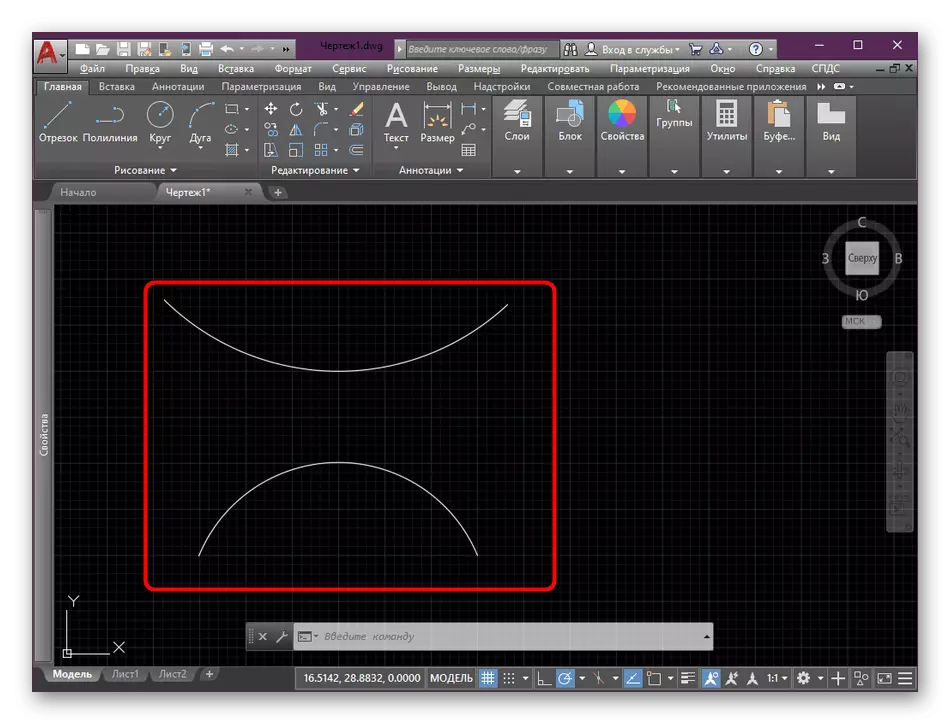
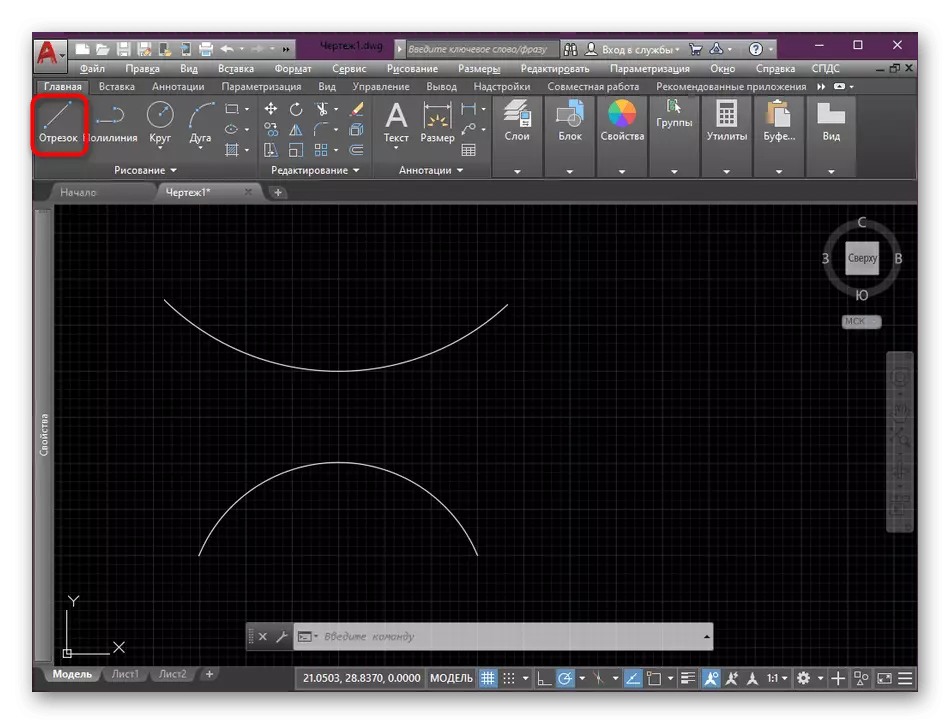
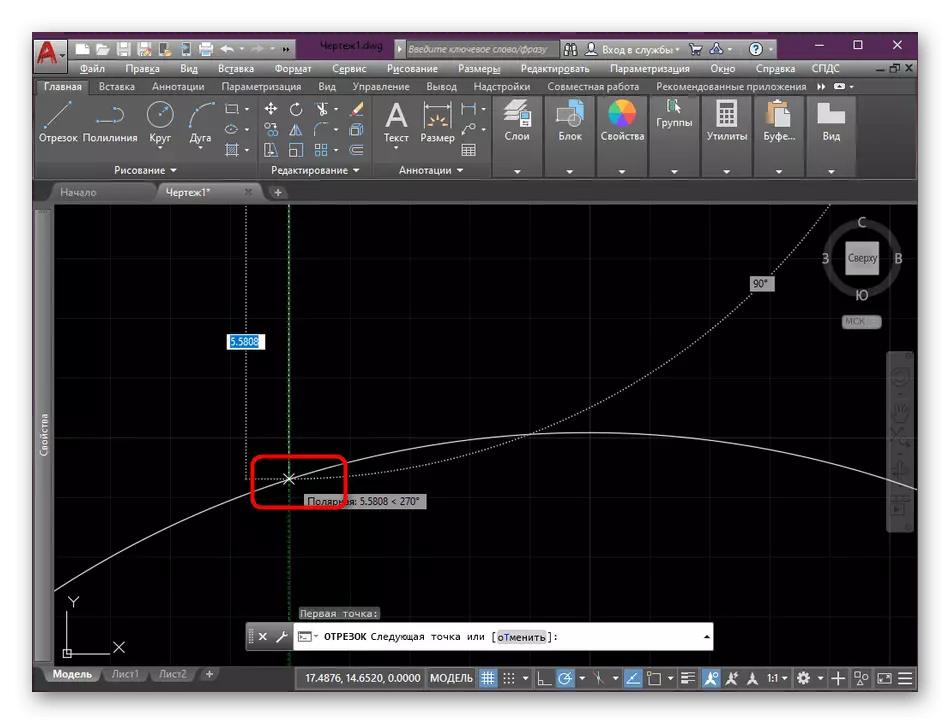
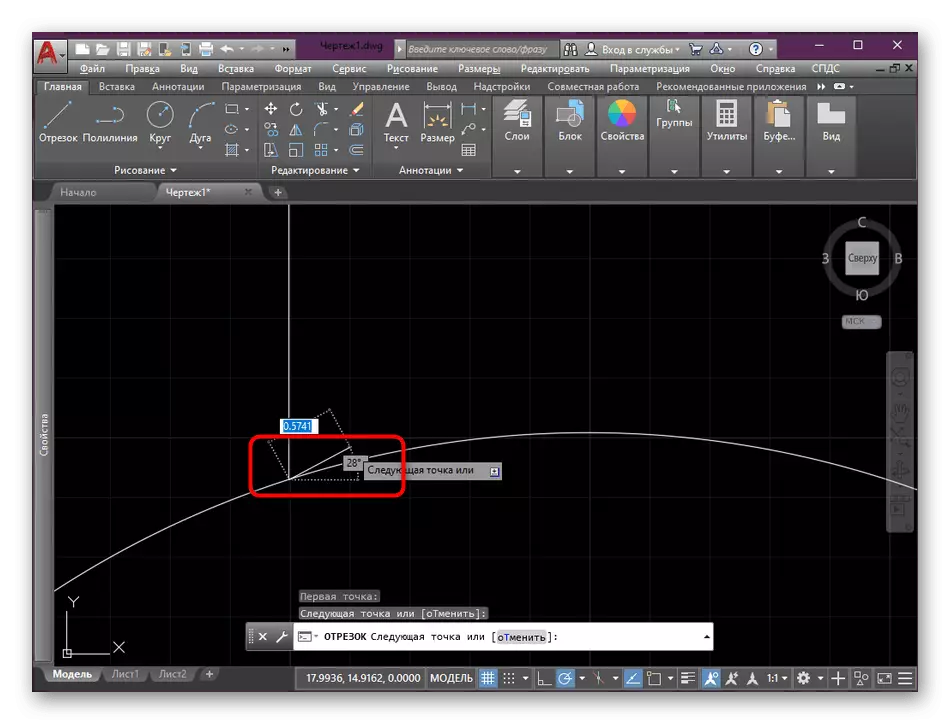
Mint látható, javasoljuk, hogy használja kötések amikor vonalakat, mivel ez egy kötelező lépés. Helyezze el a szegmenst azáltal, hogy egy ív vagy egy másik objektum problémájával igazítja, ezért a pontok által kötődéseket kell használni. Olvassa el róla egy másik anyagunkat az alábbi linkre kattintva.
Bővebben: Hogyan kell használni a kötéseket az AutoCAD-ban
Hozzon létre egy párosítást az AutoCAD-ben
Most itt az ideje, hogy közvetlenül a kerekítő sarkokról beszéljünk. Nem mindig a "konjugáció" eszköz pontosan megteremti a szükséges hatást. Ezért leírjuk és alternatívaként, és csak a legmegfelelőbbet kell választanunk.1. módszer: "konjugáció" eszköz
Először megvizsgáljuk a leggyakrabban használt fő eszközt, és a legegyszerűbb eszköz a sarkok lekerekítéséhez. Ő alapértelmezett a főszalagban, és használhatja ezt:
- Figyeljen a szalagra és a szerkesztési szakaszra. Ott nyomja meg az alábbi képernyőképen látható gombot. Ezt "párosításnak" nevezik.
- Most meg kell adnia a kerekítő sarkok típusát. Például szabványos "sugár" módot fogunk venni. Kattintson erre a felirattal, miután megjelenik a parancssorban.
- Ezután meg kell adnia a párosítási sugárat. Állítsa be az értéket a rendelkezésre álló rajz alapján.
- A szám beírása után kattintson az Enter gombra, és győződjön meg róla, hogy a módosításokat alkalmazzák.
- A kurzor közelében megjelenik "Válassza ki az első objektumot vagy". Kattintson az LKM-re a konjugáció első elemére.
- Tegye ugyanezt a második elemgel.
- Ezután a hatás azonnal érvényes, és megtekintheti a kapott eredményt.
- Az ARC kerekítési szögének köszönhetően három részből álló szegmenst kiderült.

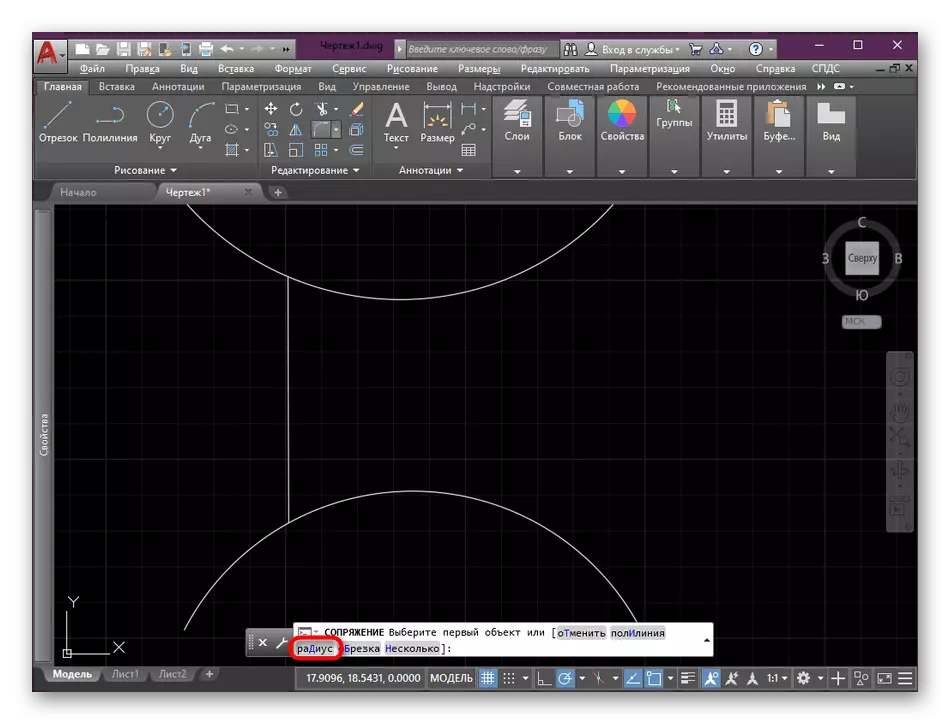
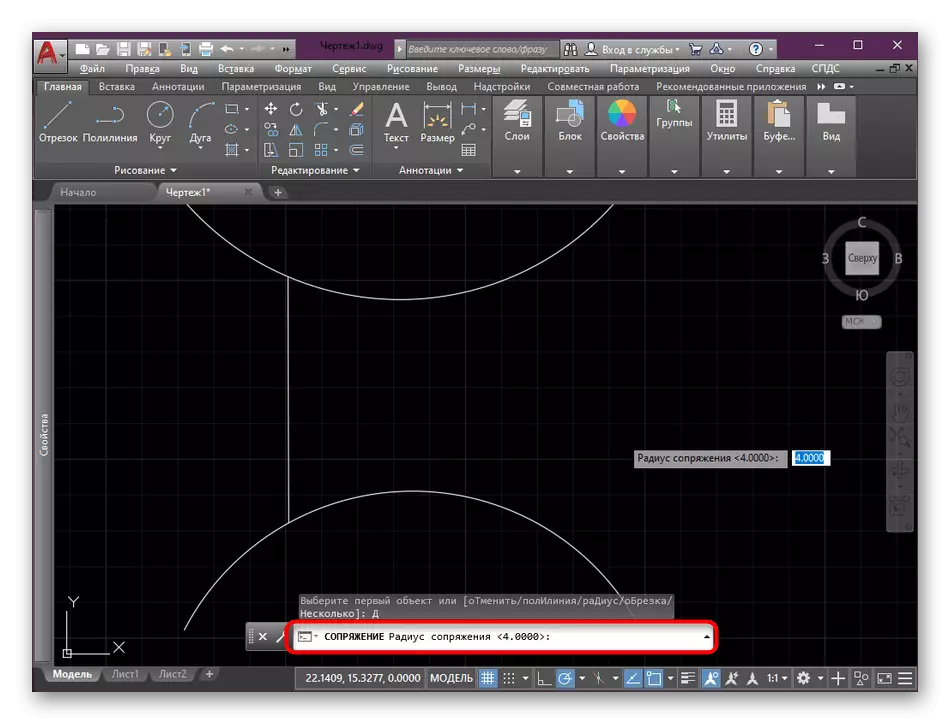
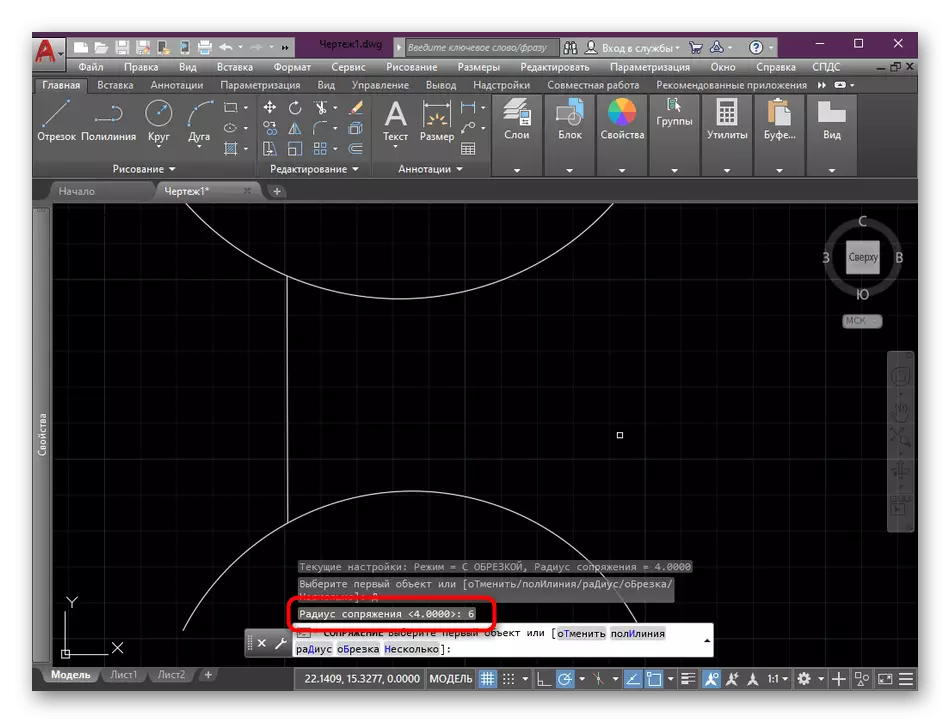

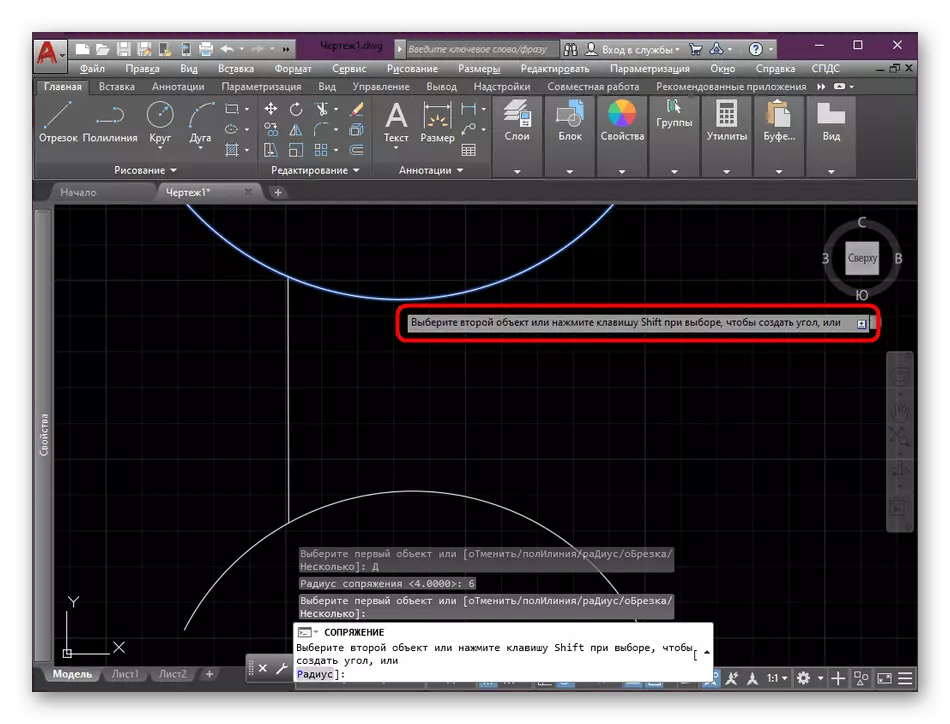
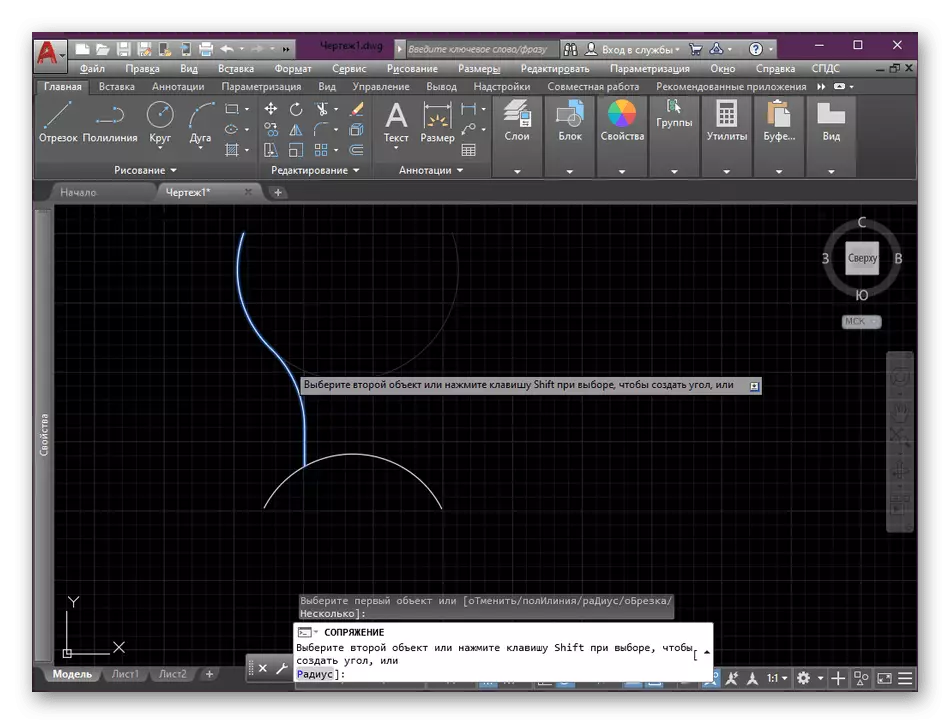
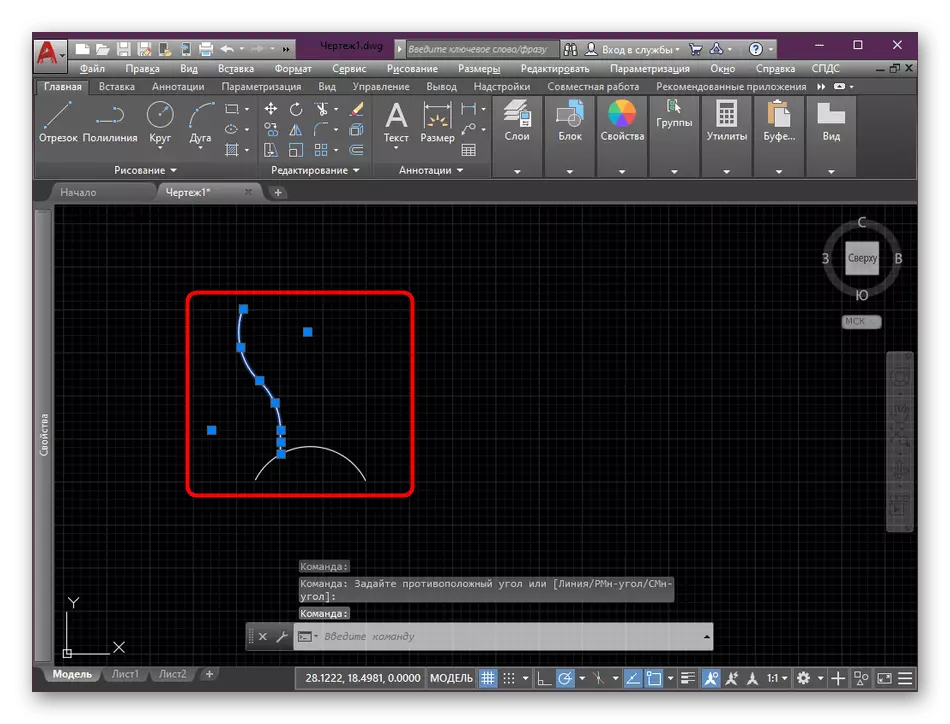
A fentiekben ismerkedett meg a konjugációs példával egy nyitott objektumok összekapcsolásával. Ha az elemnek nincs végpontja, a használt függvény cselekvése kicsit más lesz.
- Elemezzük ezt a műveletet a két kör és szegmens példáján. A kezdethez aktiválja a szóban forgó eszközt.
- Válassza ki ugyanazt a párosítástípust, az úgynevezett "sugar", és állítsa be az optimális értéket.
- Az első konjugációs opció úgy néz ki, mintha a következő képen látható lenne. Ebben az esetben a szegmens szegmense ívelt, és a felesleges köret manuálisan kell törölni.
- A második lehetőség azt jelenti, hogy a szegmens görbülete az alsó kör jobb oldalára.
- A harmadik aktiválva van, ha két kör van kiválasztva. Ezután a szegmens a megadott sugárértékben hajlik.
- Azonban lesz egy további egyenes vonal, amelyet törölni szeretne, kiemelheti és megnyomja a del.

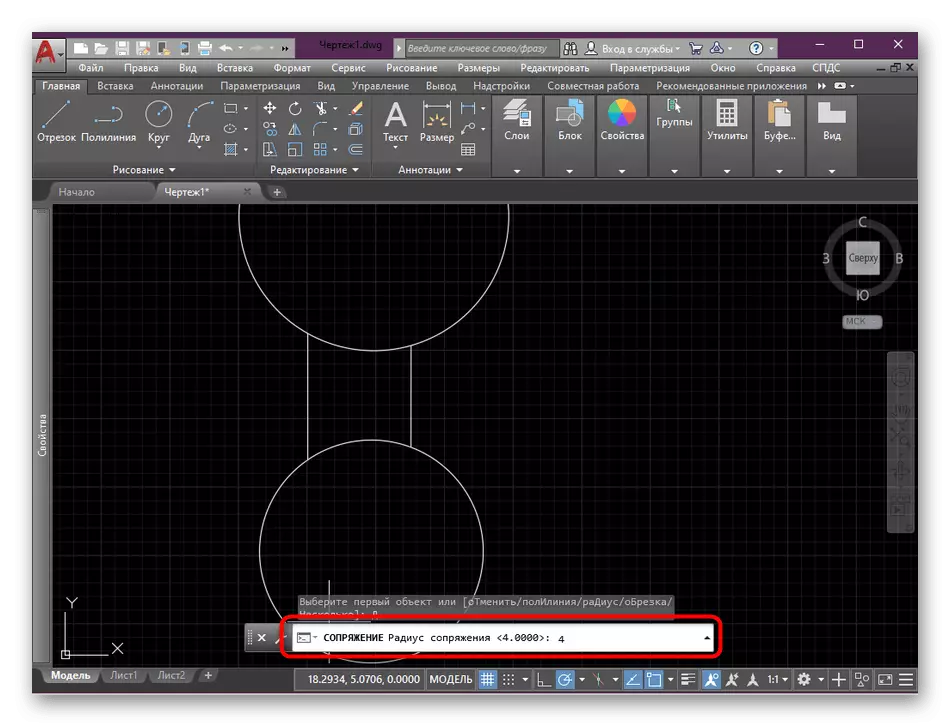


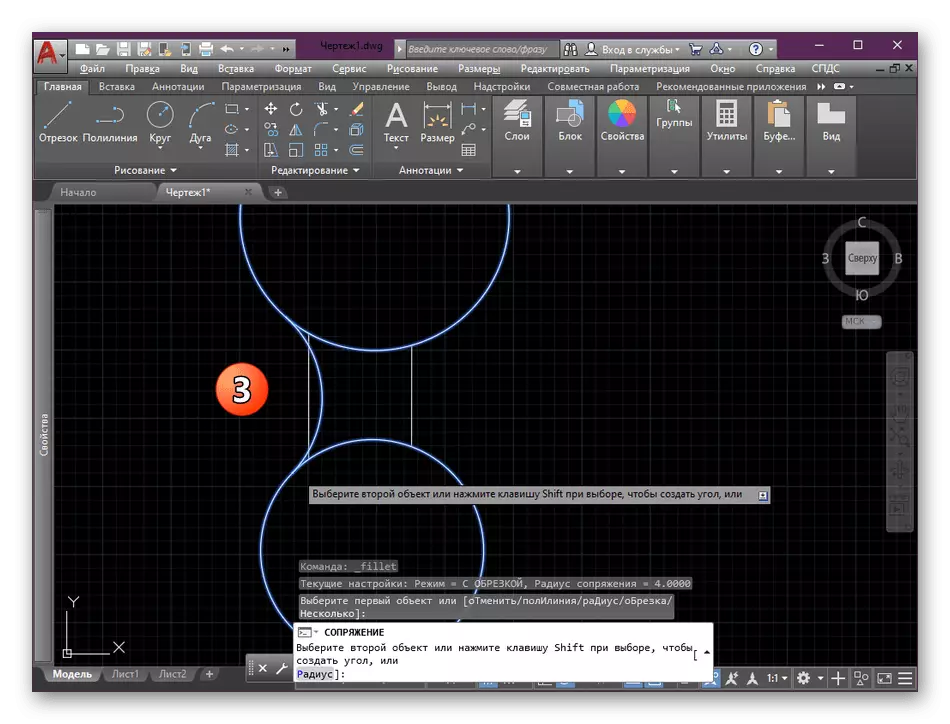
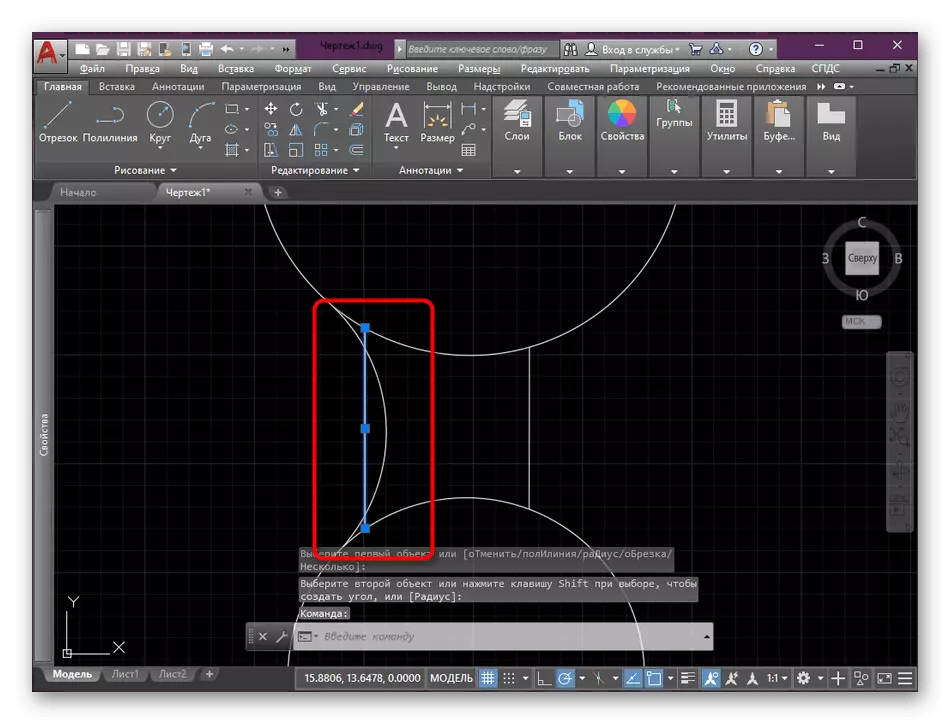
Egy alapos tanulmány a screenshotok a fenti, akkor veszi észre, hogy gyakran a konjugáció marad extra darabjai a kör vagy egyéb tárgyak, amelyeket meg kell szüntetni. Ha egy független szegmenssel búcsút mondhatsz egyszerűen a Del-re kattintva, akkor a kör részével nem fog működni. Ehhez a következőket kell tennie:
- Keresse meg a törölni kívánt töredéket, majd válassza a "Ékszer szerkesztése" szakaszban.
- Kattintson a jobb gombbal a törölni kívánt vonalra. Ezt megelőzően győződjön meg róla, hogy csak megváltoztatta a színét, és a töredék többi része ugyanaz maradt.
- A változások azonnal hatályba lépnek. Törölje a hibás műveleteket a Ctrl + Z szabványos gyorsbillentyűvel.

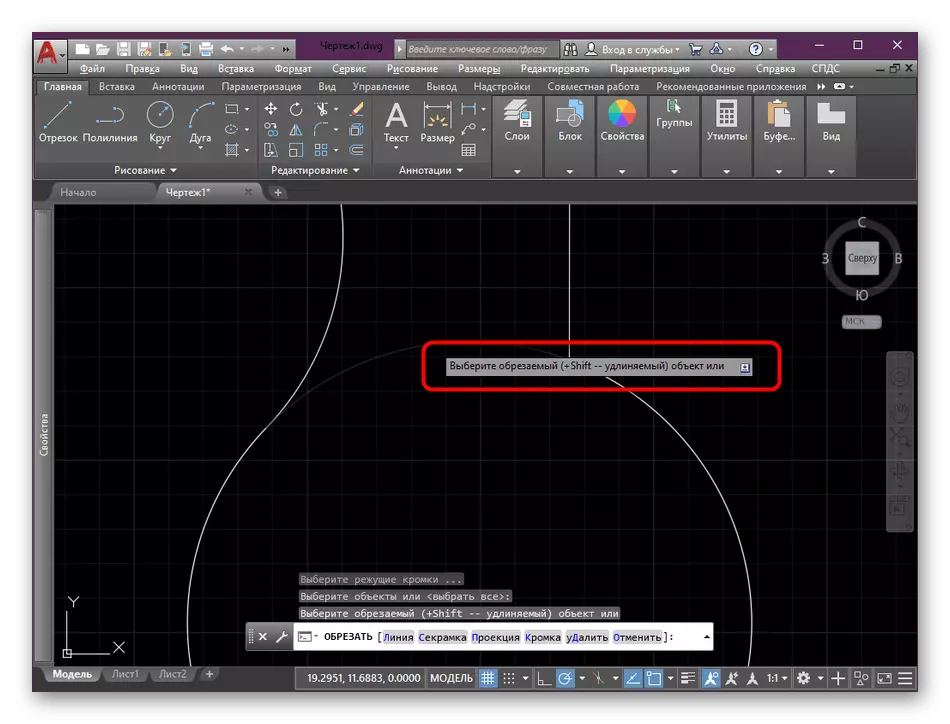
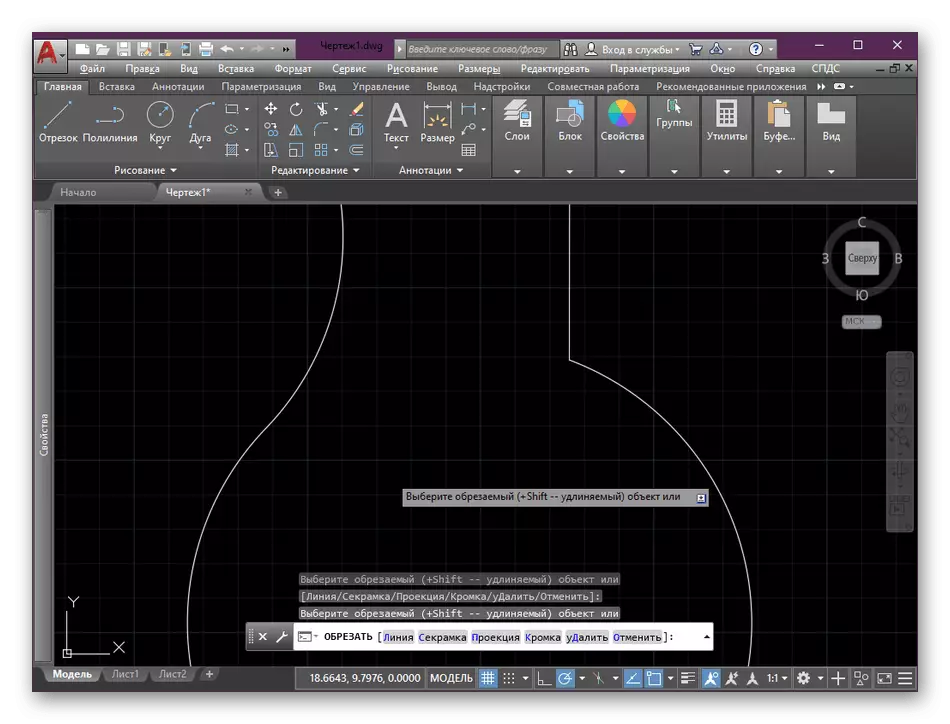
Első pillantásra úgy tűnik, hogy a párosítás meglehetősen nehéz működés, amelynek kezelésére problémás lesz. Azonban, miután a jövőben több próba kerekek végzése után, gyorsan és hatékonyan használhatja a figyelembe vett függvényt.
2. módszer: Tengelykapcsoló segédkör
Ez nem mindig kerekítés a "párosítás" segítségével, mivel a felhasználó megköveteli. Ez csatlakoztatható a számok vagy néhány további tényező helyéhez. Mivel a legjobb alternatív megoldás lesz a kiegészítő kör alakja. Egy példa egy kerekítésre, így tovább lát.
- A "Rajz" szakaszban aktiválja a "kör" szabványos eszközt.
- Indítsa el a rajzot a szükséges sugár beállításával.
- Helyezze a körét olyan vonalak közelében, amelyeket konjugálni kell, hogy a szegmensek egymásra vonatkoznak.
- Aktiválja a korábban említett "trim" -t.
- Válassza ki az egész kört a PCM gombra kattintva.
- A felesleges szegmensek eltávolítása, csak a jövőbeli lekerekített sarok elhagyása.
- Tegye ugyanezt a fennmaradó egyenes vonallal, és győződjön meg róla, hogy a párosítás sikeresen történt.
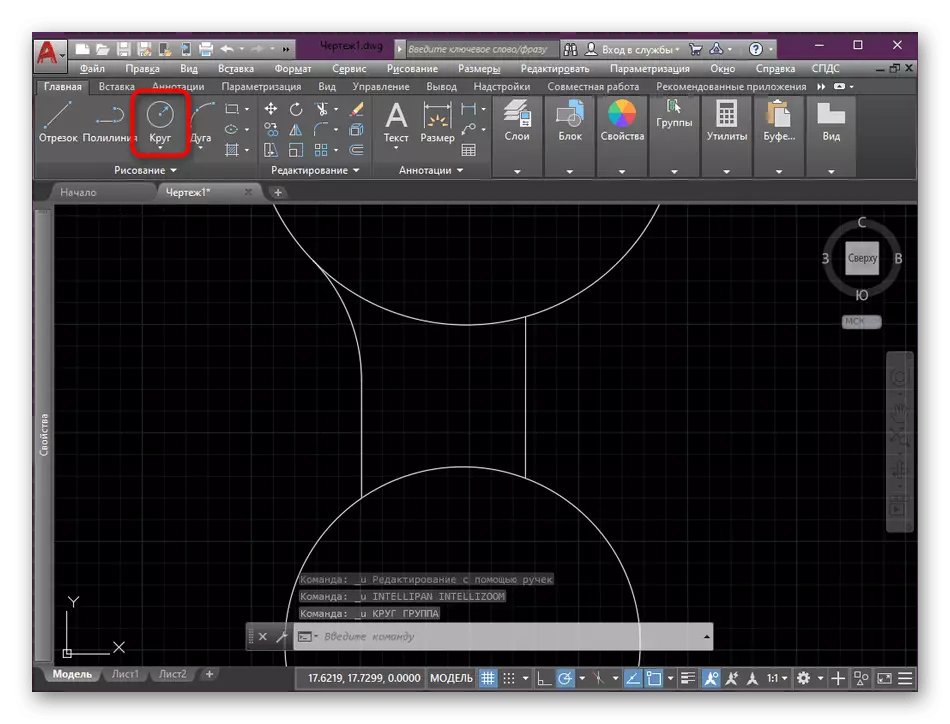

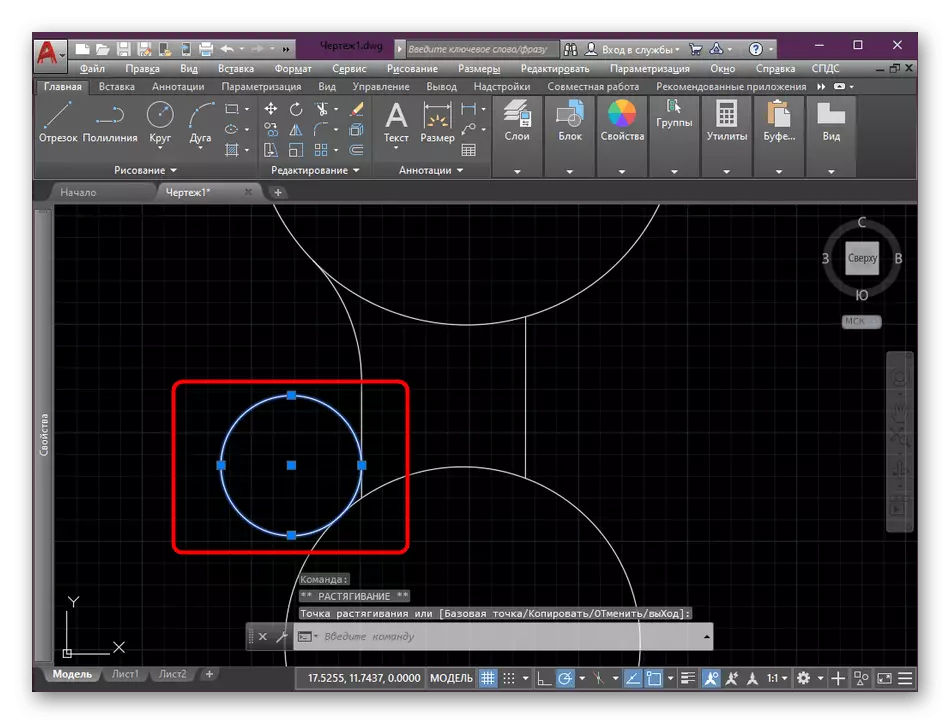
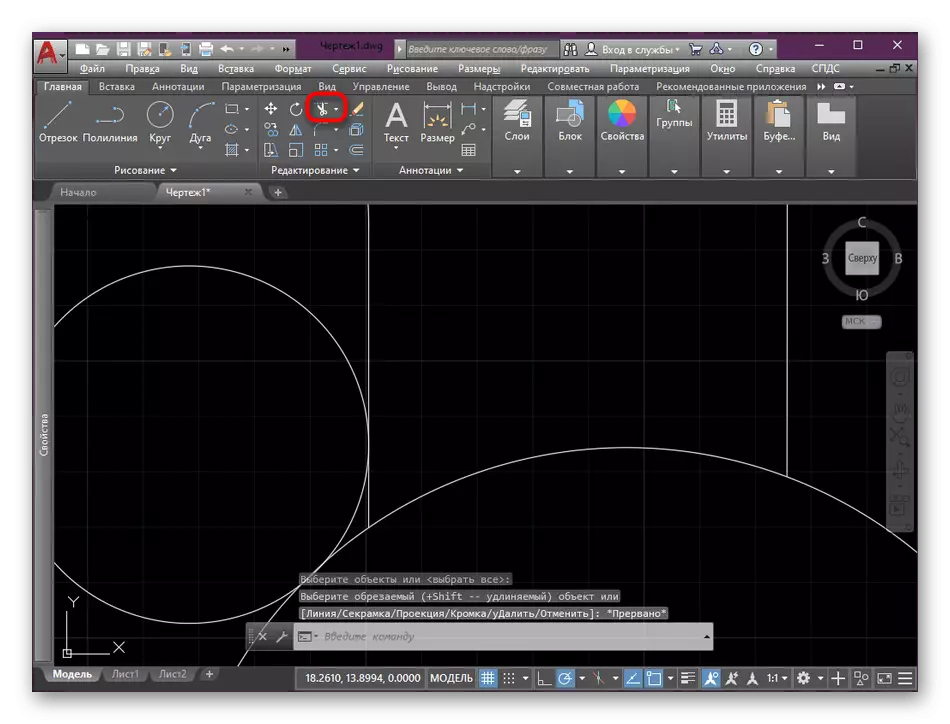

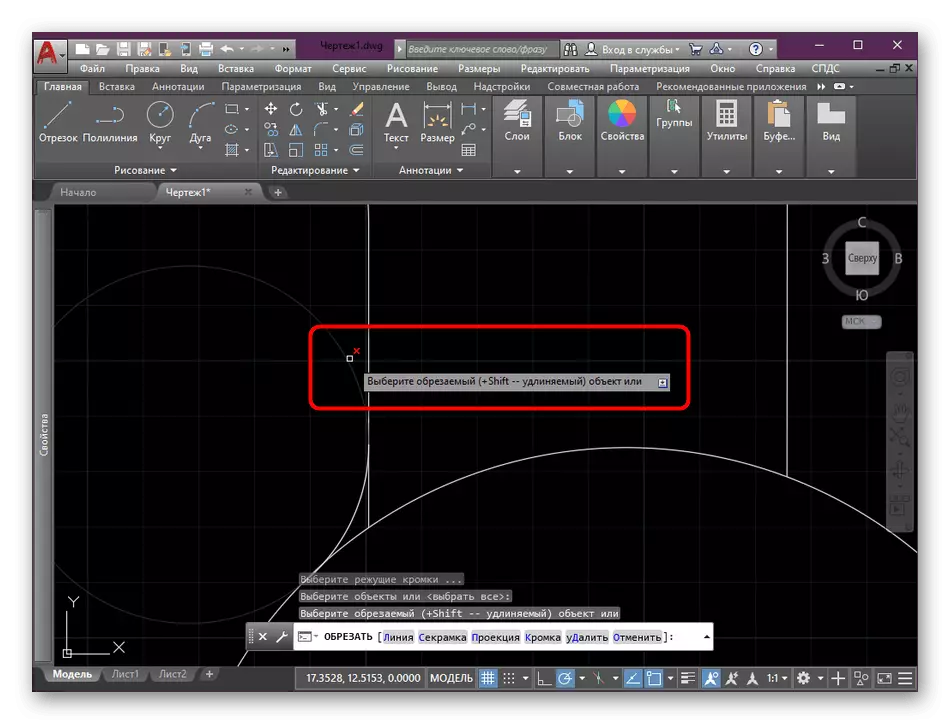

Ily módon gyakorlatilag bármilyen szögben dolgozhat, miközben megváltoztatja a kör sugarát, hogy megközelítse a jövőbeli lekerekített szög méretét. Bizonyos esetekben azonban ez a módszer nehéz megvalósítani, mert még mindig az első használatra kell használnia, miközben megkapja a rendelkezésre álló szegmensek szerkesztését a megfelelő automatikus párosításhoz.
Ha Ön egy új felhasználó, és érdekli az AutoCAD-i műveletek széles választékának teljesítményét, azt javasoljuk, hogy tanulmányozzon egy olyan további képzési anyagot, amelyben számos gyakori kérdésre válaszol, és az alapfunkciókat is meg kell érteni szoftver.
Bővebben: AutoCAD program használata
A mai cikk részeként két olyan módszerrel beszéltünk, amelyek lehetővé teszik, hogy összeállítsuk. Csak a rajz vagy más hasonló projektben csak a megfelelő és végrehajtó utasításokat választhatja ki.
