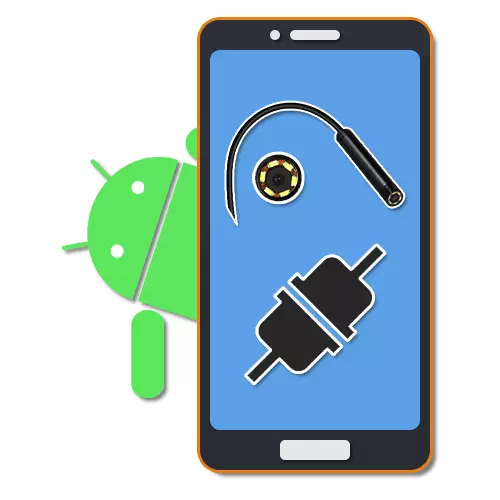
Az endoszkóp egy hasznos eszköz, amely lehetővé teszi, hogy szükség esetén behatoljon és ellenőrizze a nehezen elérhető helyeket. És bár egy ilyen eszközt eredetileg orvosi célokra hozták létre, ma lehet megvásárolni anélkül, hogy különleges problémákat vásárolnánk a későbbi használatra a PC-vel vagy okostelefonnal együtt. A cikk mentén a második kapcsolat opcióról elmondható.
Az endoszkóp csatlakoztatása az Androidon
Az eljárás csatlakoztatásához endoszkóp telefonnal lehet két részre oszlik, amelyek csökkentették a kábel csatlakoztatása és használata az egyik speciális programok. A kapcsolat sikeresen telepítéséhez az Android-eszköz egyes követelményei és az operációs rendszer telepített verziója hiányoz.1. lépés: Hardverkapcsolat
Jelenleg kétféle külső kamra van csatlakoztatva, amely vezetékes és vezeték nélküli kapcsolatra van osztva. Mindkét opciót megnézzük.
1. lehetőség: USB endoszkóp
Az USB-eszköz telefonhoz történő csatlakoztatásához használja a kábelt és az "USB-Micro-USB" -t, amint azt a csatlakoztatáshoz szükséges. Leggyakrabban az endoszkóp eredetileg mikrohullámú dugóval van felszerelve, amelyet a telefon megfelelő portjához kell csatlakoztatni.
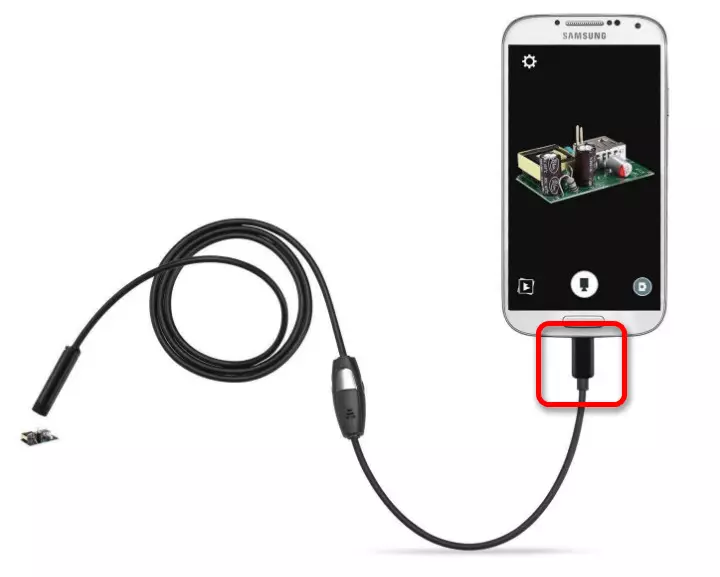
Érdemes figyelmet fordítani arra, hogy nem minden okostelefon kompatibilis az USB endoszkópokkal, mivel egyes modellek igényesek a fogyasztás szempontjából, és ezért nem lehet csatlakoztatni a telefonon lévő kikötőhöz az energia hiánya miatt a kamera és a háttérvilágítás egyidejű működéséhez . Lehetetlen megkerülni az ilyen korlátozásokat, ezért a modell kiválasztásakor előre kell tekinteni.
2. lehetőség: Wi-Fi endoszkóp
- Az endoszkóp néhány drágább modellje lehetővé teszi, hogy csatlakozzon egy Wi-Fi modul használatával, amely kompatibilis mind a telefonok, mind a számítógépek. Először kapcsolja be a Wi-Fi-t a képernyőképen megjelenő gombra kattintva.

Csatlakoztassa a Micro USB kábelt a készülékből a porthoz, egy kiemelt zöld jelzőt és Wi-Fi ikont. Ennek következtében a fényképezőgép készen áll a jelátvitelre vezeték nélküli hálózaton keresztül.
Megjegyzés: A második port csak a vezetékes endoszkóppal szembeni töltéshez használható, ez az eszköz a beépített akkumulátor rovására működik.
- Menj a „Beállítások” a telefont, megy a „Wi-Fi” részben, és a vezeték nélküli esztergálás Slide. Ezt követően a rendelkezésre álló eszközök keresése automatikusan megkezdődik.
- A megjelenő listában válassza ki a kívánt eszközt, amelynek neve meg kell felelnie az endoszkóp modell nevének. A folytatáshoz a Hálózati cím ablakban kattintson a "Connect" gombra.
- A kapcsolat sikeres telepítéséhez meg kell adnia az alapértelmezett gyártó által telepített PIN-kódot is. Amellett, hogy a hálózat neve, kívánatos megtalálni a készlet utasításait, mivel a kombinációk eltérhetnek különböző eszközökön.

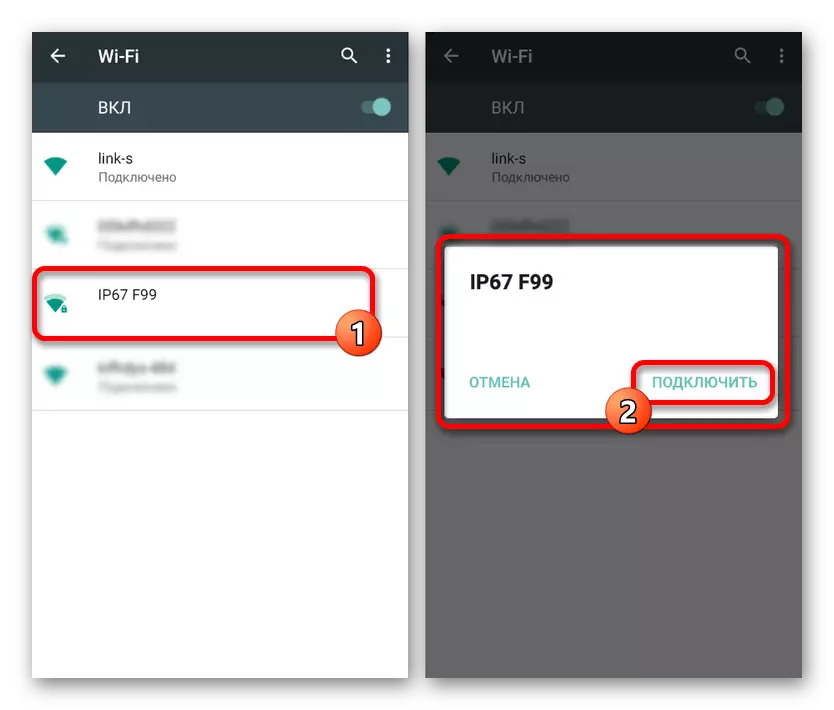
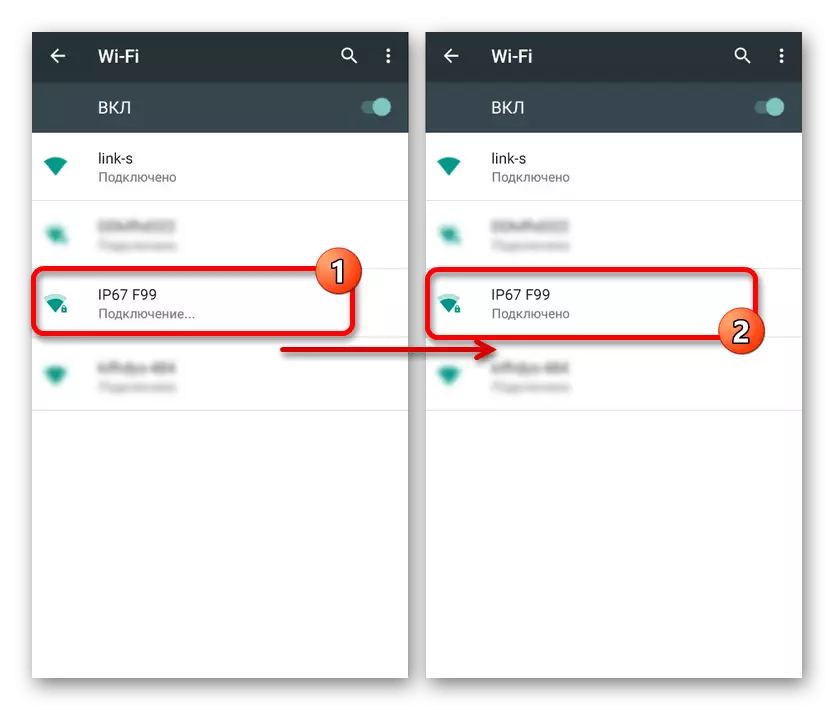
Az engedélyezéshez néha szükség van a kapcsolat egy speciális ablakon keresztül történő megerősítésére a telefon képernyőjén. Ennek eredményeképpen a standard kameraalkalmazást meg kell nyitni, vagy az egyik, az általunk tárgyalt speciális programok egyike. Ugyanakkor, az okostelefon modelljétől függően néhány cselekvés más lesz.
2. lépés: Az endoszkóp alkalmazásai
Az endoszkóp egyes modelljei a telefonhoz való csatlakozáskor szabványos alkalmazásokat használhatnak a fényképezőgéppel való munkához, hogy a speciális szoftver szükséges legyen. Az ilyen lehetőségek azonban meglehetősen kivételek, míg az eszközök túlnyomó többsége csak a Google Playen letölthető speciális alkalmazások egyikével működik.
Otg nézet
A legjobb Android program, amely lehetővé teszi, hogy megkapja a képet és ellenőrizze a fényképezőgépet külön-külön, biztonságosan hívhatja az OTG nézetet. Ez az alkalmazás kompatibilis a legtöbb USB endoszkóppal, és megfelelően működik a Wi-Fi-n keresztül csatlakoztatott eszközökkel.
Töltse le az OTG nézetet a Google Play Piacról
- Az utasítások első szakaszából származó műveletek végrehajtása után nyissa meg az OTG nézetet. Ennek eredményeként a kép megjelenik a képernyőn vagy a képen egy külső kamrából. A kapcsolat frissítéséhez használhatja az ikont a képernyő bal felső sarkában.
- Az alkalmazás segítségével létrehozhat videót vagy fotókat, amelyek sok endoszkóp jellemzőivel kombinálva magas színvonalat biztosítanak. Ezenkívül a képet fel lehet tölteni vagy forgatni a segédmenü segítségével.
- Külön figyelmet érdemel a beágyazott alkalmazás beállításait, korlátozza számos paraméter, mint a videó mód és a kijelző a vízjelet. Az operációs rendszer verziójától függően az alkalmazás a legjobb vagy rosszabb lehet.


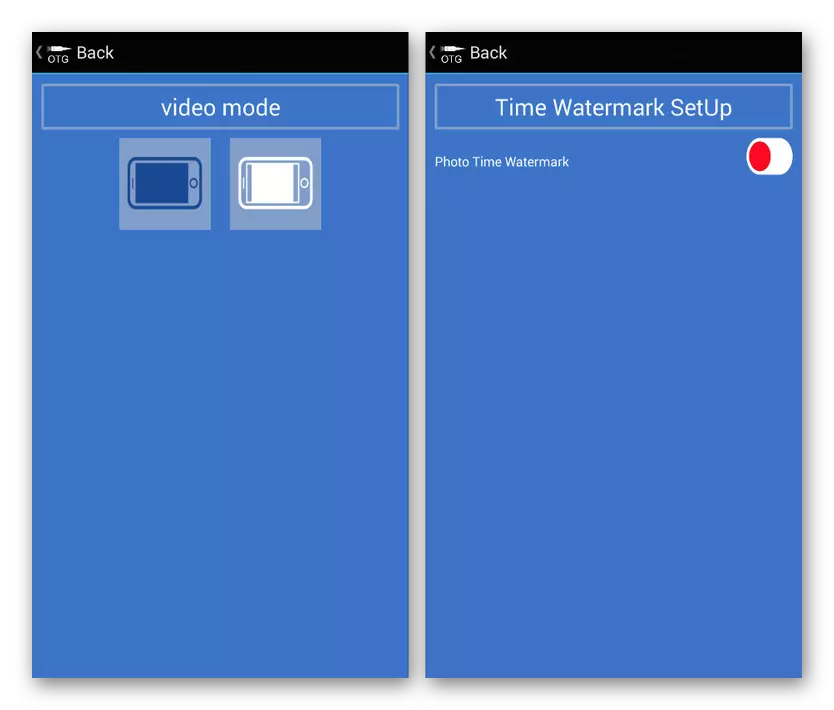
Ennek a ténynek köszönhetően, hogy ez a határozat eredetileg az endoszkóppal dolgozni kíván, és a legjobb, próbálja meg először az OTG nézetet használni. Megjegyzi továbbá, hogy a szoftverrel való kompatibilitás a csomagoláson vagy az eszköz utasításaiban megadható.
AN98.
Az AN98, valamint a fent tárgyalt lehetőség kizárólag az endoszkóppal való együttműködés, így valószínűleg külön kell telepíteni. Nem sok más az OTG nézetetől, és szinte azonos funkciókat biztosít. Ráadásul az eszközök legtöbb modellje az AN98-on is működik.
Letöltés AN98 a Google Play Market-től
- A kép eléréséhez a fényképezőgépről nyissa meg az alkalmazást, és várja meg a letöltés befejezését. Ha a fekete képernyő jelenik meg, ellenőrizze a külső kamera kapcsolatot az okostelefonnal, és frissítse a kapcsolatot a bal felső sarokban lévő gomb segítségével.
- Itt is, mint a korábbi esetben, akkor lehet forgatni, vagy tükrözi a kép, hozzon létre fotók és videók vannak tárolva munkakönyvtárt a kérelmet. Ebben az esetben a fényképezőgép vezérlése csak akkor érhető el, ha fényképet készít.
- Az OTG nézettel ellentétben a beállítások nagyon korlátozottak, és még nem is rendelkeznek saját menüjével. Az egyetlen dolog, ami megváltoztatható, a felvételi terület, amikor fotó- és videofelvételeket használ.
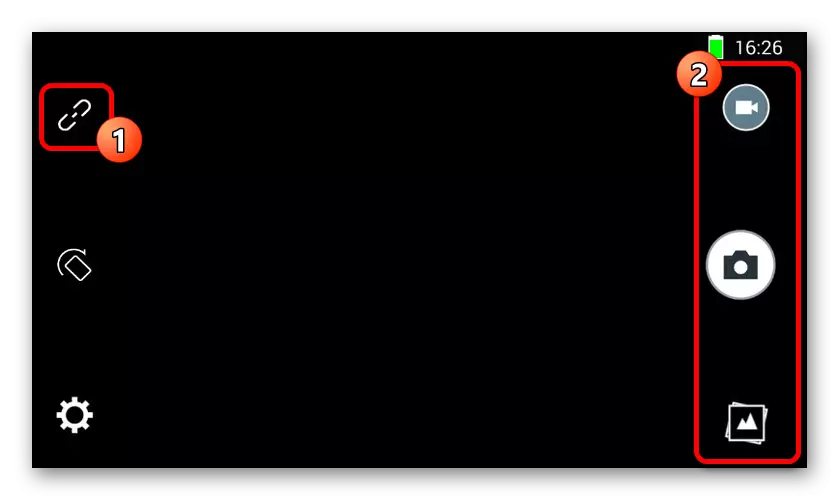
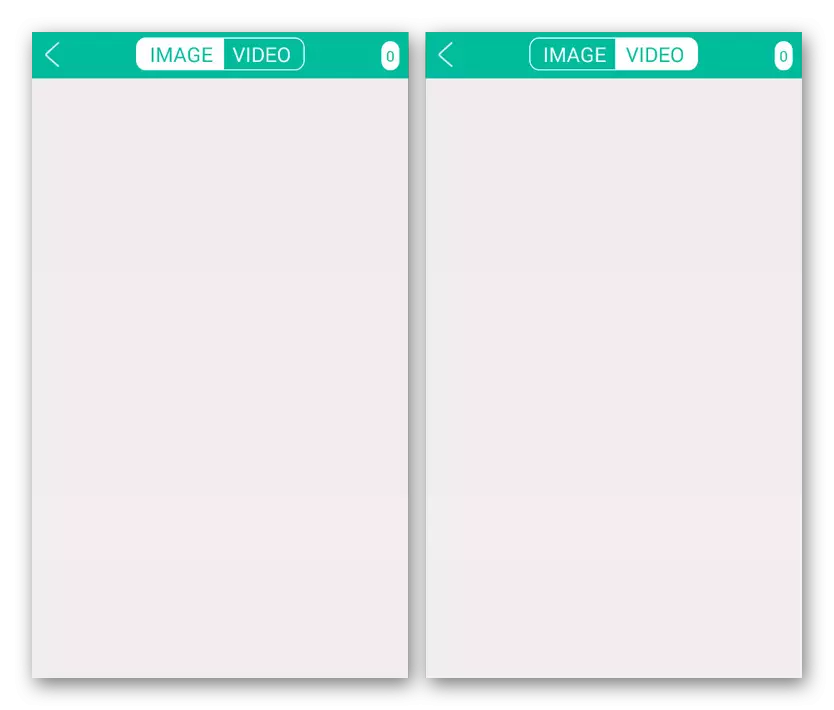
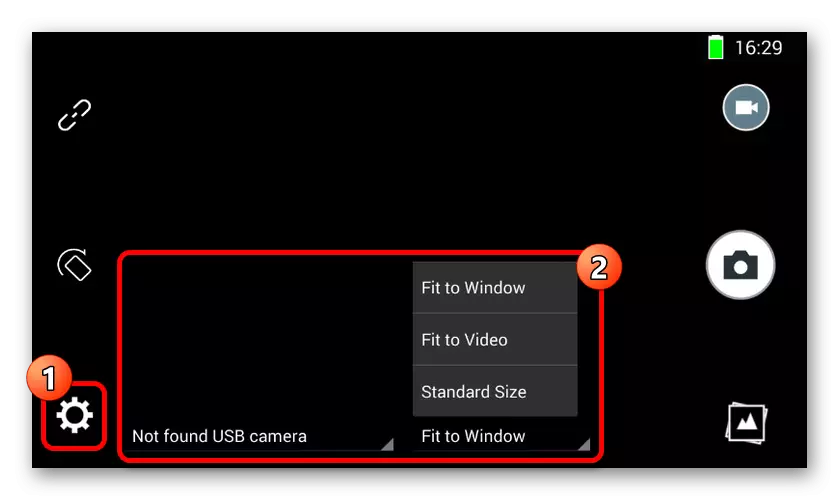
A program kiváló lehetőség a fényképezőgéppel való munkához, különösen ha valamilyen oknál fogva az első alkalmazás nem működik. A szoftvert bármely okostelefonon használhatja, függetlenül az operációs rendszer verziójától.
Camerafi.
Az alkalmazás nagyon különbözik a múltbeli változatoktól, mivel eredetileg nem egy endoszkópra, hanem bármely külső kamrara vonatkozik. Ez lehetővé teszi, hogy sokkal több funkciót használjon, de nem garantálhatja a kompatibilitást több eszközzel.
A Camerafi letöltése a Google Play Piacról
- Csatlakoztassa az endoszkópot a telefonhoz, és futtassa az alkalmazást. Az első felvétel során meg kell erősítenie a további engedélyeket a megfelelő ablakban.
- Ha egy kép megjelenik a képernyőn automatikus üzemmódban, ellenőrizze vagy csatlakoztassa újra a külső kamrát, és nyomja meg az alsó panel csatlakoztatás gombját. Ennek eredményeként a képet frissíteni kell.
- Amint korábban említettük, néhány további funkció jelen van a funkciók miatt. Például nem csak a keret helyzetét, hanem a képteremtés előtt is vezérelheti.
- A paraméterek sokféle részét is biztosítják. Meg kell tanulnod a saját lehetőségeket, mivel az egyetlen pont, amely befolyásolja az endoszkóp munkáját, a "kamera kiválasztása". Itt van, hogy megadhat egy külső eszközt, ha valamilyen oknál fogva beépített telefon kamerákat használ.
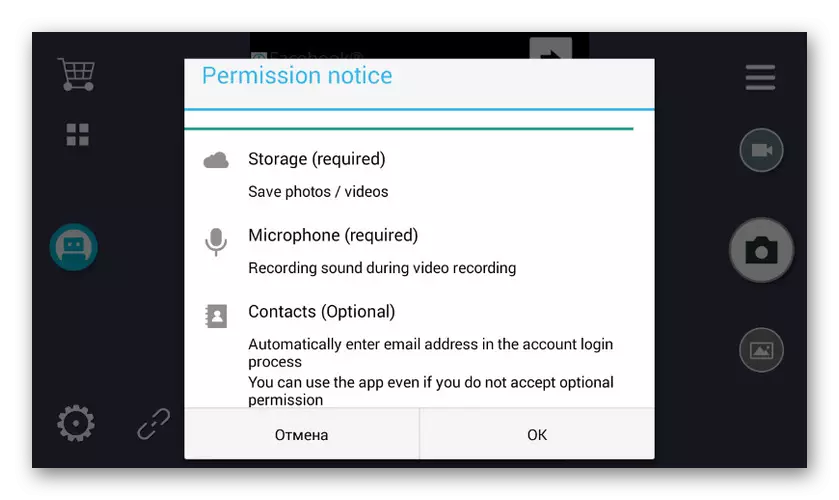
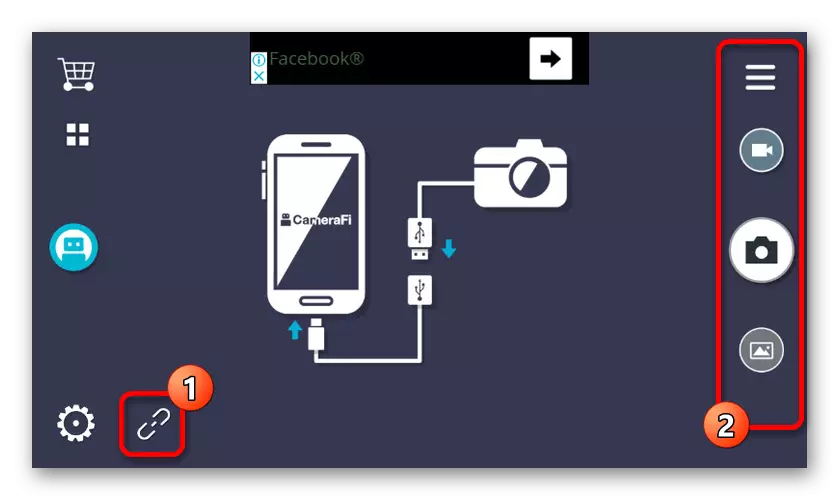
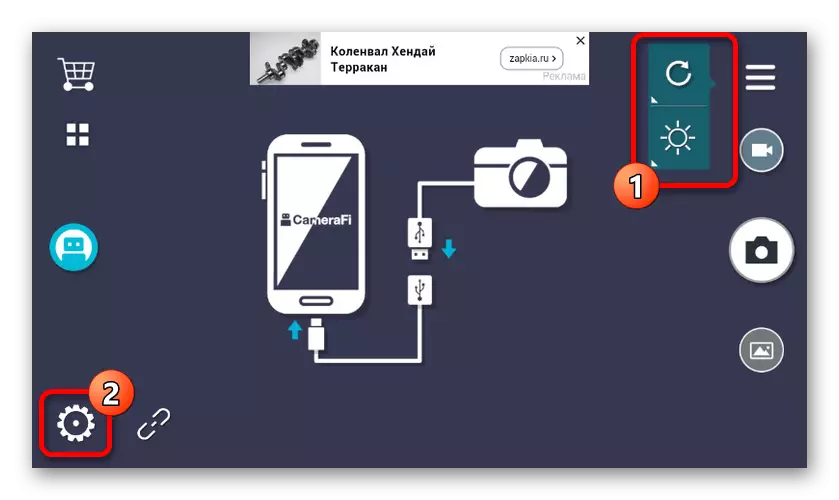

Az alkalmazás fő problémája az egyes oldalon található hirdetések jelenlétében, beleértve a beállításokat is. A megfelelő csomag kiválasztásával kikapcsolhatja a beépített boltban való hirdetést.
Wi-Fi kilátás
Az utolsó szoftver, amely optimálisan alkalmas az endoszkóppal való munkavégzéshez Wi-Fi nézet, a vezeték nélküli kapcsolat fővonalára irányul. Az alkalmazást csak az eszköz Wi-Fi verziójával kell használni.
Letöltés Wi-Fi kilátás a Google Play Market
- Csatlakoztassa az endoszkópot Wi-Fi segítségével "Beállítások", mielőtt az aláírás "csatlakoztatva". Nyomja meg továbbá a letöltött alkalmazást előre, és várja meg a képet.
- Az alkalmazás biztosítja az összes alapvető funkciót, függetlenül attól, hogy egy fénykép vagy videó külső Wi-Fi kamerával. A könyvtár eléréséhez külön oldalt is biztosít két lapon.
- A beállításokban megváltoztathatja a nevet vagy a jelszót, azonban az endoszkóp számára nem érhető el. Az egyetlen fontos paraméter az engedély megváltoztatásának képessége.
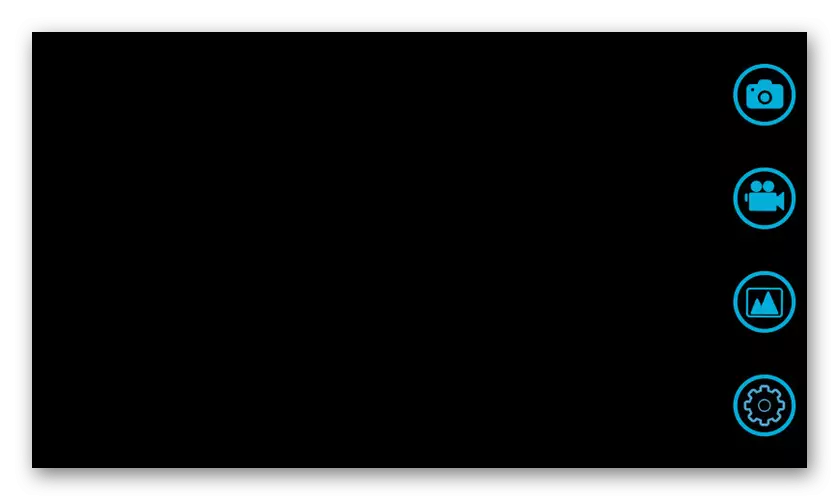

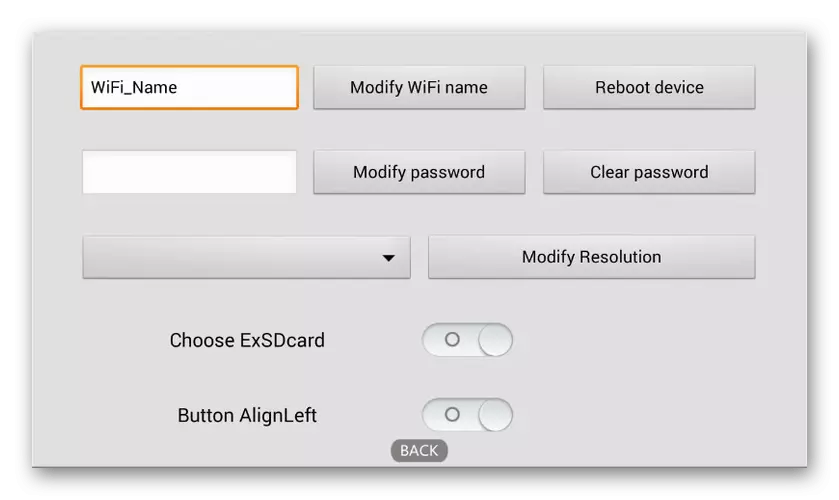
Amint láthatja, a legtöbb esetben elegendő ahhoz, hogy az alkalmazás hozzáférjen a fényképezőgéphez való hozzáféréshez, vagy legalábbis meghatározza az endoszkóp összeegyeztethetetlenségét a szoftverrel.
A csatlakoztatott hardverre vonatkozó utasítások és az endoszkóp későbbi felhasználása elég ahhoz, hogy sikeresen csatlakoztassa a külső kamerát a telefonnal. A lehetséges problémák elkerülése érdekében vegye figyelembe az eljárást, először csatlakoztatja a fényképezőgépet, és csak a tesztelési alkalmazások után.
