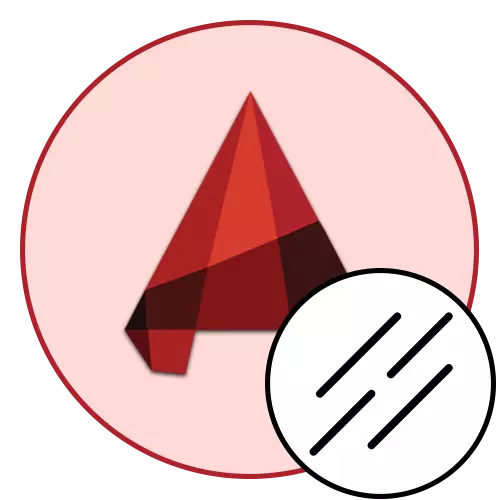
Ha csak a kezdő ismeretségét AutoCAD szoftver, azt is észre, hogy létrehozásakor egy szegmens vagy vonallánc, szilárd rizs típus van kiválasztva a szabványos hálózati súlyú. Természetesen gyakran rajzokban, hogy az ilyen stílusú vonalakat használunk, azonban vannak további elemeket tartalmaz bizonyos stroke vagy szaggatott szegmensben. A mai cikk részeként szeretnénk érinteni a gépelés témáját, valamint bemutatjuk saját egyszerű és kompozit vonalak létrehozását.
Az AutoCAD vonalat használjuk
Amint korábban említettük, bizonyos körülmények között különböző projektekben a sorok széles skáláját alkalmazzák, amelyek eltérnek a szokásos szilárd anyagtól. Ez annak a ténynek köszönhető, hogy a GOST, az a szokás, hogy használja a feltételes elnevezések különböző tárgyakat, így zavart nem jön létre. Az automatikus csatornában többféle szegmens eredetileg integrált, de nem mindig felelnek meg a felhasználók igényeinek. Ezért ma az általános információk mellett megmutatjuk, és példát mutatunk a stílus létrehozására egy egyszerű kóddal.Általános koncepciók a rajzvonalak az AutoCAD-ban
A rajzok túlnyomó többsége primitívekből áll, amelyek magukban foglalják a szegmenseket és a vonalláncot. Csoportokat vagy bonyolultabb számokat hozhatnak létre, de gyakran a falak és más hasonló tárgyak kijelölésére használják. A primitív létrehozása így történik:
- Menjen a szalagok fő fülére, ahol a "Rajz" szakaszban válassza ki az egyik megfelelő eszközt.
- Hozza létre a szegmens első pontját a rajz kívánt területére a bal egérgombbal.
- Folytassa a vonalak hozzáadása, a pontok elválasztását az LKM megnyomásával.
- A befejezés után kattintson az Enter gombra. Ha több szegmenset hoztál létre, mindegyiket különálló elemként fogják bemutatni, de a vonallánc blokkot képez.
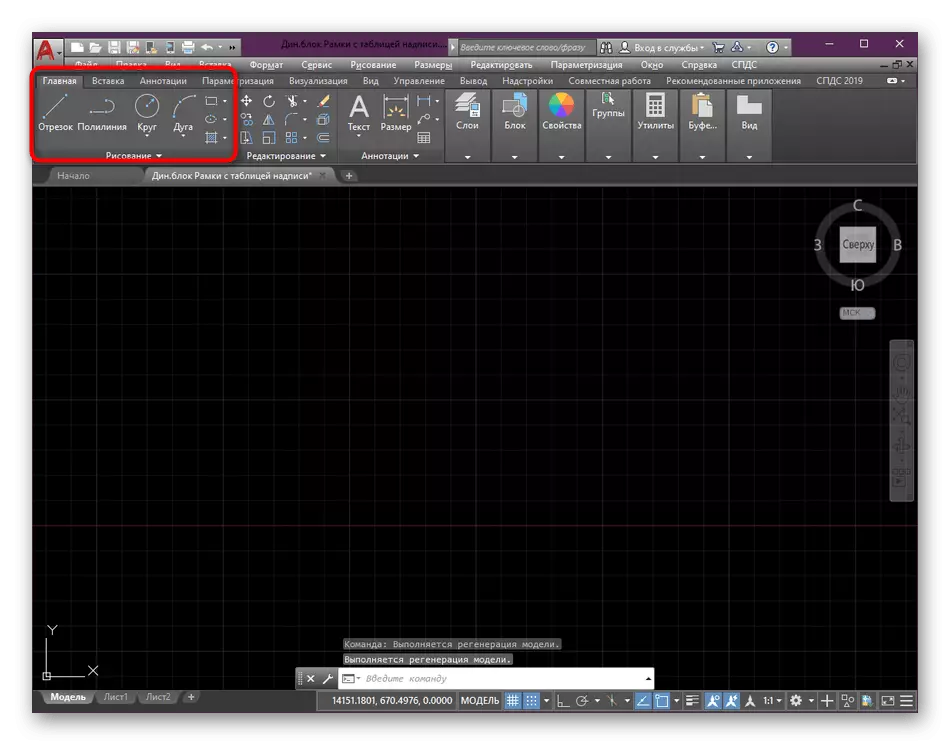

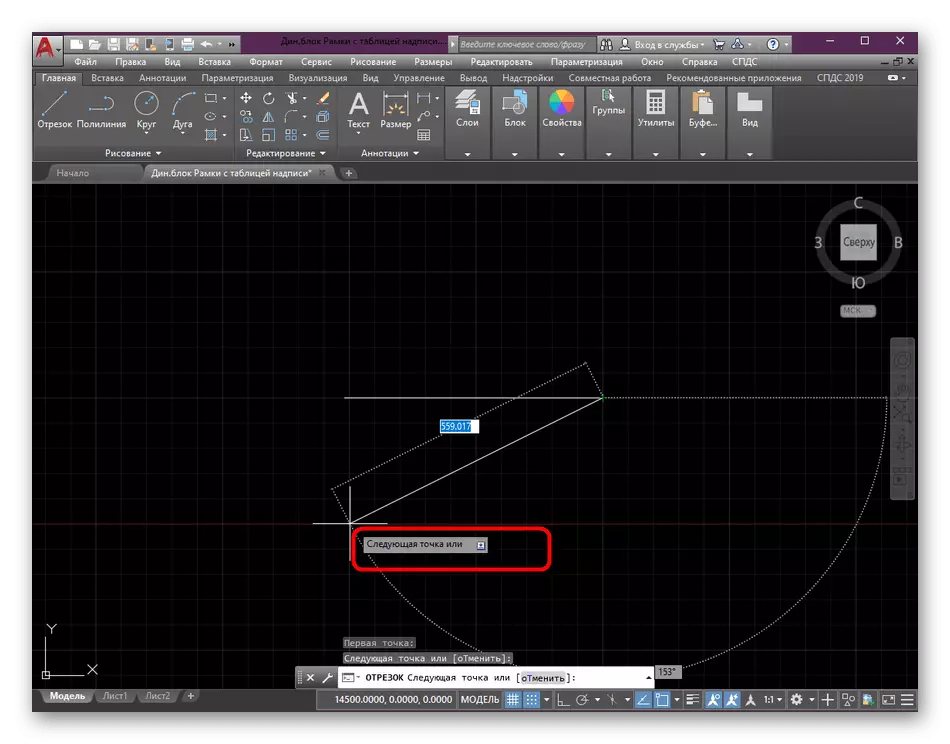
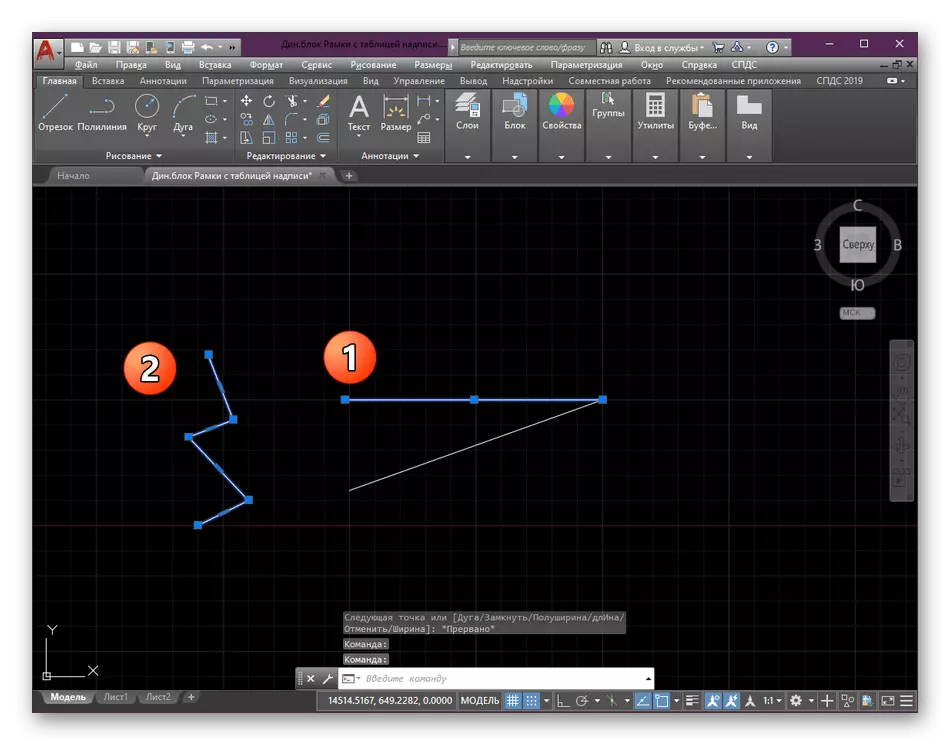
Vegyünk egy téglalapot. Miután hozzáadta, úgy találja, hogy ez egy külön egység, és valójában ugyanazokat a tulajdonságokat hajtja végre, mint a szokásos vonallánc. Ebben az esetben az összes elemet a szabványos vonalak stílusával hozták létre, amelyet alapértelmezés szerint állítanak be. Kínálunk részletesebb információkat a vágásokról, a vonalakról és a rajzról, hogy megtanulják más anyagokat honlapunkon, és most ma fordulunk a jelenlegi cikkünkhöz.
Olvass tovább:
Kétdimenziós objektumok rajzolása az AutoCAD-ben
A szegmensek átalakítása a vonalláncban az AutoCAD-ban
Típus típus módosítása
A fentiekben már beszéltünk arról, hogy többféle vonalat építünk az AutoCadusba, amely problémák nélkül használható. Például ugyanazt a szabványos szaggatott szegmenst, amelyet gyakran a GOST szerint végzett projektekben használnak. A szokásos stílus változása nagyon egyszerű, és tudnia kell a következőket:
- A program főszalagjában való részvétel, bontsa ki a "Tulajdonságok" részt, ha jelenleg zárva van.
- Benne, keresse meg a "Line Type" nevű bekezdést. El kellően hozza a kurzort bármely eszközre, hogy egy részletes leírás egy másodperc után jött létre, nevével és tulajdonságaival. Nyisson meg egy listát az elérhető típusokkal a megfelelő lefelé mutató nyílra kattintva.
- Itt kiválaszthatja az egyik gost tippeket az LCM gombra kattintva a kívánt opcióval. Amint láthatja, a vonal miniatűrje van jelen a bal oldalon, és leírása a jobb oldalon látható. Többet fogunk beszélni a numerikus értékekről a címben a színpadon, amikor saját típusát hozjuk létre. Ha ilyen listát kezel, kényelmetlen, kattintson a "Egyéb" gombra, hogy megjelenítse ezt a menüt egy külön ablakban.
- Most kiválaszthatja a stilizáció bármely verzióját, nézze meg a megjelenést, és megismerheti magát a leírással.
- Röviden vegye figyelembe az új szegmens létrehozásának eljárását a kiválasztott stílussal. A kezdethez adja meg a rajzoláshoz használt megfelelő eszközt. A típus nem számít, mivel a tulajdonságokat minden vonalra alkalmazzák.
- Állítson be egy egyszerű szegmenst, és erősítse meg a műveletet az Enter gombra kattintva.
- Amint az alábbi képernyőképen látható, a sorok beírása megváltozott. Most egy szakaszos jellemző, függőleges csíkokkal minden szegmensen.
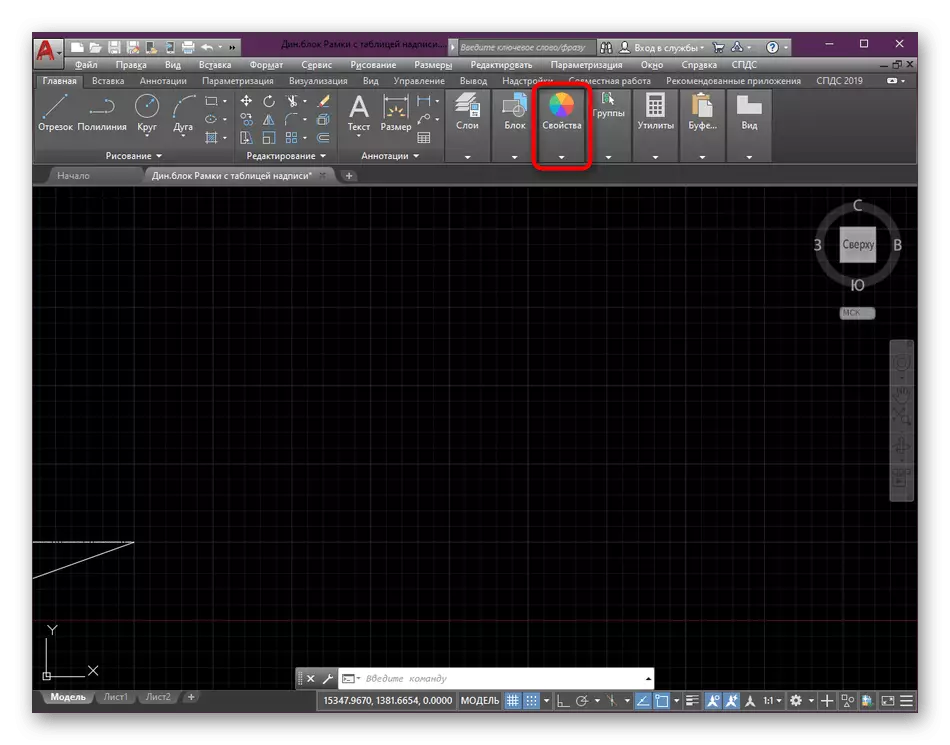

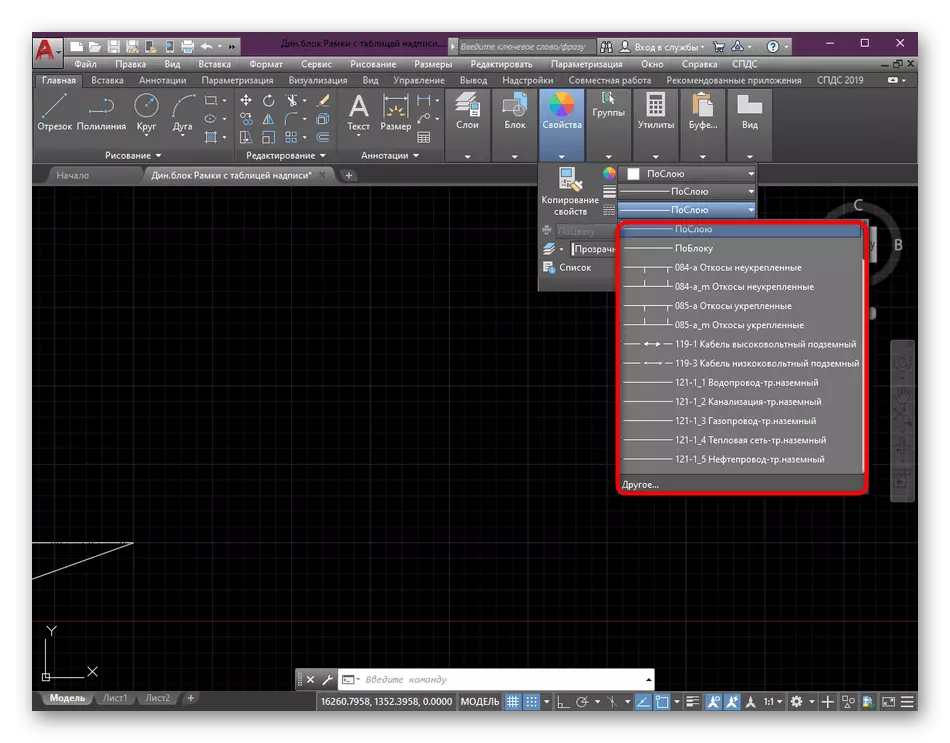
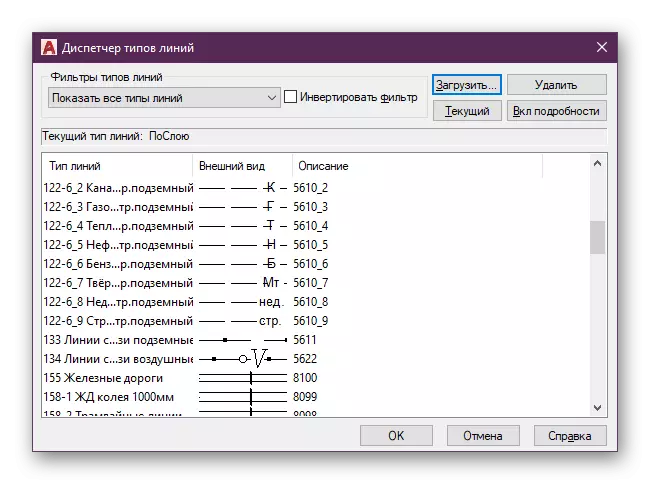

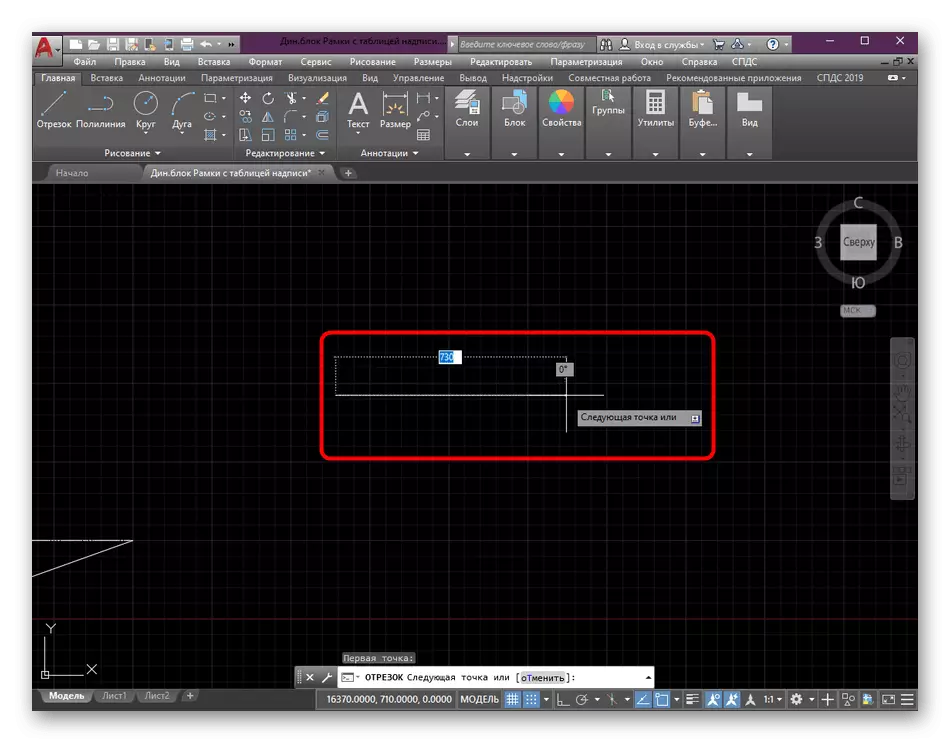
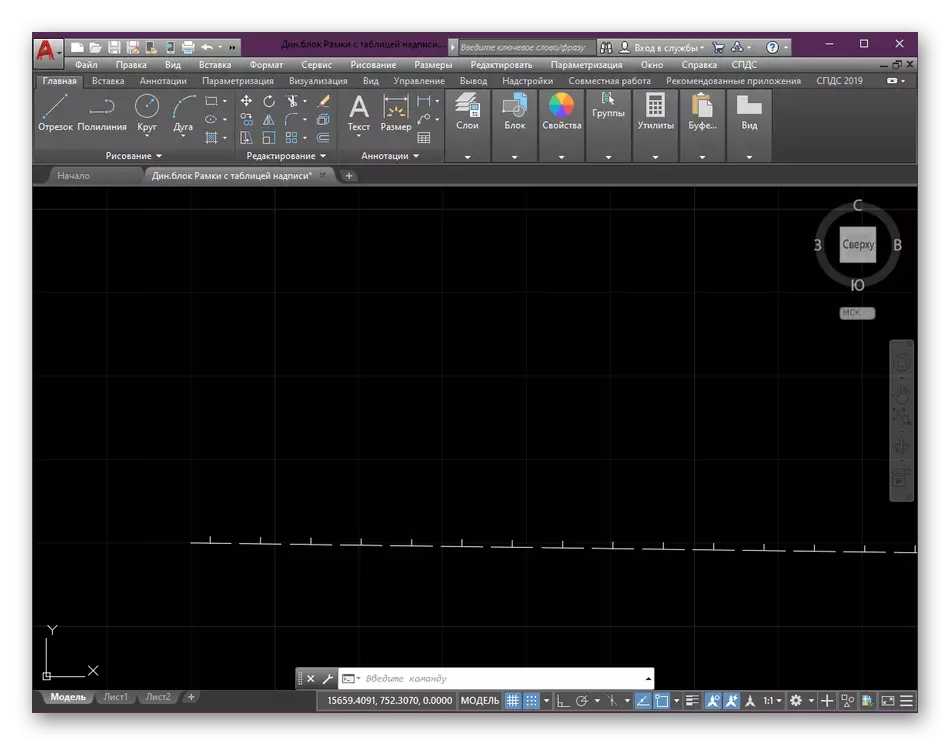
Az ilyen változások elvégzése után a meghatározott formátumban bármilyen szegmenst hoznak létre. Ugyanazon műveletekben változik - meg kell térni a tulajdonságokhoz, és válasszon másik típusot, például szabványt. Ehhez semmi sem bonyolult, az összes kiigazítást két másodperc múlva végzik.
Ismételje meg ismét a vonalak kódolási típusának alapját. Bármely pozitív érték a vonalakaként van beállítva, ahol a számot a milliméterek száma jelzi. A tér mindig számít -2, és a pont 0. Gyorsan fontolja meg még két példát:
- __. __. . __. __ ___, ahol különböző szegmensek vannak 2, 5 és 7 mm. Ebben az esetben a kód az A, 5, -2,0, -2,5, -2,0, -2,0, -2,5,0,0, -2,2, -2,7.
- . . . . ___. . . . Ha a funkció 3. A, 0, -2,0, -2,0, -2,0, -2,3, -2,0, -2,0, -2,0, -2, 0.
Fejlesztett információk az egyszerű és összetett sorok létrehozásáról, bemutatották a fejlesztőket hivatalos honlapján. Ezért, ha érdekel a további fejlesztése az ilyen stílus, javasoljuk, hogy tanulmányozza a benyújtott anyagokat, hogy tisztában legyenek az összes árnyalatokat.
Egyszerű egyéni vonaltípusokról
A vonalak betöltése az AutoCAD-ban
Most már van saját típusú vonalak, de megköveteli az integráció az automatikus csatornába, hogy dolgozzon vele. Teljesen ugyanaz végezzük minden más stílusok, amelyeket az internetről letöltött vagy kapott egy másik utat. Az ilyen műveletekre van szükség:
- Áthelyezés az AutoCAD és bővítse a "Tulajdonságok" nevű részt.
- Bővítse a listát minden típusú vonallal.
- Ezután meg kell nyitnia a Stílusvezérlő menüt. Ehhez kattintson a "Egyéb" sorra.
- Kattintson a "Download" gombra.
- A bal oldalon találja meg a fájlt, majd kattintson erre a gombra.
- Megnyílik a beépített böngésző. Benne, menjen a mappába, ahol a vonalfájl mentett. Válassza ki, kattintson kétszer az LKM-re.
- Ha egyszerre több típus van jelen egy fájlban, akkor felkérik, hogy válasszon néhányat. A mi esetünkben csak egy stílus kódja van, így rámutatunk rá.
- Általában új felhasználói típusokat adnak hozzá a lista végéhez. Helyezze el a megfelelő opciót, és válassza ki azt, hogy alkalmazza.
- Egy vonalláncot építünk, hogy megbizonyosodjunk arról, hogy a korábban létrehozott kód hatékonysága.
- Amint láthatod, a sorok és pontok ciklikus ismétlésével rendelkező stílust hozták létre.
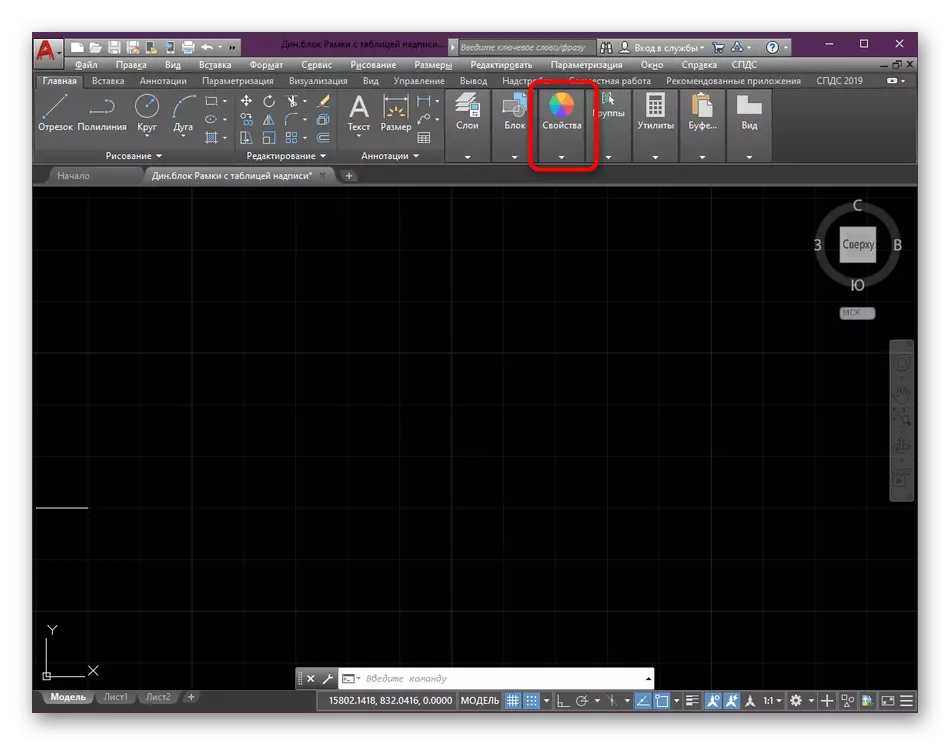
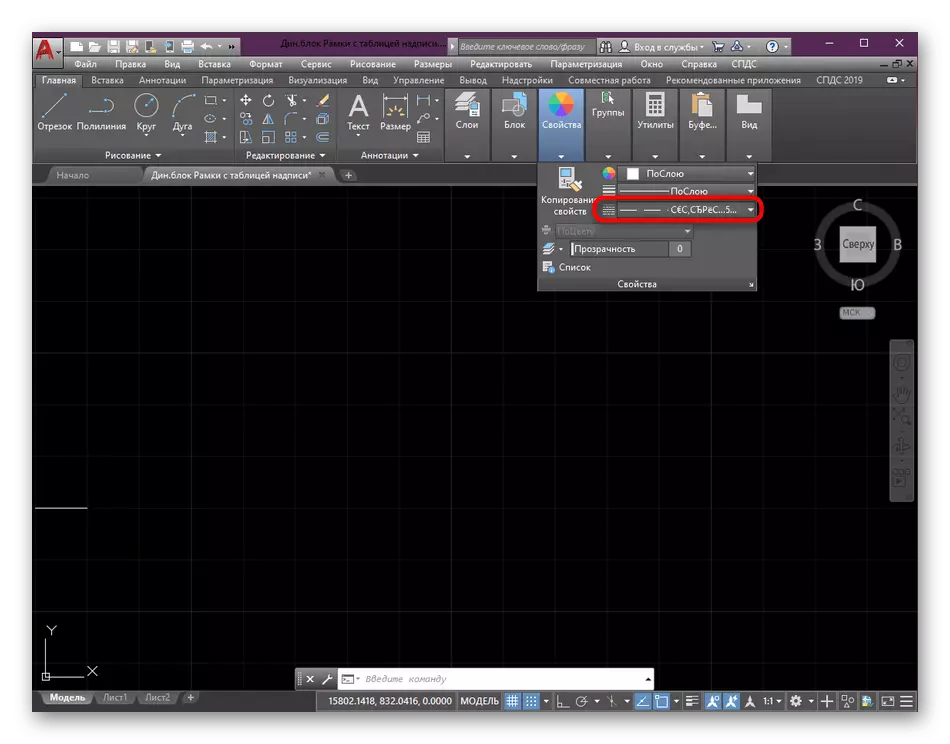
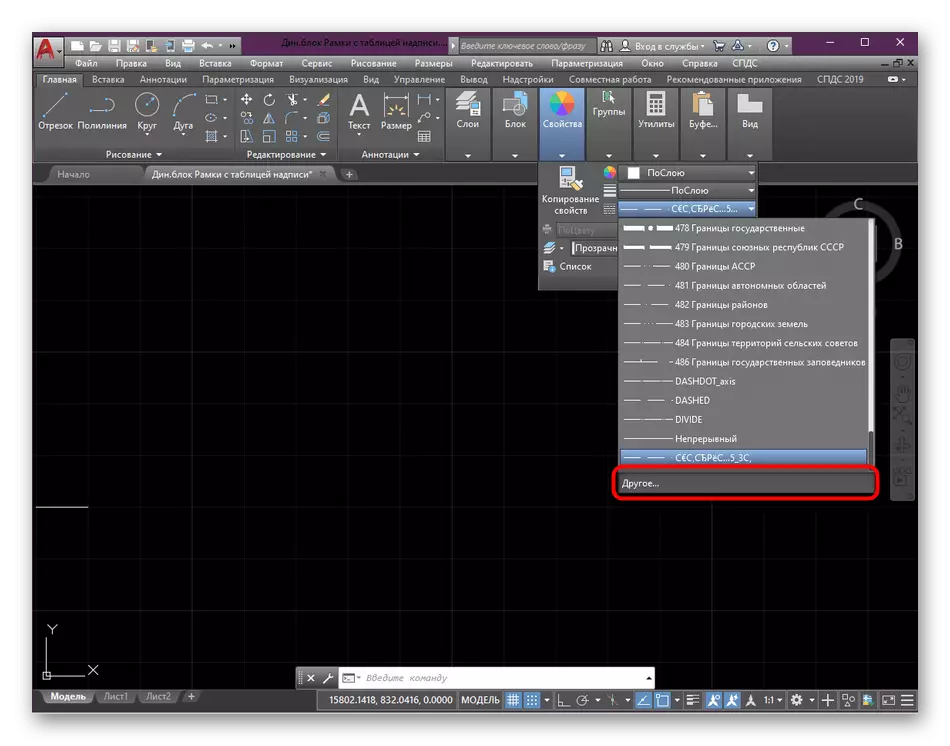
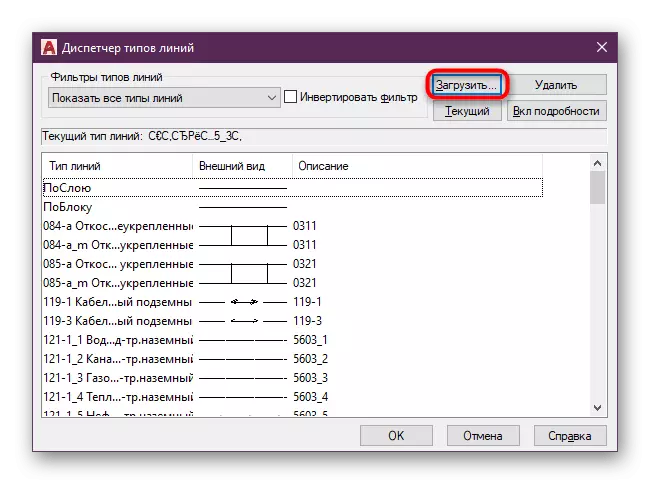
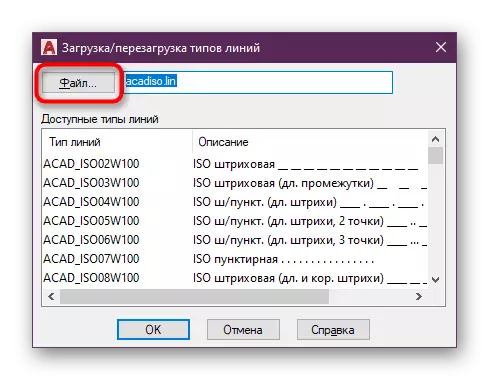
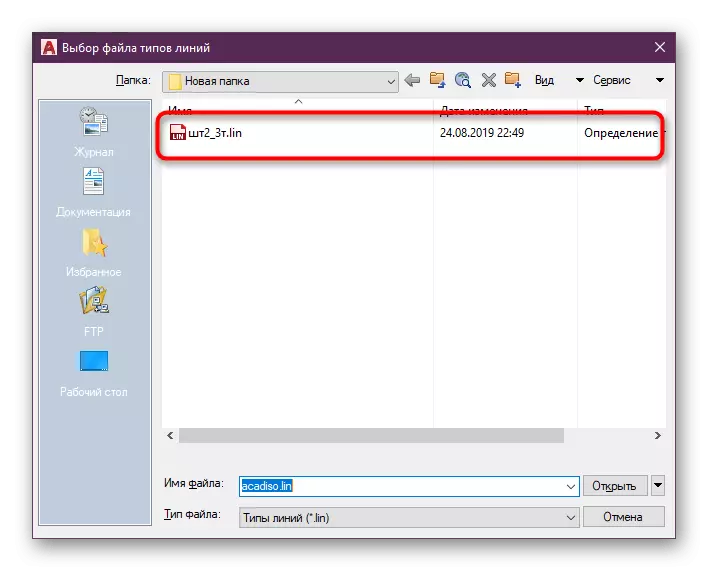
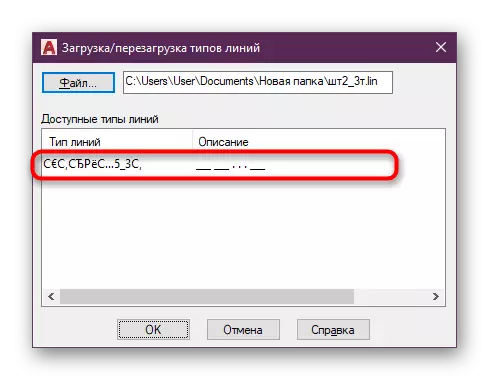
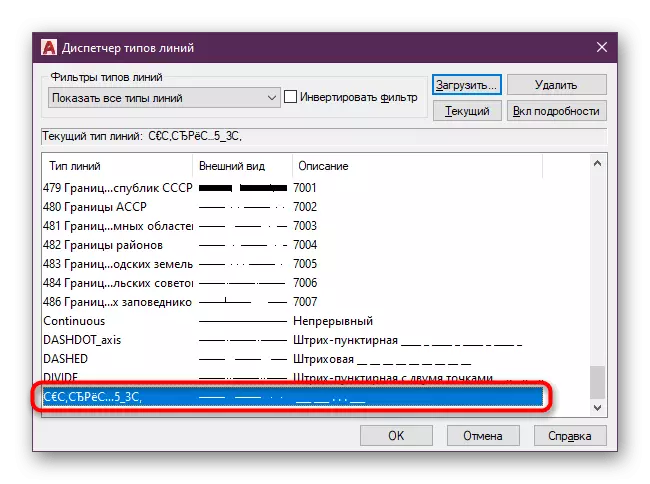

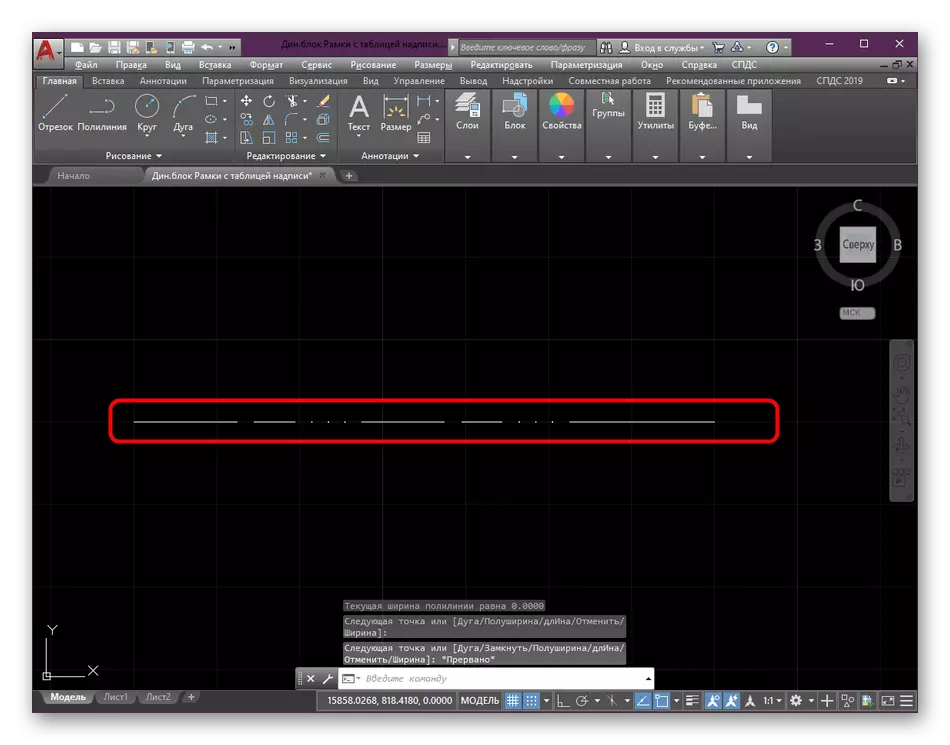
Ami a vonal vastagságának változását illeti, ez már nem szerepel a típus típusában, és külön-külön állítható be. A témával kapcsolatos részletes információk a weboldalunkon lévő másik anyagban találhatók az alábbi linkre kattintva.
Bővebben: Változtassa meg az AutoCAD vonal vastagságát
Ebből a cikkből mindent megtudtál az AutoCAD programban lévő vonalak használatáról. Mint látható, ez lehetővé teszi, hogy jelentősen megkönnyíti a végrehajtás az egyes feladatok, és a képesség, hogy a személyes stílus opció lehetővé teszi minden módon frissíteni a rajzokat. Ugyanezen tanulási formátumban sok más anyag az automatikus csatorna témájában található honlapunkon. Ha újonc felhasználó vagy, akkor hasznos lesz, hogy megismerje magát az alapfogalmakkal annak érdekében, hogy könnyen kezelhesse a szoftver fő funkcióit.
Bővebben: AutoCAD program használata
