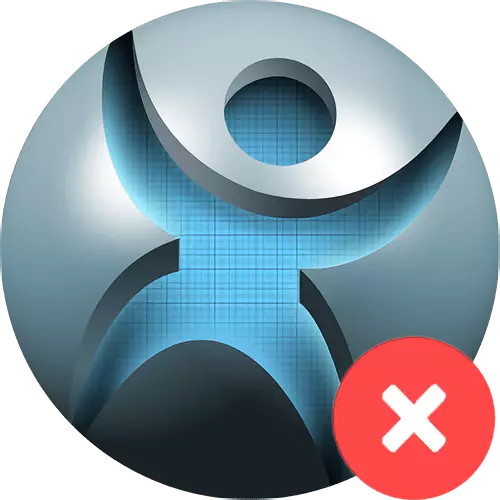
Ha valamilyen oknál fogva a felhasználó úgy döntött, hogy eltávolítja a Spyhuntert a számítógépéből, az egyik rendelkezésre álló módot kell használni. Az operációs rendszer teljes munkaidőben van a telepített programok eltávolításához, és alternatívája az azonos funkciókkal rendelkező speciális szoftverek használata. Tekintsük jobban helyesen eltávolítani a Spyhuntert.
Spyhunter eltávolítja a módszereket
A vizsgált alkalmazás technikailag a szokásos harmadik féltől származó szoftvert képviseli, ezért eltávolításával mindkét program-eltávolítás és a beépített eszközök másolódnak.1. módszer: Revo Uninstaller
A Revo Uninstaller egy szabványos módszerrel foglalkozó analóg a programok eltávolítására, amely számos vitathatatlan előnye van a személyzet felett.
- Futtassa a Revo Uninstaller parancsot az asztalon. Az első ablakban megjelenik az összes telepített program listája a felhasználó számítógépén. Keressük a Spyhuntert köztük, kiosztjuk és kattintunk a "Törlés" gombra az eszköztárban.
- A gomb megnyomása után a program létrehozza a rendszerleíró adatbázis másolatát, a helyreállítási pontot, és elindítja a szabványos eltávolítót.
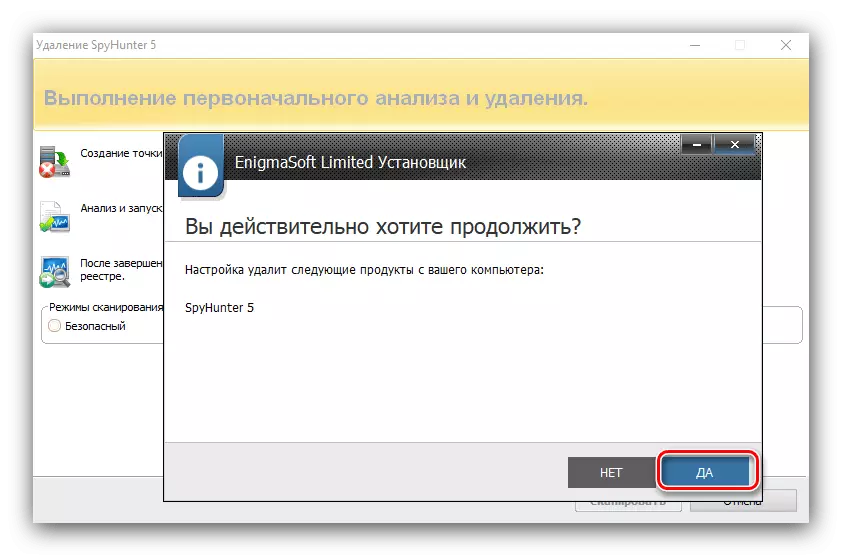
Az eljárás végrehajtása után nem kell újraindítani.
- Ezt követően folytathatja a rendszert a program nyomaiból. Ellenőrzési módként válassza a "Speciális mód" lehetőséget, majd kattintson a "Scan" gombra.
- A program beolvassa a rendszert, akkor időbe telik. Ha a maradék adatokat megtalálja, kattintson a "All Select", a Törlés, az eltávolítás megerősítése, és kattintson a "Tovább" gombra. Hasonlóképpen, a talált maradék fájlok listájával kapcsolatban.
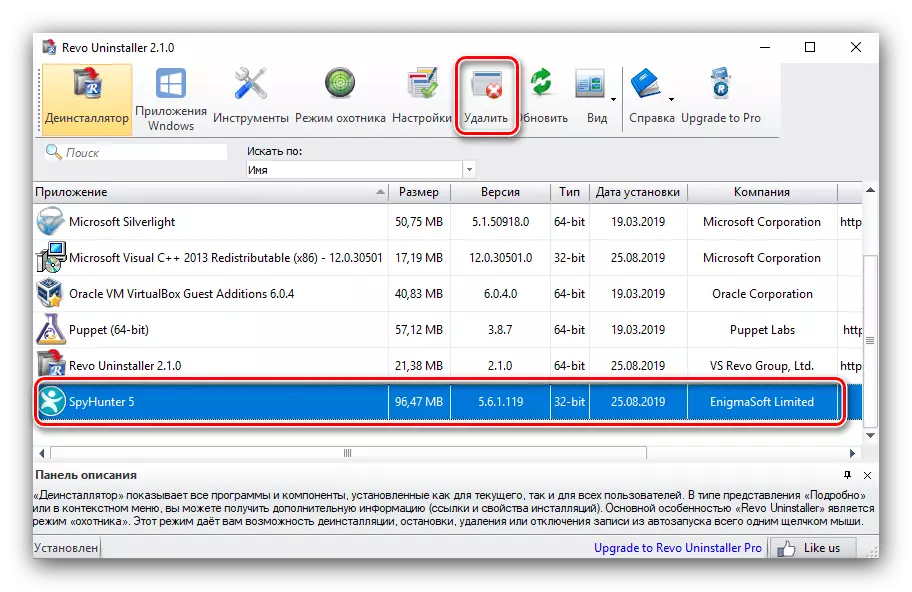
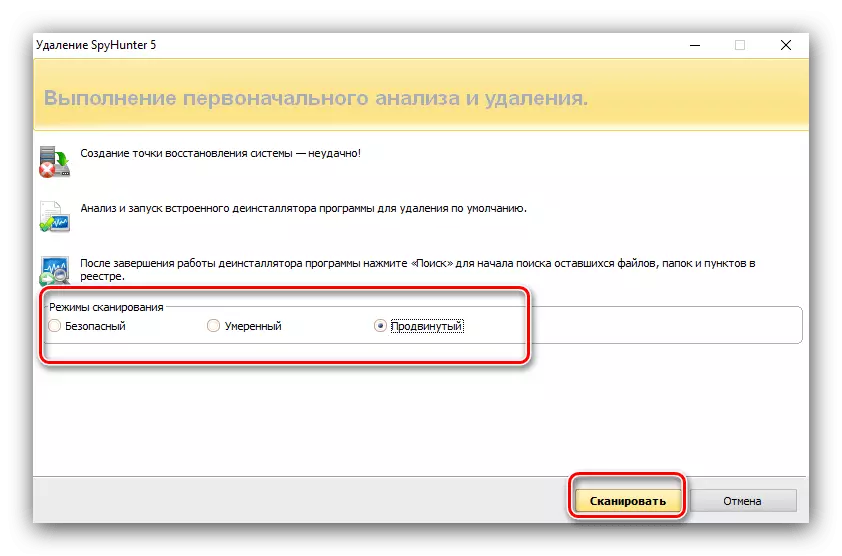
A Revo Uninstaller egy fejlett csere az operációs rendszer személyzetének, hogy eltávolítsa a programokat. Ez egyszerű, oroszul, és nem hagy nyomokat a használat után.
2. módszer: Advanced Uninstaller Pro
A Spyhunter teljesen eltávolítására alkalmas második eszköz a fejlett Uninstaller Pro alkalmazás - teljesen ingyenes és a fejlett maradék keresési algoritmusokkal rendelkezik.
- Az UNINSTALL eszköz az "Általános eszközök" - "Uninstall Programs" -on található, menjen ezekhez az elemekhez.
- Megjelenik a telepített programok listája - Válassza ki a Spyhunter lehetőséget, jelölje be a négyzetet, és használja az ablak jobb oldalán található "Uninstall" gombot.
- Egy üzenet jelenik meg az eltávolítás megerősítésére vonatkozó javaslattal - Ellenőrizze a maradék ellenőrzési elemet, és kattintson az "Igen" gombra.
- A spihanter szabványos eltávolítási eszköze megnyílik - nyomja meg az "Igen" gombot, és kövesse a törölni kívánt utasításokat.
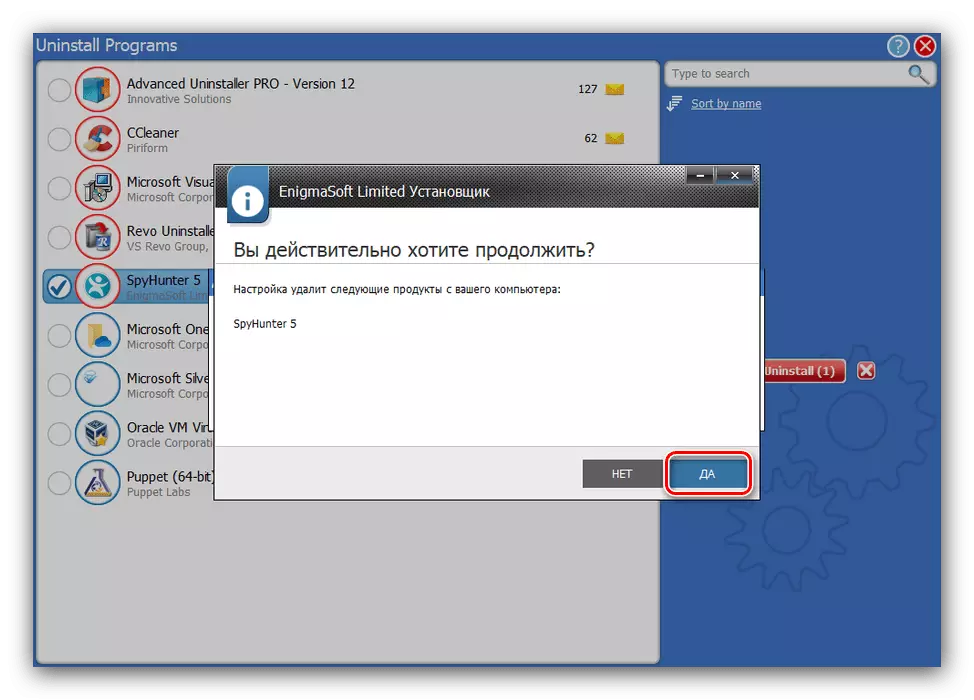
Nem hajlandó újraindítani és elvárni, amíg a program beolvas.
- A beolvasási eredmények megjelennek - válasszuk ki a kívánt pozíciókat, majd kattintson a "Tovább" gombra.
- A törlés befejezéséhez kattintson a "Kész" gombra, és zárja be a programot.
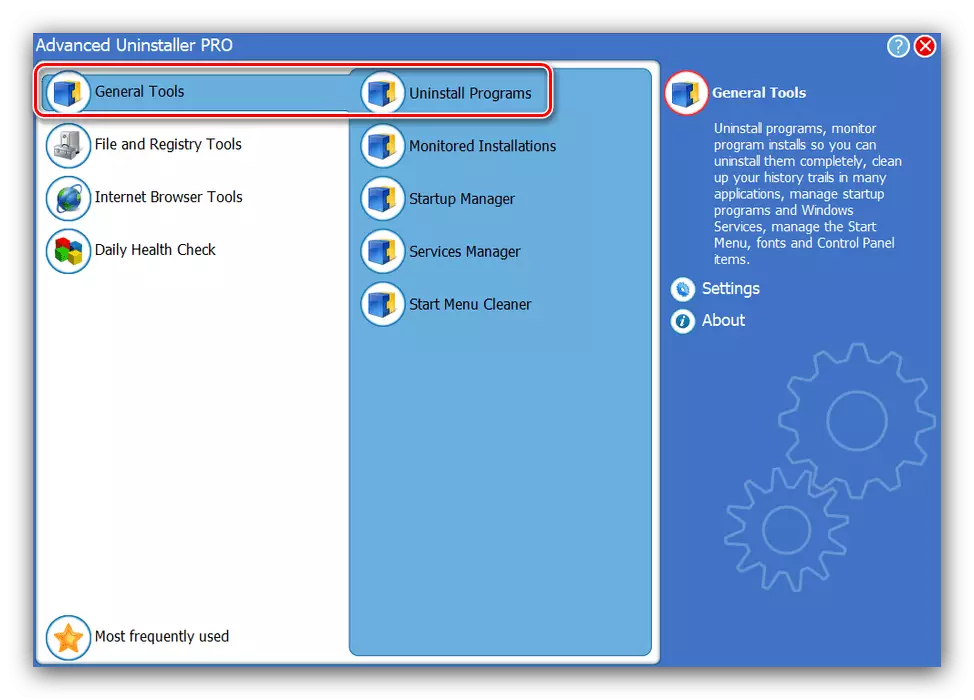
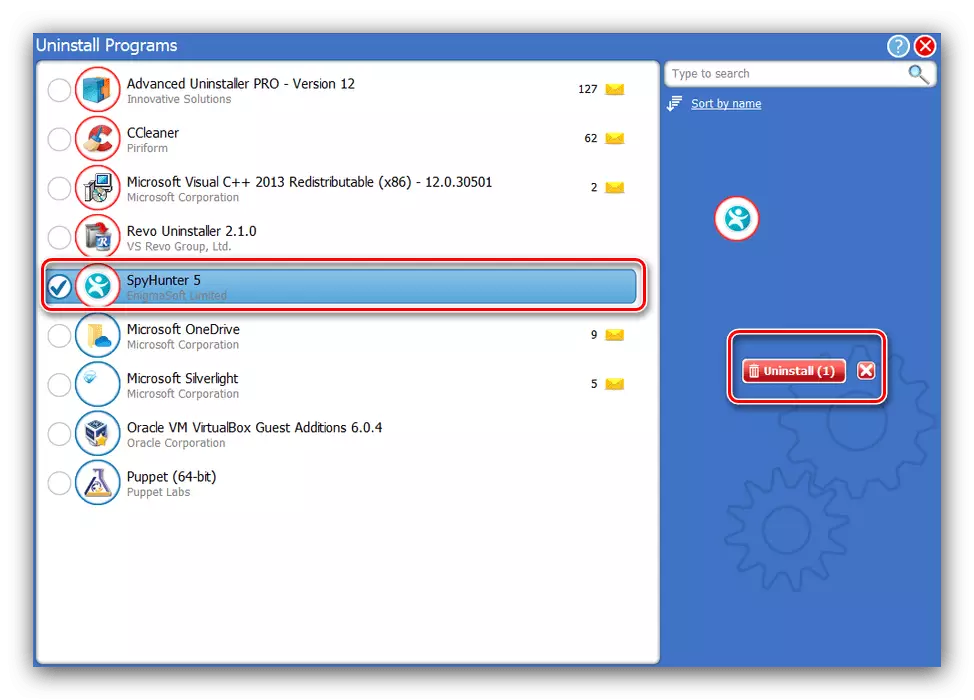
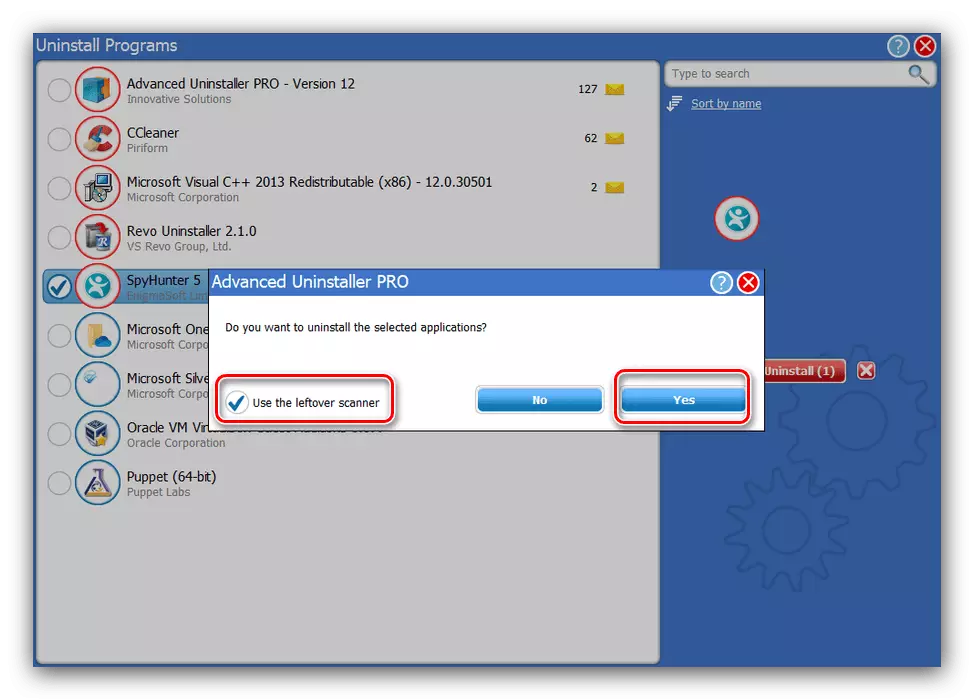
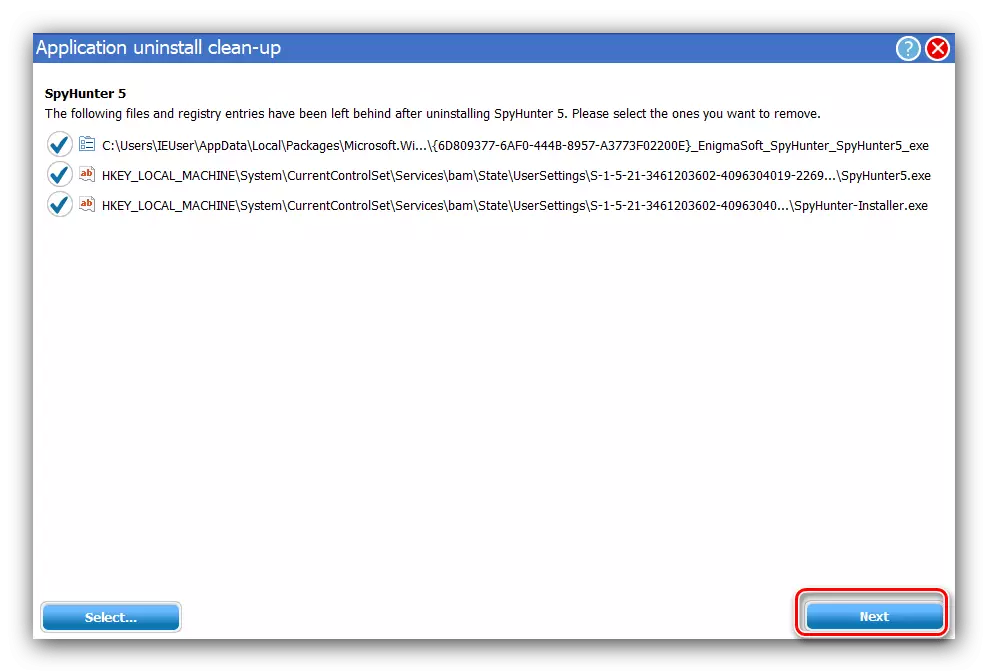
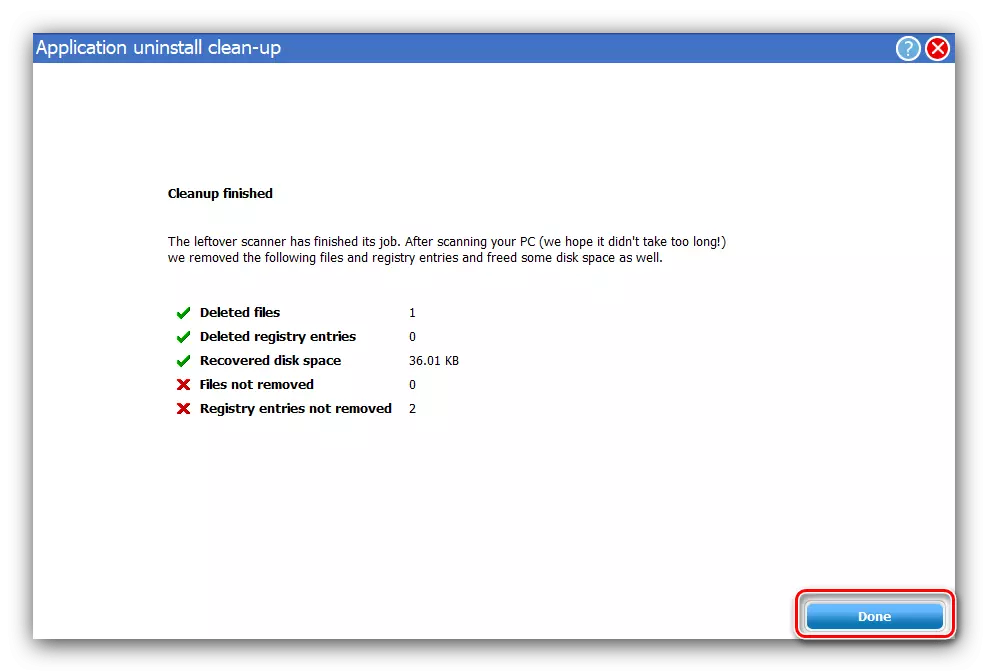
Bizonyos esetekben Advanced Uninstaller Pro működik jobban Revo Uninstaller, de nem a javára az első hiányzó orosz a felületen.
3. módszer: CCleaner
A CCleaner alkalmazás tartalmaz egy olyan eszközkészletet is, amely alkalmas eltávolításra, ami nagyon hatékony, beleértve a Spyhunter törlését.
- Nyissa meg az eszközt, és menjen az "Eszközök" menüpontokhoz - "Alkalmazások törlése".
- Válassza ki a Spyhunter pozícióját, majd kattintson az "Uninstall" gombra.
- Használja az eltávolító varázslót a Spiahanter főadatainak törléséhez. Mint más harmadik fél általi eszköz esetében, a későbbi újraindítás meg kell utasítania.
- Az eljárás végén lépjen a "Standard tisztítás" fülre. Keresse meg az elemez gombot, és kattintson rá.
- Várja meg, amíg a maradék adatok észlelnek a szoftver algoritmusait. A lista kialakítása után kattintson a "Tisztítás" elemre, amely aktívnak kell lennie.
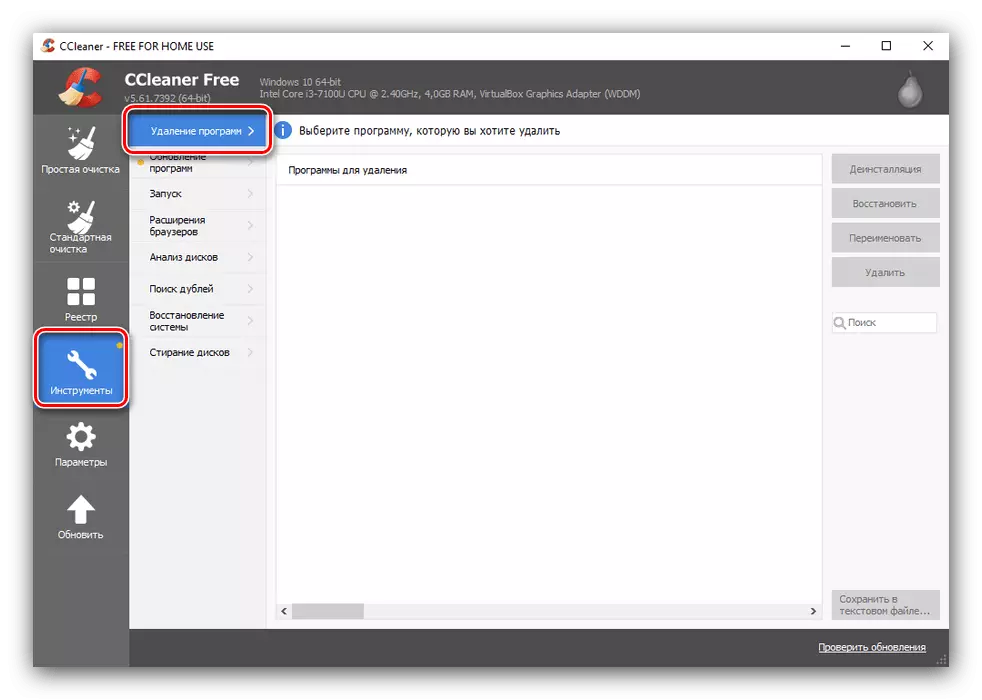
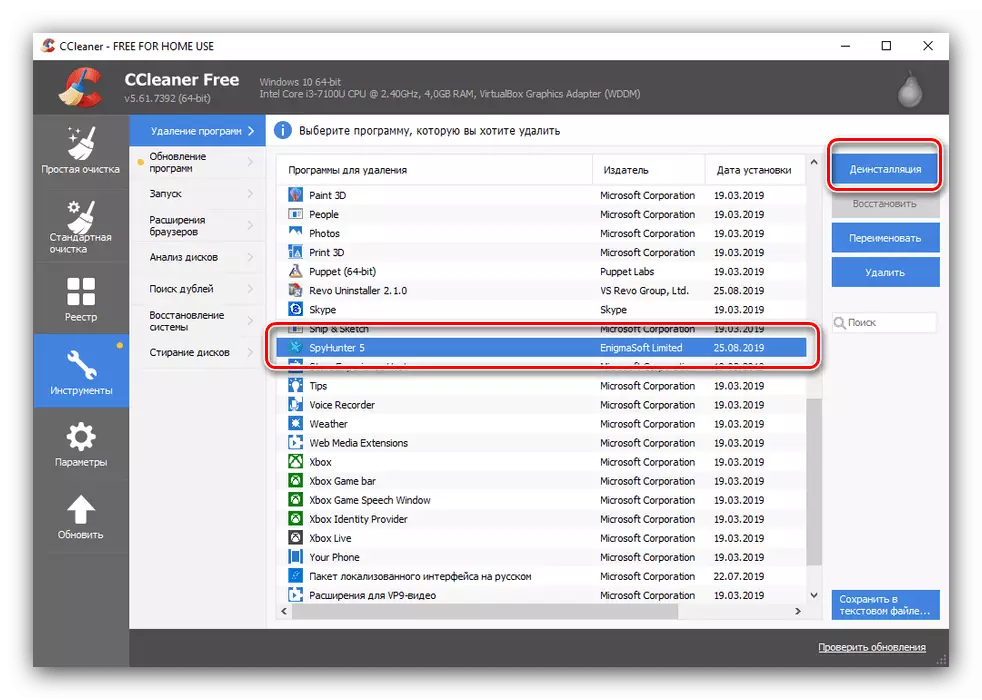
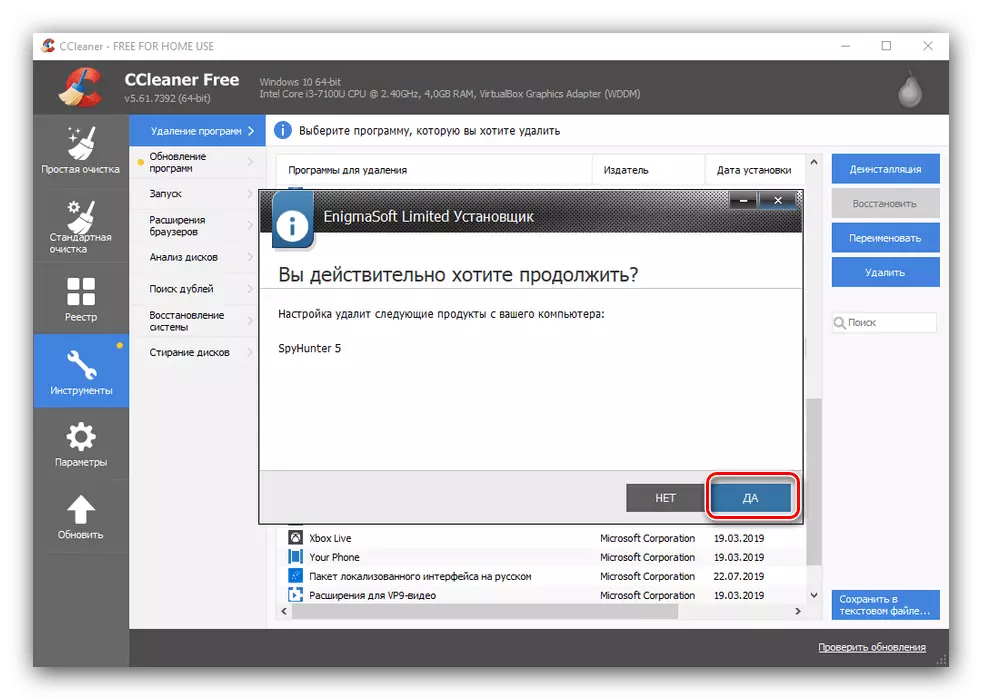
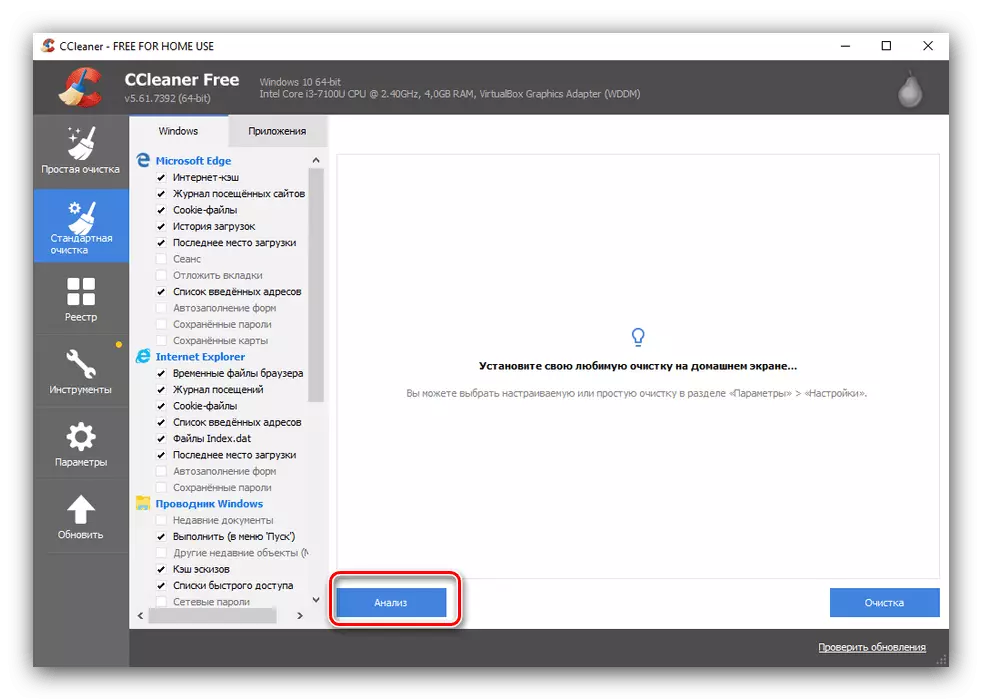
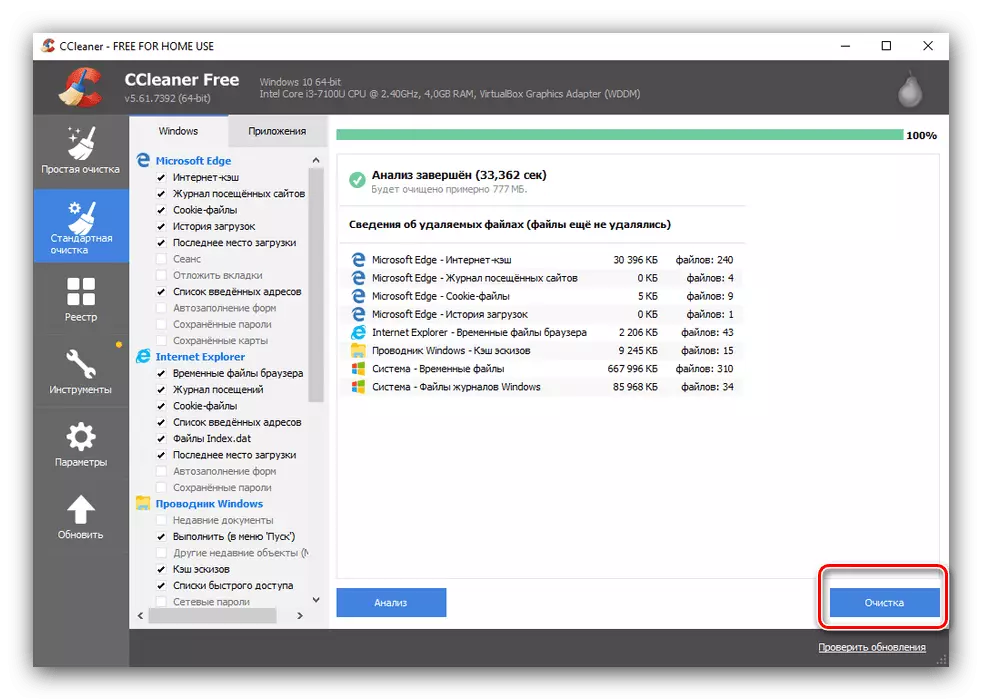
Most újraindíthatja a számítógépet - az eltávolítás véget ér.
4. módszer: rendszerek
A spyhanter eltávolítása érdekében a harmadik féltől származó szoftver használatával is megteheti - az Arsenal operációs rendszerben eszközök vannak a programok és a rendszerleíró tisztító eltávolításához a szemét információkból.
"Vezérlőpult"
Először vegye figyelembe a vizsgált program eltávolításának módját a "Vezérlőpulton" keresztül a "Program és összetevők" eszközön keresztül.
- Ahhoz, hogy nyissa meg a „vezérlőpult”, használatát akár a „Start” (Windows 7, és a változatok előző), vagy a Search Tool, amelyben adja meg a komponens nevét, és kattintson a „Megnyitás” gombra a jobb oldali ablakban.
- Ezután váltson a nagy ikonok leképezésére, és válassza a "Programok és alkatrészek" lehetőséget.
- A programok listájában keresse meg a "Spyhunter" -t, kattintson rá a bal egérgombbal, és válassza a Törlés / Szerkesztés lehetőséget.
- A gombra kattintva megnyílik a Spyhunter eltávolító menü. Az alapértelmezett az orosz, nyomja meg az "Igen" gombot, így az eltávolítást így.
- Az eltávolítási folyamat időbe telik, majd az eltávolítási program felajánlja a számítógép újraindításának eltávolítását,
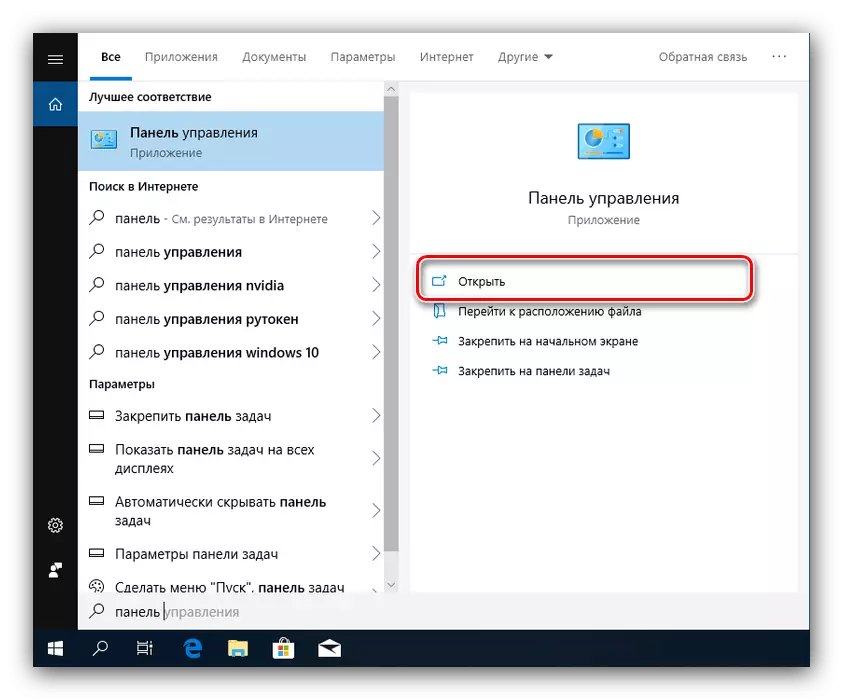
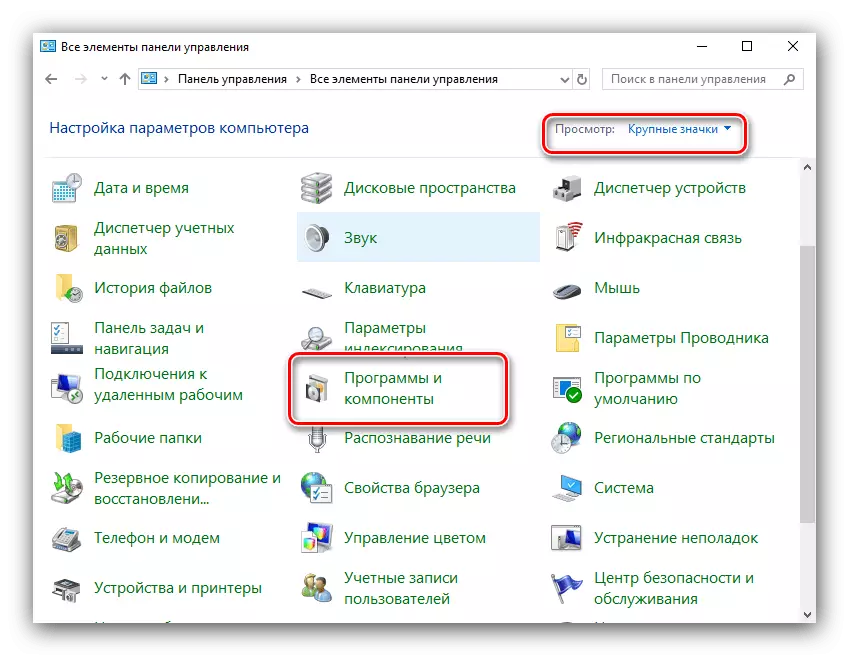
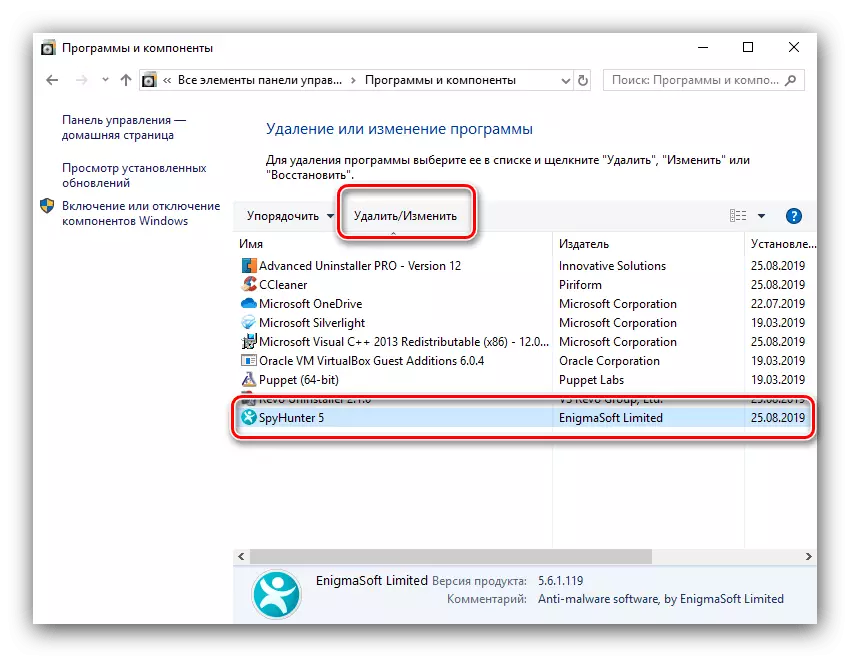
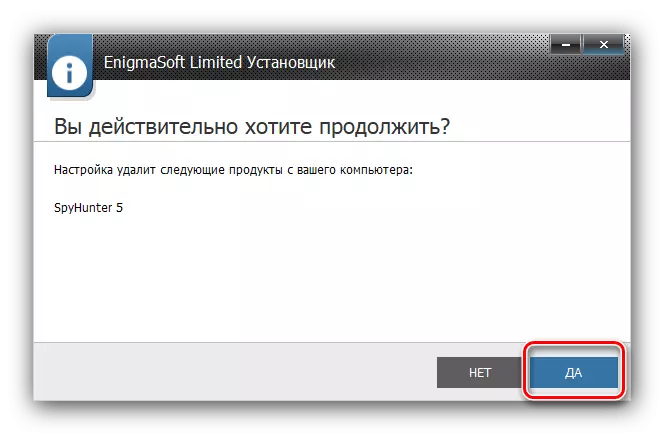
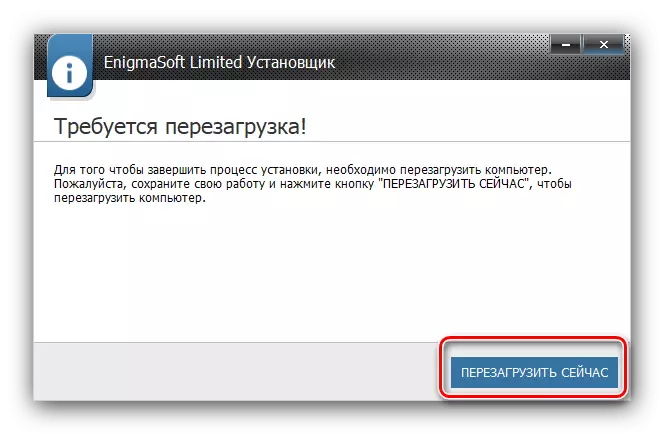
A standard módszer elég egyszerű, azonban van egy jelentős hátránya - a program törlése után, felesleges mappák, fájlok és felvételek maradnak a rendszerleíró adatbázisban. Ezért a Spijhanter eltávolítása után tovább tisztítja a rendszerleíró adatbázisát az utasítások szerint.
"Paraméterek" Windows 10
Az átmenet egy új verziója a Microsoft, amennyiben a felhasználó egy alternatív „programok és alkatrészek” formájában alkalmazásmenedzsert választhatunk a „paraméterek” pillanatok.
- Használja a WIN + I kulcskombinációt a "paraméterek" hívásához, majd használja az alkalmazás elemét.
- A külsőleg a szoftverek listája nagyon hasonlít a "Programok és alkatrészek "éhez. Keresse meg és jelölje ki a Spyhantert benne, és kattintson a "Törlés" gombra az alkalmazás nevében.
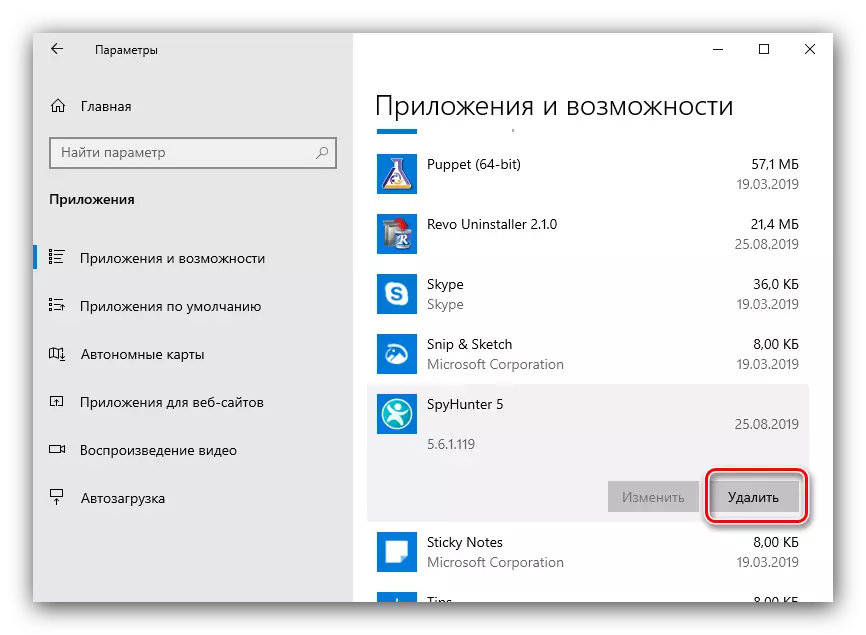
A műveletet meg kell erősíteni - nyomja meg ismét a "Törlés" gombot.
- Az eltávolító varázsló elindul - kattintson az "Igen" gombra, és várjon, amíg az alkalmazás alapadatai törlődnek.
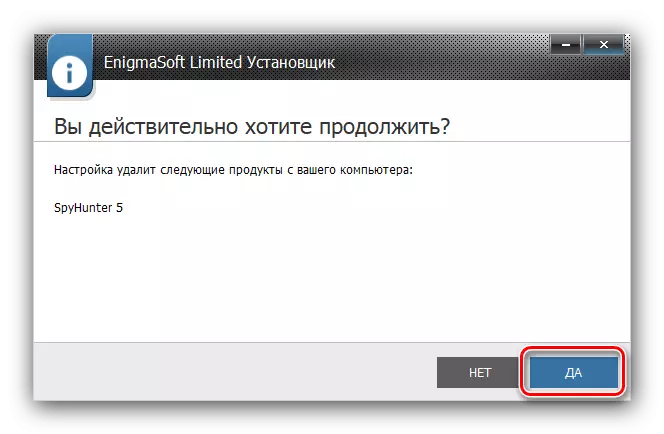
Indítsa újra a számítógépet, és menjen a rendszerleíró tisztítóhoz.
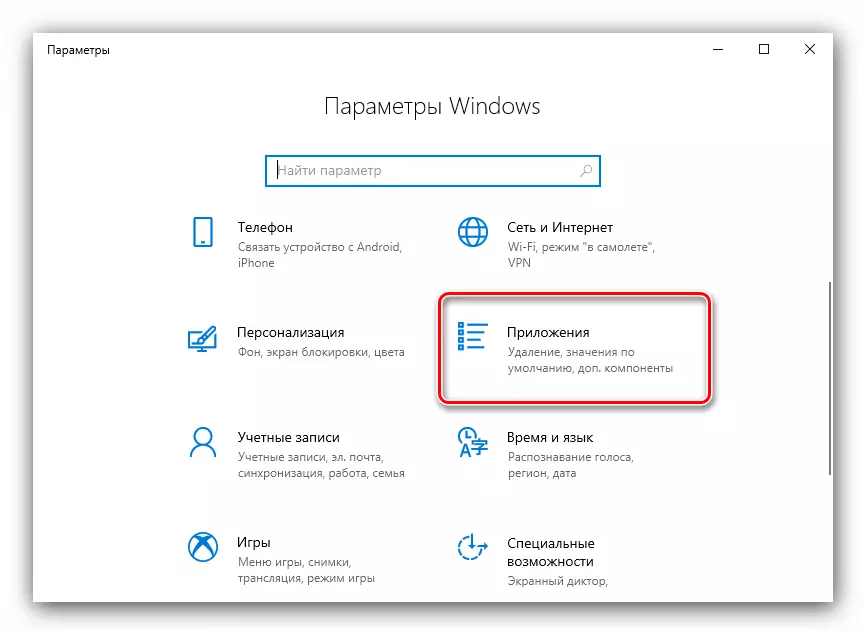
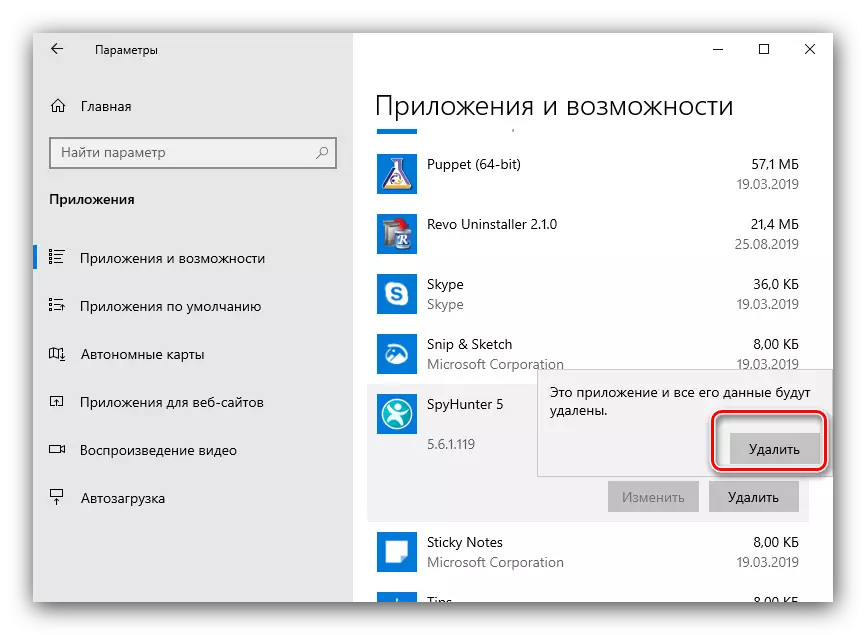
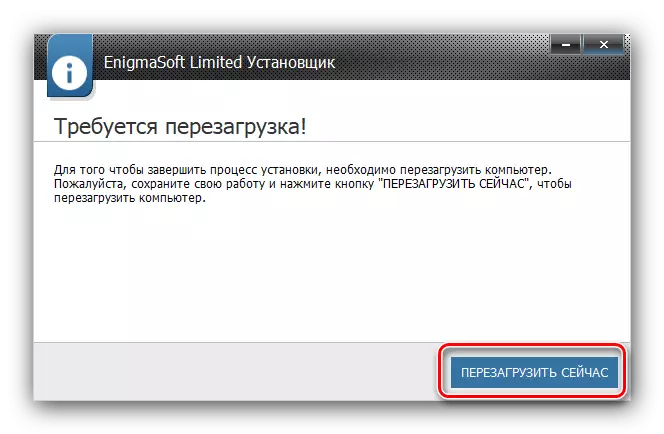
A rendszerek rendszerleíró adatbázisának eltávolítása
A Spyhunter rendszereszközeinek eltávolítása után el kell távolítani a programban lévő program nyomait. Ez az alábbiak szerint történik:
- Nyomja meg a WIN + R gombot, majd írja be a Regedit parancsot a "Run" mezőbe, és kattintson az OK gombra.
- A Rendszerleíróadatbázis-szerkesztő megkezdése után használja az F3 gombot. A keresőeszköznek meg kell kezdenie, amelyben a Spyhunter lekérdezést be kell írni, és kattintson a "Keresés következő" gombra.
- A felvétel észlelhető. Jelölje ki azt, kattintson a jobb egérgombbal, és válassza ki a Törlés helyi menüpontot.
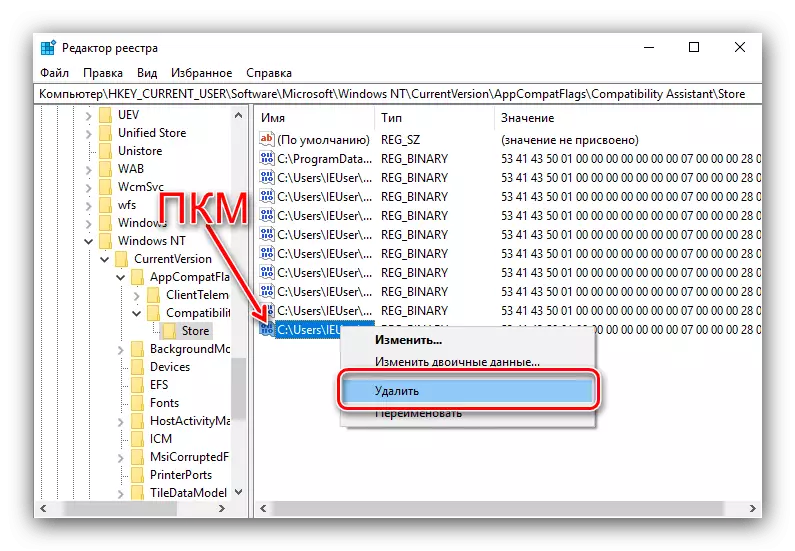
Erősítse meg a felvétel törlésének vágyát.
- Nyomja meg ismét az F3 billentyűt, és törölje a következő bejegyzést vagy könyvtárat a 3. lépésből. Ismételje meg az eljárást, amíg a spyhunterhez kapcsolódó információk maradnak.
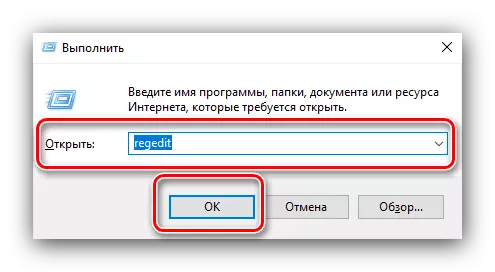
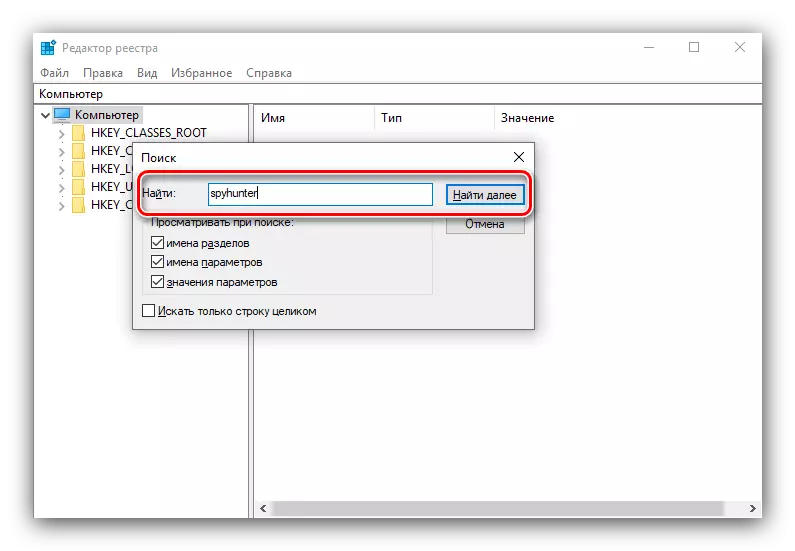
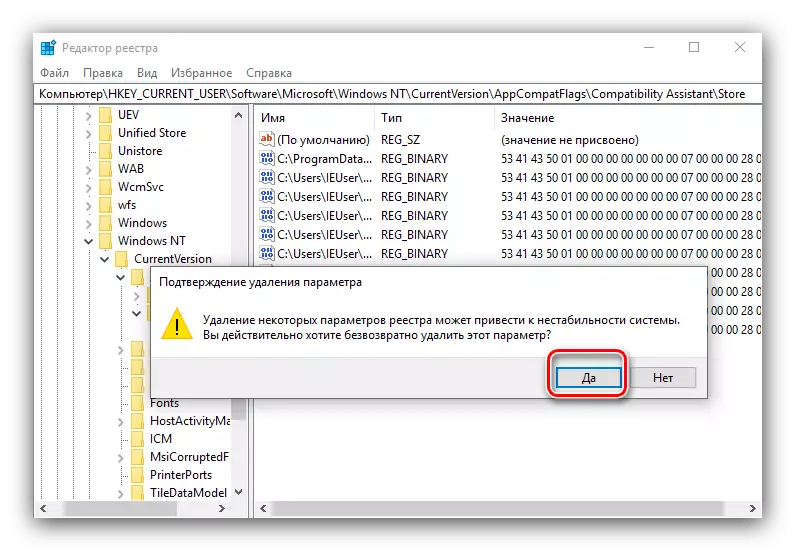
Ily módon teljesen eltávolítottuk a spihantert a számítógépről anélkül, hogy harmadik féltől származó programokat igényelnénk.
Következtetés
Ennek végén a Spyhunter program törlési módjainak áttekintése. Amint láthatja, sok lehetőség van, és mindegyik megtalálja az adott helyzetre alkalmas megoldást.
