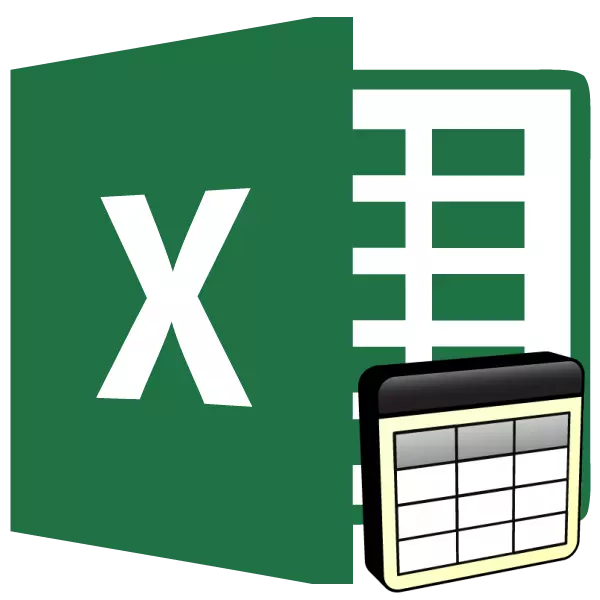
A táblázat feldolgozása a Microsoft Excel fő feladata. A táblák létrehozásának képessége alapvető alapja az alkalmazásban. Ezért, anélkül, hogy elsajátítaná ezt a képességet, lehetetlen tovább népszerűsíteni a program képzését. Tudjuk meg, hogyan kell létrehozni egy táblát az Excel-ben.
A táblák létrehozásának alapjai Excelben
A Microsoft Excel táblázat nem más, mint egy adatcsoport. A teremtés legnagyobb szerepe elfoglalja a tervezést, amelynek eredménye lesz a feldolgozott információk helyes észlelése. Ehhez a program beépített funkciókat biztosít, vagy kiválaszthatja a kézi tervezés útját, csak a saját takarmány-élményen alapul. Számos típusa van, amelyek a használatuk szempontjából különböznek egymástól.1. módszer: A határok nyilvántartása
A program megnyitása Első alkalommal láthatod enyhén észrevehető vonalakat, elválasztva a potenciális tartományokat. Ez olyan helyzet, amelyben a jövőben konkrét adatokat alkalmazhat, és körbeírhatja őket az asztalra. A megadott információk kiemeléséhez használhatja az ugyanazon tartományok határai vázlatát. A választás különböző rajzolási lehetőséget mutat - különálló oldalirányú, alsó vagy felső vonalak, vastag és vékony és mások - mindent annak érdekében, hogy elválasztsák az elsőbbségi információkat a szokásos módon.
- Kezdje el, hozzon létre egy Excel dokumentumot, nyissa ki és adja meg az adatokat a kívánt sejtekbe.
- Készítsük el a korábban beírt információk kiválasztását a bal egérgombot a tartomány összes tartományában.
- A Home lapon a betűtípus blokkban kattintson a példa szerint megadott ikonra, és válassza az "Minden határérték" lehetőséget.
- Ennek eredményeképpen az összes oldalról származó adattartomány azonos vonalakat kapnak minden oldalról. Ez a táblázat a nyomtatás során látható.
- Az egyes pozíciók határainak kézi kialakításához speciális eszközt használhat, és felhívhatja őket. Menjen a Cell Regisztráció menü ismerős menüjébe, és válassza a "Hajtás a határ" lehetőséget.

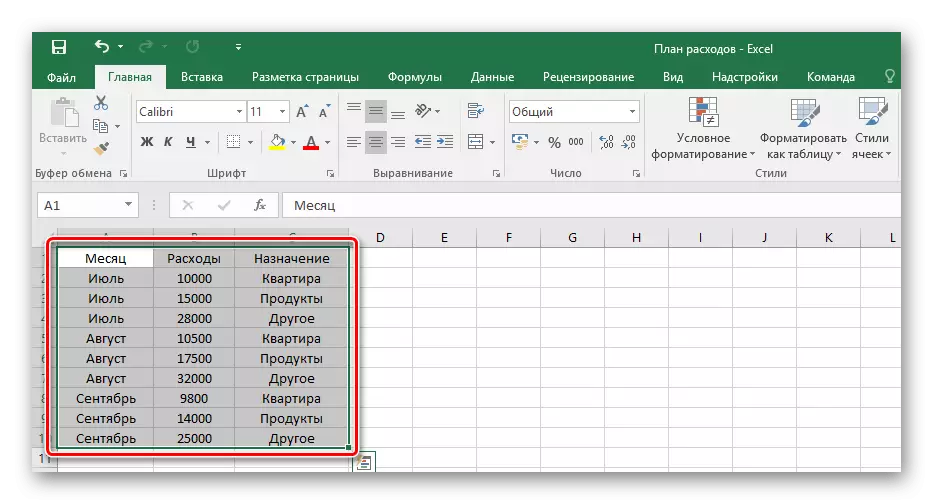

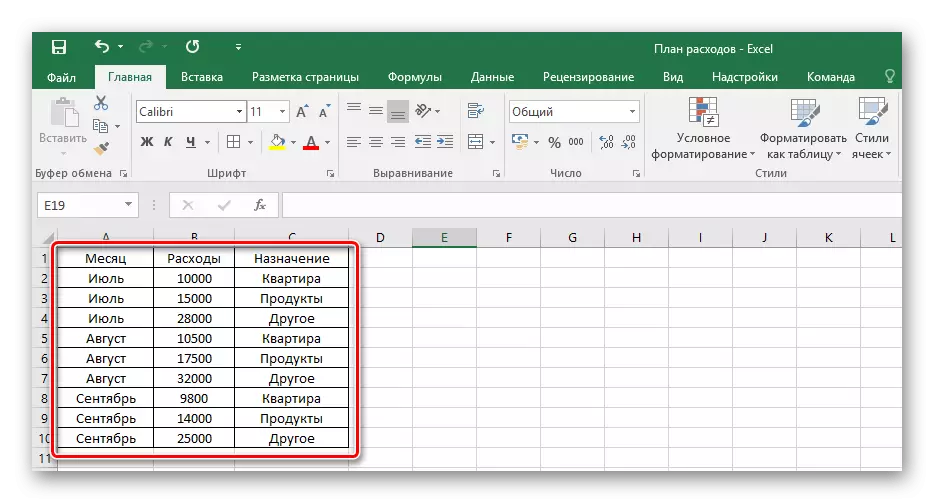
Ennek megfelelően, hogy távolítsa el a design a határok az asztalnál, akkor kattints ugyanaz az ikon, de úgy dönt, az elem „nincs határ.”
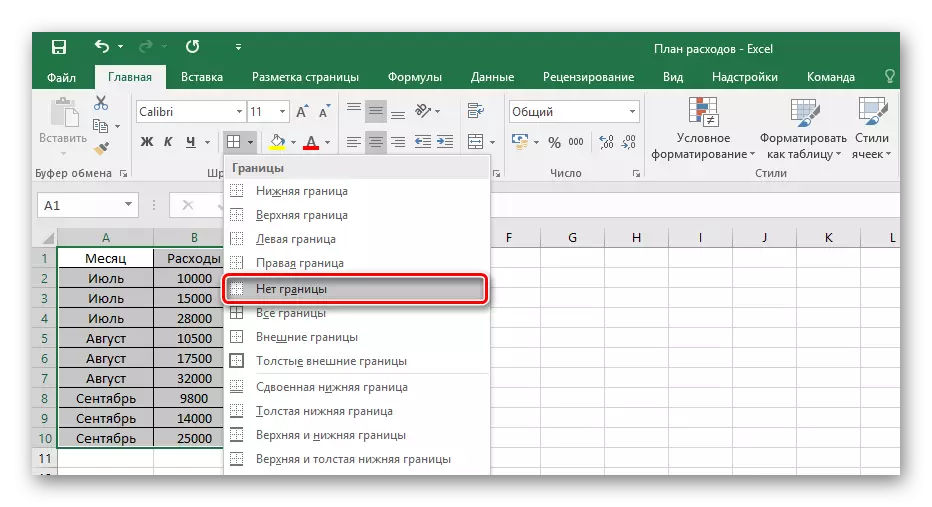
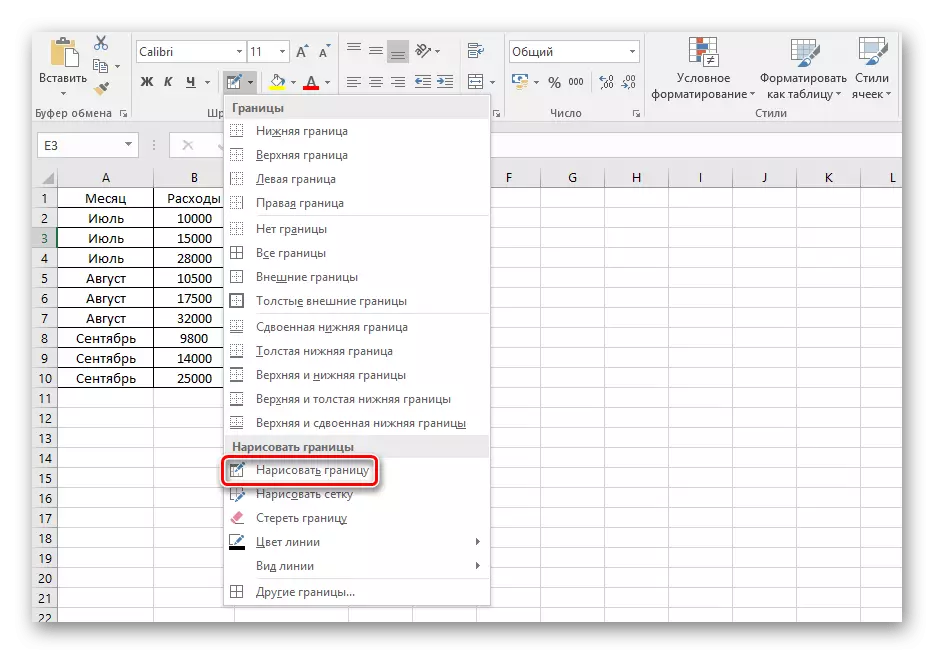
A kiválasztott eszköz használatával kitalálhatja a sejtek határát az adatokkal, és nem csak.
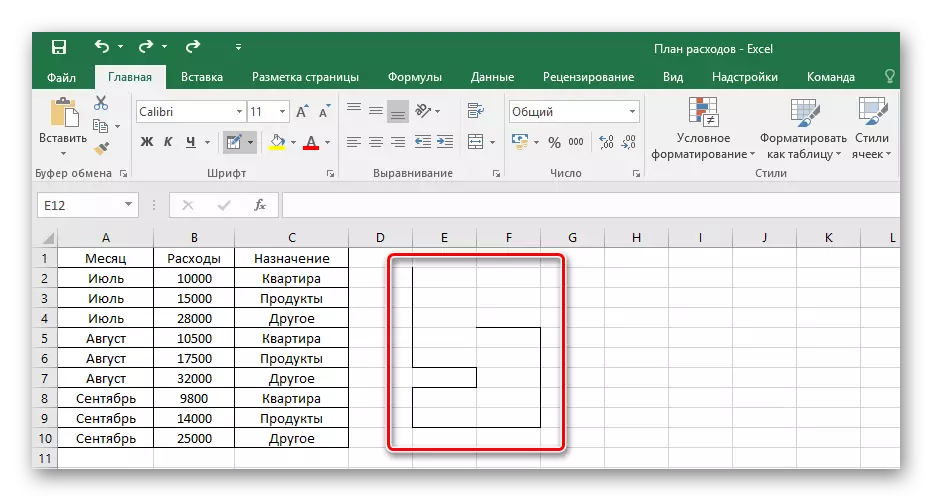
Jegyzet! A sejthatárok kialakítása mind üres sejtekkel működik, mind tele. Töltse ki őket, miután elindul, vagy korábban - ez az egyes megoldások mindegyikétől függ a potenciális asztal használatának kényelmétől.
2. módszer: Kész asztal behelyezése
A Microsoft Excel fejlesztőknek van eszköze egy kész sablon asztal hozzáadásához címsorokkal, díszített háttérrel, határokkal és így tovább. Az alapkészlet is tartalmaz egy szűrőt minden oszlopra, és nagyon hasznos azok számára, akik még nem ismerik az ilyen funkciókat, és nem tudják, hogyan kell alkalmazni őket a gyakorlatban.
- Menjen a "Paste" fülre.
- A javasolt gombok közül válassza az "Táblázat" lehetőséget.
- Miután a megjelenő ablakban az értéktartomány, válassza ki azt a helyet az üres mezőbe jövőnk asztal, zárás a bal gombot és kiterjesztése a kijelölt helyre.
- Kiengedjük az egérgombot, erősítse meg a megfelelő gombot, és csodálja meg teljesen az Excel új táblázatot.
- Az oszlopok nevei nevének szerkesztése az őket megnyomásával, és utána - módosítsa az értéket a megadott sorban.
- A táblázat mérete bármikor megváltoztatható, ha a megfelelő csúszkát a jobb alsó sarokban tartja, magasságban vagy szélességben húzva.
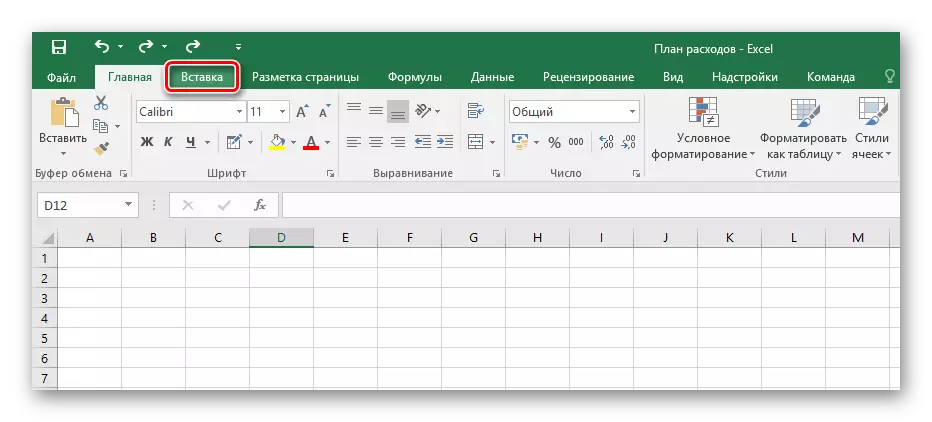
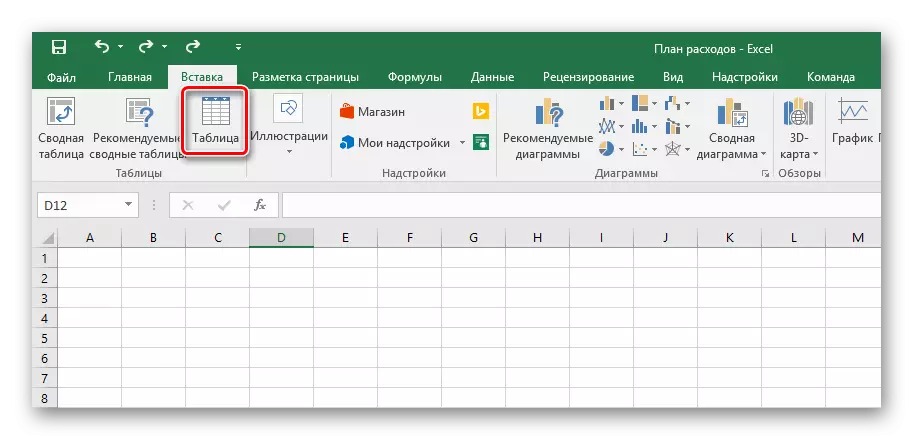
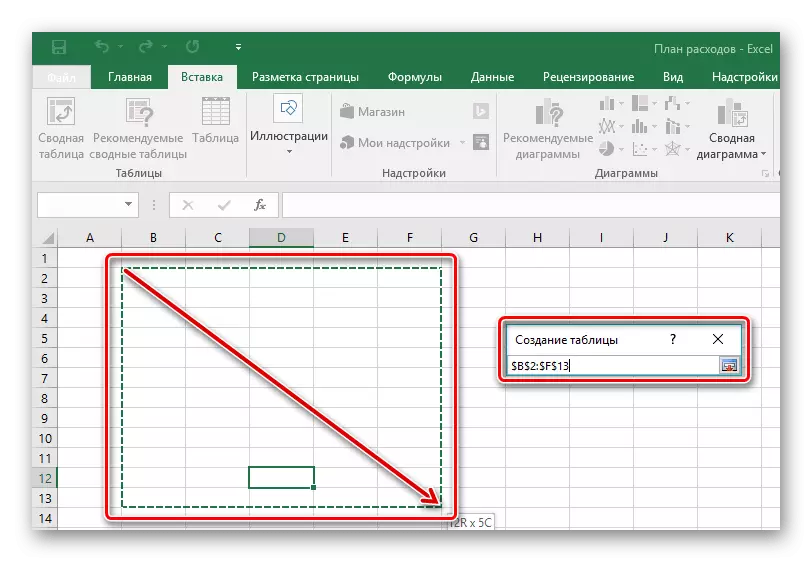
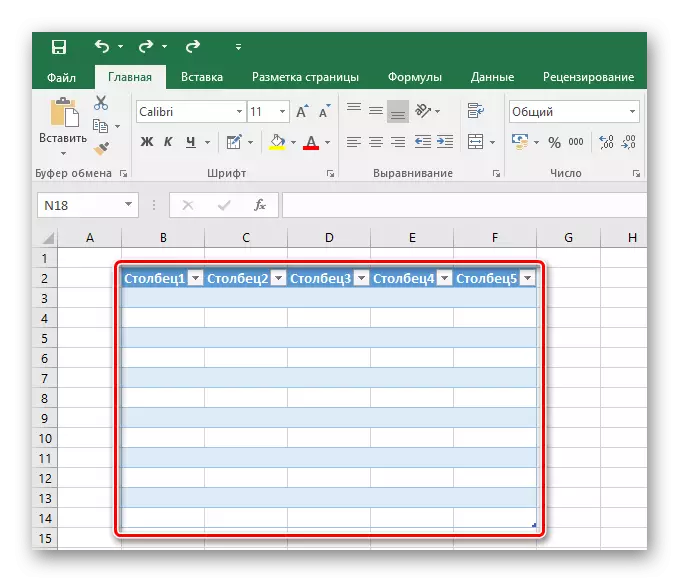
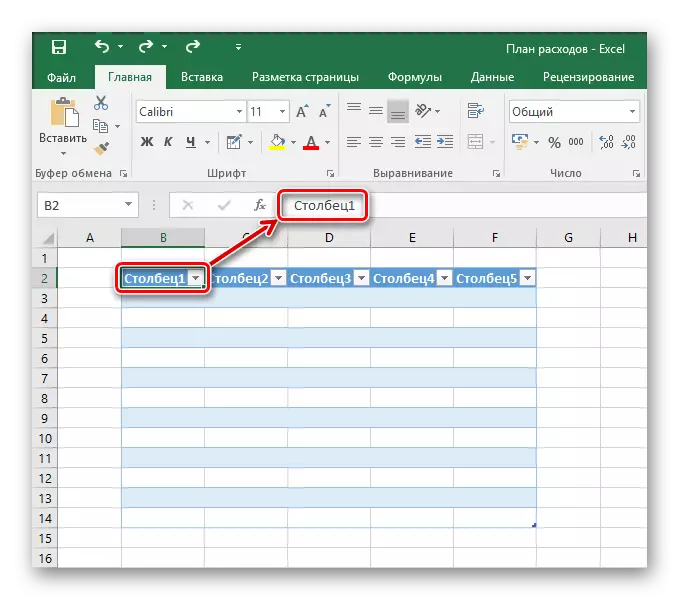
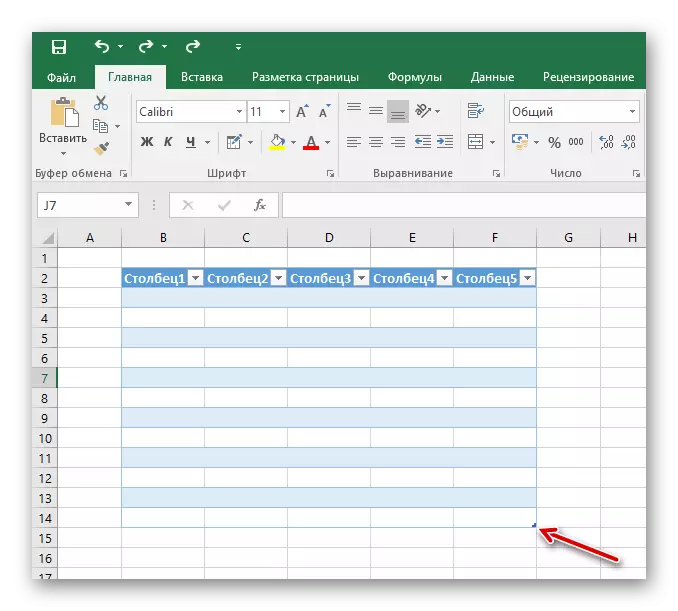
Így van egy táblázat, amelynek célja, hogy információt adjon a szűrés és válogatás későbbi lehetőségével. Az alapvető tervezés segít nagy mennyiségű adatot szétszerelni a sorok különböző színű kontrasztjai miatt. Ilyen módon meglévő adattartományt készíthet, ugyanúgy, de nem üríti ki az üres mezőt egy asztalra, de töltött sejtekre.
3. módszer: Kész sablonok
Az információs információk széles választéka elérhető az Excel táblázatokban korábban tervezett sablonokban. A program új verzióiban elegendő számú megoldási megoldást kínál a feladatokhoz, mint például a családi költségvetés tervezése és lebonyolítása, a különböző információk különböző számításai és ellenőrzése. Ebben a módszerben minden egyszerű - csak a sablont használni kell, megérteni és élvezni az örömöt.
- Az Excel megnyitása, a "Fájl" gomb megnyomásával lépjen a főmenübe.
- Kattintson a Létrehozás fülre.
- Válasszon bármelyik kedvenc sablont.
- Nézze meg a kész példa fülét. A táblázat céljától függően különböző mennyiségek lehetnek.
- A költségvetési táblázat példájában vannak olyan hangszórók, amelyekben tudsz és be kell adnia az adatokat - kihasználják ezt.
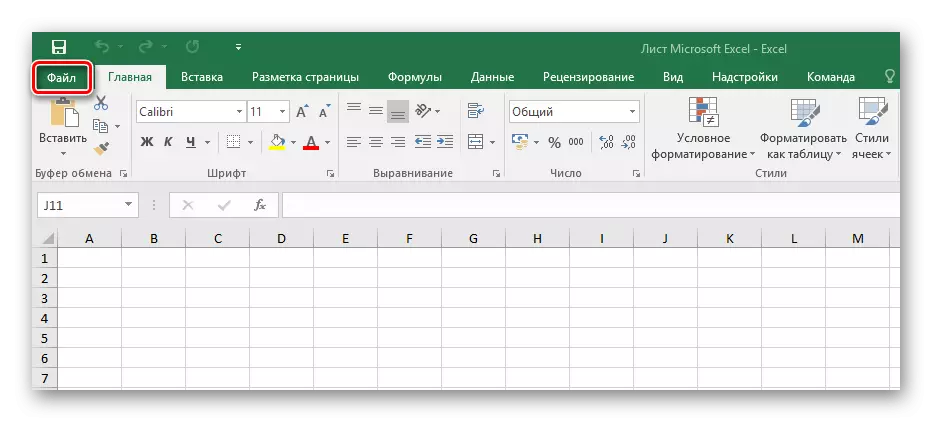
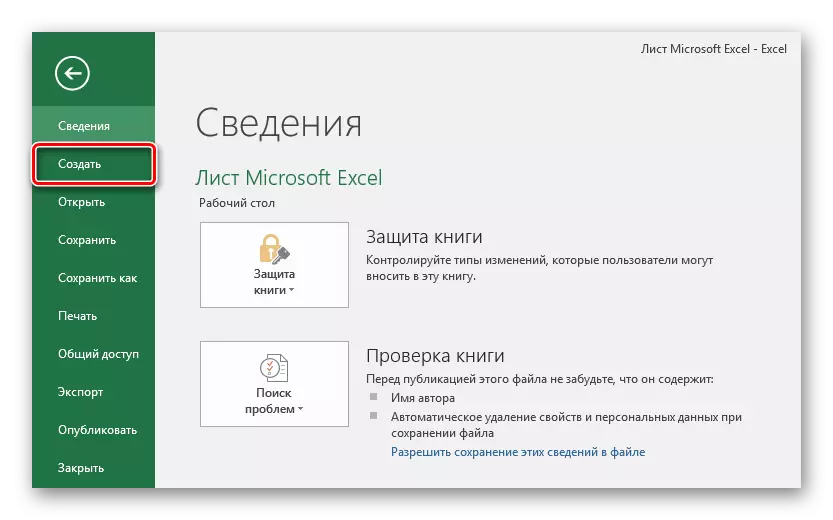
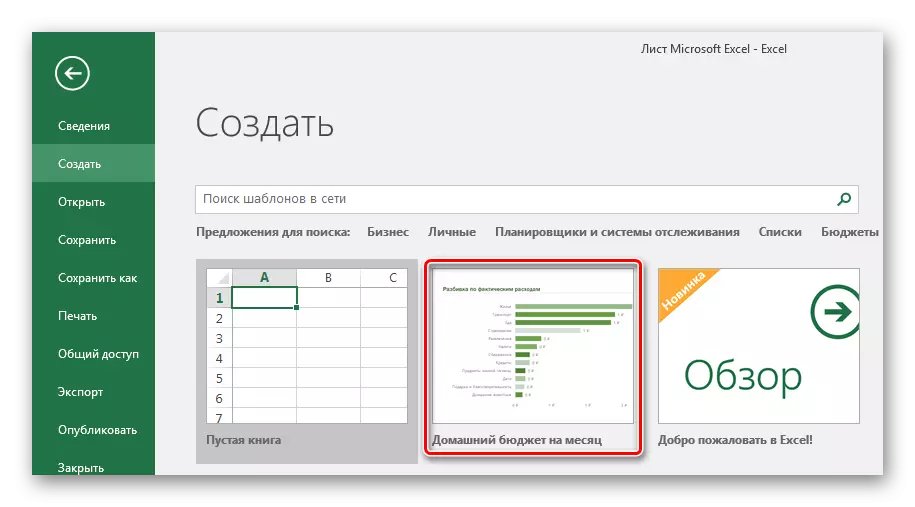
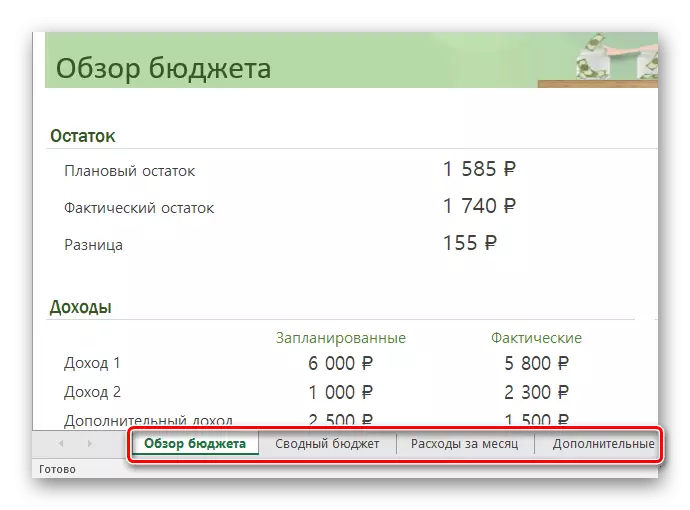
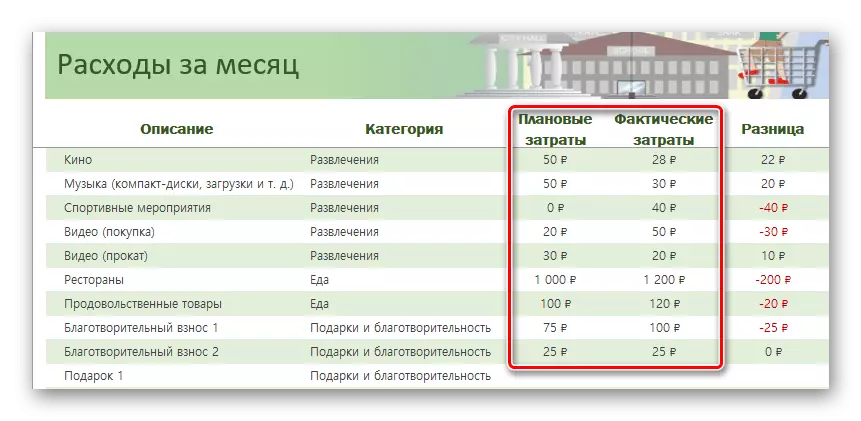
Az Excel-ben lévő asztalok manuálisan és automatikusan létrehozhatók az előkészített sablonok használatával. Ha alapvetően az asztalt a semmiből szeretné, akkor mélyebbnek kell lennie a funkcionalitás tanulmányozásához és a kis részecskékben lévő táblázat megvalósításában. Azok, akiknek nincs ideje, egyszerűsítheti a feladatot, és meghajtja az adatokat már kész táblázatokba, ha ilyen alkalmas a célra. Mindenesetre még egy hétköznapi felhasználó is megbirkózhat a feladattal, és csak a vágy, hogy valami praktikus.
