
Mindegyik számítógépes felhasználó legalább egyszer jött át az illesztőprogramok telepítéséhez az operációs rendszerbe. Ez a művelet nem mindig sikeres, mert néha a szoftver verzió nem megfelelő, vagy további nehézségek jelennek meg. Között kevés a közös problémák, van olyan, amikor egy hiba kód 52 jelenik meg telepítés közben, ami azt jelzi, hiányzik a digitális aláírás a vezető szaporítóanyag a informat az INF. A kezdő felhasználók valószínűleg nem is tudnak ilyen dologról, ezért zavarodott. Ma szeretnénk elmondani erről a problémáról, részletesebben, és bemutatjuk a megoldás módszereit a Windows 7 rendszerben.
Megoldjuk a hibát az 52-es kóddal, amikor a járművezetőt telepíti a Windows 7 rendszerbe
Bizonyos fájlok, amelyek tartalmazzák a járművezetőket, digitális aláírással rendelkeznek. Ez a biztonság garanciája, és bizonyos információkat tartalmaz. Ez jelzi a program létrehozóját, az aláírás időpontját és dátumát, valamint a regisztráció után. A beépített Windows alapértelmezett védelem megtagadja az ilyen illesztőprogramok telepítését, mivel ezek nem tekinthetők megbízhatónak. Bypass Ez a tilalom csak olyan esetekben van, ahol magabiztos az elvégzett tevékenységek biztonsága és abban a tényben, hogy a számítógépen történő telepítés után nem fertőzött vírusokkal, és az operációs rendszer folytatja a helyes működését. Ezután többféle módon lehet megtudni, hogy megszüntesse ezt a problémát. Mindenki meg fog felelni egy konkrét felhasználó, ezért javasoljuk, hogy először megismerni mindet, és akkor már az optimális magad.1. módszer: Alternatív telepítési lehetőség keresése
Ennek a módszernek a hatékonysága attól függ, hogy milyen illesztőprogram van a kezedben, amelyre az eszköz és milyen módszert kaptunk. Nem ajánlott olyan fájlokat telepíteni, amelyeket a böngészőben kérésre letöltött fájlok letöltöttek. Ezenkívül érdemes figyelmet fordítani a berendezési fejlesztő hivatalos honlapjára, ha a szoftver a lemezen van, vagy valaki átadta neked egy másik cserélhető hordozóra. Ugrás az alábbi linkre, hogy elolvassa az összes elérhető opciót a meghajtók telepítéséhez. Ott talál egy megfelelőbb és biztonságosabb megoldást, különösen akkor, ha sikerül megtalálni a hivatalos telepítőt az EXE formátumban. Ezután az elindítása után minden művelet automatikusan végrehajtásra kerül.
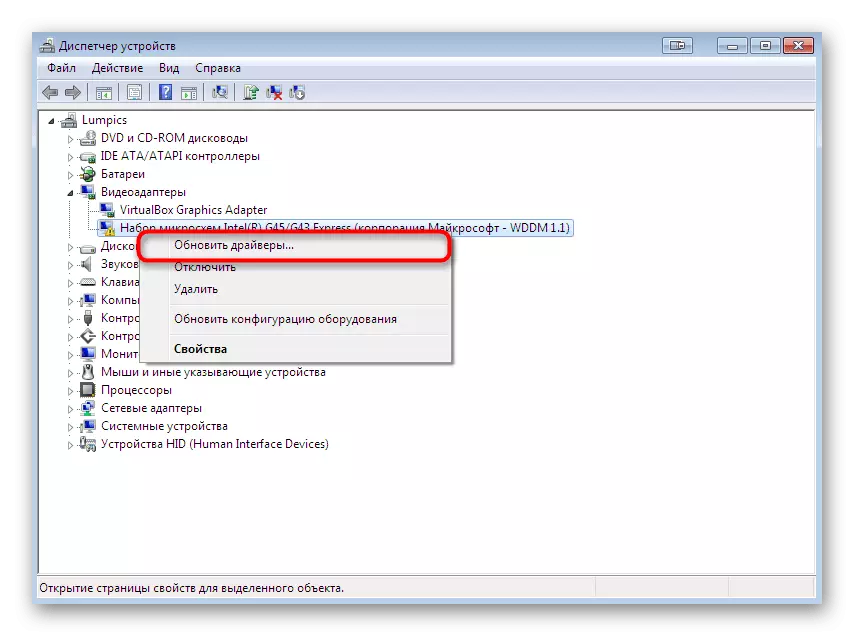
Olvass tovább:
A meghajtók telepítése a Windows operációs rendszerbe
Windows 7 illesztőprogram frissítése
2. módszer: USB szűrési rendszerleíró kulcsok
Ha olyan eszközt szeretne telepíteni egy eszközhöz, amely USB-vel csatlakozik a számítógéphez, akkor azt javasoljuk, hogy tanulmányozza ezt a módszert. Nem felel meg a többi felhasználónak, mert csak az említett kapcsolat típusával van összefüggésben. Az a tény, hogy néha a rendszerleíró adatbázis több kulcsot eredményez az USB szűrésért. Ez blokkolja a telepítést, és az 52 kóddal végzett értesítés jelenik meg a képernyőn. Érdemes megpróbálta törölni ezeket a rekordokat, és újra megpróbálja regisztrálni a rendszert a rendszerben, ami történik:
- Futtassa a "Futtatás" segédprogramot a Win + R gombok szabványos kombinációjának tartásával. Az Enter Regedit mezőben nyomja meg az Enter billentyűt.
- Mielőtt megnyitna egy ismerősséget a rendszerleíróadatbázis-szerkesztő számára. El kell mennie az út mentén HKEY_LOCAL_MACHINE \ SYSTEM \ CHEATHCONTROLSET \ CONTROL \.
- Ott találja meg a "{36FC9E60-C456-11CF-8056-4445535540000}" szabványos könyvtárat. Ha két paraméter van az "Alsófillencse" és a "Upperfilters" nevekkel, akkor el kell távolítania őket.
- Csak kattintson a fájl jobb gombbal, és a megjelenő helyi menüben válassza ki a megfelelő opciót.
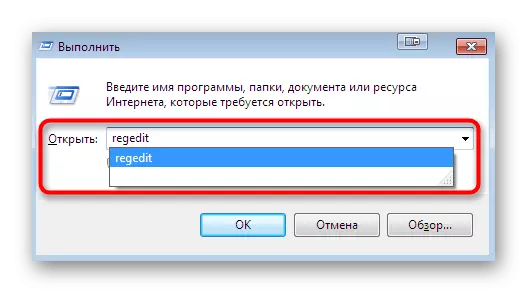
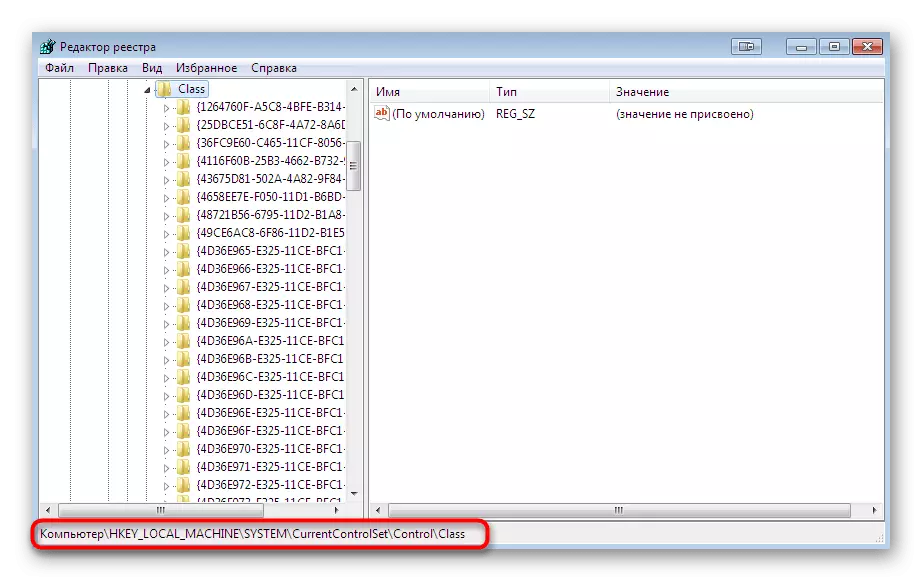
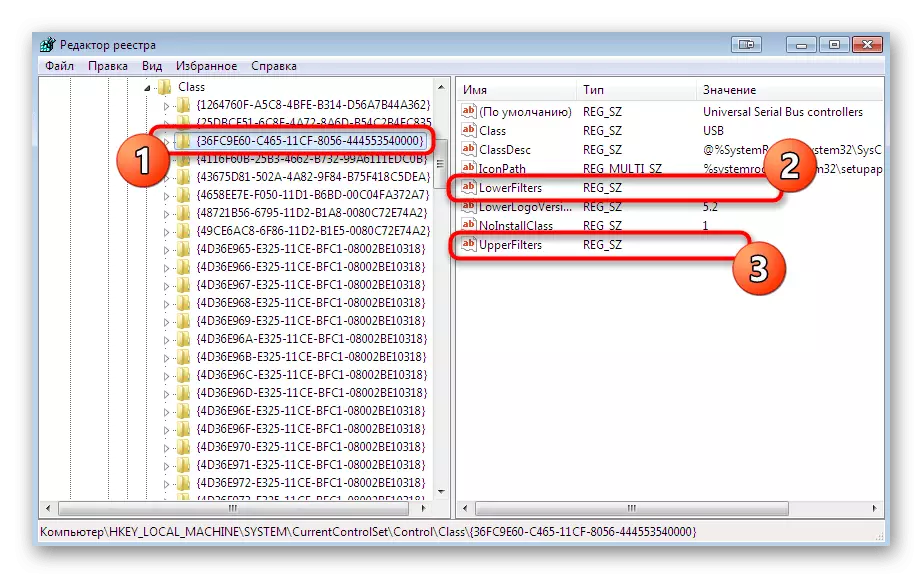
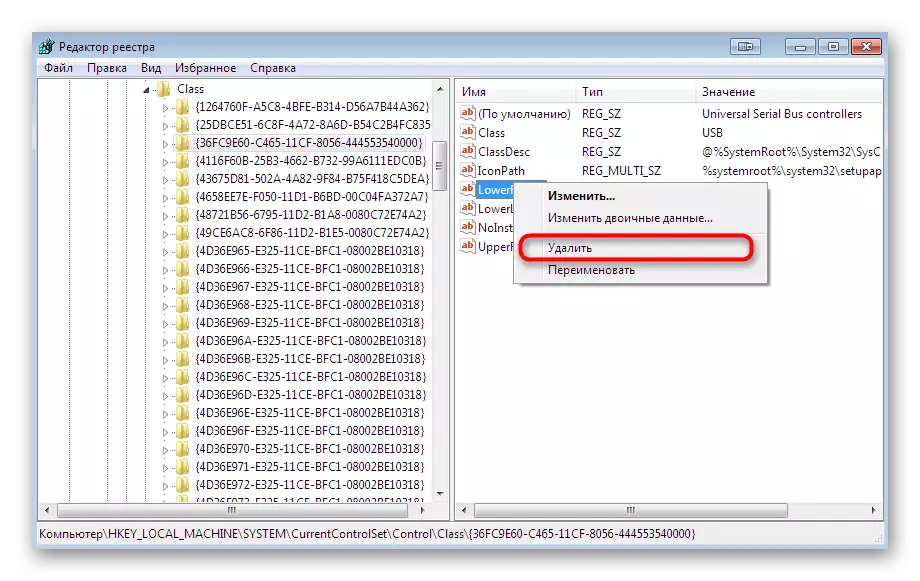
Ennek az utasításnak a befejezése után kötelező újraindítani a számítógépet, és csak akkor mehetne egy újbóli kísérlethez, hogy telepítsen egy Inf fájlt kényelmesnek.
3. módszer: A digitális aláírás csekkének letiltása
Ez a módszer a legszangoltabb, és a védőkomponens teljesen le van kapcsolva, amely megakadályozza a nem megfelelő szoftverek felszerelését az alkatrészekhez. Az eljárás számos különböző kiviteli alakja van. Kikapcsolása után a lehetőséget, akkor képes lesz arra, hogy telepítse teljesen olyan vezető, minden gond nélkül, de akkor ne felejtsük el bekapcsolni a védelmet, hogy bekapcsolja a PC-t a PC, ez véletlenszerűen fenyegetést formájában egy vírus. A részletes útmutatók ezen a témában egy különálló anyagot keresnek weboldalunkon az alábbi linkre kattintva.
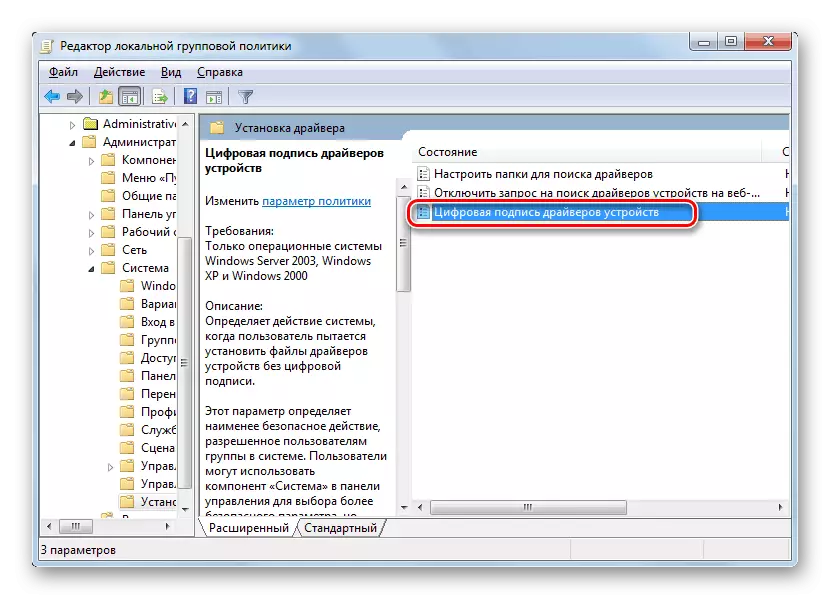
Bővebben: Az illesztőprogramok digitális aláírásainak kikapcsolása a Windows 7 rendszerben
4. módszer: Aláírás létrehozása a vezető számára
Ezt az opciót az utolsó helyre szállítottuk, mivel rendkívül szűken összetett, nehéz kivégzésben, és csak néhány felhasználónak felel meg. A lényege saját fájl regisztrálásával rendelkezik a Microsoft fejlesztési eszközök segítségével. Mind a sofőr is elvégezheti, és személyesen fejleszti. Ha azonban csak egyszer kell telepítenie, azt javasoljuk, hogy ismerkedjen meg hasonló, de egyszerűbb utasításokkal a konfiguráció importálásához az alábbi hivatkozás gombra kattintva.
Bővebben: Import Digital Driver Signature
Most megyünk a saját aláírásod létrehozásához. Mindig a vezetőre fog működni, amely lehetővé teszi, hogy telepítse azt a helyi hálózat eszközére, hogy továbbítsa az internetre, vagy elosztja más módszerekre. A teljes eljárást feltételesen megoszthatja a lépéseket, hogy ne zavarja meg.
1. lépés: Előkészítő munka
El kell kezdeni az előkészítő munkával, mivel az alapértelmezett Windows 7-ben nincs szükség minden szükséges összetevőre. Ezeket további segédprogramok formájában valósítják meg, amelyek kötelezőek lesznek. Ingyenesen kerülnek elosztásra, és letöltheti őket a hivatalos Microsoft weboldalról, amely így néz ki:
Microsoft Windows SDK for Windows 7 számára
- Az első letölthető a fejlesztőnek az SDK nevét kell alávetni. Tartalmazza a programok és bizonyos forgatókönyvek fejlesztésében használt leginkább szükséges és alapvető elemeket. Menjen a fenti linkre, ahol kattintson a "Letöltés" gombra a letöltés elindításához. A csomaggal együtt, és a .NET-keretrendszer 4 szükséges a szoftver helyes futtatásához.
- A végrehajtható fájl letöltése után futtassa le és kövesse az utasításokat. A telepítést normál üzemmódban kell elvégezni, hagyva az összes alapértelmezett beállítást.
- A befejezés után a sikeresen végrehajtott műveletekről szóló információk megjelennek az ablakban, és csak a "befejezésre" kerülnek.
- Most használja az alábbi hivatkozást, hogy letöltse a hivatalos webhelyről A Drivers Version 7.1.0 verziójának regisztrálásához szükséges eszközöket.
- 620 megabájtot vesz igénybe, és ISO képként kerül elosztásra. Ez az, hogy egy speciális szoftvert fog venni a képek felszereléséhez. Olvasson többet erről az alábbiakról.
- A kép felszerelése után megjeleníteni kell az Autorun ablakot. Benne, válassza a "Run Kitsetup.exe" lehetőséget.
- Az üdvözlő ablakban azt látja, hogy ez a készlet teljesen kompatibilis a Windows 7 rendszerrel. Nem kell semmit nyomnia, csak várjon a telepítő varázsló telepítéséhez.
- Jelölje be az összes elemet, hogy az egyes komponenseket illesztőprogramokkal dolgozzon, majd indítsa el a telepítést.
- Ezenkívül a rendszerpartíció gyökérkönyvtárában hozzon létre egy mappát tetszőleges névvel, amelyben az illesztőprogramhoz kapcsolódó összes fájl tárolódik. Ezt "DriverCert" -nek nevezzük.
- Adja meg az összes telepített komponens helyét, ne feledje, vagy rögzítse a mappa nevét a verzióval, hogy további átmenetekkel és más műveletekkel a konzolon ne kapjon hibát.
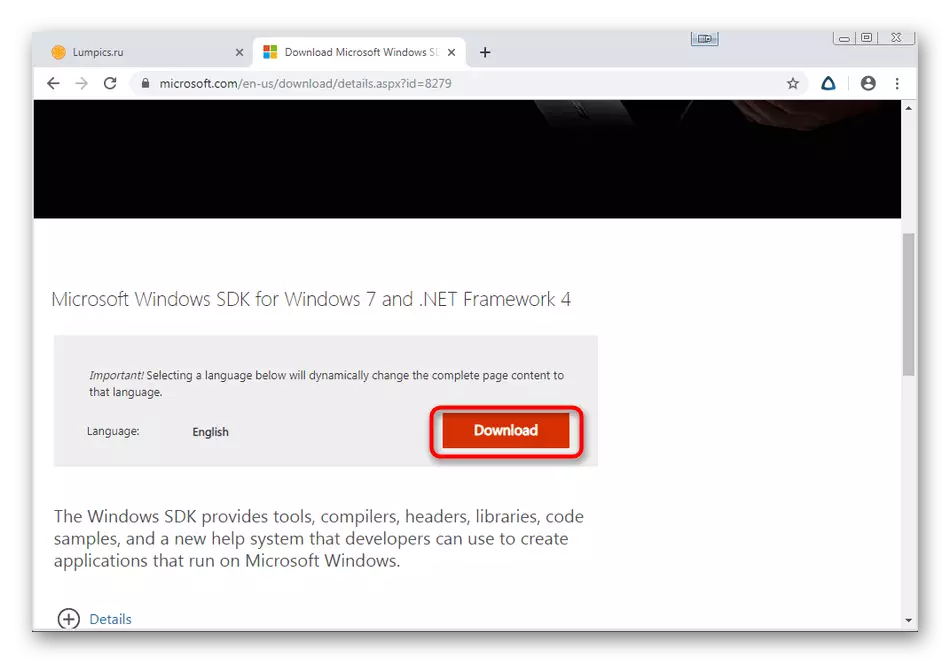

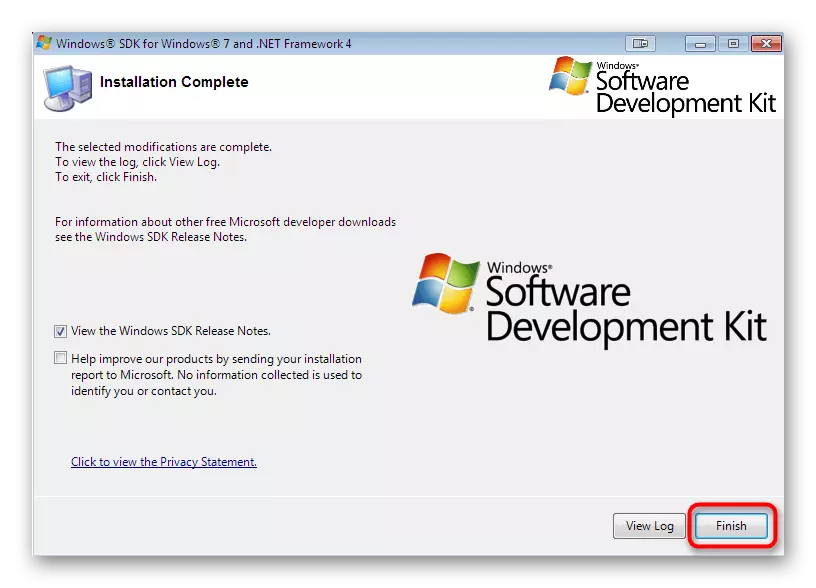

Windows illesztőprogram készlet 7.1.0
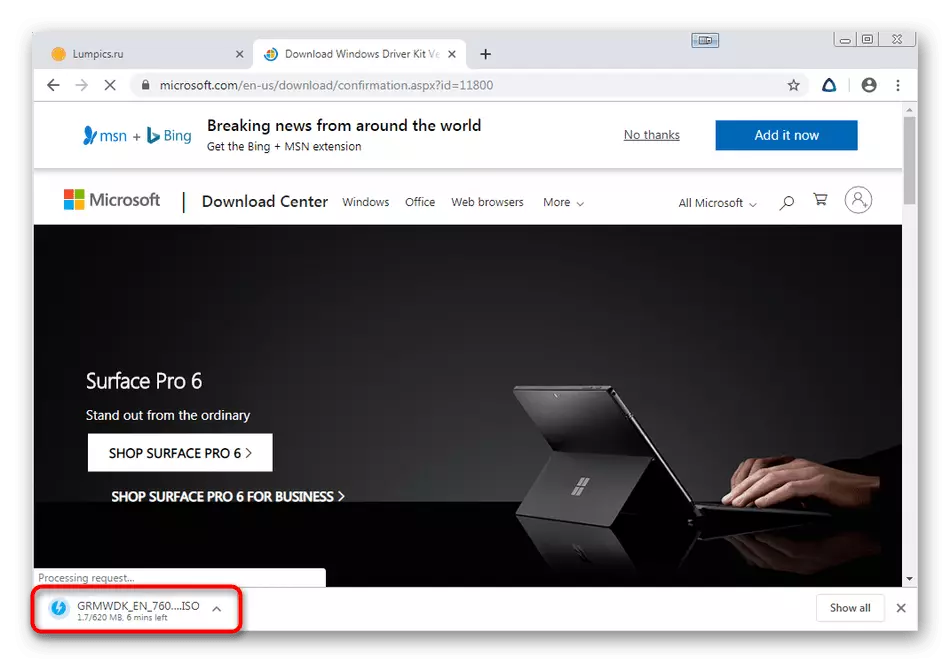
Bővebben: Hogyan szerelje fel a képet a Daemon Tools programba
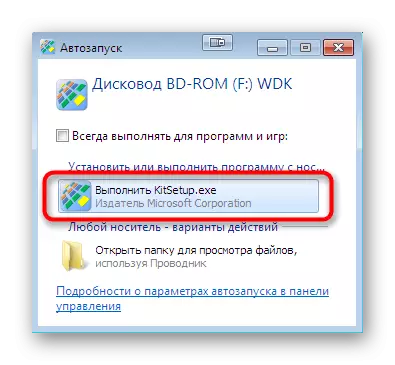
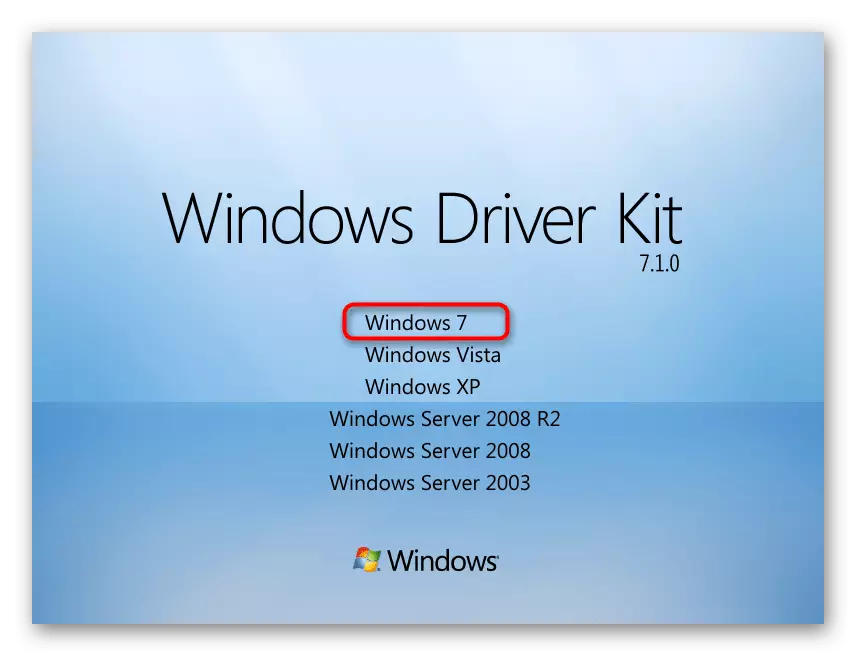
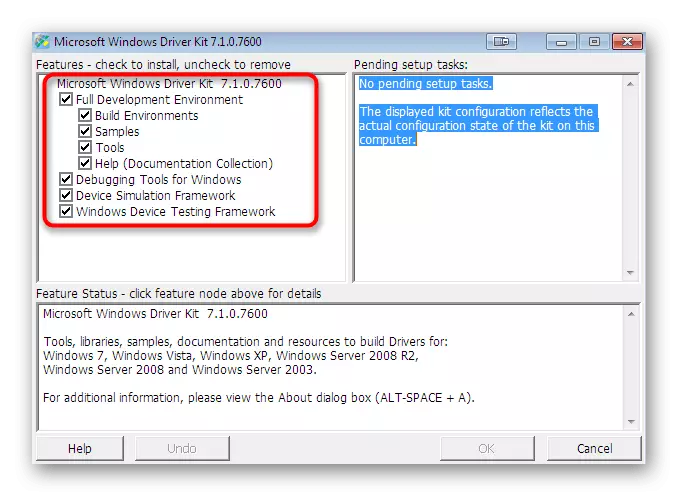
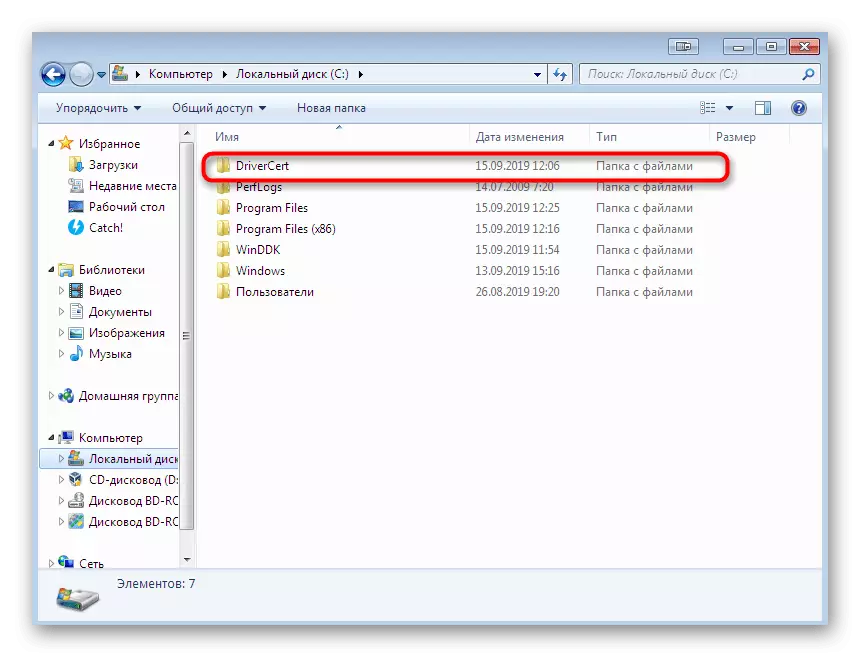
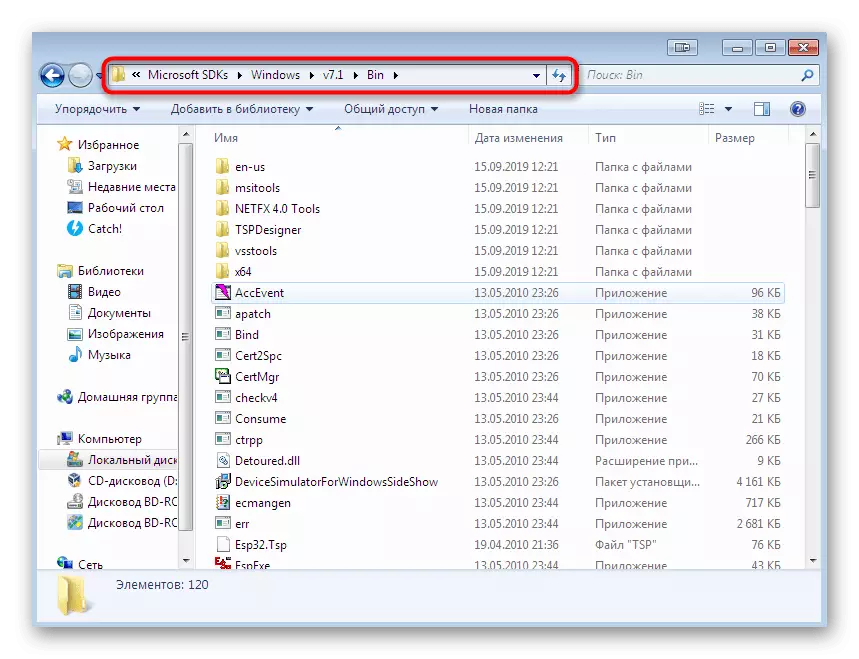
Javasoljuk, hogy csak a fent említett hivatkozásokon alapuló további komponensek ilyen verzióit használják, mivel a fontos segédprogramok támogatását új szerelvényekben megszüntették, ami nem teszi lehetővé a digitális illesztőprogram aláírás létrehozását. Csak miután sikeresen telepítette az összes elemet, és újraindítja a számítógépet, lépjen a következő lépésre.
2. lépés: Tanúsítvány és kulcs létrehozása
A digitális aláírás létrehozásának ezen szakasza a tanúsítvány kiadása és zárt kulcs hozzárendelése. Az első összetevő (tanúsítvány) információt tartalmaz a vezetőre, és bizonyítottan meghatározza, hogy a második (privát kulcs) védelmet nyújt a jogosulatlan fájlváltozáshoz. Mindez, mint a későbbi lépések, a "parancssoron" fut, és így néz ki:
- Nyissa meg a "Start" opciót, és keressen egy klasszikus "parancssor" alkalmazást, majd kattintson a PCM gombra.
- A megjelenő helyi menüben válassza ki a "Üzembe helyezés a rendszergazdai" elemet.
- Adja meg a CD C: \ Program fájlok parancsát (X86) \ Microsoft SDKS \ Windows \ V7.1 \ t, hogy az SDK tároló mappába lépjen. Az útja eltérhet, ami a kiválasztott könyvtártól függ. Már mondtuk az út meghatározásáról.
- Itt fogjuk használni a közeledő segédprogramot a tanúsítvány és a kulcs létrehozásához. Futtasson bizonyos érvekkel, pontozva a MakeCert -R -SV C: \ DriverCert \ mydrivers.pvk -n cn = "NameCompany" C: \ DriveCert \ mydrivers.cer, ahol a NAMECOMPANY a cég neve, amelyre a tanúsítvány kiadott. Ehelyett bármilyen értéket adhat meg.
- A képernyőn új ablak jelenik meg a zárt kulcsszó létrehozásához. Adjon meg egy megbízható kódot a megfelelő mezőbe, és erősítse meg, majd kattintson az "Enter" gombra.
- A munka folytatása csak a már létrehozott jelszó megadása után érhető el.
- Az ablak bezárásával észre van állítva, hogy a művelet sikeresen befejeződött, ami azt jelenti, hogy a következő műveletekre léphet.
- Ezután létre kell hoznia egy nyilvános kulcsot, amely elérhető lesz a szoftverkészítők számára. Ehhez használja a CERT2SPC C: \ DriverCert \ mydrivers.cer C: \ DriverCert \ MyDrivers.SPC parancsot, megerősítve az Enter billentyű megnyomásával.
- A sikeres folyamat jelzi a "Sikeres" feliratú karakterláncot.
- Csak a két létrehozott kulcsot összekapcsolja, hogy kényelmesebb interakciót biztosítson a fájlokkal. Ez úgy történik, hogy a PVK2PFX -PVK C: \ DriverCert \ MyDRIVERS.PVK -PI P @ SS0WRD -SPC C: \ DRIVERCERT \ MYDRIVERS.SPC -PFX C: \ DRIVERCERT \ MyDRIVERS.PFX -PO PASSWORD, ahol jelszó már korábban létrehozott Jelszó zárt gomb

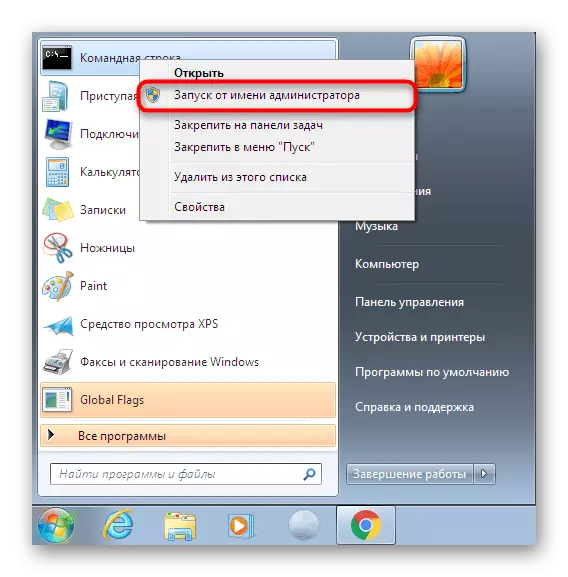
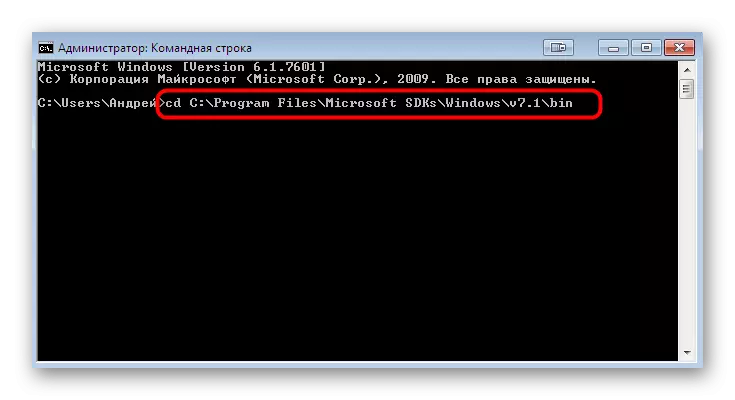
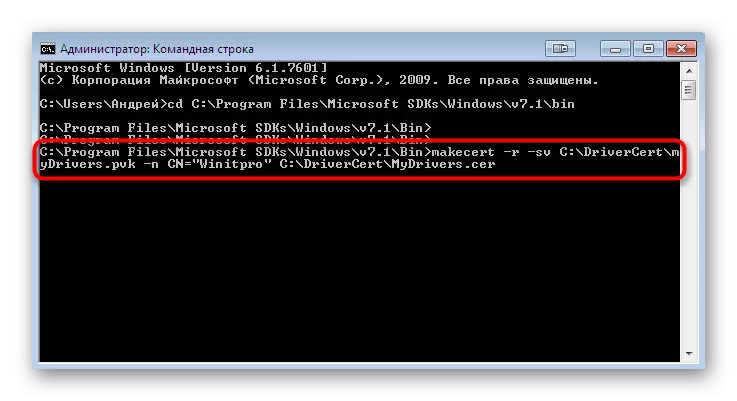
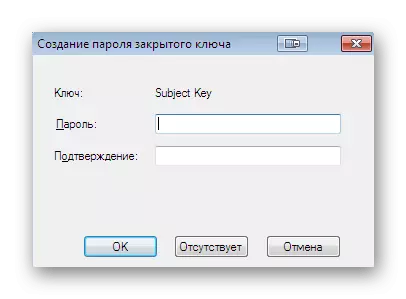

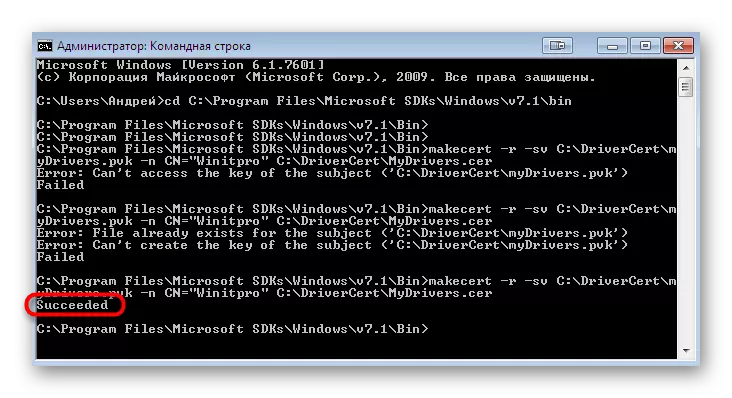


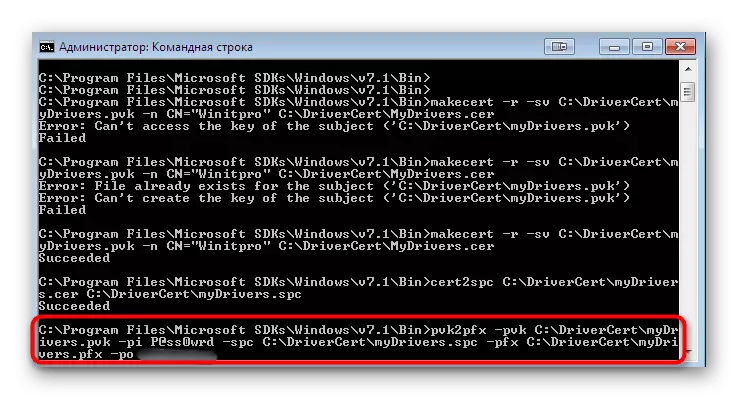
A legtöbb esetben ez a szakasz helyesen és bármilyen konzol hibák megjelenése nélkül történik. Ha azonban még mindig találkozott velük, gondosan tanulmányozzák a tartalmat, általában azt jelzik, pontosan mi a probléma. Ezenkívül a megoldás a Microsoft hivatalos honlapjaként hivatkozhat, ha az értesítés teljesen specifikus.
3. lépés: A meghajtócsomag konfigurációs fájljának létrehozása
Ez a lépés a szükséges CAT formátumú fájl létrehozása, amely tartalmazza a rögzített illesztőprogram összes információját. Ez a konfigurációs objektum olyan esetekben is hasznos, ahol manuálisan módosítani kell a rendelkezés beállításait. A megkezdéséhez az összes illesztőprogramfájl átadása az előzőleg létrehozott illesztőprogram mappába, elhelyezve őket egy új könyvtárba, amelynek nevét kényelmes az Ön számára. Ezután térjen vissza a konzolra, és kövesse az alábbi lépéseket:
- Nyissa meg a könyvtárat, ahol a közüzemi igények most van tárolva, a CD-C parancsot: \ winddk \ 7600.16385.1 \ bin \ selfsign.
- Győződjön meg róla, hogy az illesztőprogram könyvtárának két INF és SYS formátumú fájlja van. Ezen alapul, és egy macska objektum jön létre. Futtassa a generációs eljárást az inf2cat.exe / illesztőprogram megadásával: "C: \ DriveCert \ Driver" / OS: 7_X64 / verbose, ahol az illesztőprogram a fájlok mappájának neve.
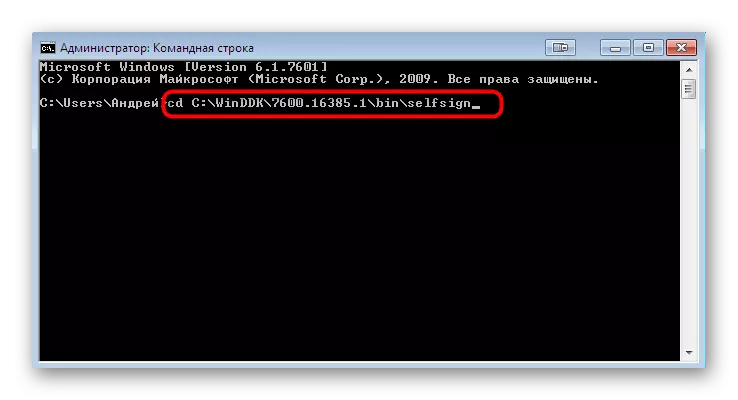
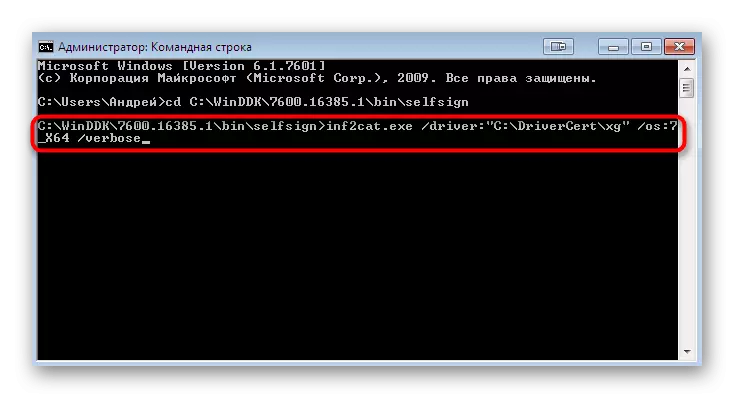
Ennek a műveletnek a végrehajtása néhány percig tarthat. Ennek során lehetetlen kikapcsolni a "parancssor", és nem ajánlott más műveleteket végrehajtani a számítógépen. A konfigurációs elem létrehozásának végét a konzoljelentésben szereplő "jelzési teszt teljes" és "katalógus generációs teljes" és "katalógus generáció teljes" jelzi.
Néha különböző hibák fordulnak elő. Leggyakrabban egy felirat "22.9.7.7: Az illesztőprogram hibás dátumra beállított (a legújabb OS-hez 4/21/2009-re) a \ xxxxx.inf", amely a vezető létrehozásának helytelen dátumát jelzi. Ilyen esetekben el kell mennie a fájlhoz, amelyhez a hibát hozzárendeli, futtassa át a "Notepad" standardon keresztül, és módosítsa az "Driverver =" karakterláncot a 05/01 / 2009.9.9.9.9. Ezután lépjen vissza a konzolra, és ismételje meg a felvételi folyamatot, ha a "G20gr.cat" fájl, amely az illesztőprogramkönyvtárában található, nem frissült automatikusan.
4. lépés: Az aláírás telepítése a vezető számára
Most rendelkezik létrehozott tanúsítványt, egy olyan csomagot, amelynek illesztőprogramja van, kitöltve az összes szükséges opcionális objektummal, ezért csak a telepítés előtt aláírja. Ezt a korábban a konzol által hozzáadott fejlesztő segítségével végezzük.
- Menj az út CD "C: \ Programfájlok (X86) \ Windows kits \ 10 \ bin \ 10.17134.0 \ x64", ahol az összes Windows készlet segédprogram található.
- Adja meg a SignTool Sign / F C: \ DriverCert \ MyDrivers.pfx / P jelszó / t http://timestamp.globalsign.com/scripts/timstamp.dll / v "C: \ DriverCert \ xg \ xg20gr.cat", ahelyett, hogy megadja A jelszó hozzáadott jelszóval. Ez a művelet egy Időbélyegzőt tartalmaz a Globalsign Online szolgáltatás használatával. Ha a művelet sikeresen teljesítette, egy string jelenik meg a tartalmát sikeresen bejelentkezett: C: \ DRIVERCERT \ XG \ XG20GR.CAT Fájlok száma sikeresen bejelentkezett: 1.
- Ezt követően adja meg az alábbi parancsokat a tanúsítvány telepítéséhez.
certmgr.exe -add c: \ Driverscert \ mydrivers.cer -s -r localmachine root
Certmgr.exe -add C: \ DriverCert \ mydrivers.cer -s -r Helyi TrustedPublisher
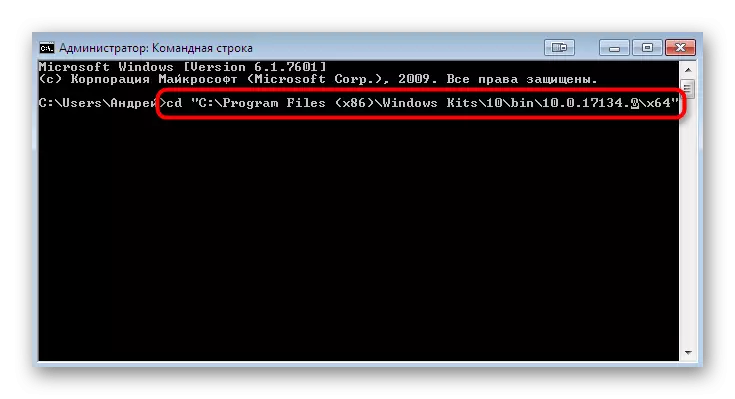
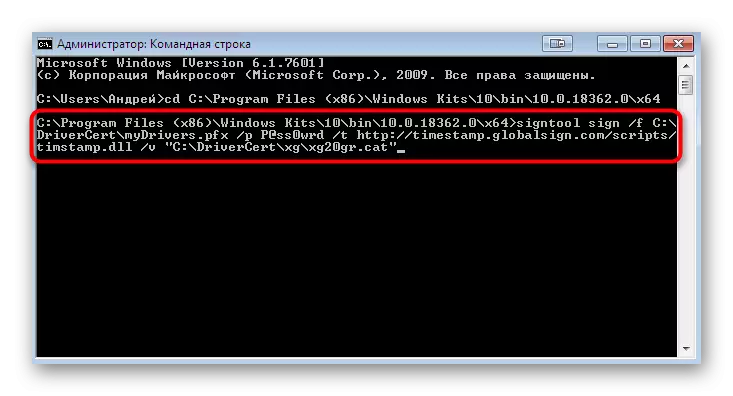

Megjelenít egy grafikus menüt, ahol egyszerűen követi az utasításokat. Ezután értesítést kapsz arról, hogy a tanúsítványt alkalmazták, ami azt jelenti, hogy közvetlenül a vezető telepítéséhez mozoghat. Olvassa el részletesebb információkat ebben a témában a webhelyünk külön cikkében az alábbi linkre kattintva.
Bővebben: az illesztőprogramok kézi telepítése a Windows 7-ben
Most már ismeri az összes hiba megoldásának módját az 52 kóddal, amely akkor jelenik meg, amikor megpróbálja telepíteni az illesztőprogramot INF formátumban. Amint láthatja, annyi négyféle módon áll rendelkezésre. Csak akkor dönt, melyiket használja a feladat megoldásához. Fentebb leírtuk az összes előnyeit minden lehetőséget, így nem lehet gond a választás utasításokat, és a fennmaradó intézkedések készülnek a szó szoros értelmében több kattintást, nem számítva a 4. módszert, mert kizárólag haladó felhasználók számára.
