
A hálózati környezet a Windows operációs rendszer szabványos eleme, amely az ilyen hálózat létezésének hatálya alá tartozó összes helyi eszközt jeleníti meg. Ennek a grafikai elemnek köszönhetően a hét felhasználó gyorsan mozoghat a megosztott mappák, periféria és számítógépek között az otthoni vagy vállalati csoportban. Azonban néha a felhasználóknak szembesülnek a hálózati környezet láthatóságának problémájával, amely különböző okokból származhat. Ezután beszélünk a rendelkezésre álló módszerekről, hogy korrigálják ezt a helyzetet.
Problémákat megoldunk a hálózati környezet láthatóságával a Windows 7 rendszerben
Pontos és csak ok, amiért a felhasználónak problémái vannak a hálózati környezet láthatóságával kapcsolatban, nincs probléma. A meghibásodás tényezői teljesen mások, de azonosak. Ebben a tekintetben, azt javasoljuk, hogy használja az egyes javasolt módon annak érdekében - egy vagy több közülük minden bizonnyal hatékony a jelenlegi helyzet, csak akkor kell, hogy kövesse az utasításokat lépésről lépésre teljesítése egyes lépéseket.1. módszer: Otthoni vagy munkacsoport létrehozása
Először azt javasoljuk, hogy győződjön meg róla, hogy az otthoni vagy helyi csoport helyesen van konfigurálva, mivel a hálózati környezetben való leggyakrabban a hibás vagy hiányos konfigurációhoz kapcsolódik. Már van egy külön útmutató ebben a témában honlapunkon és megerősítéséhez vagy tükrözze Emiatt, olvassa el az alábbiakat. Ha ez az opció nem hozott eredményeket, lépjen a következőkre.
Olvass tovább:
Helyi hálózat összekapcsolása és konfigurálása a Windows 7 rendszeren
"Otthoni csoport" létrehozása a Windows 7 rendszerben
2. módszer: A Windows tűzfal konfigurálása
A standard részidőzítő operációs rendszer nem mindig működik előre, néha egyszerűen blokkolja az érthetetlen okokhoz való kapcsolódásokat. Ez tükröződhet a hálózati környezetben is, ezért szükség van a tűzfalra. Ha az ON módban van, kapcsolja ki, és aktív munkája esetén az aktív munka esetén deaktiválja. Ez megtudja, hogy a tűzfal valóban valahogy kapcsolódik a vizsgált problémához. Mindazok, akik nem tudják, hogyan kell kezelni a tűzfal munkáját, hasznos lesz az anyagunk.Bővebben: tűzfal konfigurálása számítógépen Windows 7 segítségével
3. módszer: Húzza ki a vezető / a csatorna szintű topológusban
A csatorna szint bemeneti / kimeneti / kimeneti vezetője felelős a helyi hálózaton belül használt számítógépek és eszközök megtalálásáért. Ezenkívül meghatározza a vonalak sávszélességét. Alapértelmezésben ez a komponens az állami, de a gyakori hibák munkáját provokálni előfordulása a különböző hibákat, beleértve a hálózati környezetben, mellyel kapcsolatban azt javasoljuk, hogy kapcsolja ki.
- Nyissa meg a Start menüt és lépjen a Vezérlőpultra.
- Keresse meg a "Hálózat és a megosztott hozzáférési központ" részt, és nyissa meg.
- A bal oldali ablaktáblához menjen a "Adapter Settings" szakaszhoz.
- Kettős kattintás az LCM-re a hálózat használatával az állapot ablakának megnyitásához.
- Kattintson a "Tulajdonságok" gombra.
- Távolítsa el a jelölőnégyzetet a csatorna / a csatorna szintjére.
- Ezt követően azonnal lezárhatja ezt az ablakot.

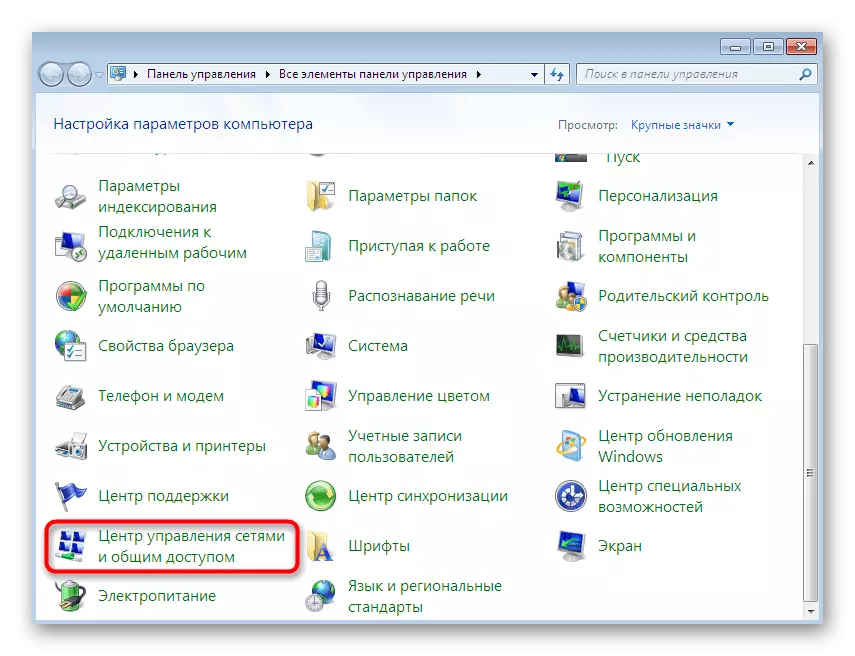





Csak a hálózat újraindítása, hogy az összes beállítás hatályba lépjen, de ezenkívül tovább, azt javasoljuk, hogy végezze el a 2. módszert, hogy megszüntesse az illesztőprogramhoz kapcsolódó összes lehetséges problémát.
4. módszer: A "felső stúdió felső szint" szolgáltatása kikapcsolása
Ez az opció közvetlenül kapcsolódik az éppen le van tiltva, mivel funkciója részben külön szolgálatot hajt végre. Ezenkívül néha ilyen hibákat okoz, hogy ennek eredményeként a leválasztás szükségességét provokálja. Ez ugyanúgy történik, mint az összes többi szolgáltatással.
- Nyissa meg a "Start" gombot, és menjen vissza a kezelőpanelre.
- Ezúttal szüksége van az "Adminisztráció" szakaszra. Ahhoz, hogy gyorsan elérje, kapcsolja át az "Ikonok" -t a jobb felső sarokban.
- Válassza ki a "Services" kategóriát a bal egérgombra kattintva.
- Tekintse meg a teljes listát, és keresse meg a "Csatorna szint" felső tanulmányait. Kattintson duplán a sort a szolgáltatás tulajdonságainak megnyitásához.
- Állítsa be az indítási típust a kézi állapotba.
- Ezt követően állítsa le a szolgáltatást a megfelelő gombra kattintva.
- Várjon, amíg meg nem áll, majd zárja be az ablakot, és indítsa újra a hálózatot.


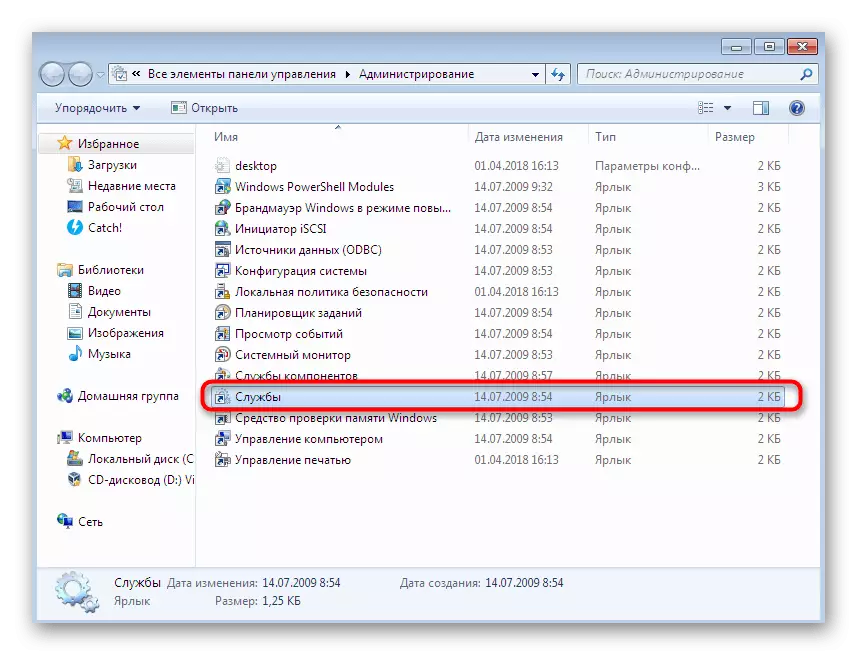

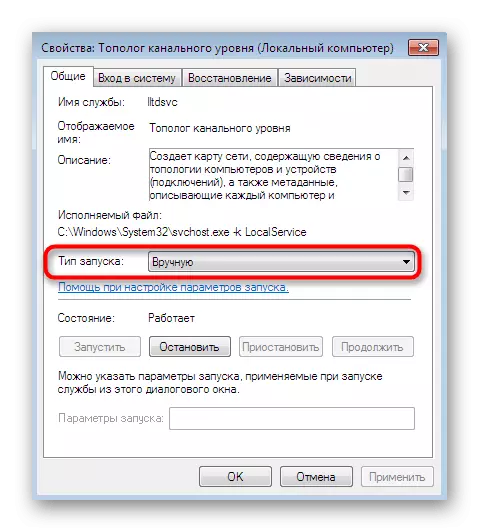


5. módszer: A "NetBIOS" funkció aktiválása
Bizonyos esetekben, ha helyi hálózaton keresztül dolgozik, a "NetBIOS" nevű protokoll aktiválása szükséges. Felelős az információk továbbításáért és az összes típusú eszközök közötti kompatibilitás megállapításáért. Néha ez a paraméter nem függetlenül aktiválódik, így a felhasználónak manuálisan kell megtennie.
- A feladat végrehajtásához menjen vissza a hálózatok listájához, ahogy azt a harmadik módszerben bemutattuk. Itt kattintson duplán az LKM-re a szükséges kapcsolaton, hogy folytassa a szerkesztést.
- Mozgassa a Tulajdonságok részben egy speciálisan kijelölt gombra kattintva.
- Jelölje meg az internetes protokoll 4-es verzióját, majd kattintson a megjelenő "Tulajdonságok" gombra.
- Nyisson meg további paramétereket itt.
- A "WINS" lapon jelölje meg a jelölővel a "NetBIOS engedélyezése TCP / IP-en keresztül", majd bezárhatja ezt az ablakot.



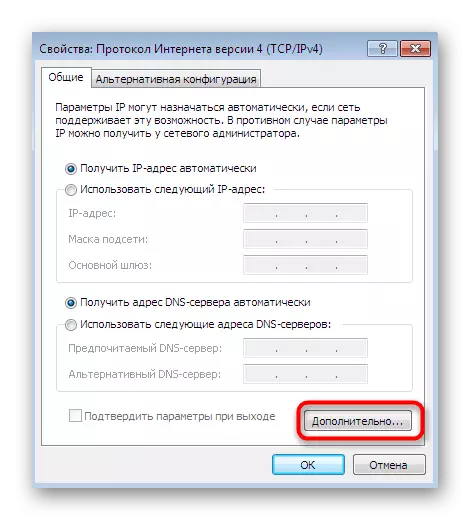
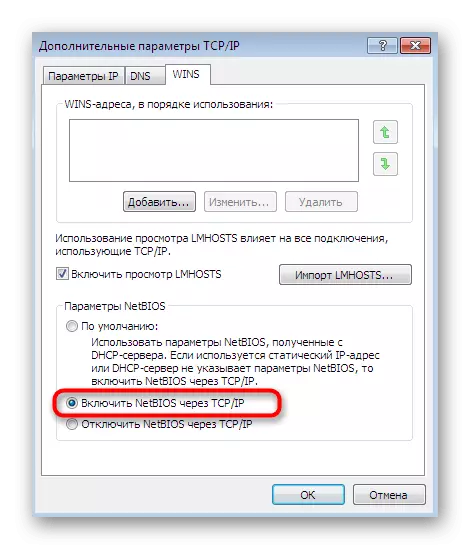
Ezután kötelező újraindítani a hálózatot, és abszolút minden olyan számítógépet, amely az otthoni vagy munkacsoportban szerepel. Ha ez az opció hatástalan, húzza ki az aktivált technológiát, hogy elkerülje a lehetséges kompatibilitási problémákat a jövőben.
6. módszer: Hálózati azonosító beállítása
Van egy paraméter, amely szerepel a helyi biztonsági politikában, amely felelős a hálózatok azonosításáért. Fő célja a kapcsolat típusának meghatározása és a tűzfal paramétereinek automatikus telepítéséhez. Javasoljuk, hogy a helyszínt egy speciális menün keresztül módosítsuk, hogy megállapítsuk az összes számítógép közötti kölcsönhatás helyességét. Kezdjük, meg fogjuk határozni, hogy ezt a műveletet abszolút minden olyan eszközön kell elvégezni, amely a Windows 7 futó helyi hálózatában szerepel.
- Menjen a Vezérlőpultra, ahol az adminisztrációs rész kiválasztása.
- A megnyíló ablakban válassza ki a "Helyi biztonsági házirend" nevű klasszikus alkalmazást.
- Elindítása után a beépülő modult a bal oldali panelen kattintson duplán a könyvtárban a neve „hálózati elosztó házirendje”.
- Válassza ki a "hálózati azonosító" opciót.
- Telepítse a jelölőt az "Általános" elem közelében.
- Alkalmazza a módosításokat, majd biztonságosan zárhatja be ezt az ablakot.
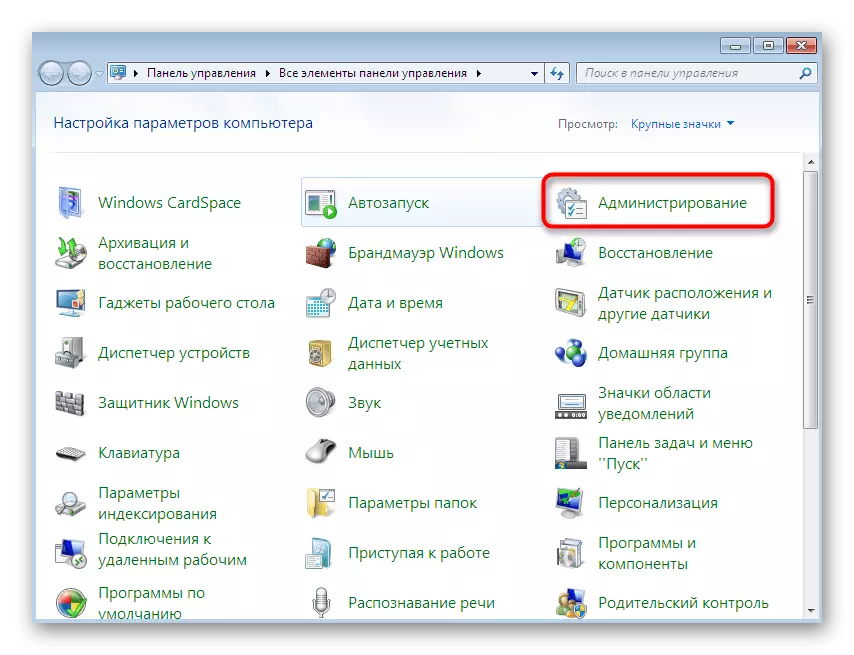
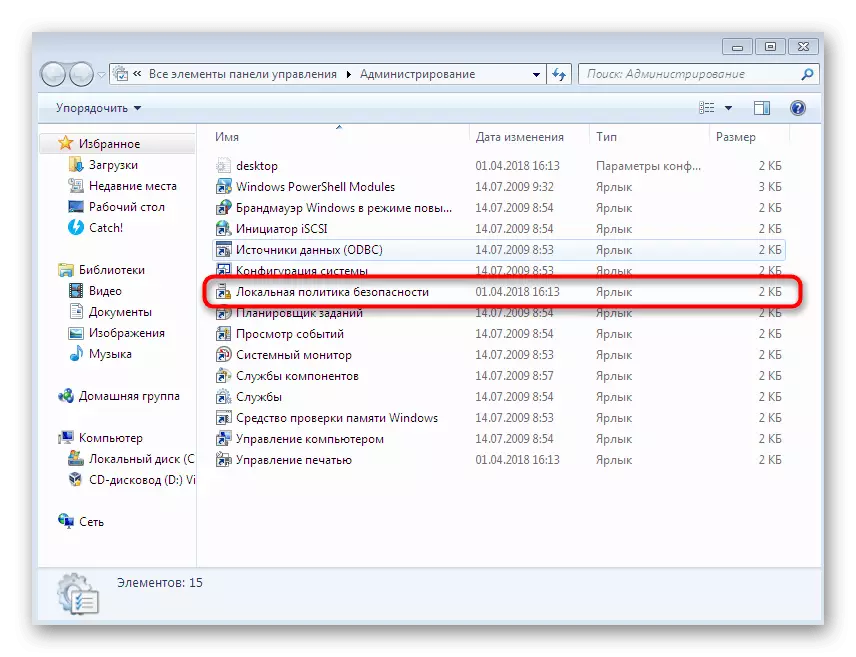
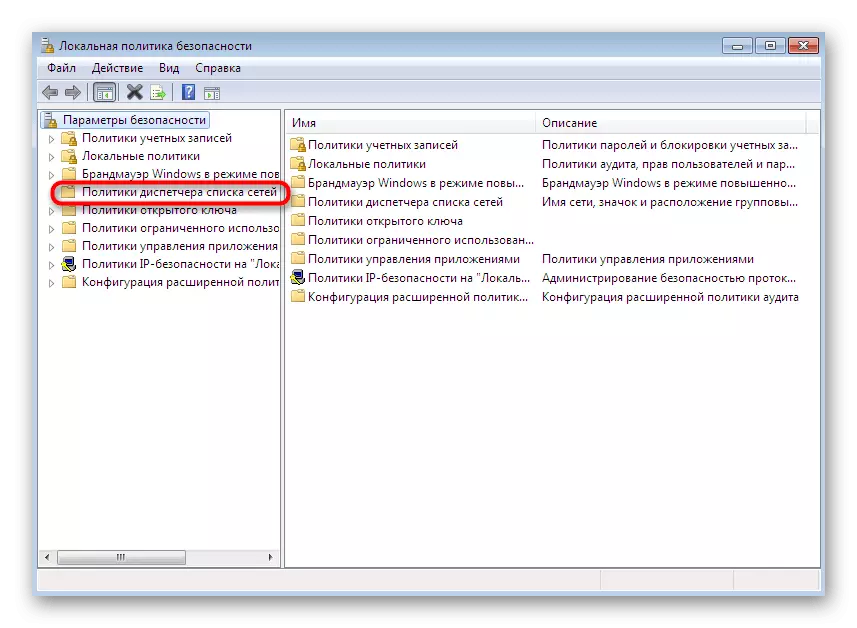
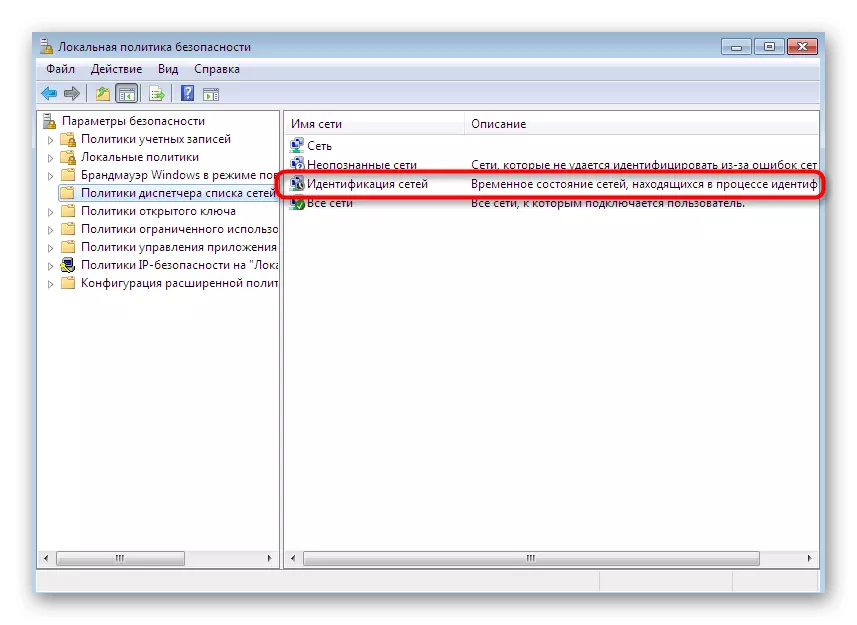
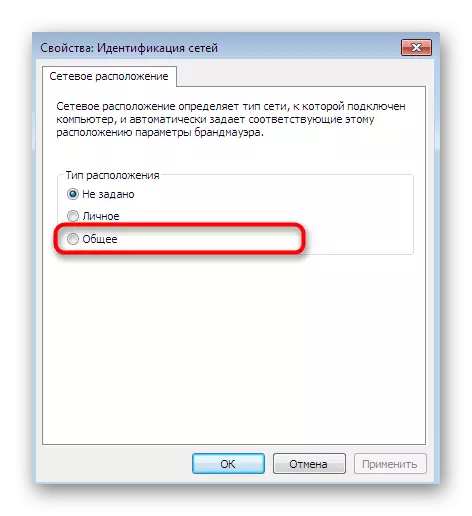
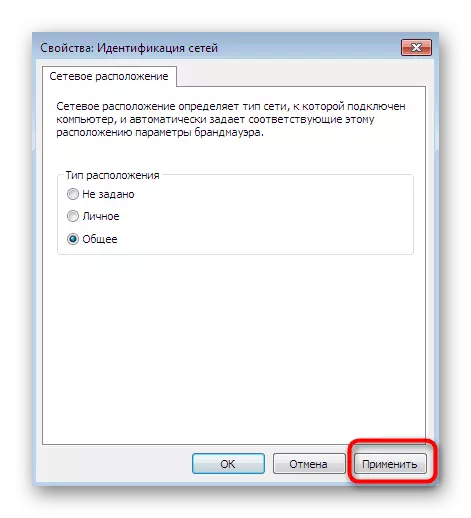
A változás ebben a paraméterben nem lesz negatív hatással a működését az operációs rendszer, így nem lehet változtatni, ha az intézkedések készülnek nem hoz kellő hatást.
7. módszer: Állítsa le a böngésző számítógépes szolgáltatását
Az utóbbi módszer a mai napról beszélni szeretne, hogy leállítsa a "számítógépes böngésző" szolgáltatást. Alapértelmezésben ez a paraméter megfelel a PC karbantartási funkció a hálózaton, és bemutatja információkat róluk, hogy bizonyos programok, amelyek a vonatkozó információkat. A szolgáltatás kikapcsolása néha segít megszabadulni a problémát a hálózati környezet láthatóságával, de ritkán történik, ezért ez az opció az utolsó helyen van.
- Menjen az "Adminisztráció" menübe a kezelőpanelen, és válassza a "Services" lehetőséget.
- Nyissa meg az említett paraméter tulajdonságait, kattintson rá kétszer.
- Állítsa le a végrehajtást egy speciálisan kijelölt gombra kattintva.

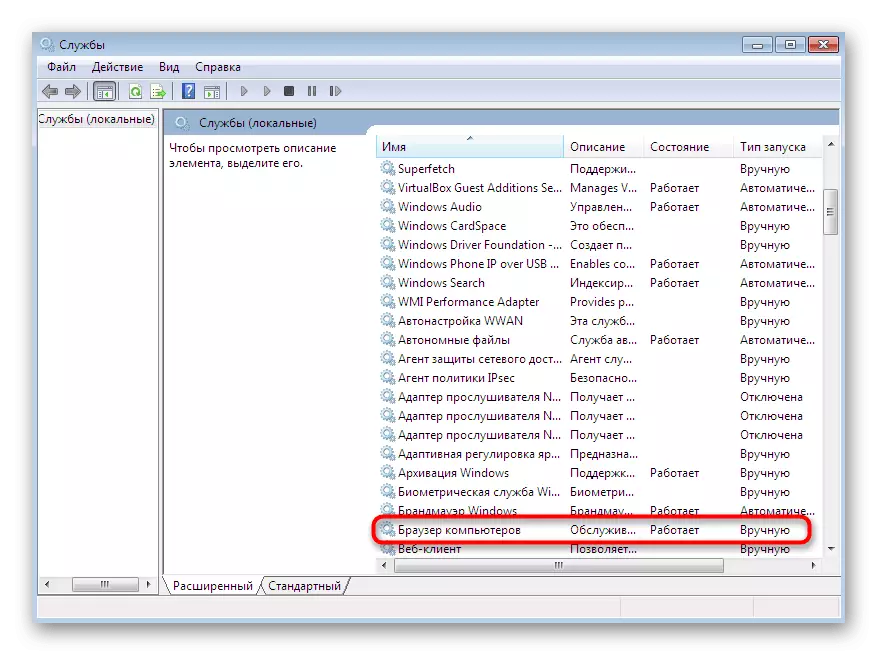
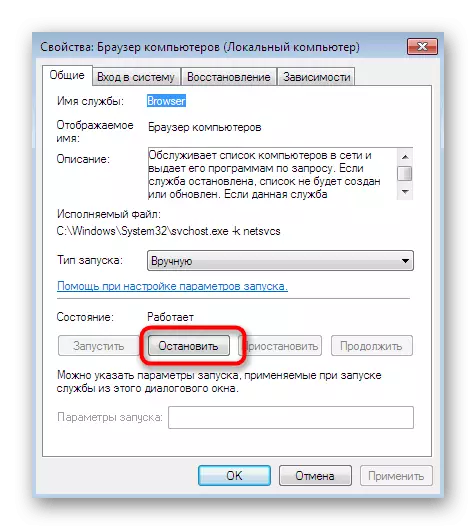
Ez a módszer csak a helyzetben esedékes hatással lesz, amikor már teljesítette a korábbi ajánlásokat, és kiderül, hogy szinte mindig haszontalan.
Ismerjük meg Önt hét különböző módon, hogy kijavítsuk a problémát a hálózati környezet láthatóságával a Windows 7-ben. Ha azonban betartja az utasításokat, a teljes eljárás sikeres lesz és további nehézségek nélkül.
