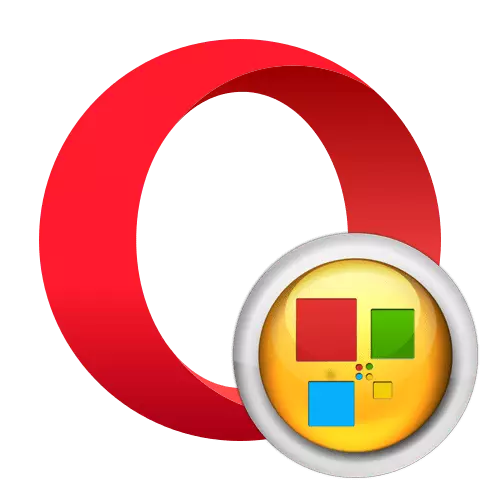
A felhasználónak a böngésző használatával való kényelme továbbra is prioritás marad minden fejlesztő számára. A kényelem szintjének növelése az ilyen eszköz által létrehozott webes böngésző számára, mint gyorstárcsázás, vagy az Express panelnek is. Ez egy külön böngészőablak, amelyhez a felhasználó hozzáadhat linkeket a kedvenc helyeinek gyorsan eléréséhez. Ugyanakkor az Express panel nemcsak a webhely nevét jeleníti meg, amelyen a link elhelyezése, hanem az oldal miniatűrének is megjelenik. Nézzük meg, hogyan működik a Speed Dial eszköz az Opera, és hogy van-e alternatívája a standard változat.
Szabványos expressz panel használata
Először is, tekintse meg az algoritmust a Standard Express Opera panel használatához.1. lépés: Az Express panel megnyitása.
Tekintsük az expressz panel megnyitására vonatkozó eljárást.
- Alapértelmezett beállítások szerint a böngésző Express panel megnyitása új lapra való áttéréskor fordul elő. Ehhez kattintson az ikonra a Plus kártya formájában a panelen.
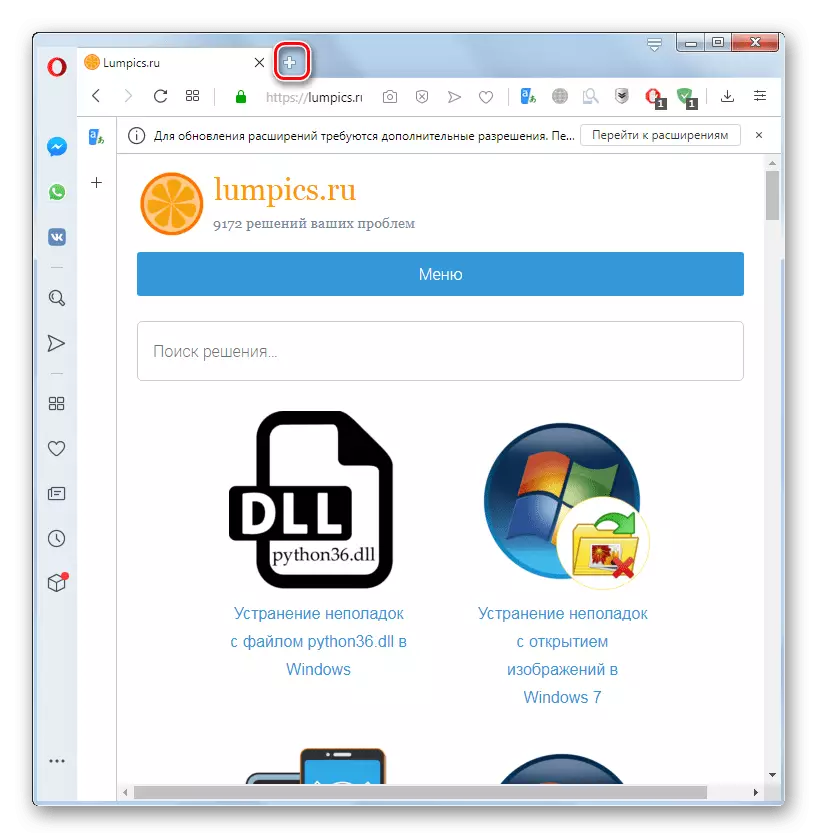
Az ablak megnyitása is van a bal oldali függőleges eszköztáron keresztül. Ha valamilyen oknál fogva nem jelenik meg veled, kattintson az "Egyszerű beállítás" ikonra a fő kezelőpanelen. A nyitott területen a "Design" blokkban kattintson a Deaktivált kapcsoló "Az oldalsó panel megjelenítése" gombra.
- Miután megjelenik az oldalsáv, kattintson az "Express panel" logóra.
- A fenti műveletek végrehajtása után az Express panel nyitva lesz. Ez az ablak megjeleníti a keresési sztring mezőt és a csempét, hogy bizonyos webhelyekre menjen.
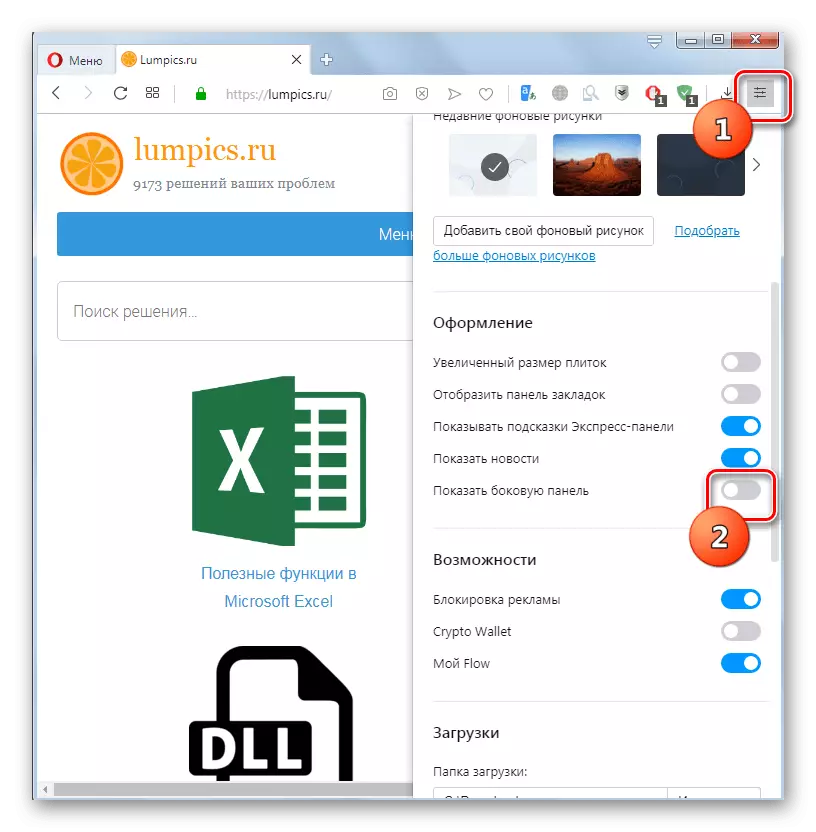
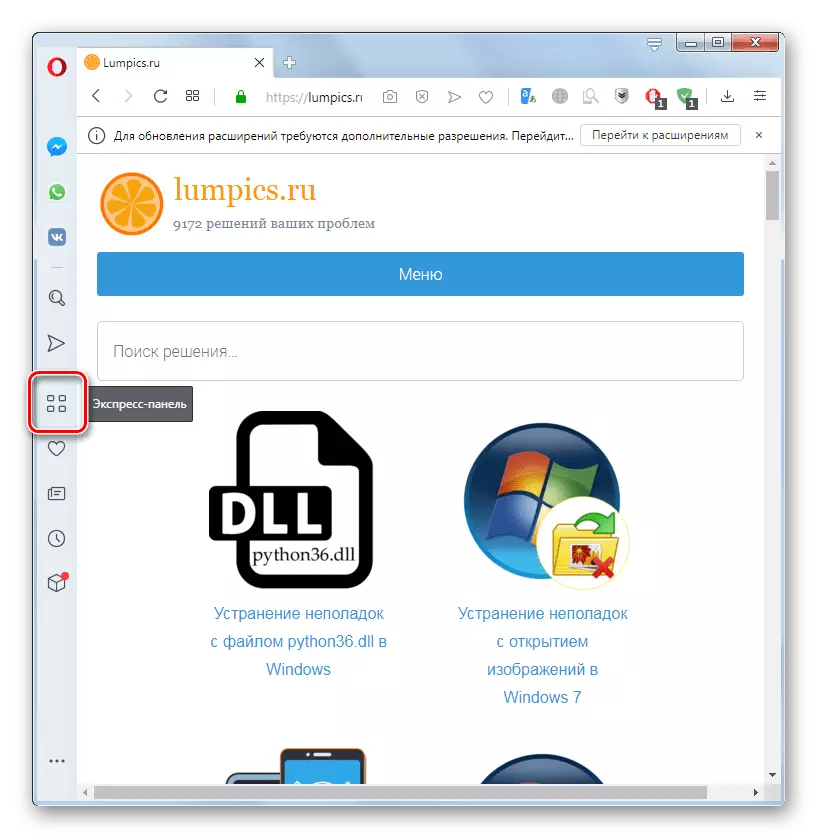
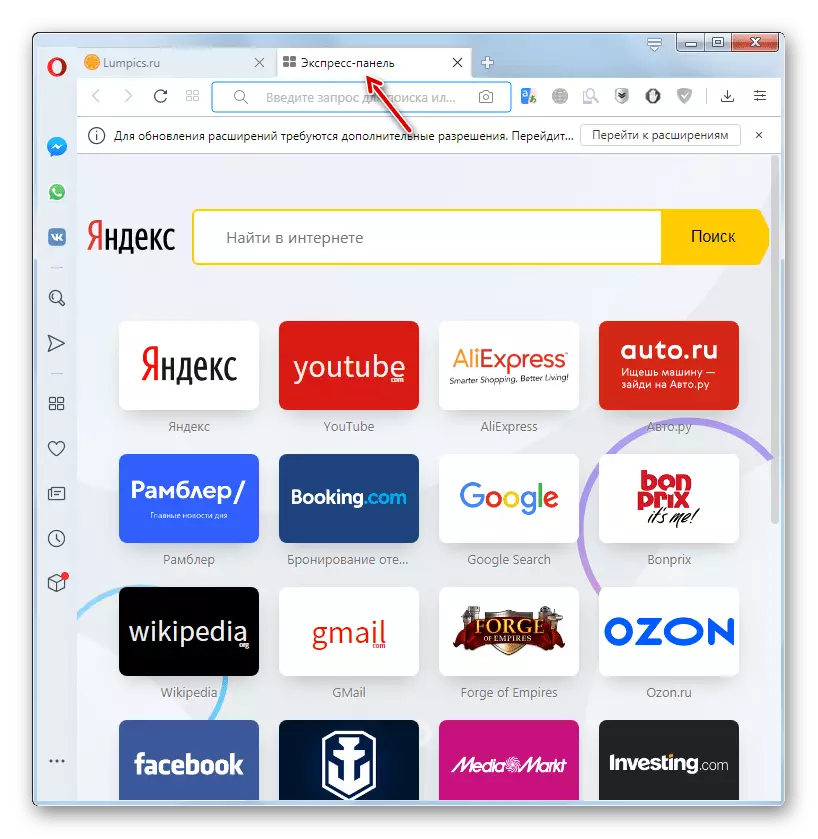
2. szakasz: Új blokkok hozzáadása és eltávolítása
Ha az Express panelen telepített csempe listája egy gyors átmenethez, akkor nincs fontos webes erőforrás az Ön számára, kézzel is hozzáadhatja.
- Kattintson jobb gombbal bárhol az Express Panel ablakba. A megnyíló helyi menüben válassza a "Hozzáadás az expressz panelhez" lehetőséget.
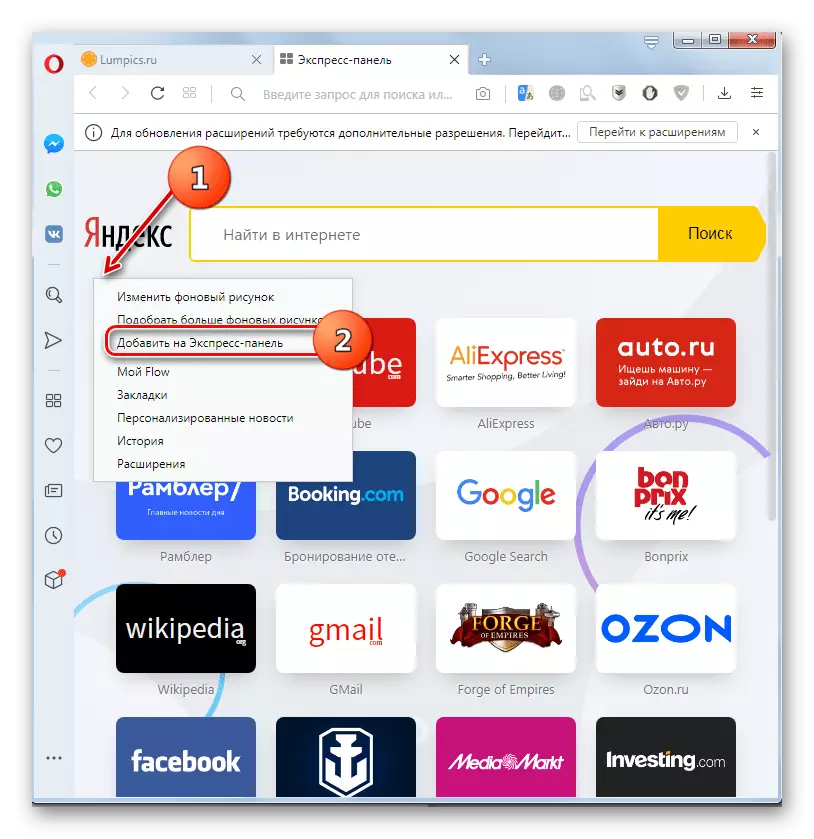
Vagy a meglévő webes erőforrások listájának végén, kattintson a "Hozzáadás webhely" csempe.
- Megnyílik egy új webes erőforrás hozzáadásához. Az egyetlen mezőben adja meg a kívánt webhely címét, és kattintson az "Opera hozzáadása" gombra.
- A megadott webhelyen lévő csempe hozzáadódik.
- A felesleges csempe eltávolításához vigye az egér kurzor mutatóját, és kattintson az ikonra a jobb felső sarokban lévő pontként. A megnyíló menüben válassza ki a "Eltávolítás a kosárba" opciót.
- A csempe eltávolításra kerül.
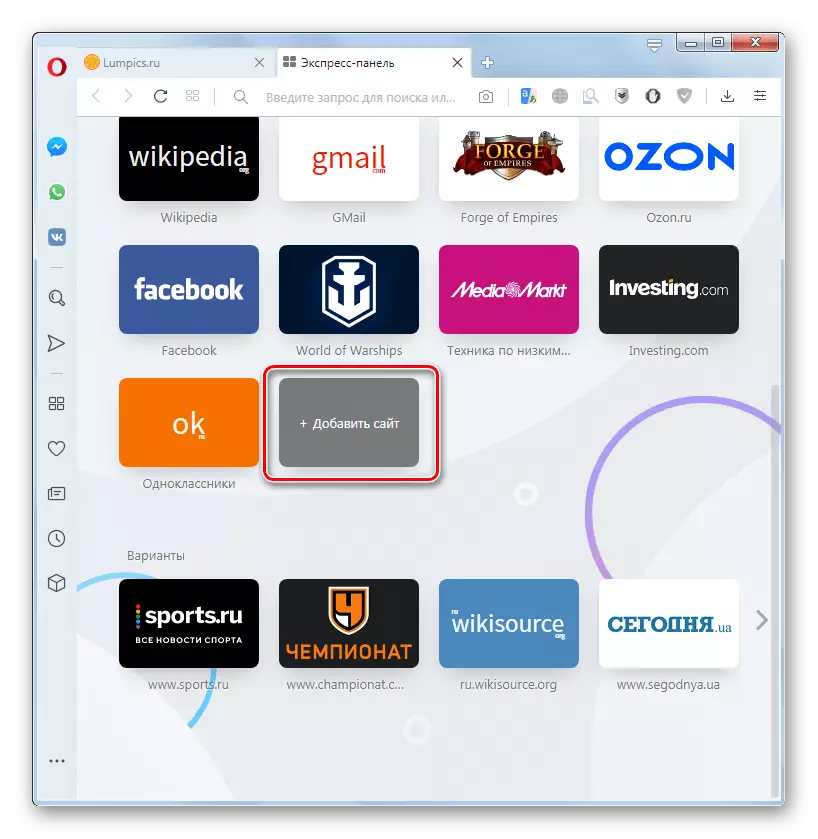
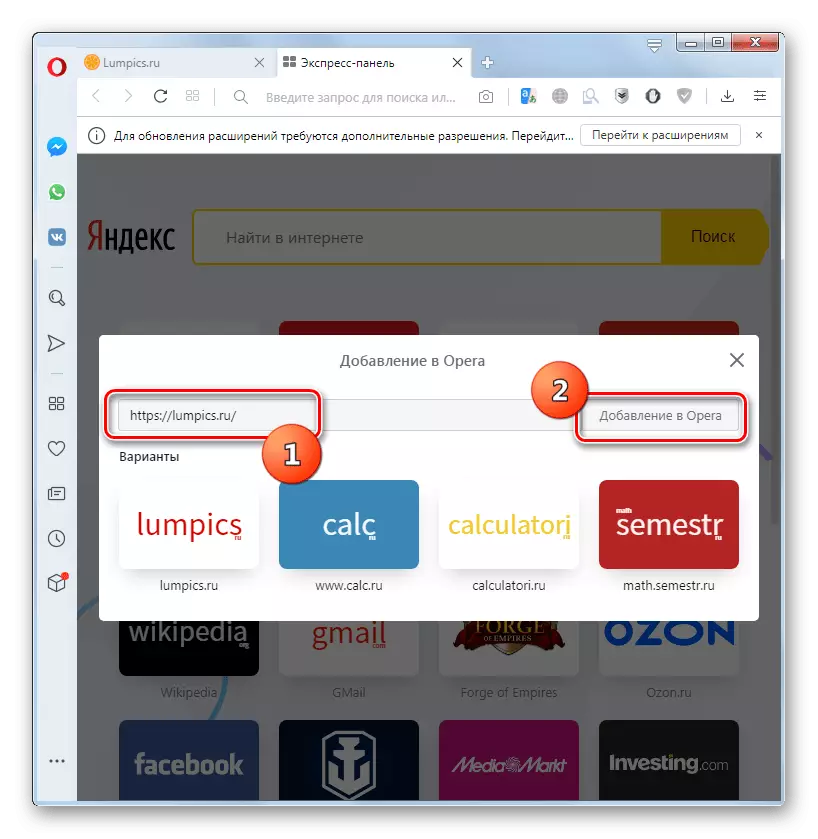
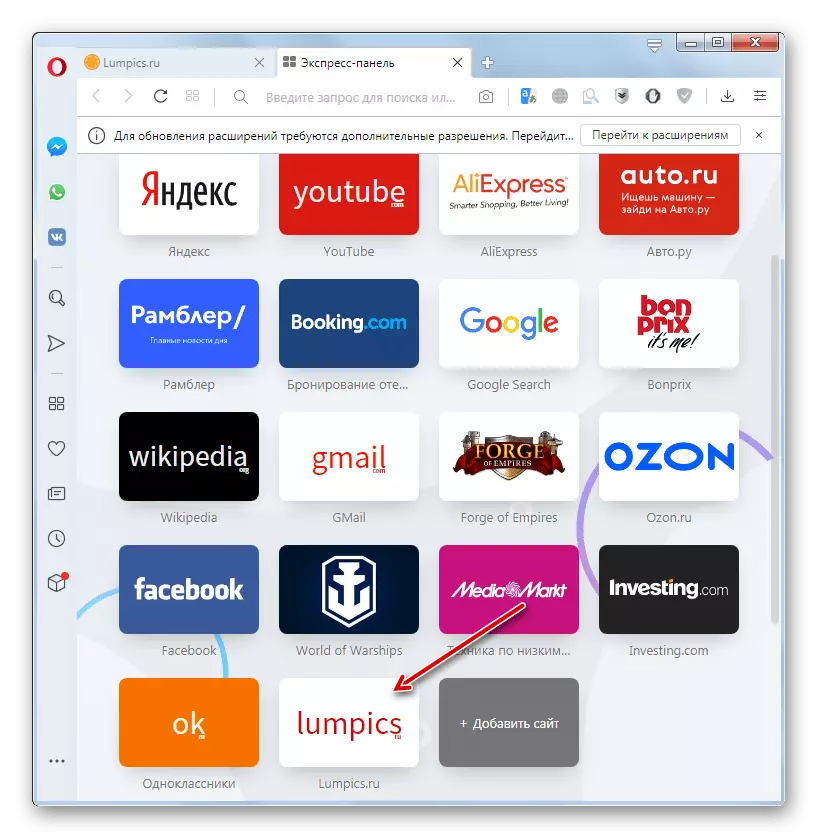
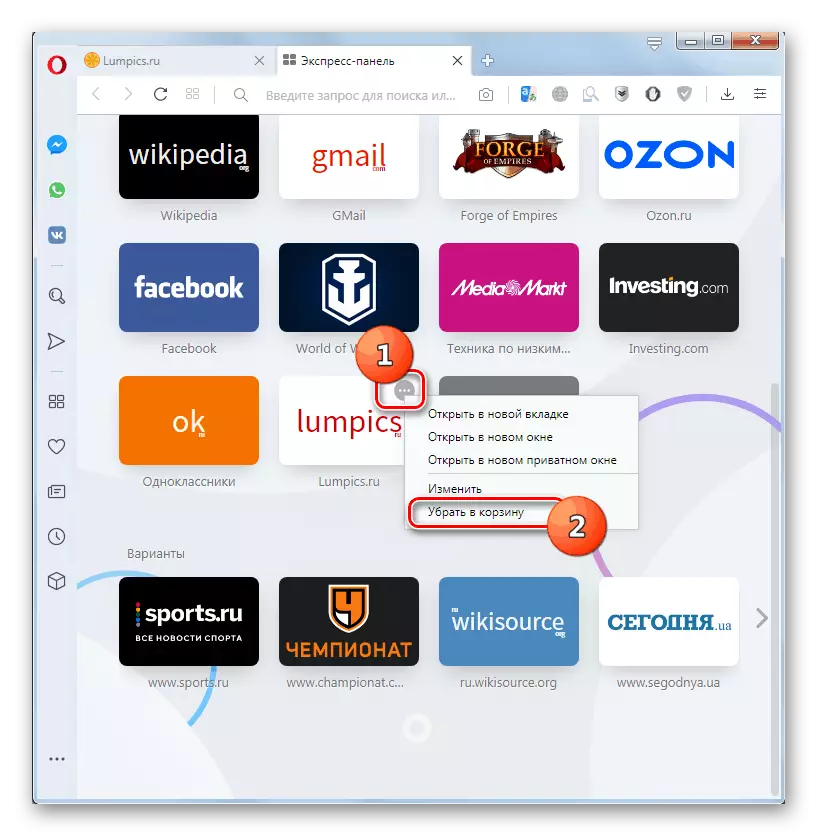
3. szakasz: Egyéb Express panel beállításai
Más expressz panel beállításait is elvégezheti. A paraméterek változásait a helyi menü hívásával végezzük, amelyet már az előző részben beszéltünk.
- A háttérkép megváltoztatásához az Express panelen bármely másba válassza a "Háttér rajz módosítása" lehetőséget a helyi menüben.
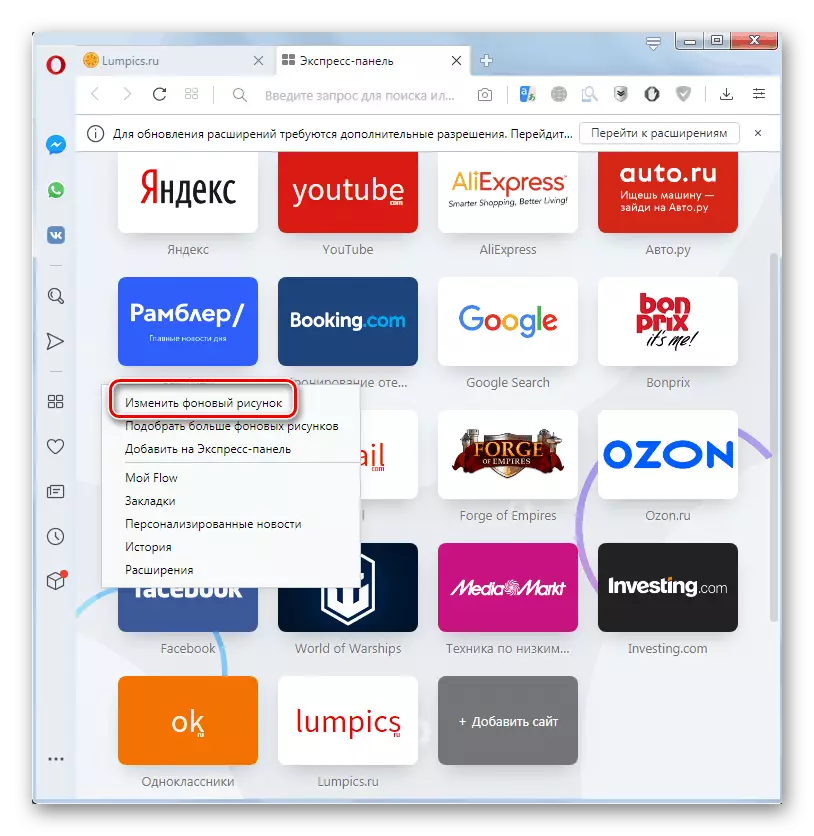
Vagy kattintson a "Simple Setup" ikonra a böngésző eszköztáron.
- Megnyílik egy Express panel beállítási terület.
- Itt a megfelelő elemre kattintva a fényes és sötét közötti papírt a megfelelő elemre kattintva.
- Az alábbiakban a háttérminta bekapcsolása. Ha deaktivált helyzetben van, akkor kattintson rá, hogy megjelenítse az alapértelmezett háttérmintát, vagy annak érdekében, hogy az opció hozzáadásához.
- Ezt követően megjelenik az alapértelmezett háttérminta, és képes megváltoztatni bármely másra.
- A szalag előnézetével a háttérképek előnézetével kiválaszthatja a rendelkezésre álló képet. Ahhoz, hogy az expressz panel háttérrajzaként telepítse, elegendő rákattintani rá.
- Ha senki sem felel meg a kérésnek a képek jelenlétéből, letöltheti a képet az Opera bővítmények hivatalos oldaláról. Ehhez kattintson a "Több háttér rajzok" elemre.
- Ha a kívánt képet tárolunk a lemezen a számítógép vagy a cserélhető meghajtó csatlakozik, kattintson a „Add meg a háttérben a rajz” gombra.
- Megnyílik egy fájlválasztó ablak. Menjen a könyvtárba, ahol a kívánt kép található, válassza ki, és kattintson a Megnyitás gombra.
- Az Express panel kívánt háttérképe telepítve lesz.
- Ezenkívül ugyanazon ellenőrzési területen keresztül a "Design" blokkban lehetővé teszi a növekvő csempe módját. Ehhez aktiválja a megfelelő kapcsolót.
- A megadott művelet után a csempe több méretű lesz.
- Közvetlenül a megfelelő kapcsolón kattintva engedélyezheti vagy húzza ki az Express panelen található utasítások megjelenítését.
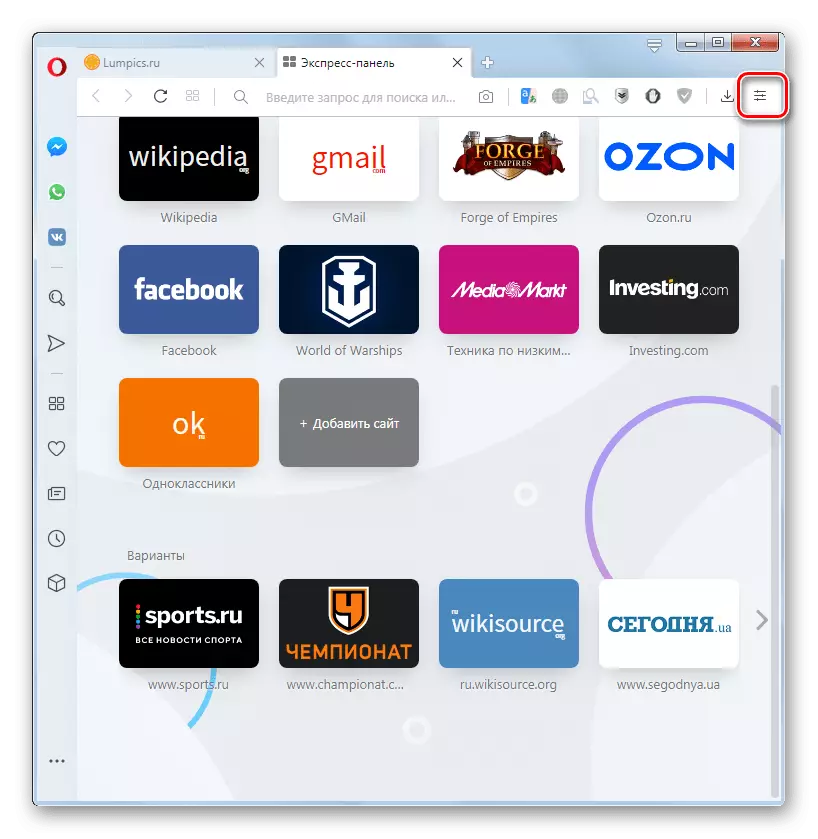
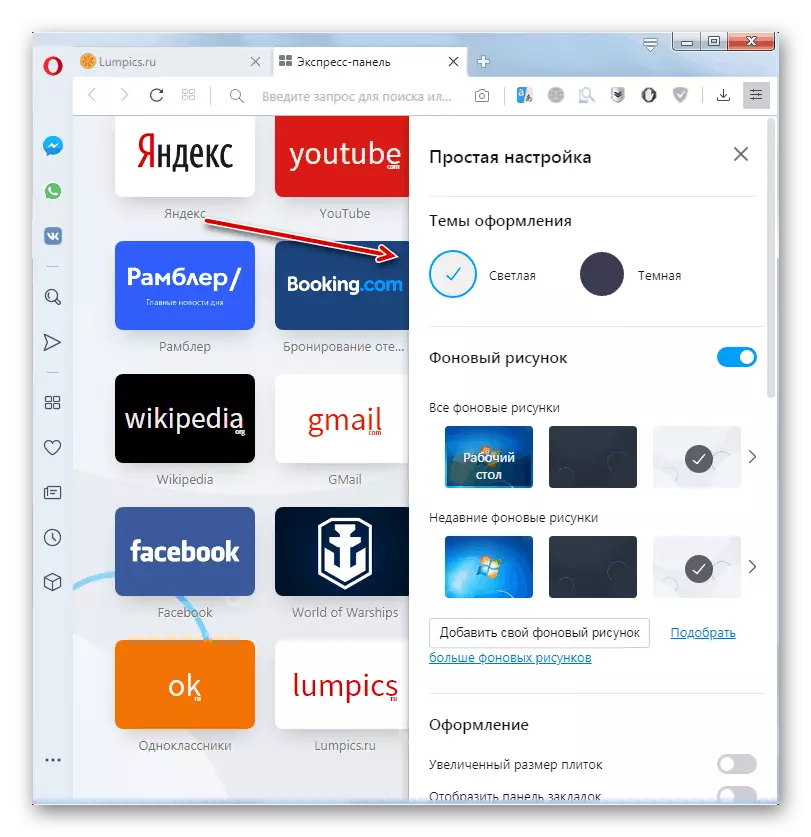
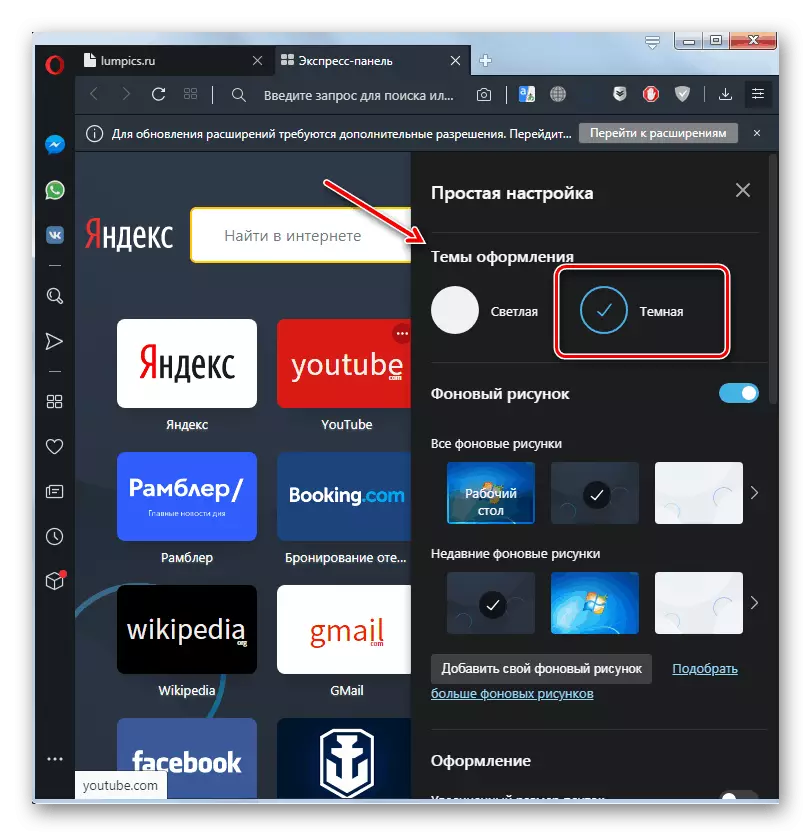
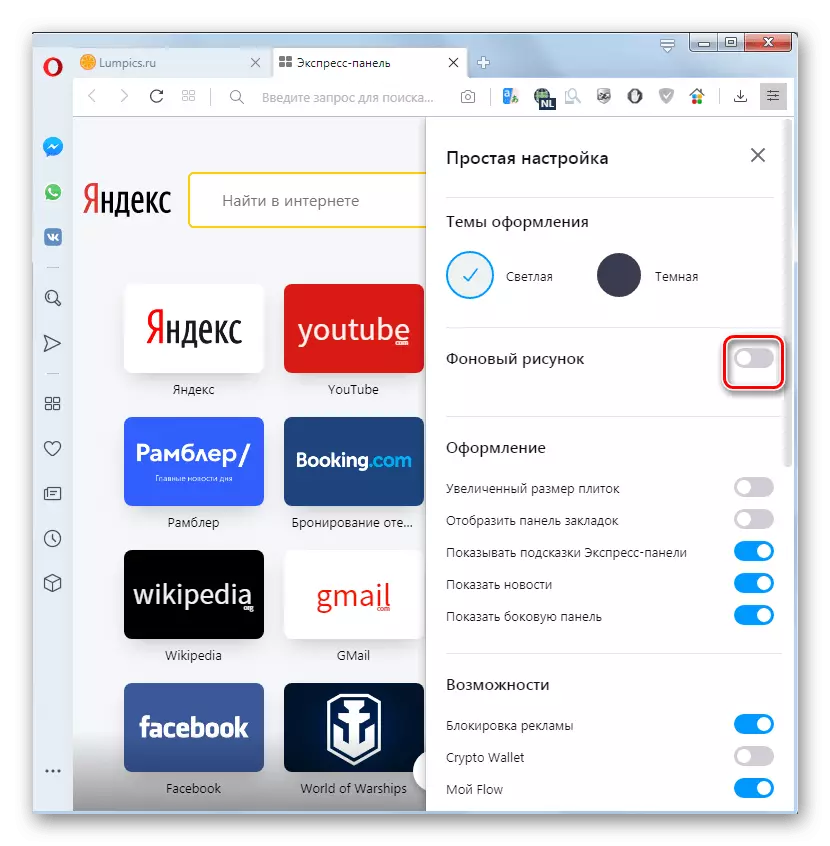
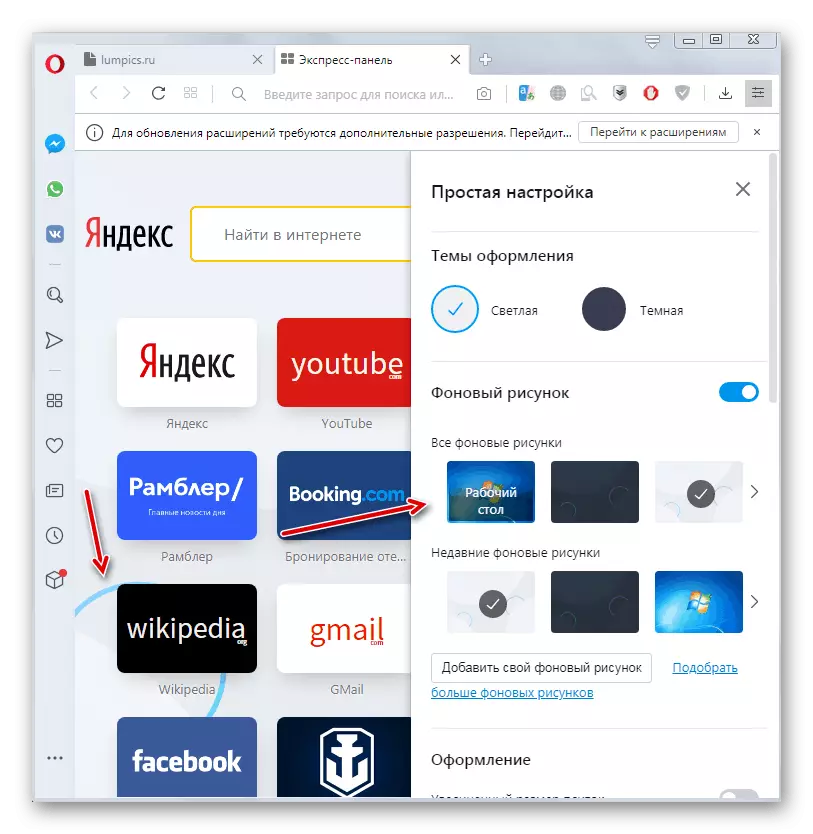
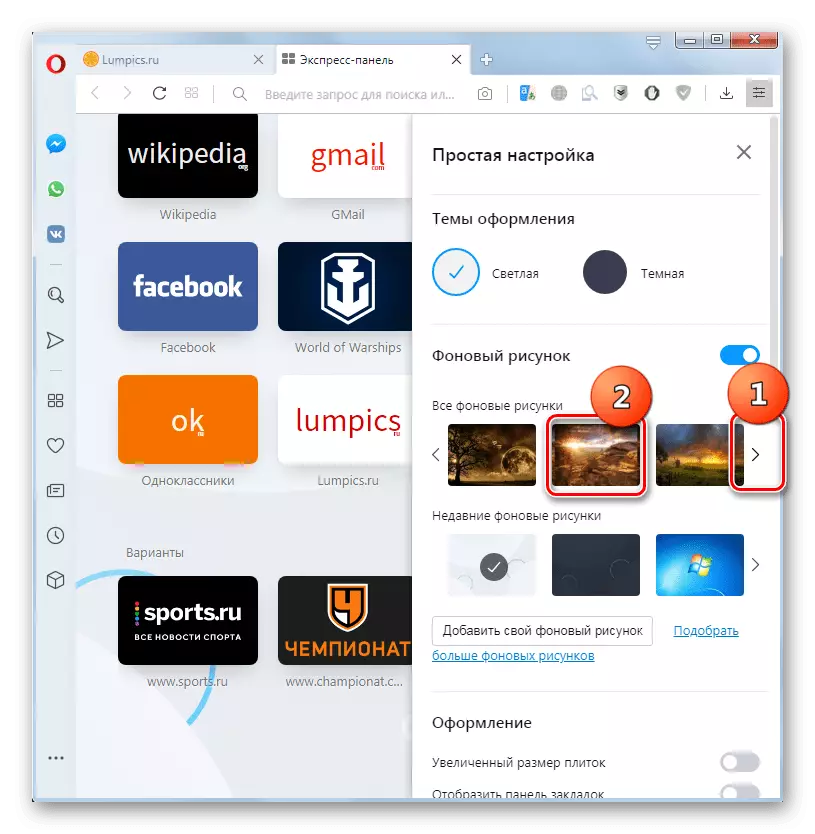
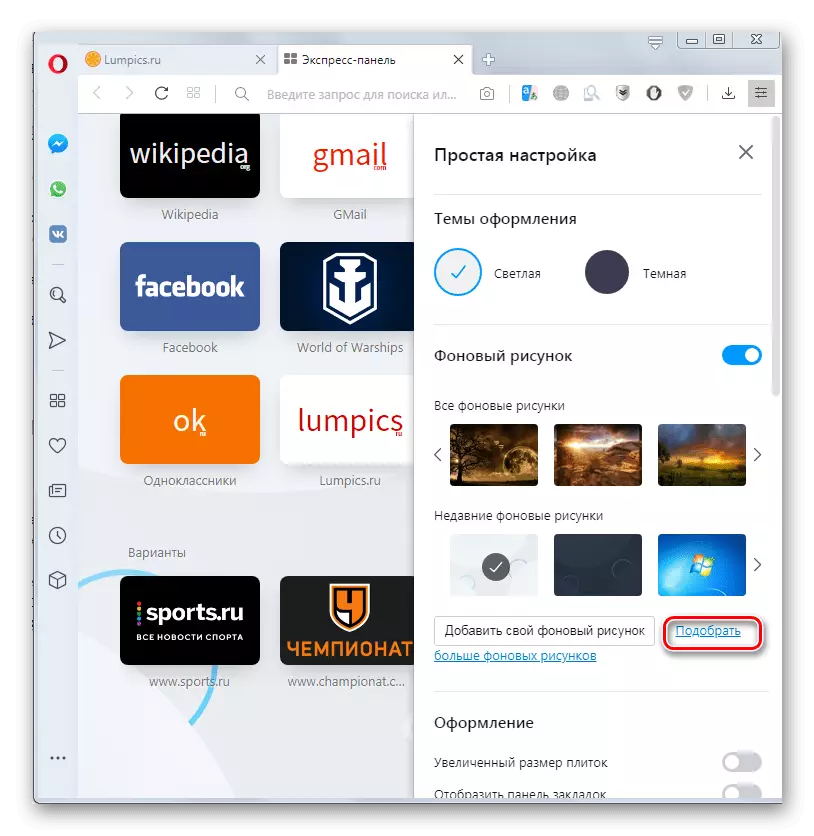
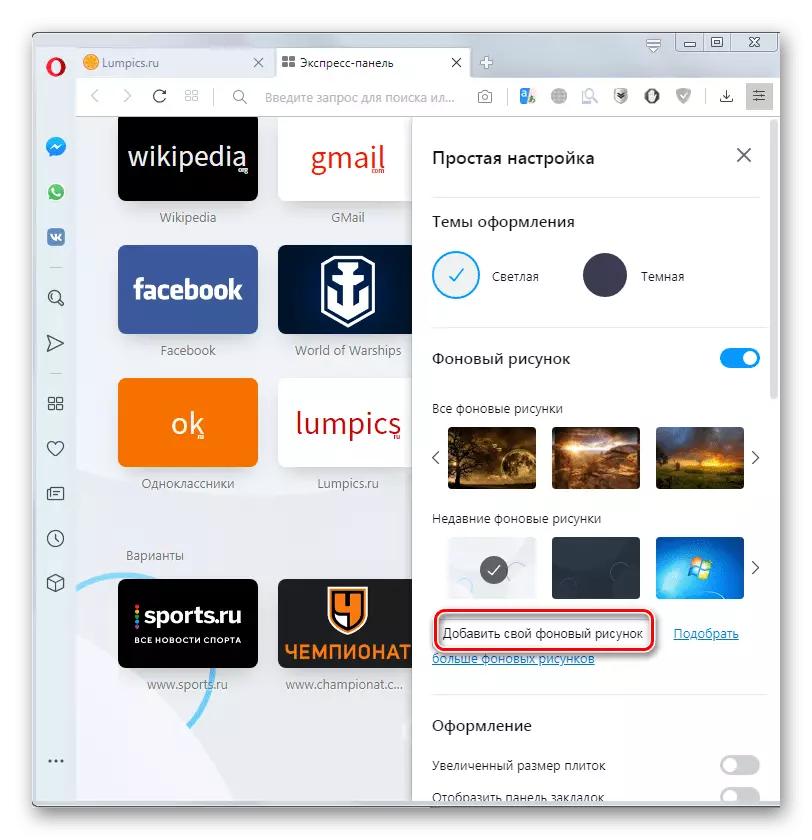
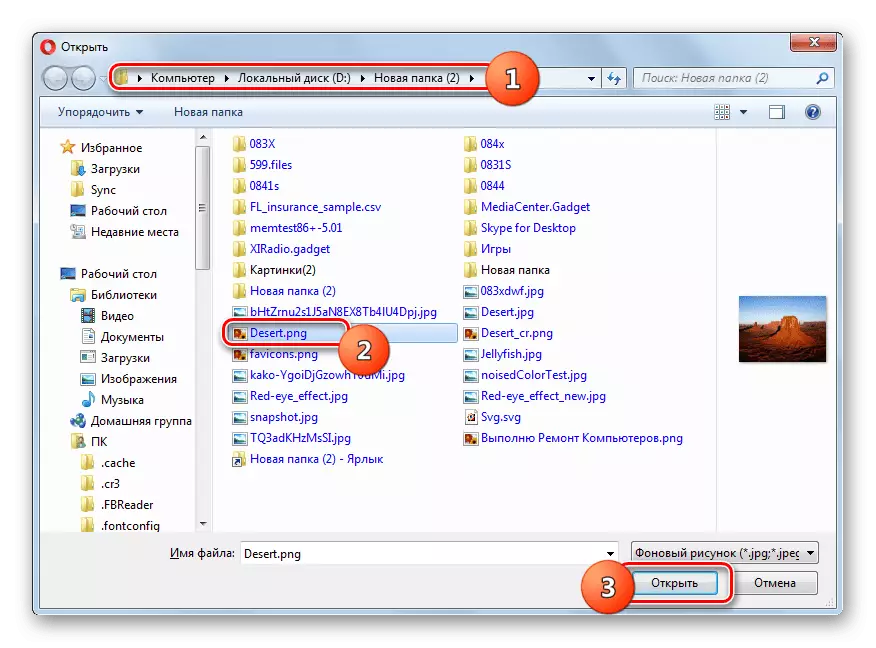
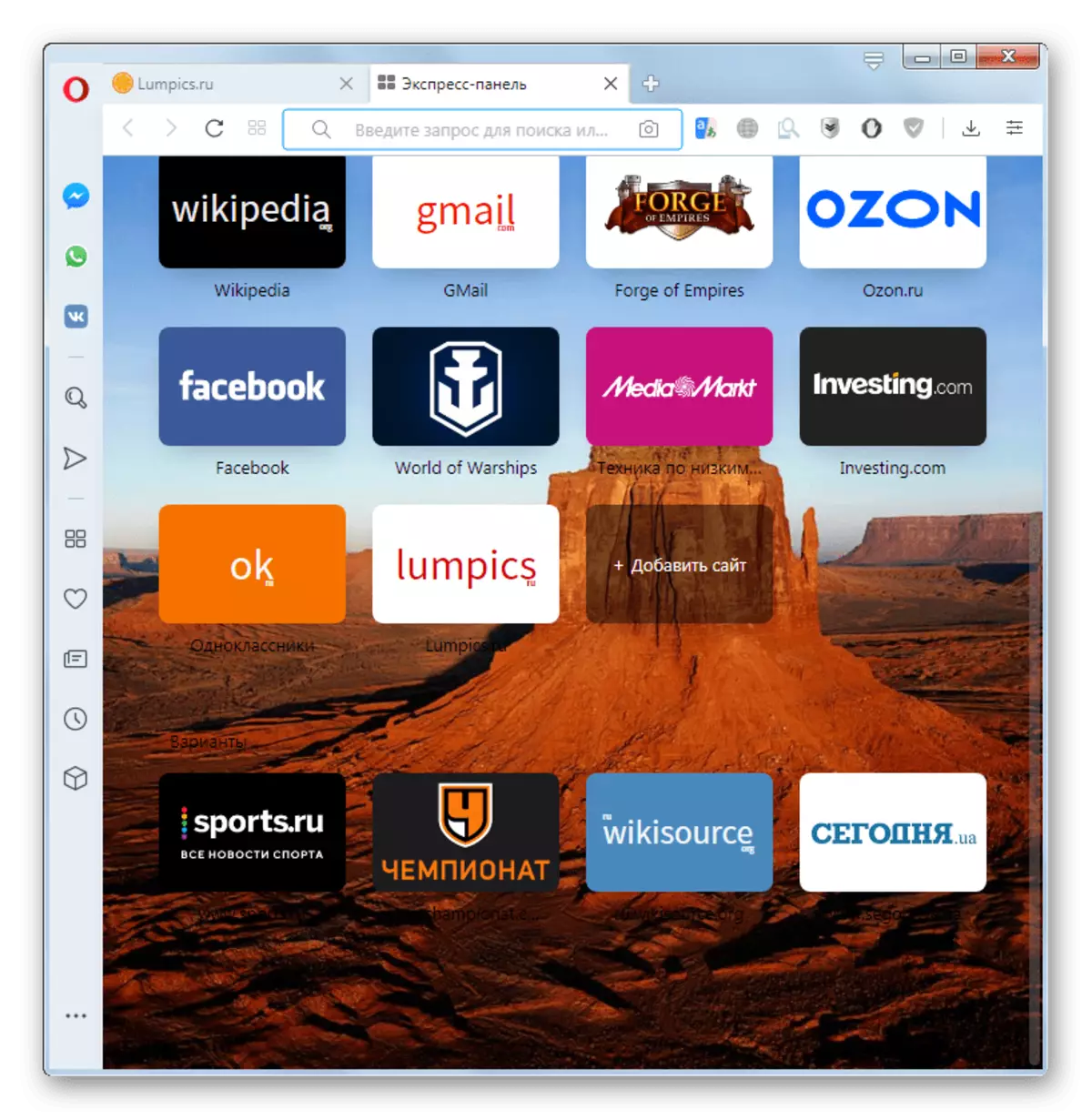
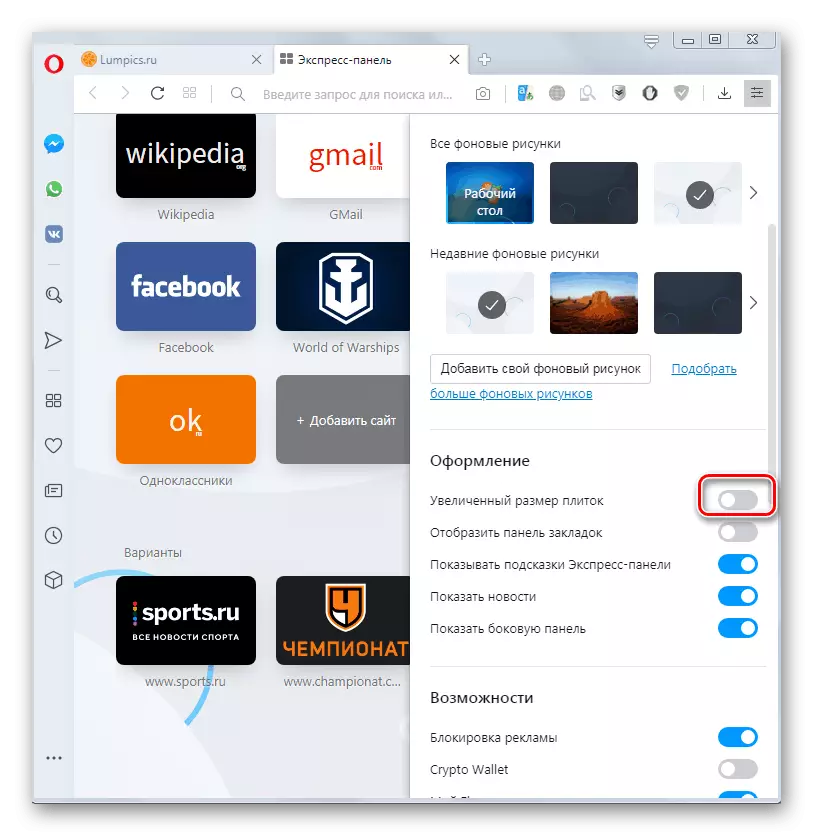
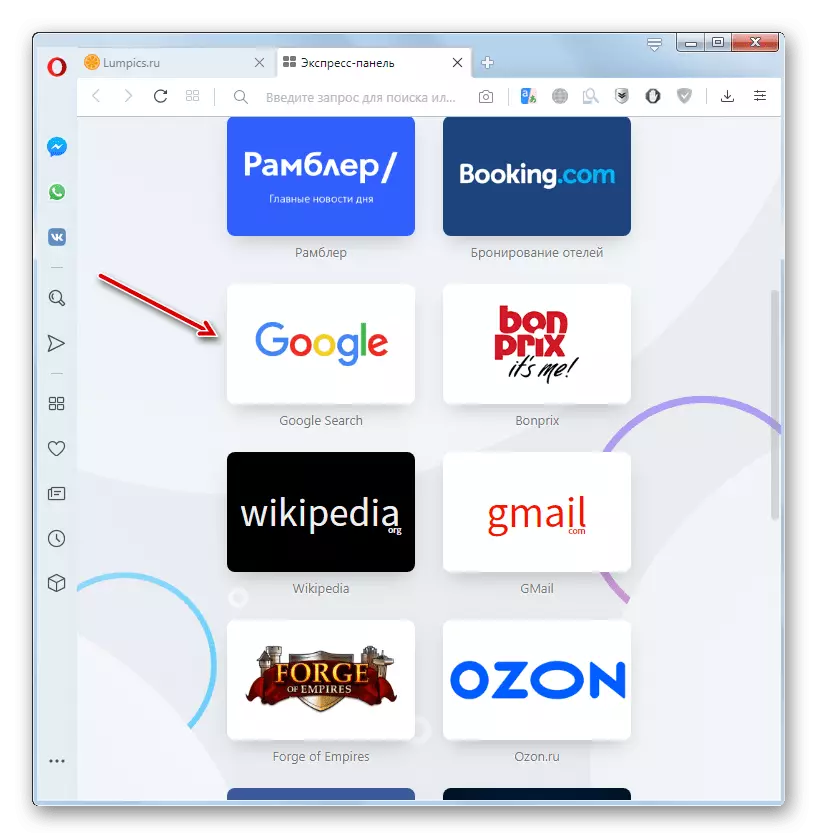
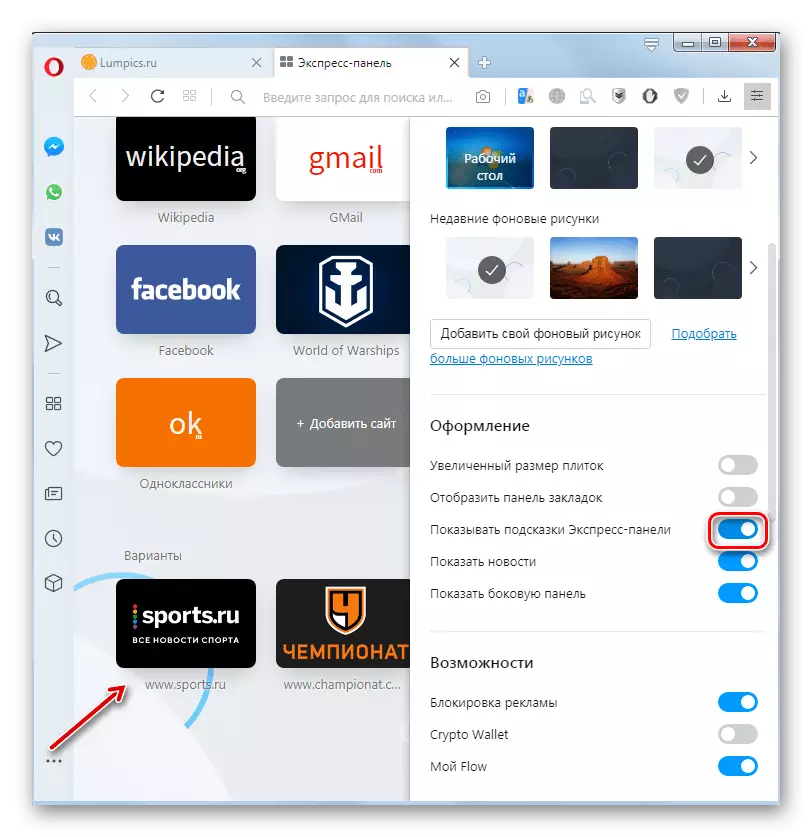
Alternatív a szabványos gyorstárcsázáshoz
Alternatív lehetőségek standard Gyorstarcsaz tud nyújtani a különböző kiegészítéseket, amelyek segítenek megszervezni egy eredeti kifejezett panel. Az egyik legnépszerűbb Hasonló kiterjesztés az FVD gyorstárcsázás.
Telepítse az FVD gyorstárcsázást
- A kiterjesztés beállításához az Opera főmenüjében kell átmennie az ADD-ON webhelyre.
- Miután megtaláltuk a keresett szöveget az FVD Speed Dial, és váltott egy oldalt ezt a kiterjesztést, kattintson a nagy zöld gombot „Hozzáadás az Operához”.
- A bővítési telepítés befejezése után az ikon megjelenik a böngésző eszköztárán.
- A gombra kattintva megnyílik egy ablak Express FVD Speed Dial Express panel.
- Amint azt az első pillantásra is látjuk, vizuálisan esztétikusabb és funkcionálisnak tűnik, mint a szabványos panel ablak.
- Egy új lapot ad hozzá ugyanúgy, mint egy rendszeres panelen, azaz kattintson az ikonra plusz formájában.
- Ezt követően, az ablak bontani, ahol szeretné, hogy adja meg a címét a honlapon, hogy ki, de ellentétben a hagyományos panel, több lehetőségünk van a variációs képek hozzáadását az előnézet.
- A mellékállomások beállításainak eléréséhez kattintson a fogaskerék ikonra.
- A Beállítások ablakban exportálhat és importálhat könyvjelzőket, adja meg, hogy melyik oldalt kell megjeleníteni az Express panelen, állítsa be az előnézeteket stb.
- A "Megjelenés" fülön beállíthatja az FVD Speed Dial Express panel felületét. Itt konfigurálhatja a linkek megjelenítésének, az átláthatóságnak, az előnézetben és sokkal több képének megtekintését.
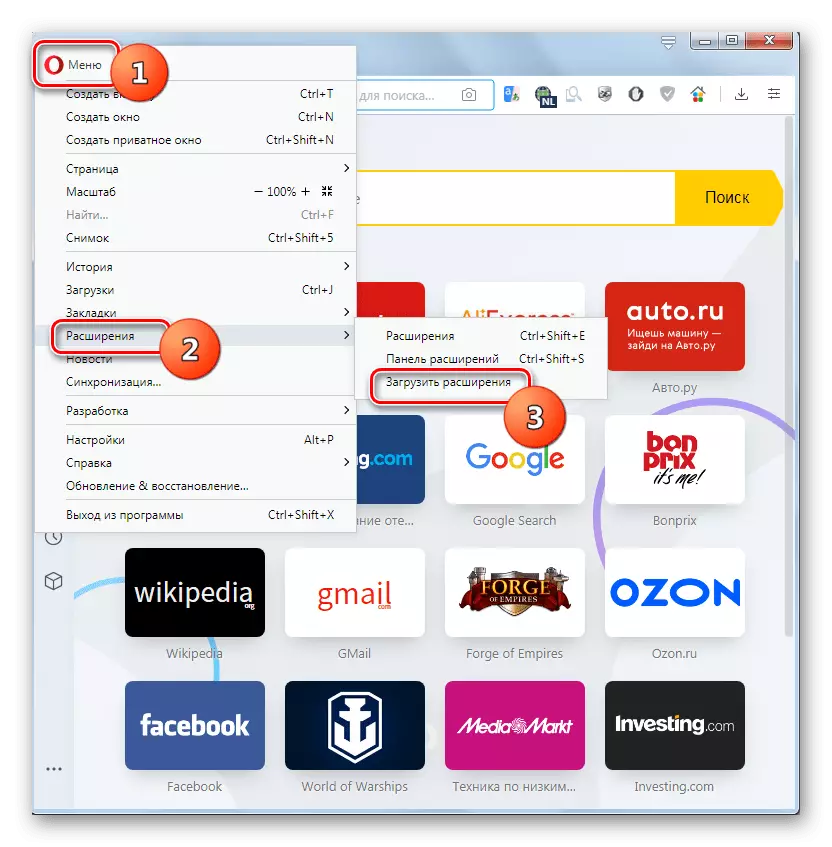
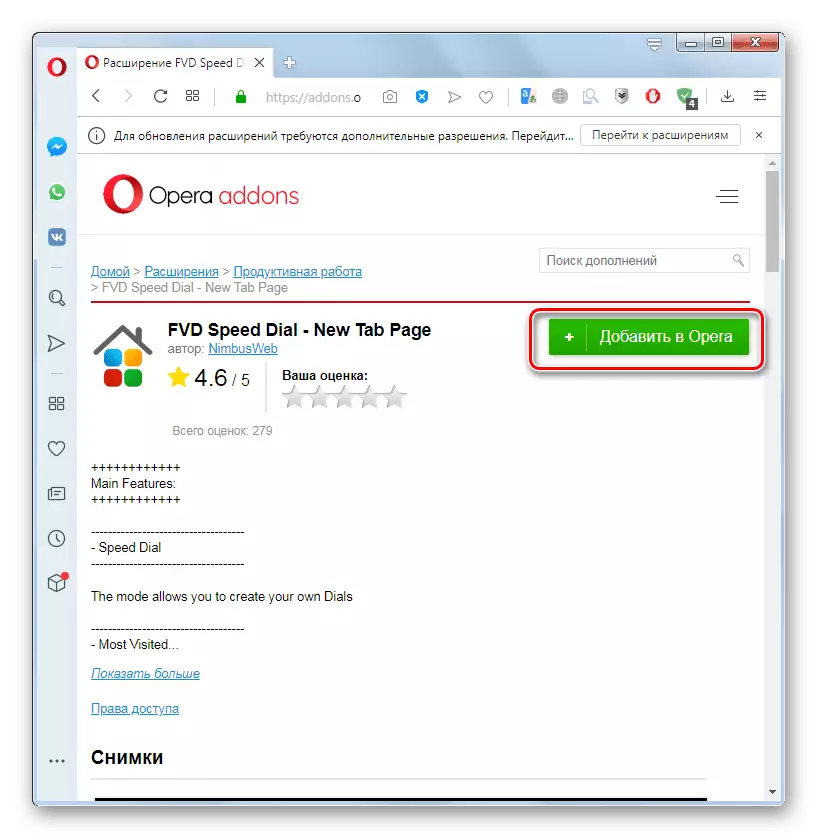
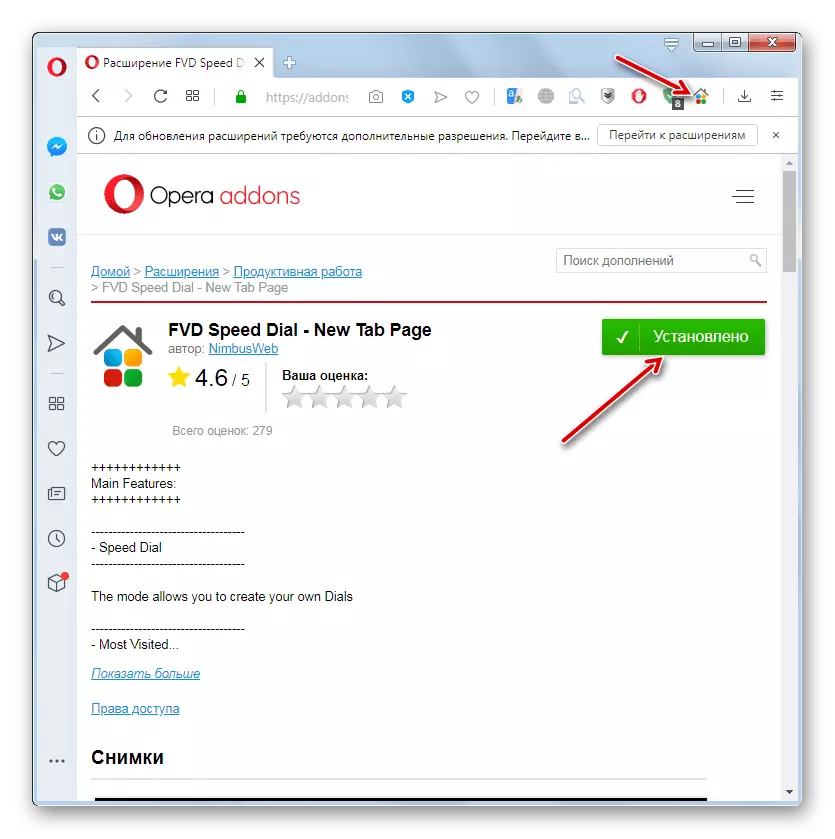
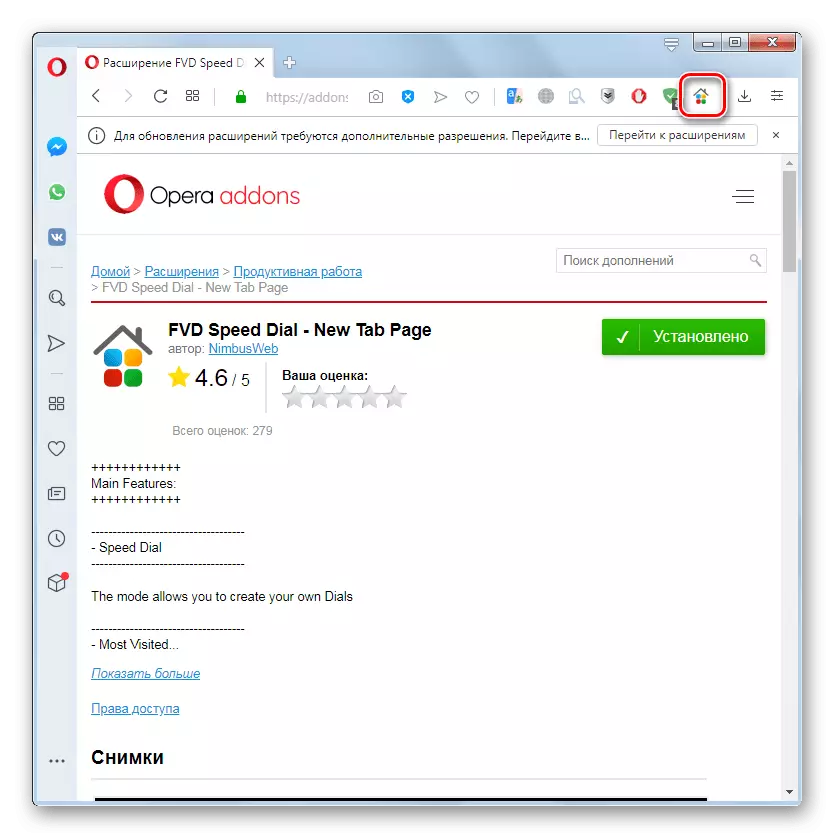
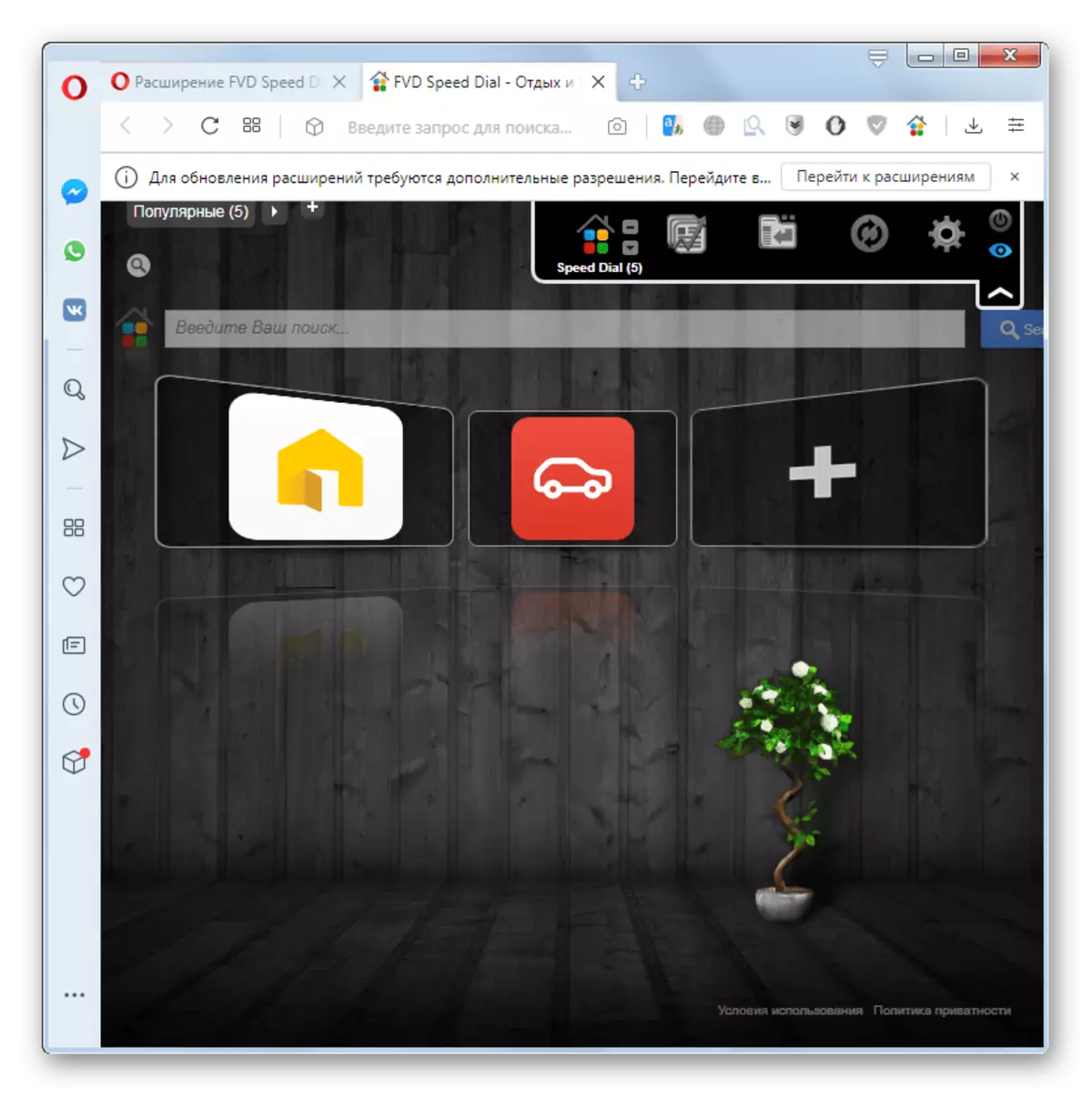
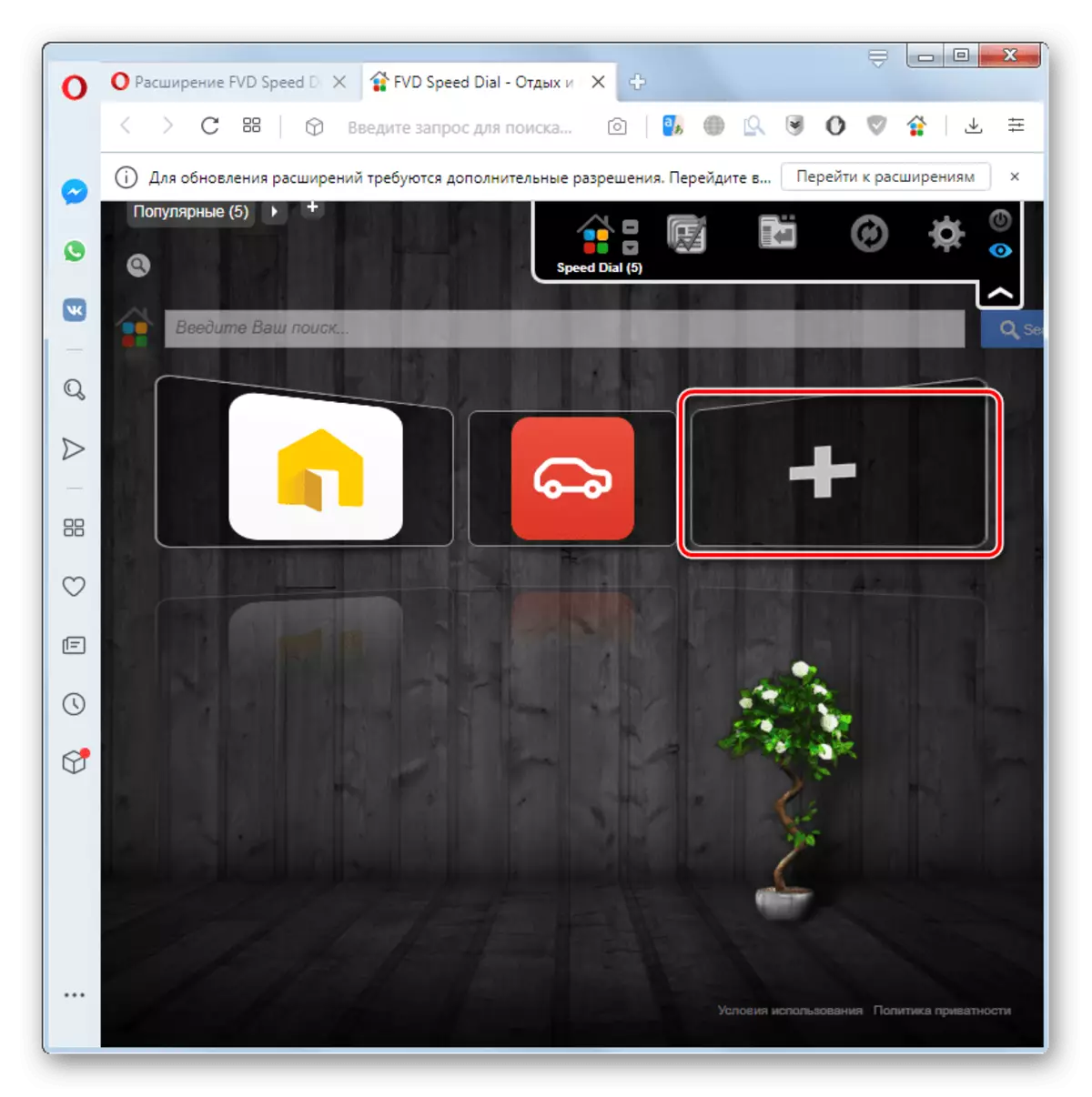
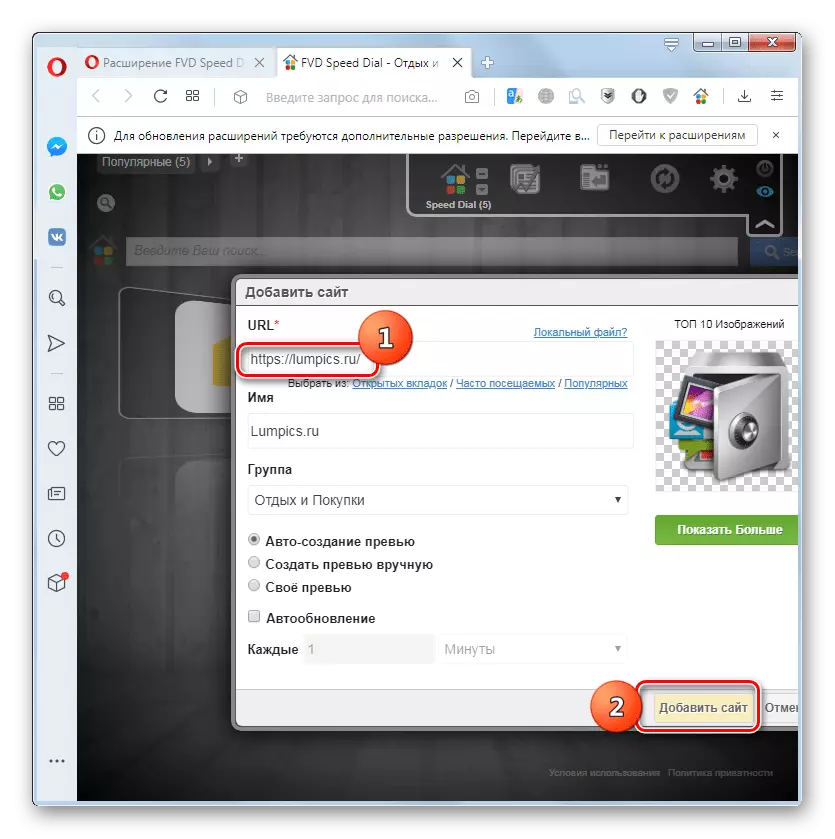
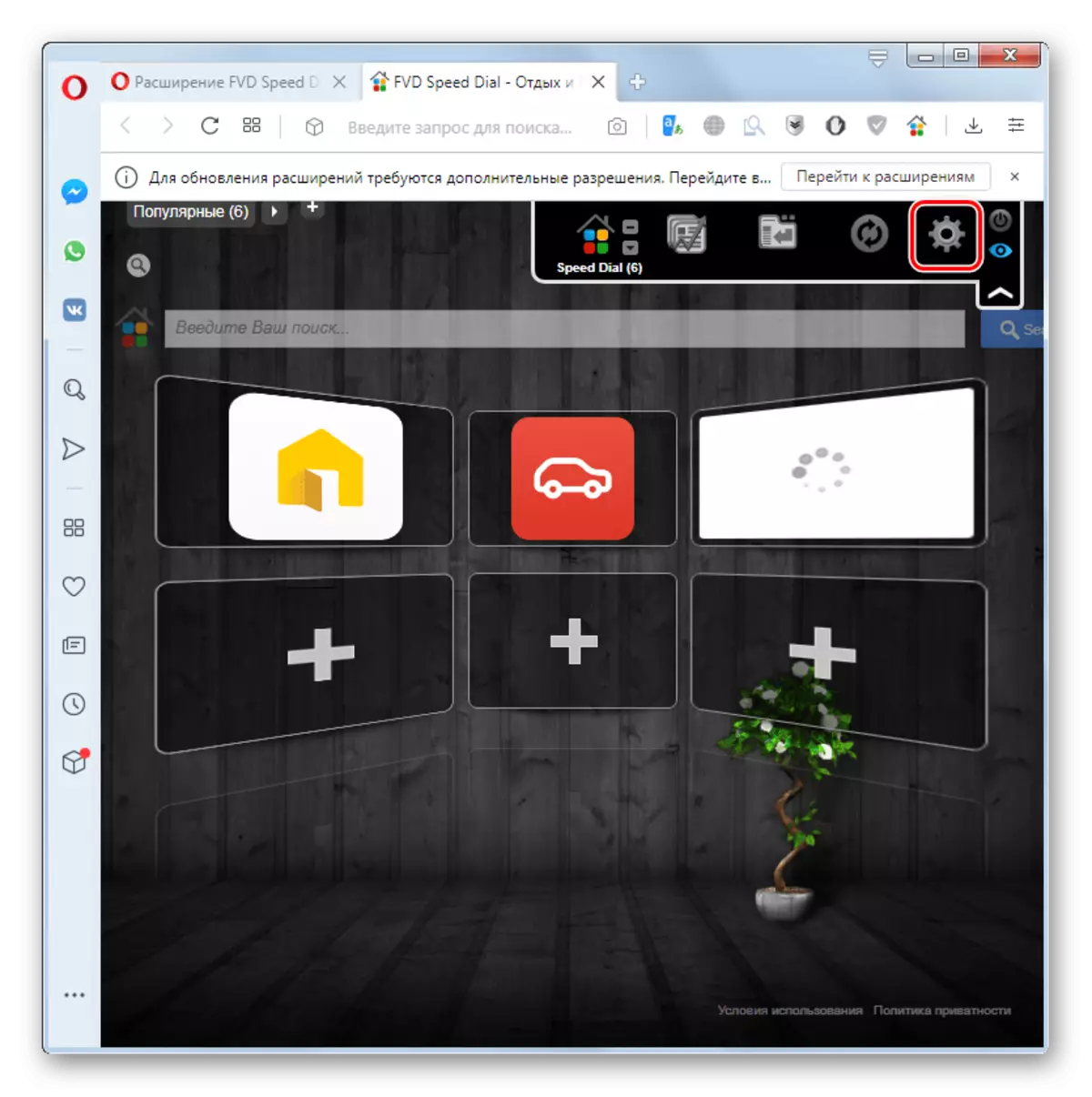
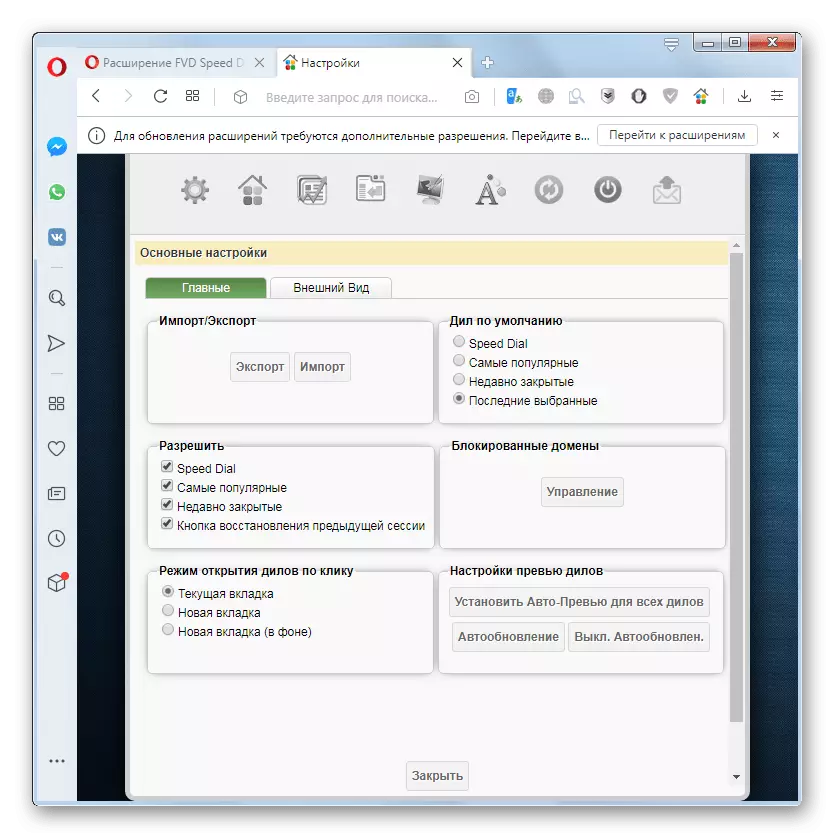
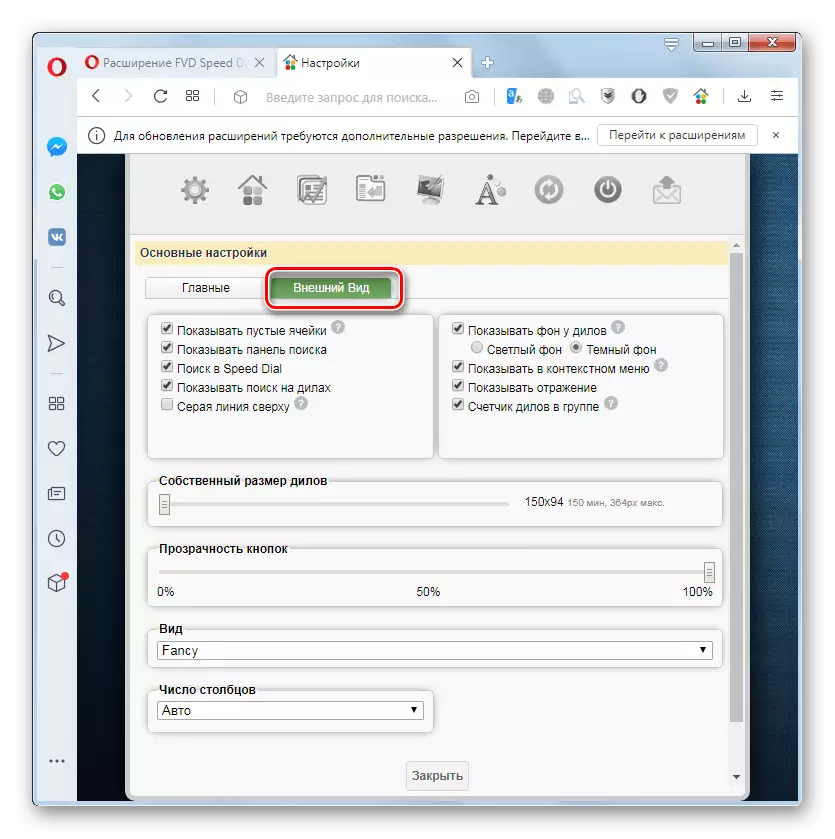
Amint láthatja, az FVD gyorstárcsázási kiterjesztési funkció szignifikánsan szélesebb, mint a Standard Opera Express panel. Azonban még a beépített gyorstárcsázási eszköz lehetősége, a legtöbb felhasználó elég.
