
Néhány felhasználó, aki folyamatosan felhasználása a Mozilla Firefox böngészőt, kíváncsi, hogyan lehet menteni a beállításokat esetén a hirtelen reset, vagy átmenet egy új eszköz. Három módszer végrehajtása a feladat. Arról van szó, hogy nekik akarunk beszélni a mi mai anyag, amely leírja az egyes opció be részletesen.
Mentse a beállításokat a Mozilla Firefox böngésző
A következő módszerek megvannak a saját jellegzetességei. Az első lesz alkalmas olyan esetekben, amikor a böngésző nem fut, vagy nincs vágy, hogy hozzon létre egy felhő szinkronizációs profilt. A második lesz optimális, ha a felhasználó érdeklődik át az adatokat nem csak egy új böngésző, ha újra lett telepítve, hanem más készülékekhez használható. A harmadik ritkán használják olyan esetekben, amikor akarnak exportálni bizonyos paraméterek, vagy valamilyen más célra.1. módszer: Másolás felhasználói mappa
Előfordul, hogy a konfiguráció mentésre miatt kénytelen újratelepíteni a böngésző vagy nem lesz képes szinkronizálni az interneten keresztül. Aztán ott van csak egy lehetőség - másolás egy egyedi mappát. Egy kicsit később fogjuk mondani, hogy mit paramétereit tárolja ott, és most nézzük foglalkozik másolás:
- Ha lehetősége van arra, hogy indítsa el a böngészőt, csinálni, ahol a fő menüből, menjen a „Segítség” című részben.
- Itt kattints a „Tájékoztató a problémák megoldása érdekében.”
- Az „Application Information” kategóriában találja a „Profil mappa” tételt, és nyissa meg. Ha nem tudja elindítani a böngészőt, akkor meg kell kezdeni az „Explorer” magát, és mozgassa az úton C: \ Users \ Felhasználó \ AppData \ Roaming \ Mozilla \ Firefox \ Profiles \.
- Most kattints a könyvtárban a jobb gombbal a helyi menü megjelenítéséhez. Ha a mappák néhány, válassza ki az egyik, hogy a változás a változás időpontjától kezdődően.
- Válassza a "Másolás" lehetőséget. Akkor ugyanazt a műveletet a taps a standard gyorsgomb a Ctrl + C
- Ezt követően helyezze el a könyvtár az ideiglenes tároló helyre. Ha szükséges, akkor behelyezhető ugyanabba a mappába: C: \ Users \ Felhasználó \ AppData \ Roaming \ Mozilla \ Firefox \ Profiles \ visszaállítani a teljes konfigurációt.
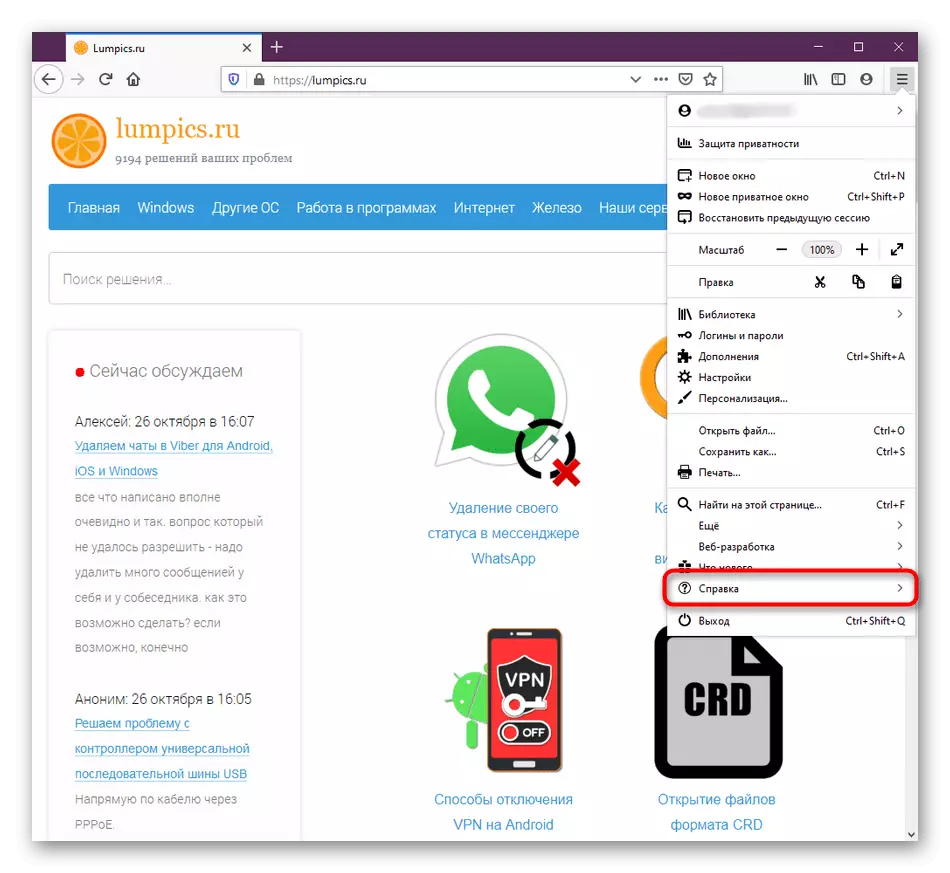
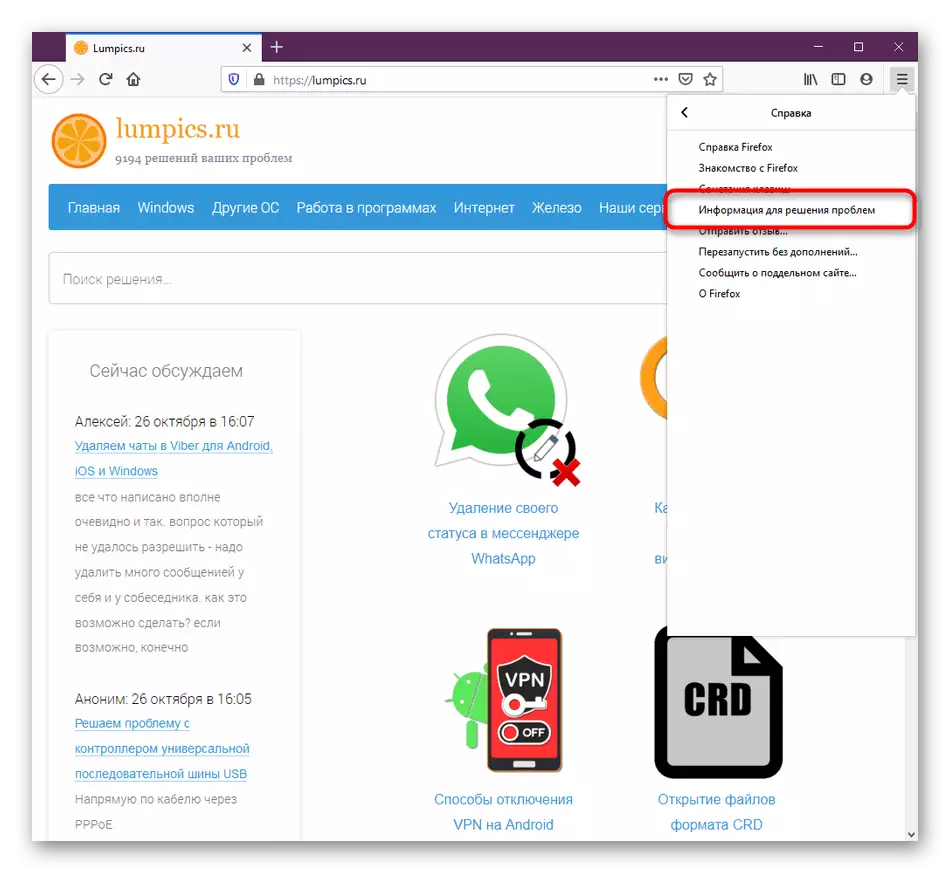
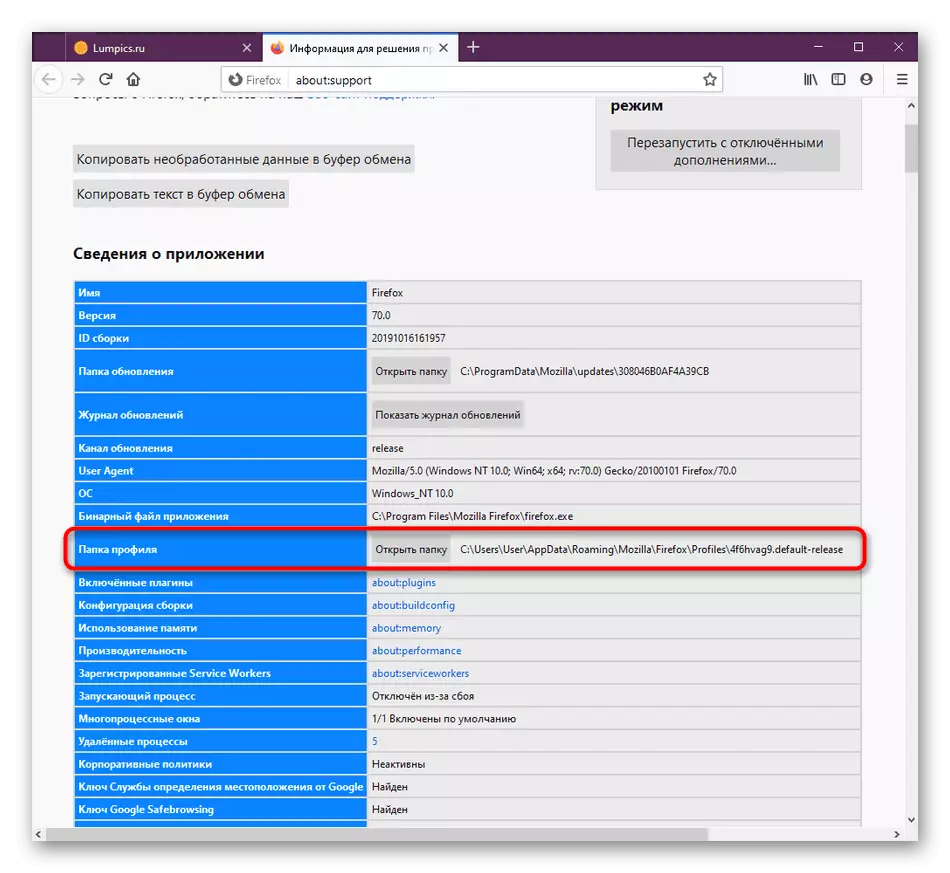
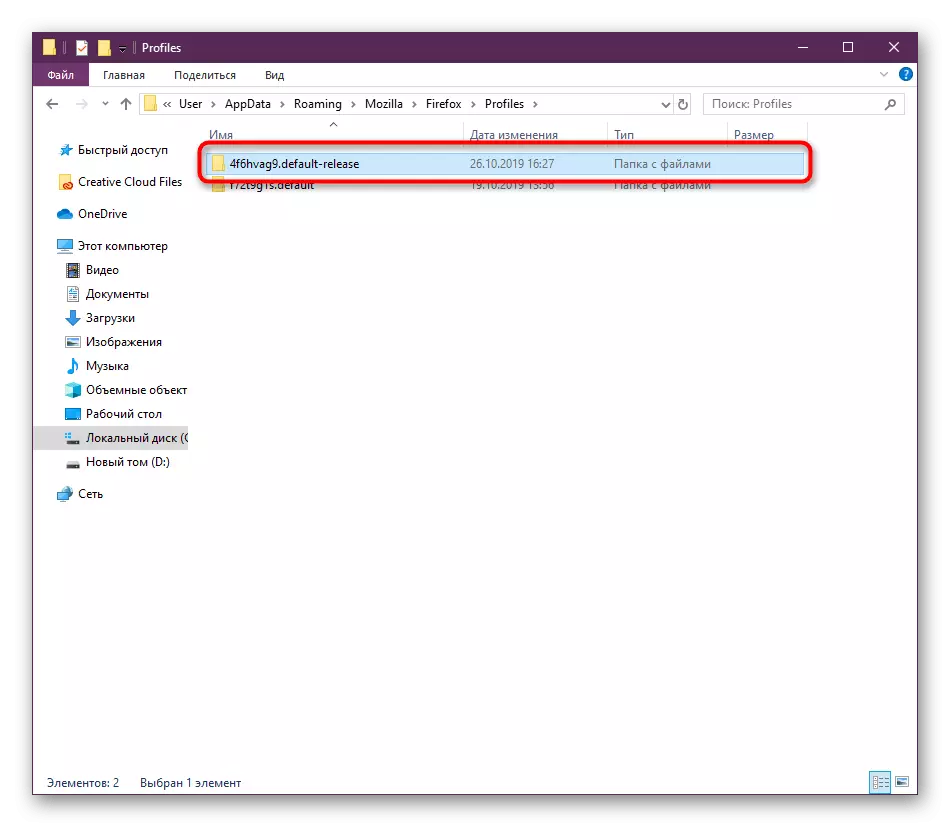
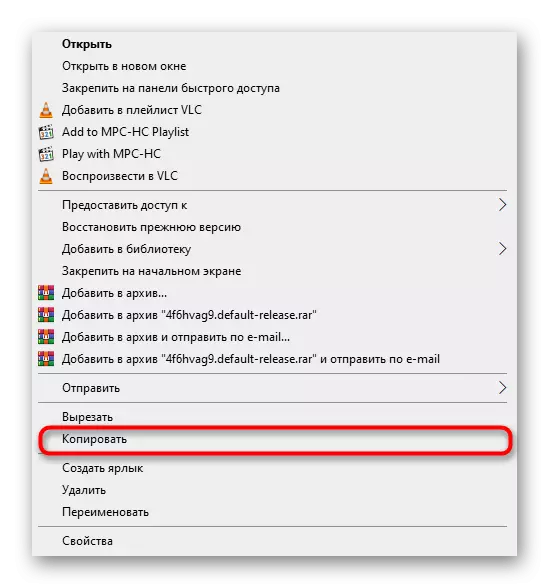
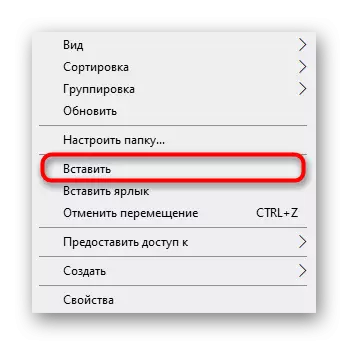
Az újratelepítést a böngésző, akkor ajánlott azonnal át a felhasználói könyvtár, mielőtt az első dob, hogy elkerüljék konfliktushelyzeteket. Ezekben az esetekben nincs nehézségek lépnek fel.
Most nézzük meg azokat a paramétereket, amelyek részei a helyi tároló tárolja. Minden egyes beállítás saját speciális fájl. Elemezzük a legfőbb és legfontosabb tételek:
- Története megtekintések, a letöltések és könyvjelzők. Úgy döntöttünk, hogy kiemelje ezeket az elemeket egy, hiszen közel azonos szinten helyezkednek el az egyes felhasználók, valamint valamilyen módon kapcsolódnak egymáshoz. Az objektum neve places.sqlite, az összes könyvjelző tárolt listái nyitott helyszínek és egy listát a letöltött fájlokat. A favicons.sqlite egyaránt szabványos ikonok könyvjelző web források és egyéni;
- Jelszavak. Mindezt az információt tárolja két különböző key4.db fájlokat és logins.json. Ügyeljen arra, hogy a másolás és megtakarítás mind a kettőt, ha azt szeretné, hogy hozzáférjen a favágók és kulcsok a jövőben;
- Automatikus kiegészítés területeken. Most sok felhasználó használja a területen autocomplete funkció, hogy gyorsítsák fel a bejegyzést az egyes adatok bizonyos formáit. Mindez a formhistory.sqlite elem;
- Cookie-kat. A cookie-k szükségesek, hogy mentse a felhasználó konfigurációs bizonyos webhelyeken. Általában, ha nem lehet menteni, mert optimalizálása az oldalak történhet az idő, de ha szükséges, figyelni, hogy a megfelelő cookies.sqlite tárgy;
- A kiegészítők. Külön szeretnénk elmondani a mappát kiterjesztéseket. Ez automatikusan létrejön, ha te magad telepített egyes alkalmazások, és az úgynevezett Extensions. Másolja azt a más fájlokat, ha meg akarja menteni kiegészítők, felszabadítva a szükségességét, hogy újra telepíteni őket;
- Egyedi konfiguráció. Összefoglalva, szeretnénk tisztázni, hogy van egy külön fájl nevét prefs.js. Ez jól jöhet, olyan esetekben, amikor a felhasználó hozzájárult az alapvető beállításokat a Mozilla Firefox, igazítja funkcionalitást is.
Ez nem a teljes listát a tételek felelős megtakarítás bizonyos beállításokat. Fent, megpróbáltuk csak mesélni a legalapvetőbb és gyakran szükséges tárgyakat. Most nyomja meg a kapott információkat, akkor másolja a teljes felhasználói profil könyvtárban minden gond nélkül, vagy válassza csak bizonyos fájlok és mappák onnan, miközben a többi alapértelmezett értéket.
Most már nem kell aggódnia, hogy egyes beállítások véletlenszerűen eltűnnek. Ők rendszeresen tárolható a felhő, majd alkalmazza a többi eszközön a következő szinkronizálás.
3. módszer: egy új felhasználói
Csak egy kis része az összes felhasználó a böngésző vizsgált üdülőhelyek ezt a módszert. Ez alkalmas azokban a helyzetekben, amikor egy böngészőt használ egyszerre több személlyel és annak szükségességét, hogy hozzon létre egy személyes mappa paramétereket minden megjelenik. Ez mindig van egy könyvtár összes beállítást egy előre meghatározott helyen.
- Hogy megy a profil szerkesztése részben adja meg az Add: Profiles a címsorba, majd nyomja meg az ENTER billentyűt.
- Kattintson a megfelelő gombot, hogy hozzon létre egy új fiókot.
- Amikor megnyit egy varázsló, olvassa el a leírást, és megy tovább.
- Adjon meg egy nevet az új felhasználó, és megadhat egy kényelmes mappában tárolja a beállításokat. Ezt követően, kattintson a „kész”.
- Most az új profil megjelenik a lap alján. A fő információ jelenik meg a saját szakaszában. Ennek beállításához figyelembe, mint a jelenlegi, válassza ki a „Beállítás alapértelmezett profil”.
- Ezt támasztja alá az a felirat: „Igen” egy speciális bekezdés.
- Ahhoz, hogy ellenőrizze a jelenlegi profilját a böngészőn keresztül menüben nyissa meg a „Súgó” menü „Információ a problémák megoldására.”
- Az információs látni fogja a profil mappát, ahol a név fog megjelenni a végén az út.
- Ami a gyors változás profilok, amikor elkezdi a Mozilla Firefox, ez lehet tenni egy speciális segédprogramot. Run "Run" (Win + R), ahol meg firefox.exe -p, és nyomja meg az ENTER billentyűt.
- A megjelenő ablakban csak válassza ki a felhasználót, hogy indítson el egy böngészőt ülésén.
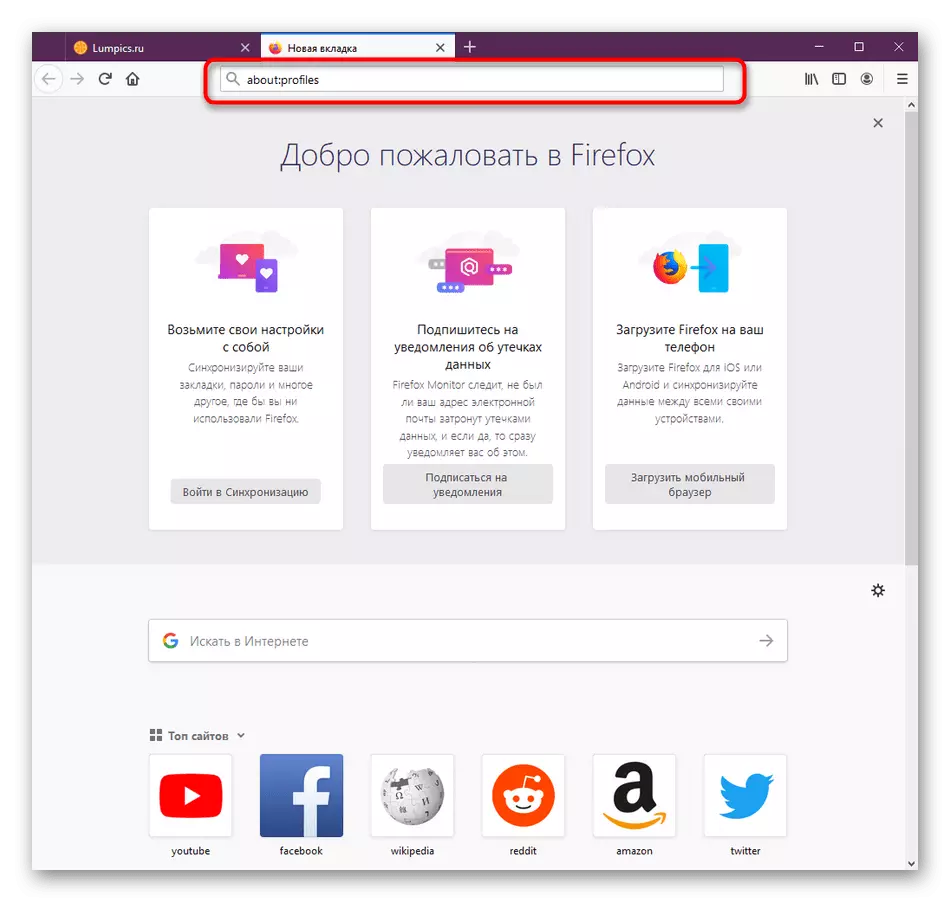
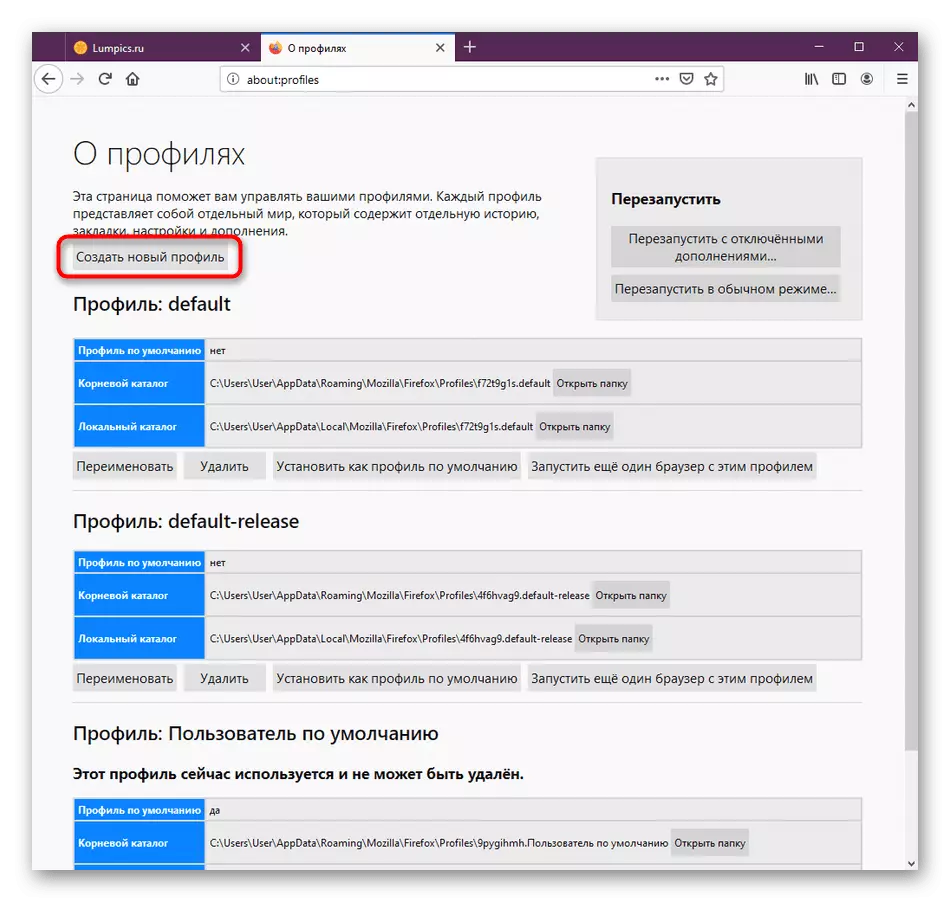
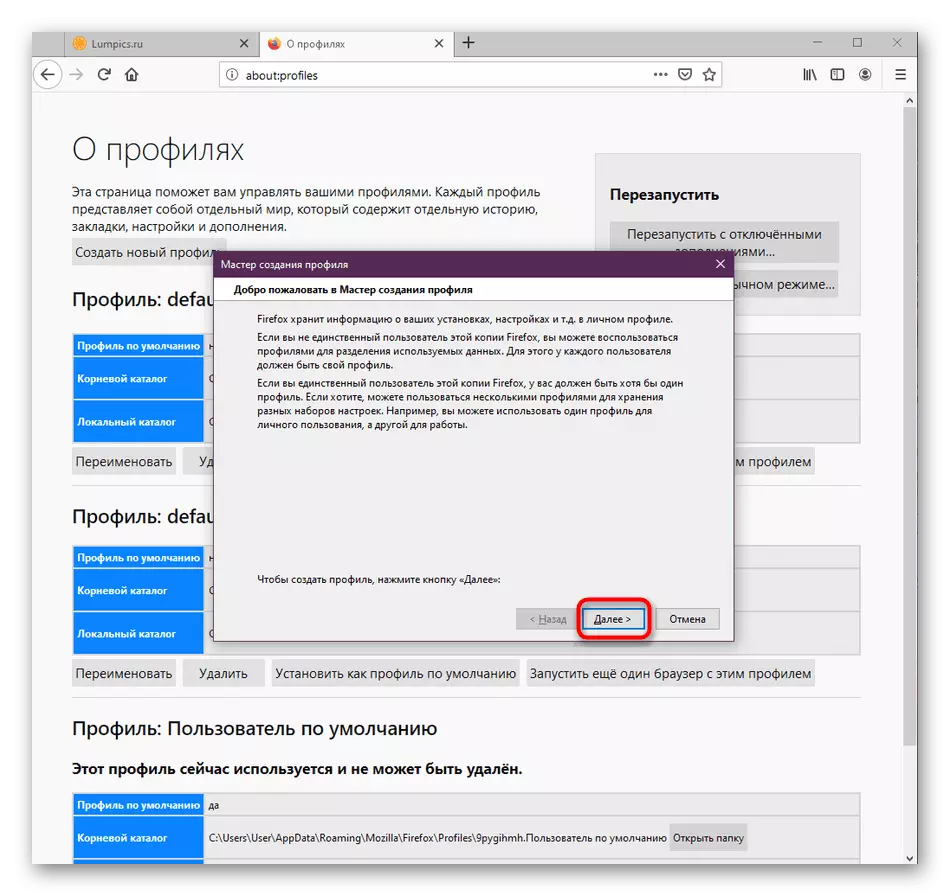
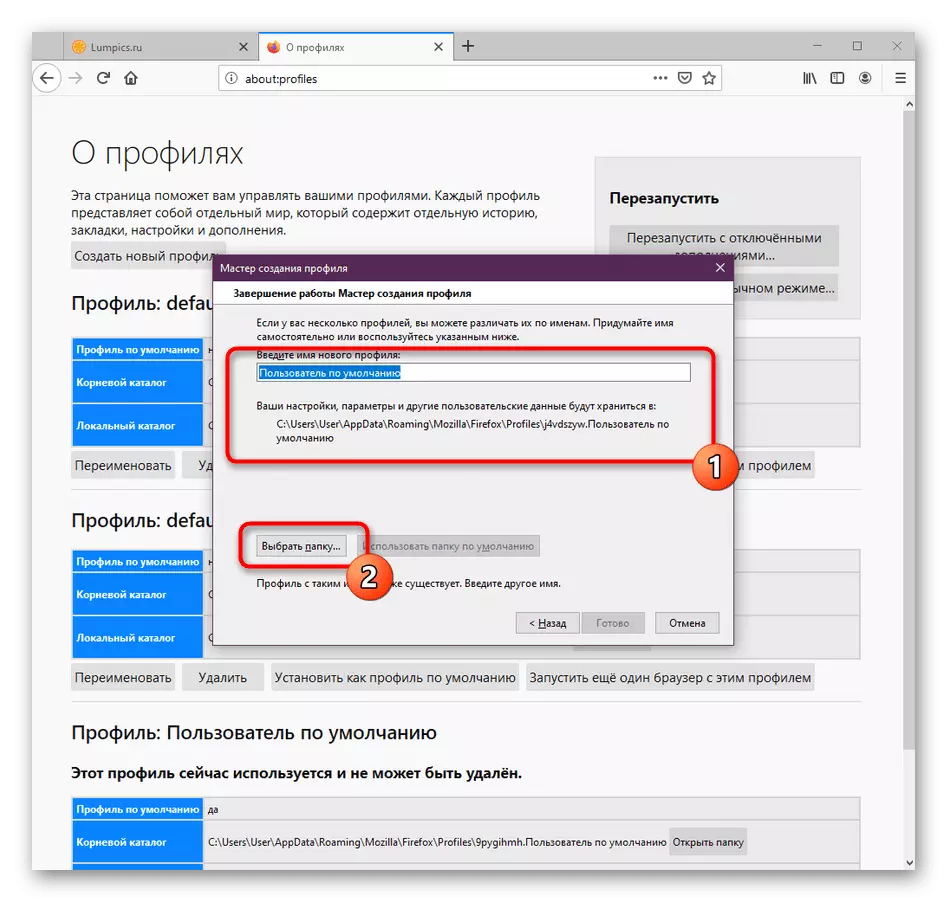
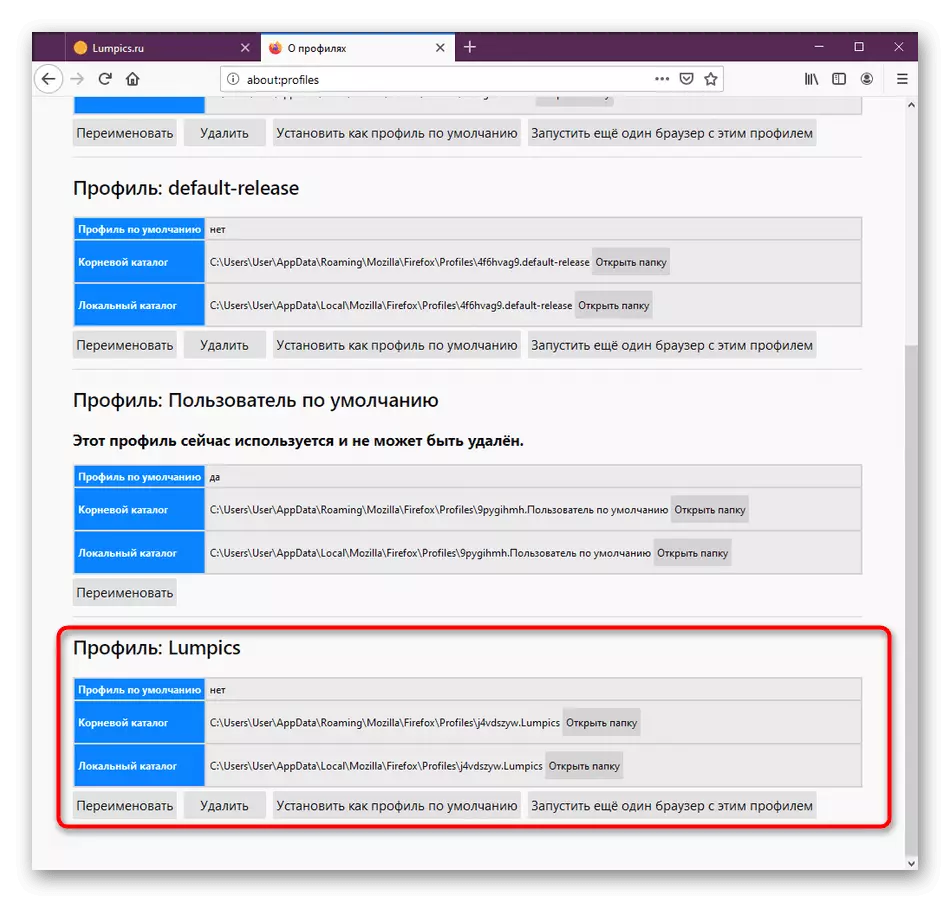
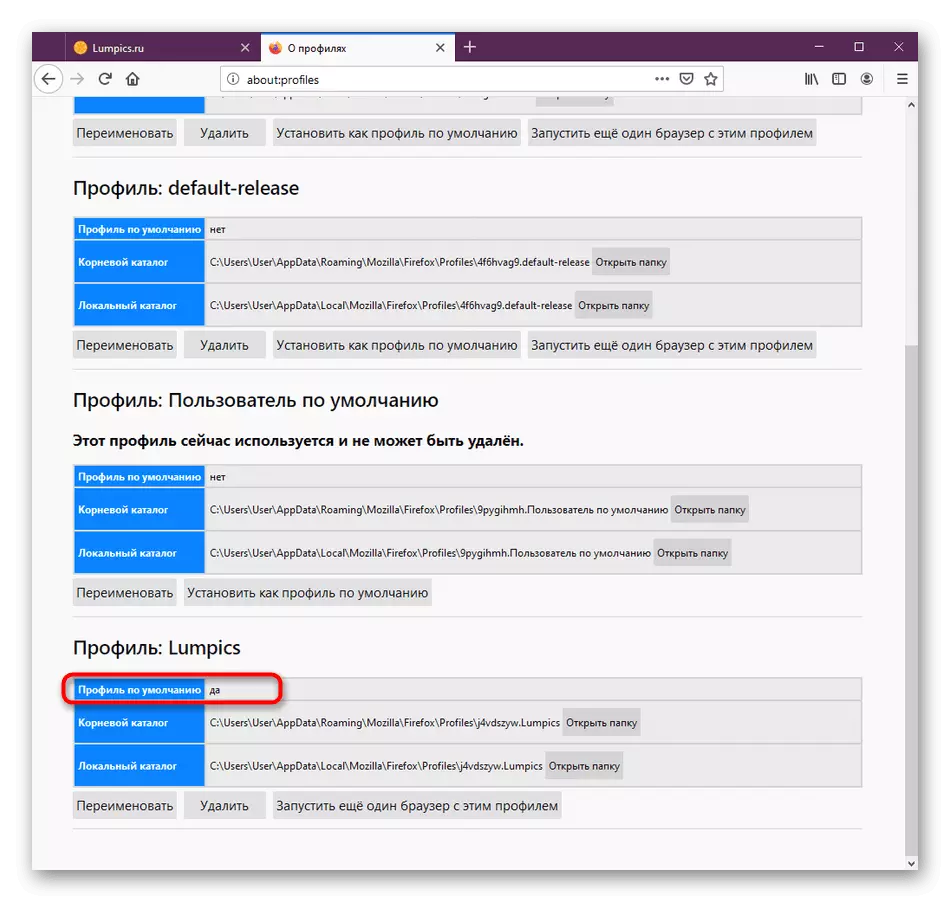
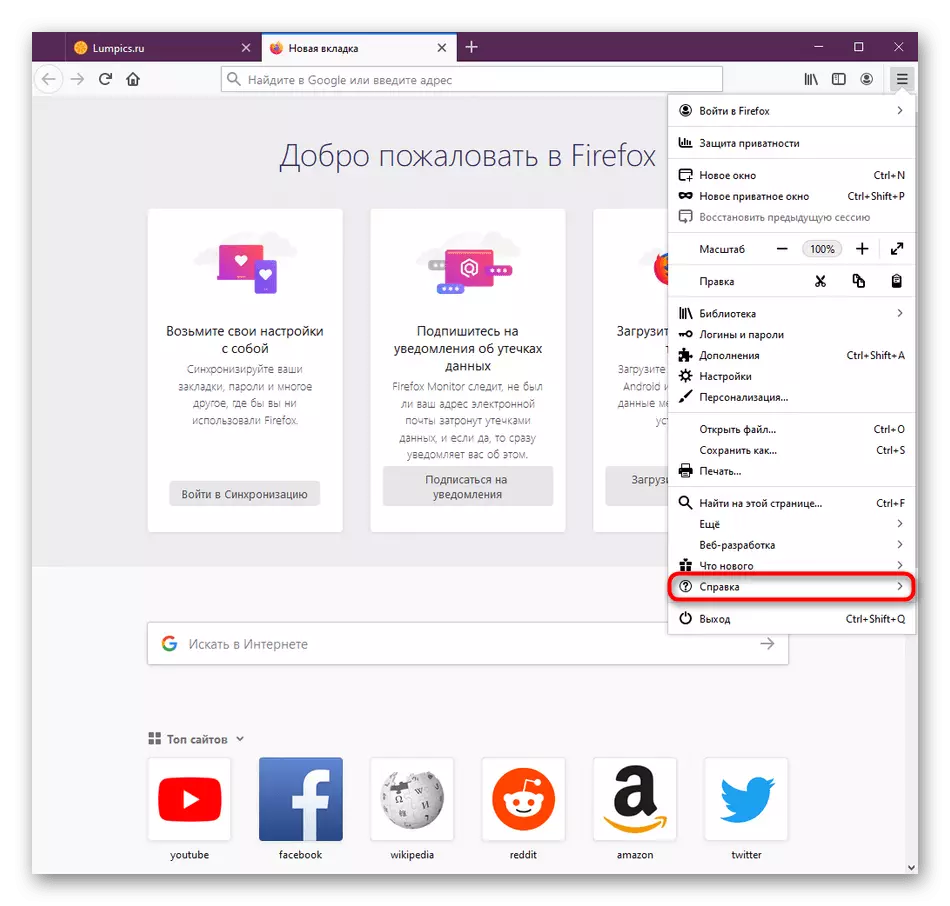
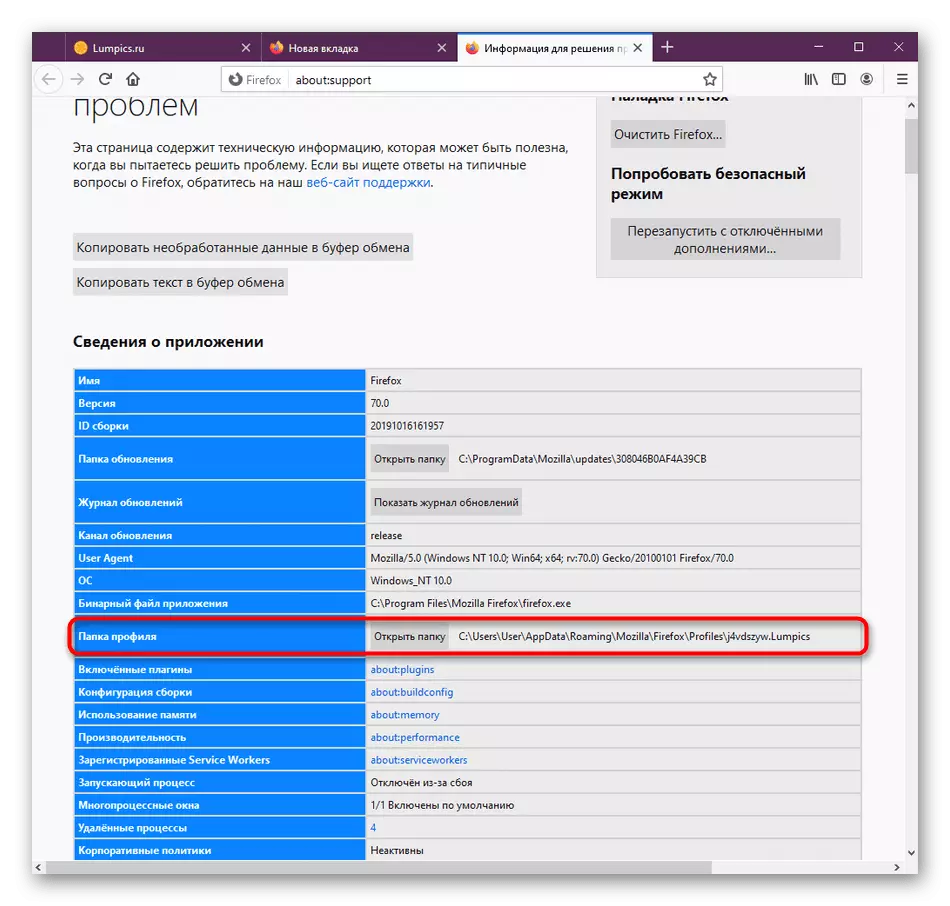
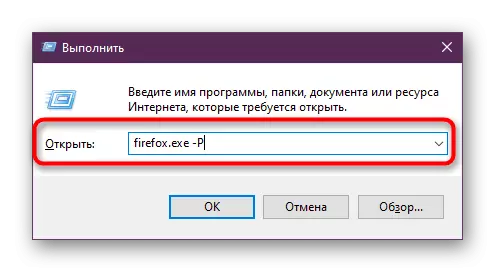
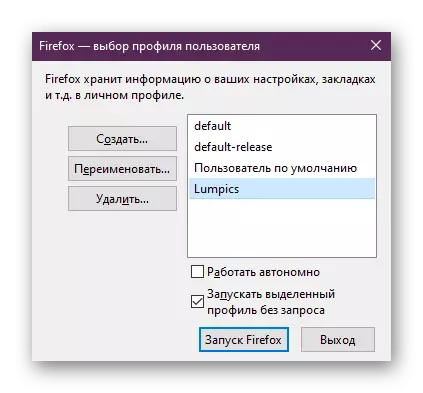
Ha arra kényszerülnek, hogy gyakran változást profil számlák, használja a „Run” hasznosság minden alkalommal ez nem teljesen kényelmes. Javasoljuk, hogy frissítse a parancsikon megnyitásával Mozilla úgy, hogy a számla kiválasztása ablak minden elindítani.
- Kattintson a jobb egérgombbal használt és menjen a „Tulajdonságok” a helyi menüből.
- Itt a lap „Label” a „tárgy” mezőbe, a végén, helyezze a helyet, és add -p. Alkalmazza a változtatásokat a megfelelő gombra.
- Folytassa adminisztrátorként, hogy a szerkesztés hatályba lépjen. Most Mozilla mindig fut a "profilkezelő". A művelet törléséhez egyszerűen törölheti ezt az attribútumot.
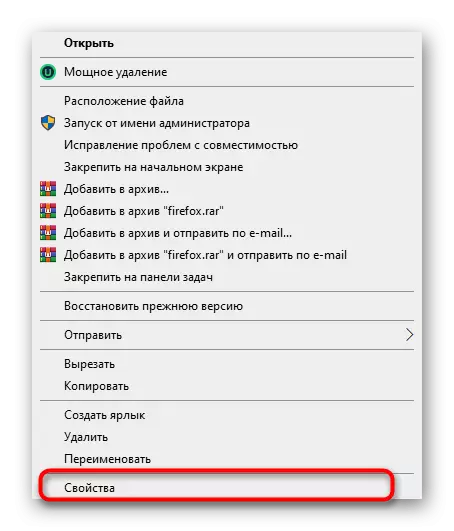
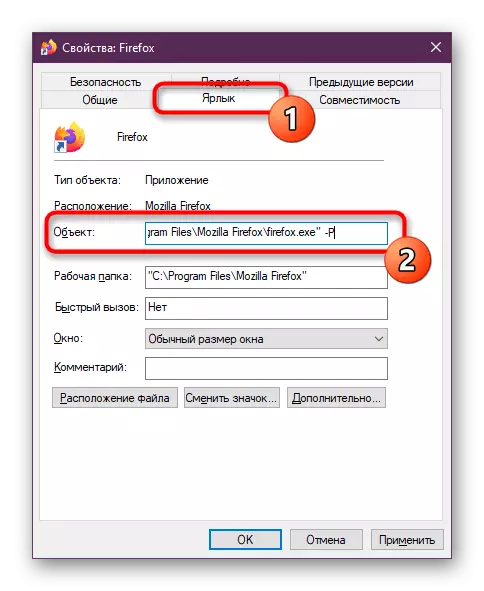
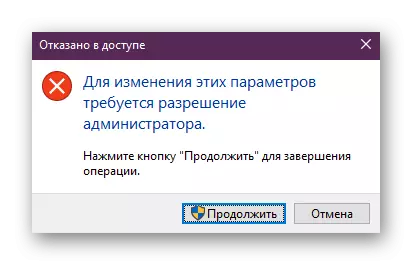
Ezután beállíthatja a kiegészítőket, mentheti a jelszavakat, vagy adjon hozzá könyvjelzőket a Firefox profil tulajdonában vagy importálásával. A munkamenet befejezése után minden változtatás mentésre kerül, és a root mappát átmásolhatja egy másik eszközre történő átviteléhez.
Olvassa el: Beállítások importálása a Mozilla Firefox böngészőhöz
Ma megtudta a három módszert a Mozilla Firefox böngészőben lévő beállítások mentésére. Amint láthatod, semmi sem bonyolult ebben, csak akkor marad, ha úgy dönt, hogy optimálisnak tartja magát.
