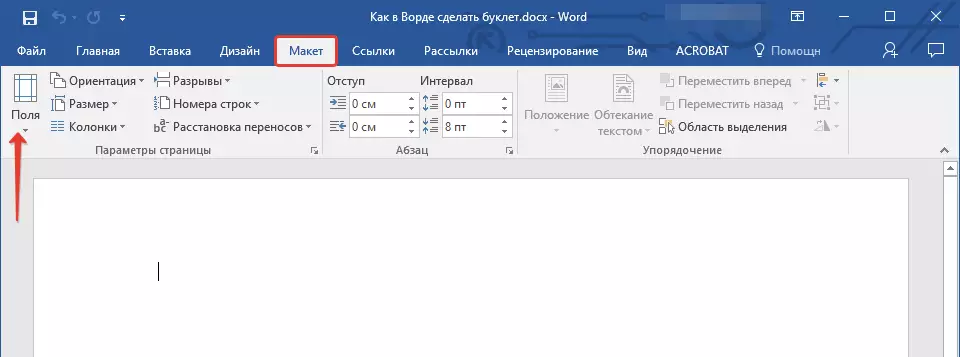A füzetet egy hirdetési karakter közzétételének nevezik, amely egy papírlapra nyomtat, majd többször összecsukva. Tehát, ha a lap két helyen hajlik, három promóciós oszlopot kapunk a kimeneten, de ha szükséges, lehet, hogy több lehet. Kombinálja azokat a füzeteket, amelyeket a benne foglalt hirdetések elég rövidek. Ugyanakkor nem csak a professzionális nyomtatásban, hanem a Microsoft Word népszerű szövegszerkesztőjében is létrehozhat és kinyomtatható őket, amelyet ma meg fogunk mondani.
Hozzon létre egy füzetet a szóban
A Microsoft irodai alkalmazások lehetősége szinte korlátlan. Ezek között vannak olyan eszközök, amelyek az önfejlesztéshez, valamint a későbbi nyomtatási brosúrák és füzetek. Ezután megnézzük, hogyan kell használni ezeket ezeket a célokat.Lecke: Hogyan készítsünk gyermekágyakat a szóban
Javasoljuk, hogy figyelmet fordítsunk a fent említett cikkre vonatkozó cikkre - ugyanolyan funkcionalitással rendelkeznek egy olyan szövegszerkesztő funkcióval, amelyet a mai feladatunk megoldására használunk. Általánosságban elmondható, hogy számos egyszerű műveletet kell elvégezni, amelyek három lépésre oszthatók.
1. lépés: Módosítsa a mezőket és az oldalorientációt
A telepített formában minden füzet tájlap. Először is felváltom az ismerős könyv formátumot szó szóhoz, valamint csökkenti a mezők méretét az oldal minden egyes részével kapcsolatos további információkért.
- Hozzon létre egy új szöveges dokumentumot, vagy nyissa meg azt, amelyet készen áll a változásra.

Jegyzet: A fájl már tartalmazhatja a jövőbeni füzet szövegét, de kényelmesebb az üres dokumentum használata a szükséges intézkedések végrehajtásához. Ezzel az opcióval fogunk dolgozni.
- Nyissa meg a „Layout” fülön (a Word 2003 ez az úgynevezett „formátum” és változatai 2007-2010 „lap kódja”), és nyomja meg a „Fields” gomb található a Paraméter csoport.
- Válassza ki az utolsó elemet a kibővített menüben - "Testreszabható mezők".
- Az aktuálisan megnyitott párbeszédpanel "Fields" szakaszában állítsa be az egyenlő értékeket 1 cm A felső, bal oldali, alsó és jobb mezők esetében ugyanaz a négy esetében.
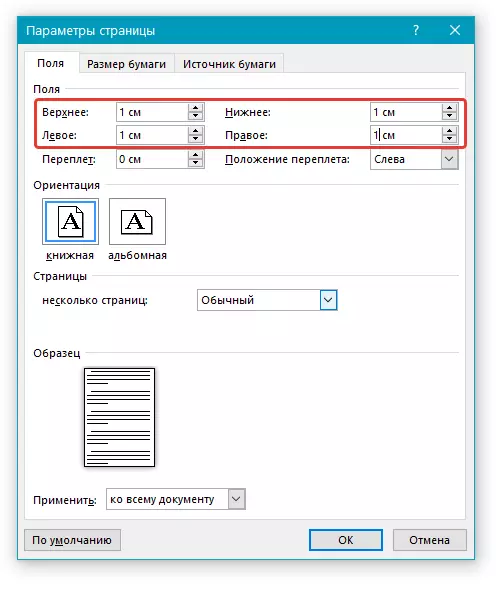

2. lépés: oszlop elválasztása
Most, hogy egy szöveges dokumentum szó üres alapja a füzetnek, megosztjuk a szükséges számú alkatrész-hangszórók számára, amelyek mindegyike külön oldalt fog benyújtani.
- A lap „Layout” (a korábbi verziókban a szövegszerkesztő, ez volt az úgynevezett „lap kódja” vagy „méret”) Az azonos csoportban „Oldalbeállítás” Keresse meg és kattintson a „oszlop” gombra.
- Válassza ki a füzethez szükséges oszlopok számát, összpontosítva a listában elérhető opciókra.

Jegyzet: Ha az alapértelmezett értékek nem teljesülnek veled (kettő, három), adjunk hozzá nagyobb számú oszlopot a legördülő menüponton keresztül. "Egyéb oszlopok" (korábban hívták "Egyéb oszlopok" ) A gombra kattintva "Hangszórók" . A megnyíló párbeszédablakban a szakaszban "Az oszlopok száma" Adja meg a szükséges oszlopok számát.
- A fent leírt műveletek végrehajtása után a lapot a megadott oszlopok számára osztja, de vizuálisan nem lesz észrevehetően, amíg megkezdi a szöveg beírása. Ha szeretné, akkor függőleges vonalakat is hozzáadhat, amely a hangszórók közötti határokat jelöli. Ezért:
- Nyissa meg az "Egyéb hangszórók" párbeszédpanelt (hogyan kell csinálni, az előző bekezdésben).
- A "Type" szakaszban állítsa be a "Separator" szakaszban lévő négyzetet.
- Kattintson az "OK" gombra a módosítások megerősítéséhez, és hozzáadhat vízszintes csíkokat a jövőbeni füzet hajtásokra.

Jegyzet: Egy üres lapon a szeparátor nem jelenik meg, csak szöveg hozzáadása után csak látható lesz.
A szöveg mellett behelyezheti a képet a füzet létrehozott elrendezéséhez (például egy cég logó vagy valamilyen szigorú fotó), és szerkesztheti azt, módosítsa az oldal hátterét egy szabványos fehérre a rendelkezésre álló programokhoz A sablonokban vagy a saját hozzáadásával, valamint a szubsztrátum hozzáadásával. Honlapunkon részletes útmutatókat találsz arról, hogyan kell mindent megtenni. Az alábbiakban linkeket mutatják be.
További információ a Word alkalmazásról:
Képek beillesztése a dokumentumba
A behelyezett képek szerkesztése
Az oldal hátterének módosítása
Szubsztrátum hozzáadása a dokumentumhoz
- Miután elkezdte beírni a szövegben létrehozott szöveget a Brochure Layout egy vizuális nézetet talál.
- Mindössze - formázza és rendezzen szöveget, és ha van ilyen, a dokumentum grafikus tartalma.
- Nyissa meg a "Fájl" menüt (a program korábbi verzióiban, nyomja meg a "MS Office" logót.
- A program oldalsávon lépjen a "Nyomtatás" szakaszra.
- Válasszon ki egy nyomtatót a legördülő listából, és erősítse meg a szándékait a tetején lévő "Nyomtatás" gomb megnyomásával.


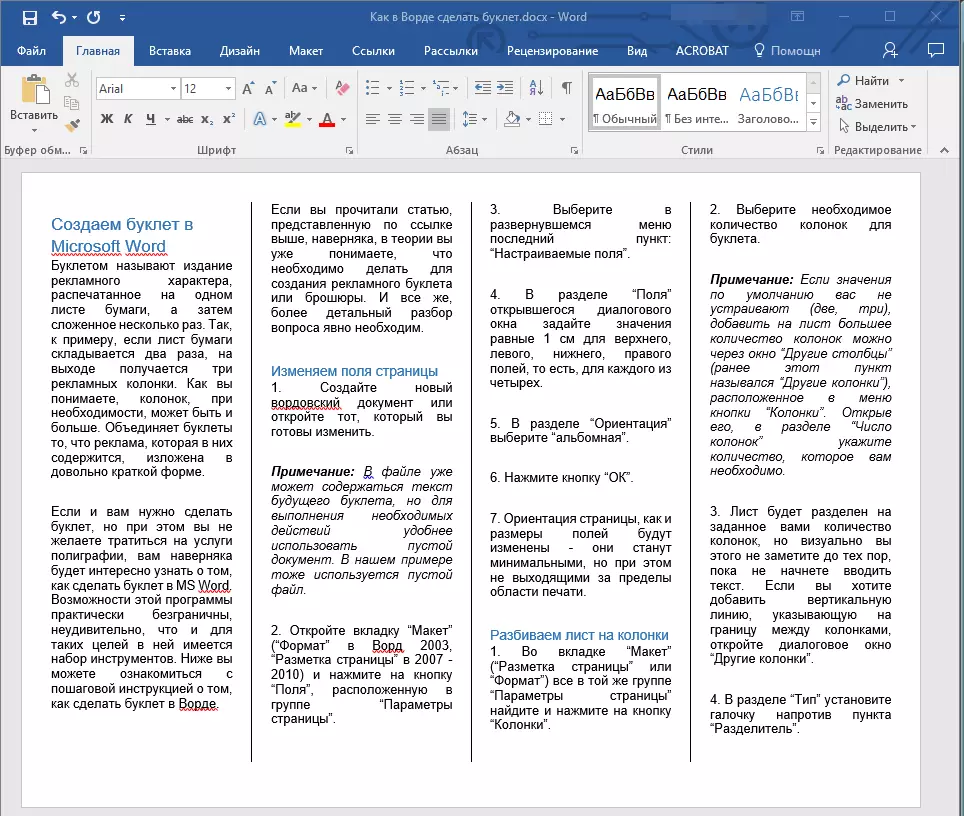
Tanács: Javasoljuk, hogy megismerkedjünk a Microsoft Word munkatóriumainkkal - segítenek megváltoztatni és hatékonyan javítani a dokumentum szöveges tartalmának megjelenését.
3. lépés: Füzet nyomtatás
A dokumentum befejezésével és formázásával kinyomtathatja a nyomtatóra, majd hajtható, és folytassa a terjesztéssel. Ehhez kövesse az alábbi lépéseket:


Bővebben: Nyomtatási dokumentumok a Microsoft Word programban
Következtetés
Ebből a cikkből megtanulta, hogyan készítsen füzetet vagy brosúrát a Microsoft Word bármely verziójában. Amint láthatod, semmi sem bonyolult ebben, és ha van egy kis fantázia, akkor kaphat egy nagyon jó minőségű eredményt, amely összehasonlítható a professzionális reklámtermékekhez.