
Normál vizuális könyvjelzők a Google Chrome böngésző nincs szinte semmi funkciók és grafikus kifejezések standard lehetséges és egyszerűen. Emiatt sok felhasználó, akik aktívan használják az ilyen funkciókat szeretné frissíteni a megjelenés és a funkcionalitás az ilyen elemeket. Különösen azokat, külső fejlesztők által létrehozott ban telepített webböngésző. Az ilyen megoldások közé Speed Dial. Részletes információk a kölcsönhatás ez az eszköz akkor kövesse az alábbiakban.
Mi használjuk a Speed Dial kiterjesztés a Google Chrome
A mai anyag lesz osztva a lépéseket. Minden szakaszban kell felelnie bizonyos tematikus intézkedések. Az ilyen strukturálása lehetővé teszi a kezdő felhasználók számára, hogy kitaláljuk, hogyan kell telepíteni és beállítani az adagolást. A tapasztaltabb felhasználók képesek lesznek tanulni információt a finom árnyalatok a Speed Dial alkalmazást. Az egész folyamat kezdődik, mint mindig, a telepítéstől.1. lépés: Telepítés
A Speed Dial programot hivatalosan igazolt, amely lehetővé teszi, hogy töltse le a Chrome internetes áruház, minden gond nélkül, szó szerint egy kattintással. Csak azt kell menni a Keleti alábbi linkre, és a megnyíló oldalon kattintson a „Set”. A megerősítés után az összes engedélyt, akkor a telepítés sikeresen végrehajtható, mint bejelentő egy speciális felugró üzenetet.

Aztán ott lesz automatikus átállás az Gyorstárcsázás barátságos oldalt. Itt egy kis ablakban, a fejlesztők felkérik, hogy megismerkedjenek a főbb funkciókat a határozat fut át a legfontosabb pontokat. Amint befejezi ezzel, azonnal megy a következő szakaszba.
Letöltés Speed Dial a Google WebStore

2. lépés: tanulmányozása a fő elemei
Mielőtt folytassa közvetlenül az elemzés a teremtés vizuális könyvjelzők és az ezek irányítását, szeretnék lakni a fő elemei a kontroll, hogy minden felhasználó tudni kell, mert ezek a gombok lesz nyomva gyakran.
- Ügyeljen arra, hogy a felső panel: megvalósították formájában lapok és alapértelmezés szerint három különböző csoportok között. Mindegyikük lehet törölni, vagy szerkeszteni magad. Minden ilyen lap tematikus sor vizuális könyvjelzők. Mint látható, a plusz ikonra jelen van a jobb oldalon. Ha rákattint ez lehetővé teszi, hogy hozzon létre egy új lapot, amely fogunk beszélni részletesebben a következő lépésben.
- A legtöbb teret a könyvjelzők maguk foglalják, csempékre és logókra osztva. Felülről, a keresett kifejezést található, amely lehetővé teszi, hogy lekérdezés a Yandex rendszer, beleértve a hang bemenet.
- Ha a jobb felső panelen keresztül a "legnépszerűbb" szakaszra lép, megtekintheti az oldalakat, amelyek leggyakrabban megjelennek. A kiválasztás az elmúlt hónapban és egész idő alatt történik. A webhelyek nevei alatt megjelenik a látogatások száma.
- Ugyanabban az egyéni csoportban visszavonták és nemrég zárt lapokat. Jellemzően sok sor nem jelenik meg itt. Ez csak azokon a helyzetekben történik, amikor azonnal sok oldalt bezár.

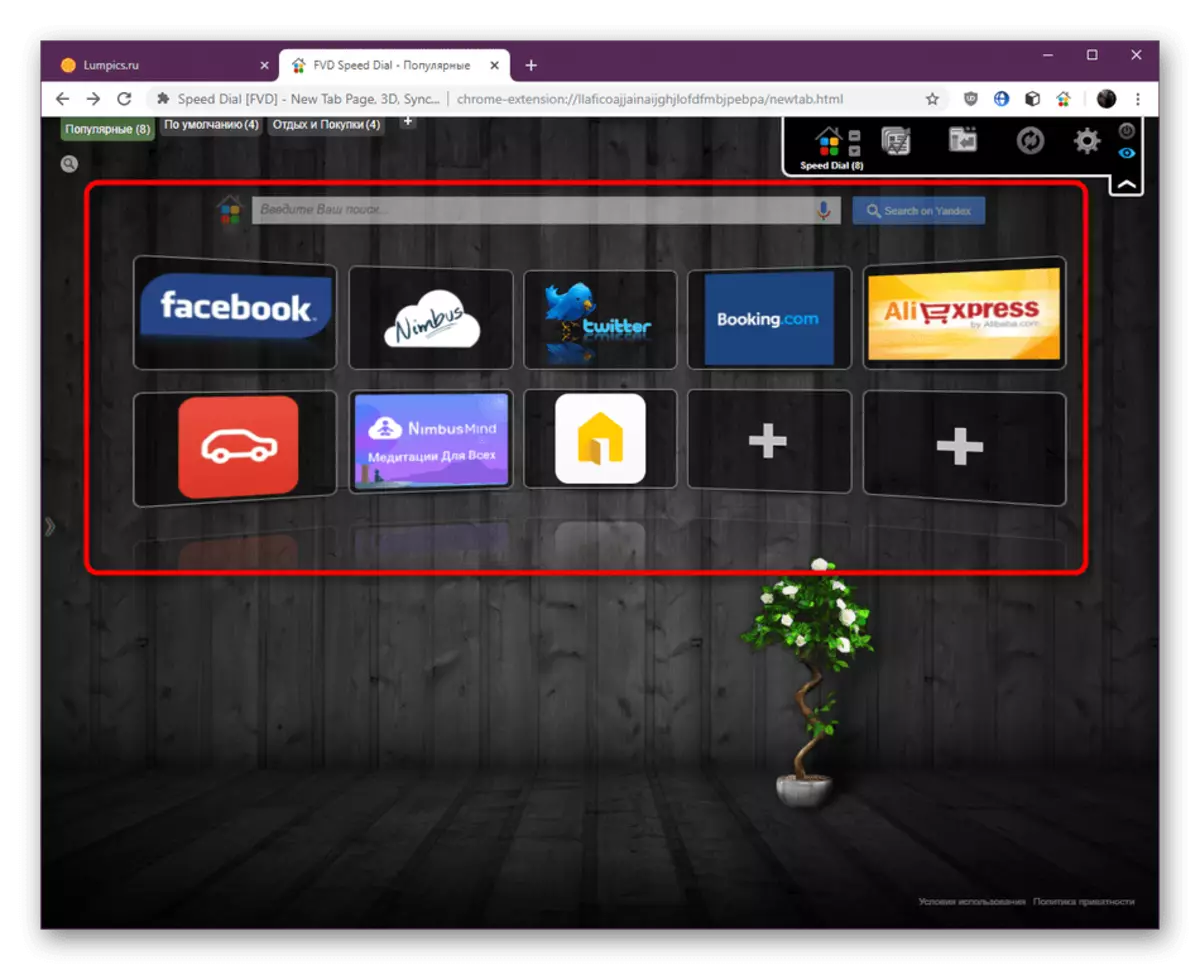
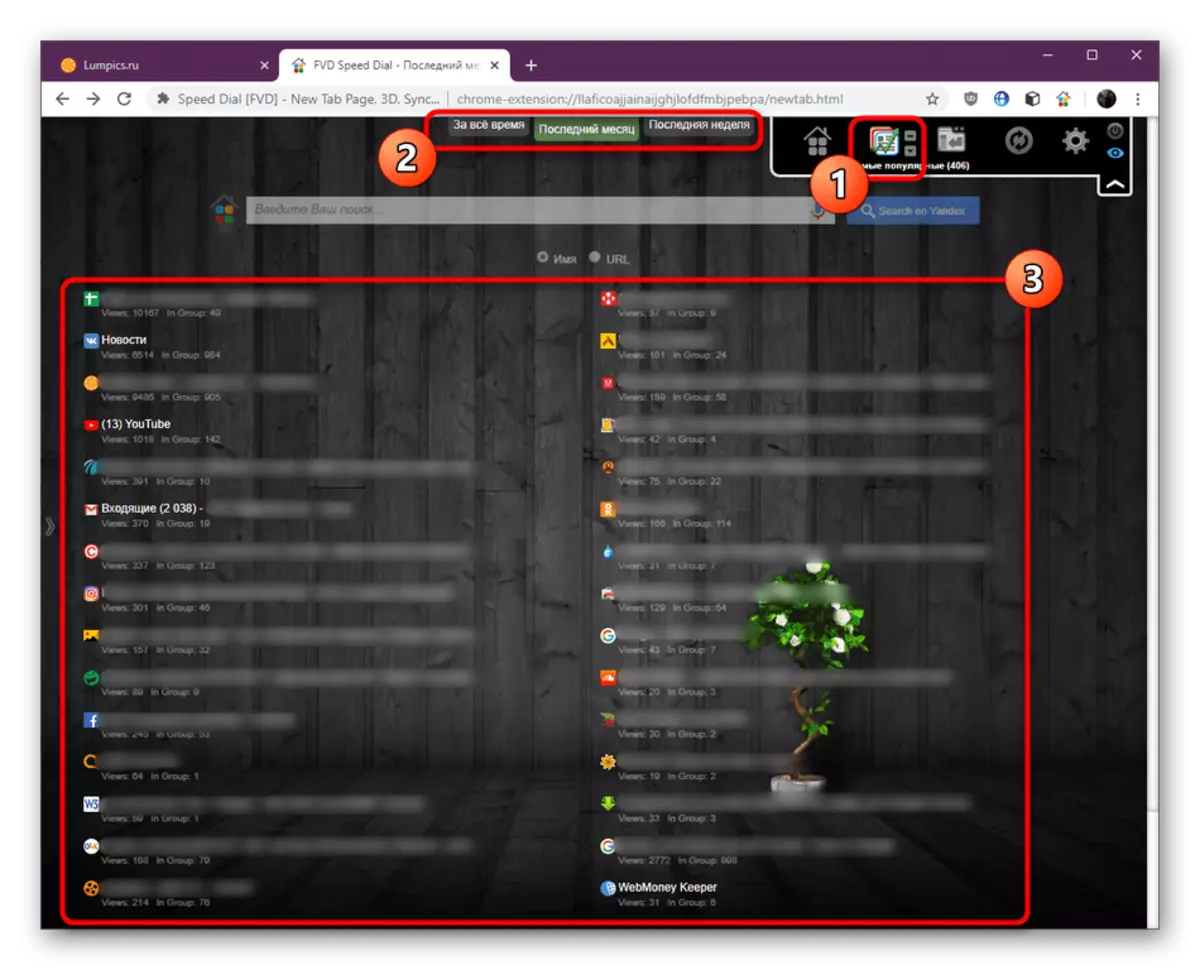
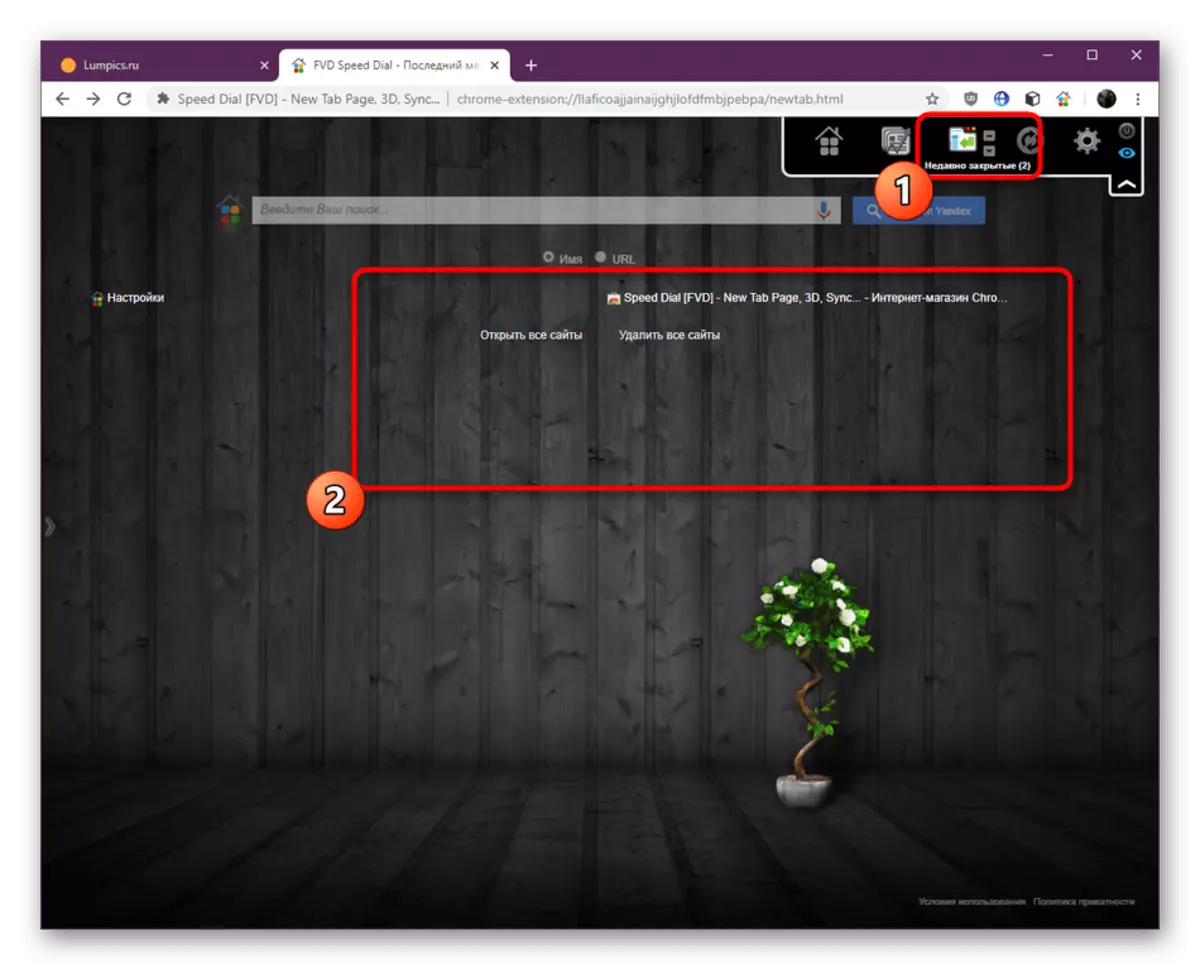
3. lépés: Új csoport létrehozása
Létrehozása egy új tematikus csoport iránt érdeklődnek leginkább azok számára, akik szeretnék, hogy végre a rendezési könyvjelzők, ami hatalmas mennyiségben. Nincsenek korlátozások az ilyen csoportok alanyaira és a hozzájuk hozzáadott webhelyek számára, mindezt a felhasználó személyes preferenciái végzik. Ami a blokk közvetlenül létrehozását illeti, ez így történik:
- Az összes csoportos lapok jobb oldalán kattintson egy speciálisan kijelölt gombra a plusz formában.
- Elkezdeni, állítsa be a csoport nevét, és adja meg pozícióját a megfelelő elem jelölővel.
- Ezután kattintson a "Csoport hozzáadása" feliratra.
- Ezt követően azonnal bekerül. Amint láthatja, a fül zöld lett, ami azt jelenti, hogy aktívan most.

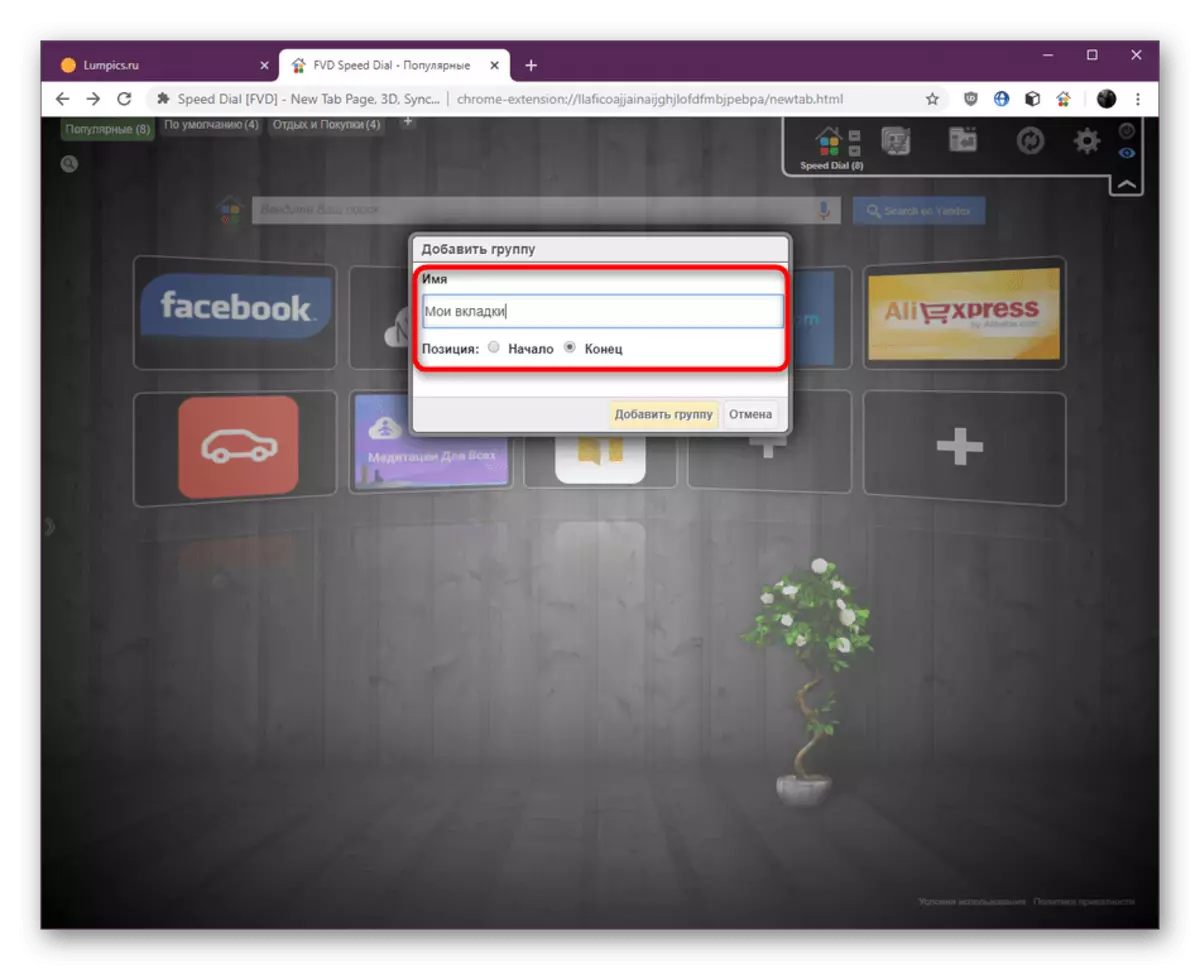


Közvetlenül a blokk létrehozása után üres lesz, mert itt nincs vizuális könyvjelző. Ezután javasoljuk, hogy javítsa ki ezt a helyzetet.
4. lépés: Új vizuális könyvjelzők létrehozása
A vizuális könyvjelzők a gyorstárcsázó fő összetevője, mivel minden más paraméter és további lehetőség koncentrálódik körülöttük. A vizsgált kiterjesztés teljesen megfelel az egyes felhasználóknak, mert lehetővé teszi, hogy bármilyen különböző könyvjelzőt hozzon létre, amely nagyon könnyen történik.
- Válasszon ki egy ingyenes üres csempe a szükséges csoportban a bal egérgombra kattintva.
- A kezdethez adja meg a linket manuálisan a megfelelő karakterláncban.
- Ezen felül, akkor vigye a kurzort, például a „nyitott fülek”, vagy „népszerű”, hogy válassza ki a javasolt oldalak a helyi menüből.
- Ezt követően adja meg a nevét a lap, ha nem akarja, hogy megjelenjen a link a cserép, és akkor is változtatni a csoportot, ha akar.
- A legérdekesebb folyamat egy logó létrehozása. Néha automatikusan telepítve van, de manuálisan hozhatja létre vagy letöltheti személyes. Telepítse a jelölőt az adott elem közelében, és kövesse az alábbi lépéseket. A mi esetünkben átmásoltuk a kapcsolatot a képre, és behelyeztük a fenntartott mezőbe. Ezután frissítse a képet, és nézze meg az eredményt.
- Győződjön meg róla, hogy a beállítás sikeresen befejeződött, és kattintson a "Site hozzáadása" gombra.
- Amint láthatja, az adagolás azonnal bekövetkezett. Most a bal egérgombbal kattintson az ikonra Az egér lehetővé teszi, hogy menjen az oldalra ugyanazon a lapon.
- Hívja a helyi menüt a csempe PCM-re kattintva. További lehetőségek vannak kiválasztva, például a háttér megnyitása, a privát ablakban vagy egy új lapon. Ugyanazon a menüben a fül törlődik vagy megváltozik. Van egy másik módszer, amely egy csoportba kerül egy csoporthoz - mozgatja őket egy másik blokkból. Ez a lehetőség ezen a menüben is fut.
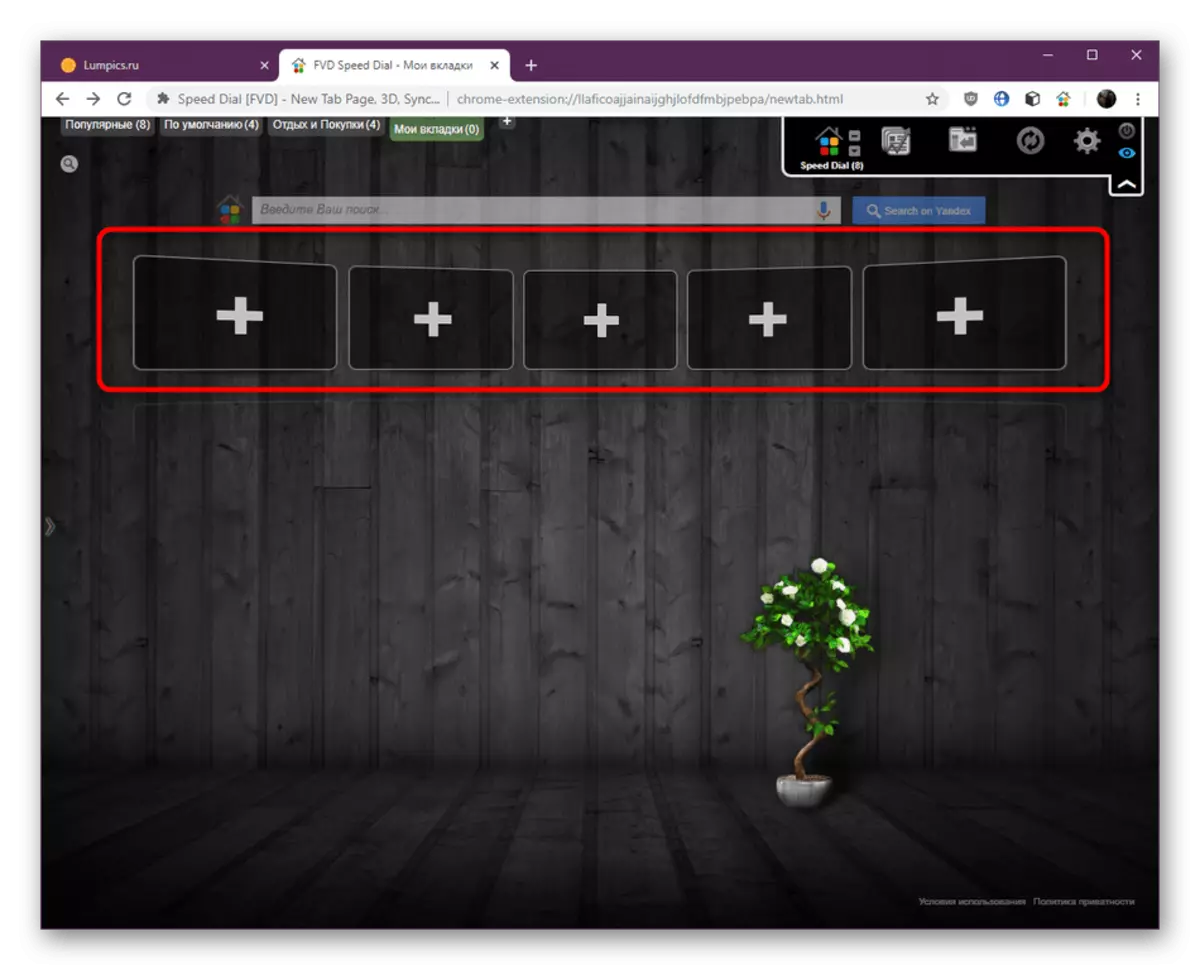
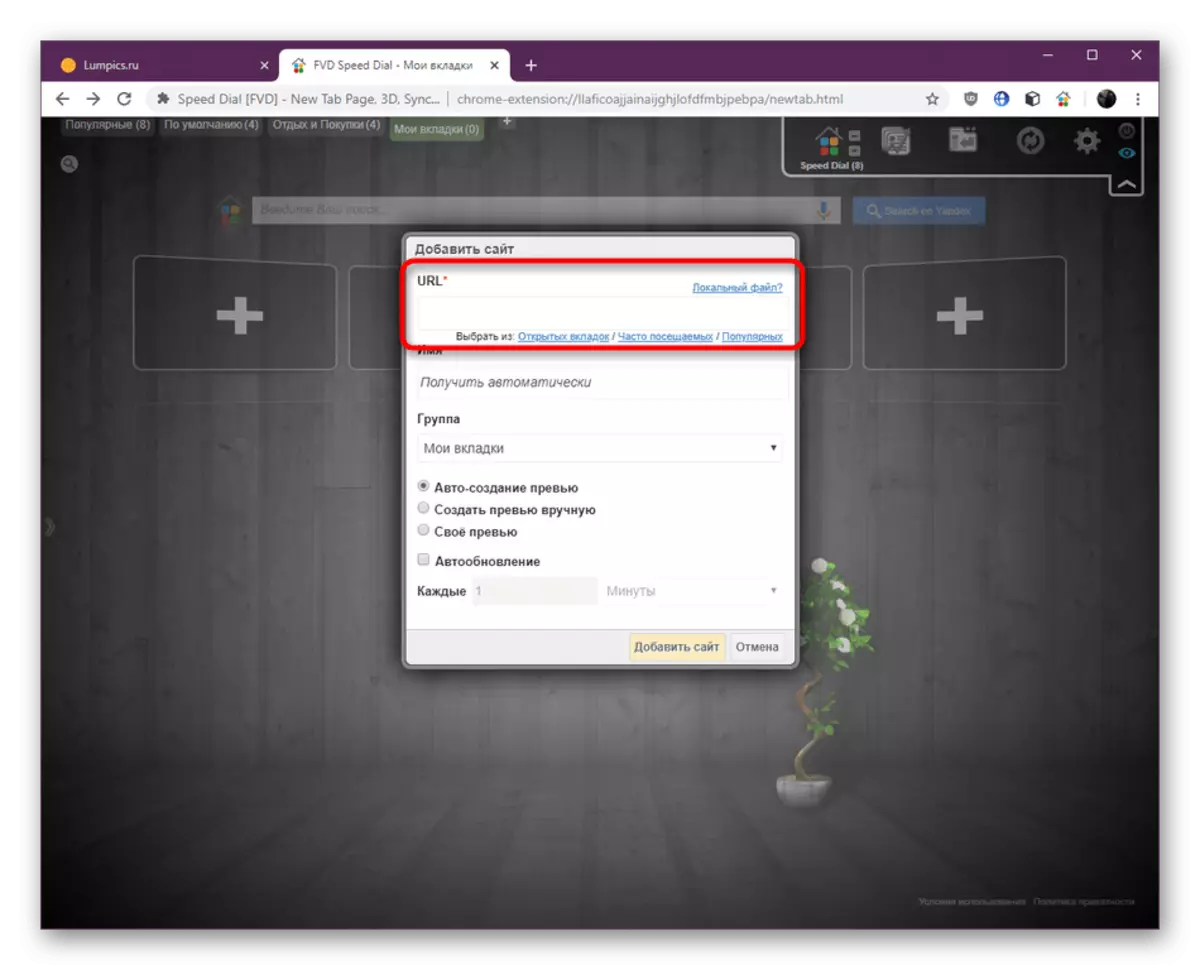
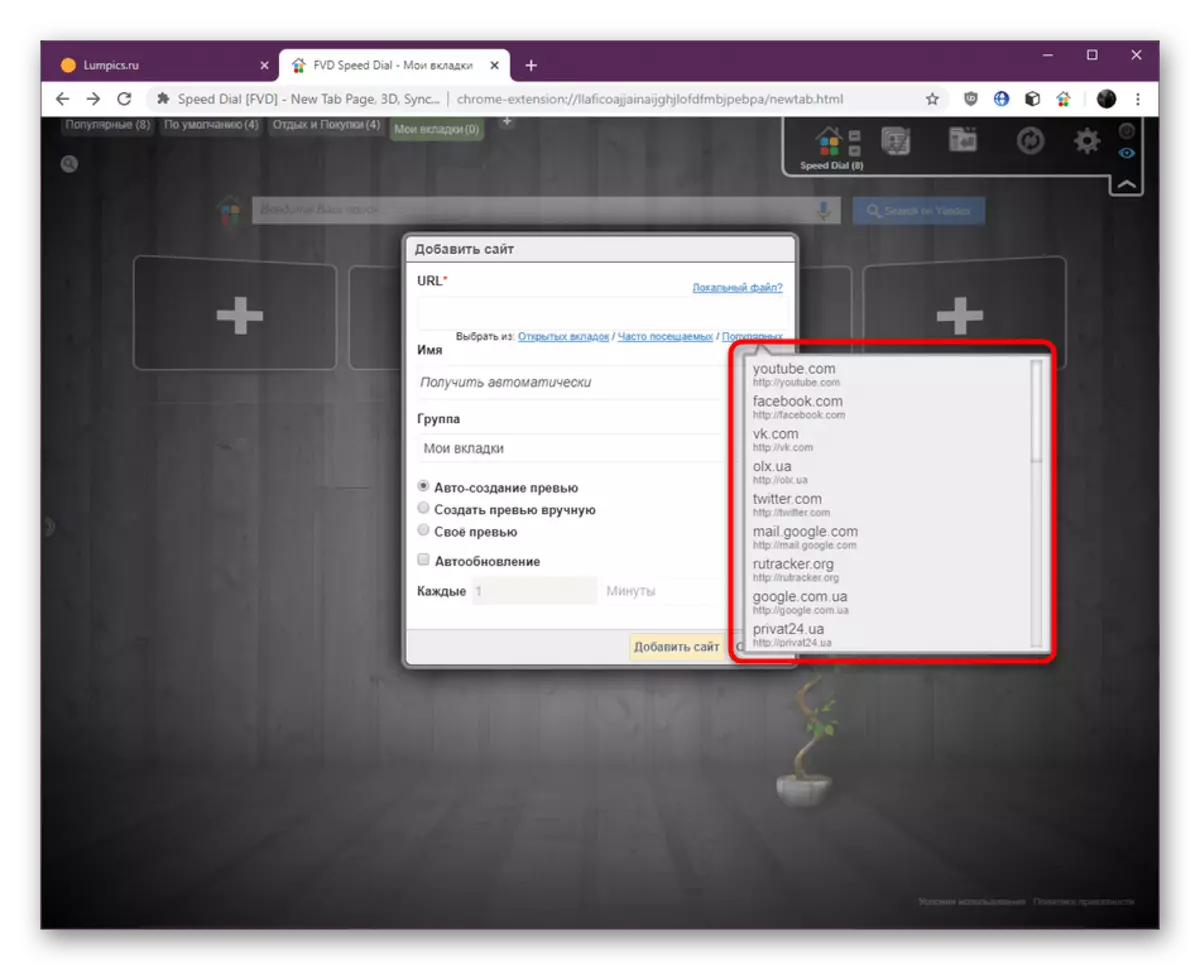
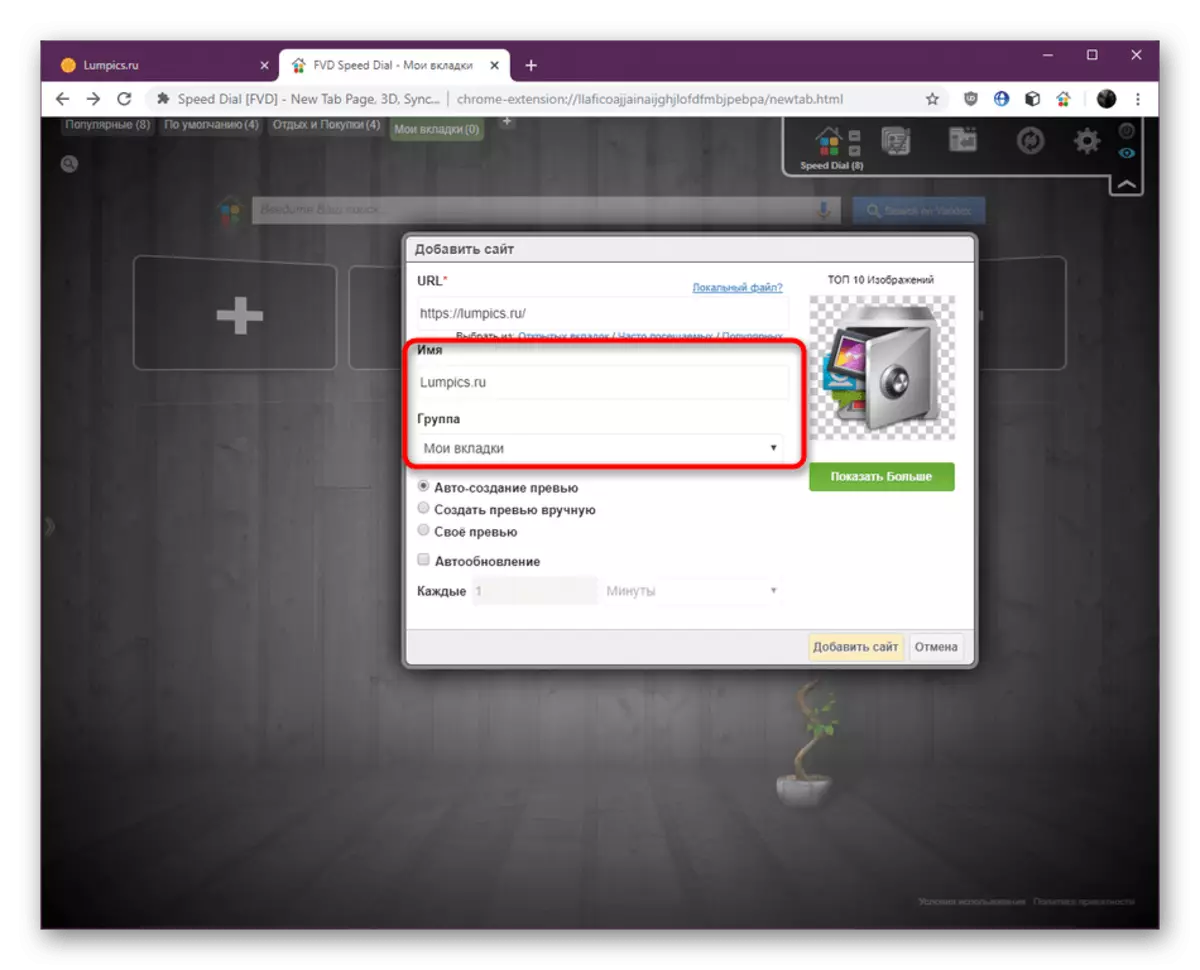



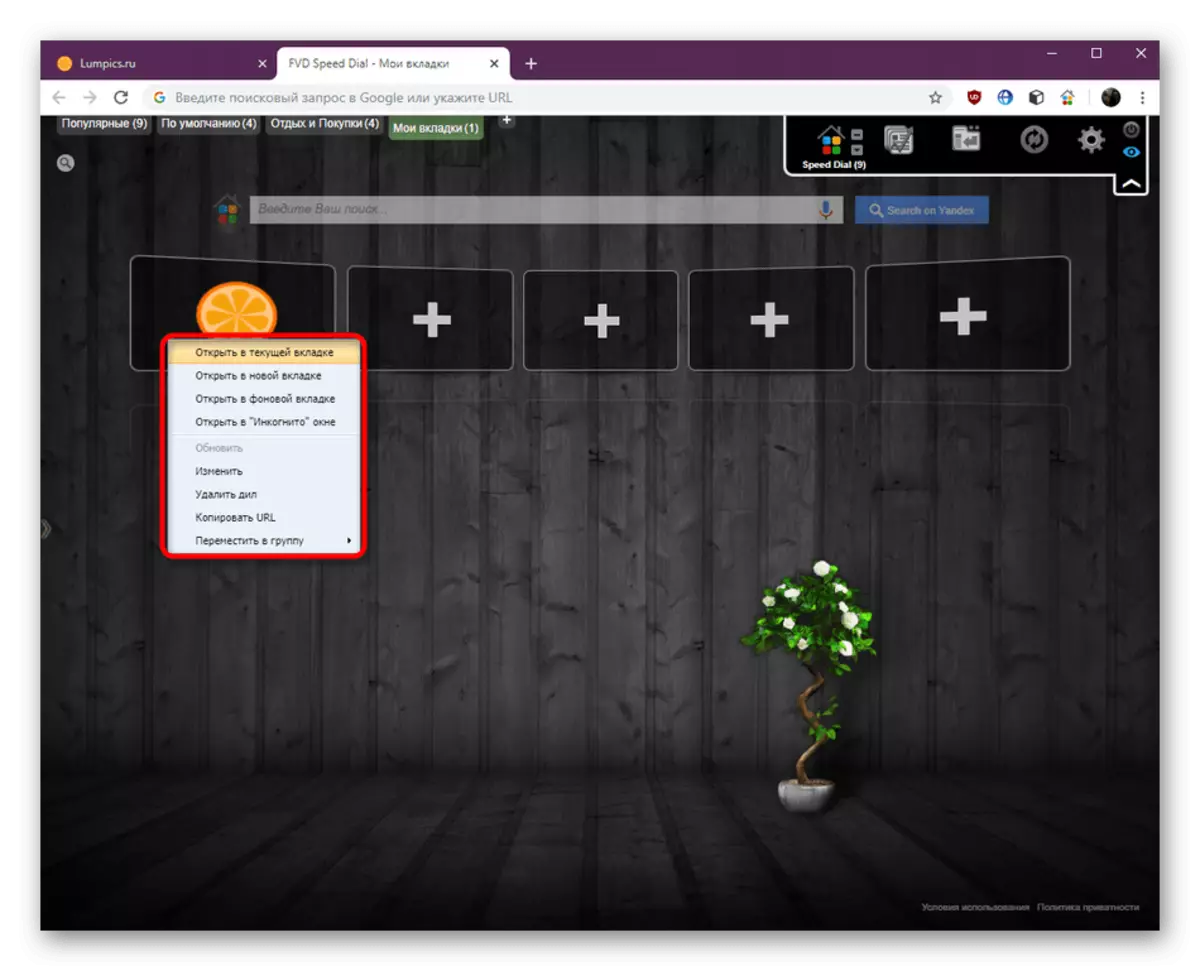
5. lépés: Általános gyorstárcsázási beállítások
Cikkünk utolsó szakasza a gyorstárcsázási bővítés általános beállítására összpontosít. Az összes alábbi paramétereket a felhasználók egyedileg használják, és segítenek az alkalmazással való interakció optimalizálásában. Csak a rendelkezésre álló beállításokat mutatjuk be, és már eldönti, hogy alkalmazza-e őket.
- Kezdje el, kattintson a jobb gombbal a gyorstárcsázó fül szabad területére. A helyi menü megnyílik. Innen adhat hozzá egy webhelyet, egyszerre megnyithatja az összes könyvjelzőt, gyorsan állítsa be a nézetet, a megjelenítést és az oszlopok számát. Ha bármilyen változás történt korábban, de nem láthatóak, kattintson a "Minden frissítése" gombra, hogy hatályba léphessenek.
- Most fordulunk a Paraméterbeállítások ablakhoz. A jobb felső panelen kattintson az ikonra a felszerelés formájában.
- Az első rész felelős az alapbeállításokat. Ha megy használni Speed Dial folyamatosan használja import / export menteni a beállításokat egy külön fájlban, és gyorsan használni őket kiterjesztése. Az alábbiakban blokkok engedélyekkel, nyitó mód blokkok és előnézet beállításait. Telepítése vagy eltávolítása markerek terméket a saját.
- A második lap ugyanabban a részben az úgynevezett „megjelenése”. Az első blokk felelősek az alapvető paraméterek, például a mutató üres cellákat, keresési mezők és a mérlegelés. Itt is eltávolítja, vagy tegye a kullancsok az Ön választása szerint.
- Belitmen alatt helyezkednek el. A változást a helyzetben befolyásolja az átláthatóságot a gombok és a méret a lapban.
- Ugrás a következő szakaszt a kép a ház. Nincs olyan sok paraméter van. Itt lehet beállítani a kijelző a csoport „népszerű”, állította be az általános helyét és a maximális mennyiség, valamint a visszaállítás kattintás könyvjelzőket.
- A következő két rész már említettük lépésben a főbb elemeit. Ezek felelősek a megjelenítésére a legnépszerűbb és a nemrég bezárt lapok, és itt a kijelző paramétereit úgy vannak kialakítva, hogy a dátum és a sorok számát.
- A „Háttér beállítása” részben a hátsó kép megváltozik, ami nagyon fontos az egyes felhasználók számára. Itt függetlenül le a megfelelő fájlt, hozzon létre egy egyszínű vagy színátmenet. Mielőtt módosítaná, hogy egy biztonsági másolatot a vissza mindent, ahogy volt.
- A következő kategória is felelős megjelenés, de itt minden olyan tevékenységet végzik betűtípusokat. Sok feliratokat használnak Speed Dial, így a fejlesztők úgy döntött, hogy a felhasználók számára a lehetőséget, hogy őket, ahogy gondoskodik, jelezve színét, méretét és típusát.
- Az utolsó előtti lap felelős szinkronizálást más bővítmények. Ezt írta részletesen a fejlesztők az ugyanabban az ablakban. Ha szeretné, hogy más termékek a vállalat telepíti őket a Chrome hivatalos boltban.
- Az utolsó részben elkötelezett védelméről Bookmarks, amely képes telepíteni egy jelszót. Ez lehetővé teszi a hozzáférést a csoportok és a csempe csak az után bemenet. Ügyeljen arra, hogy megkötik-mailre, hogy ha helyreállítja a kulcsot.
- A következő screenshotban látja a letiltott könyvjelzők elvét.
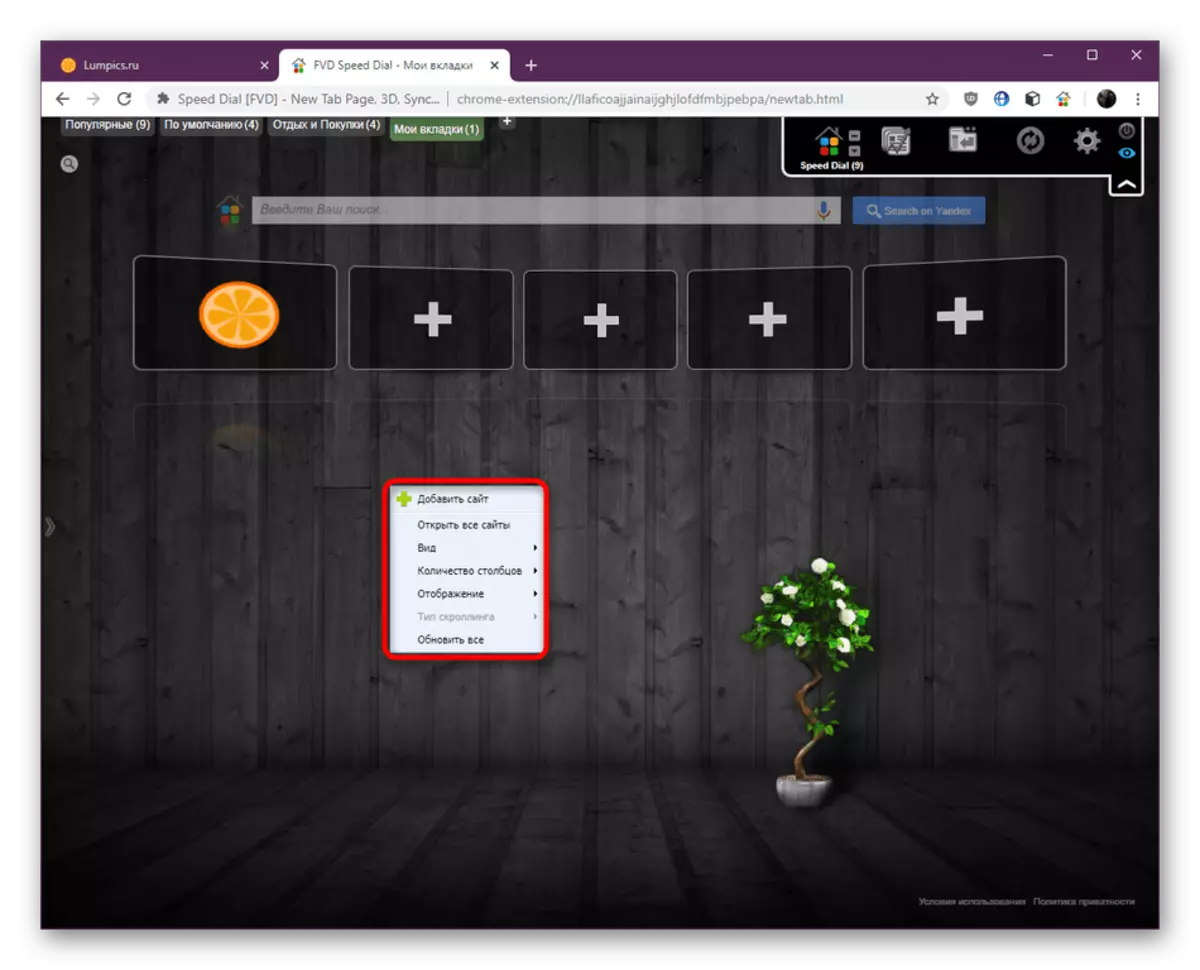
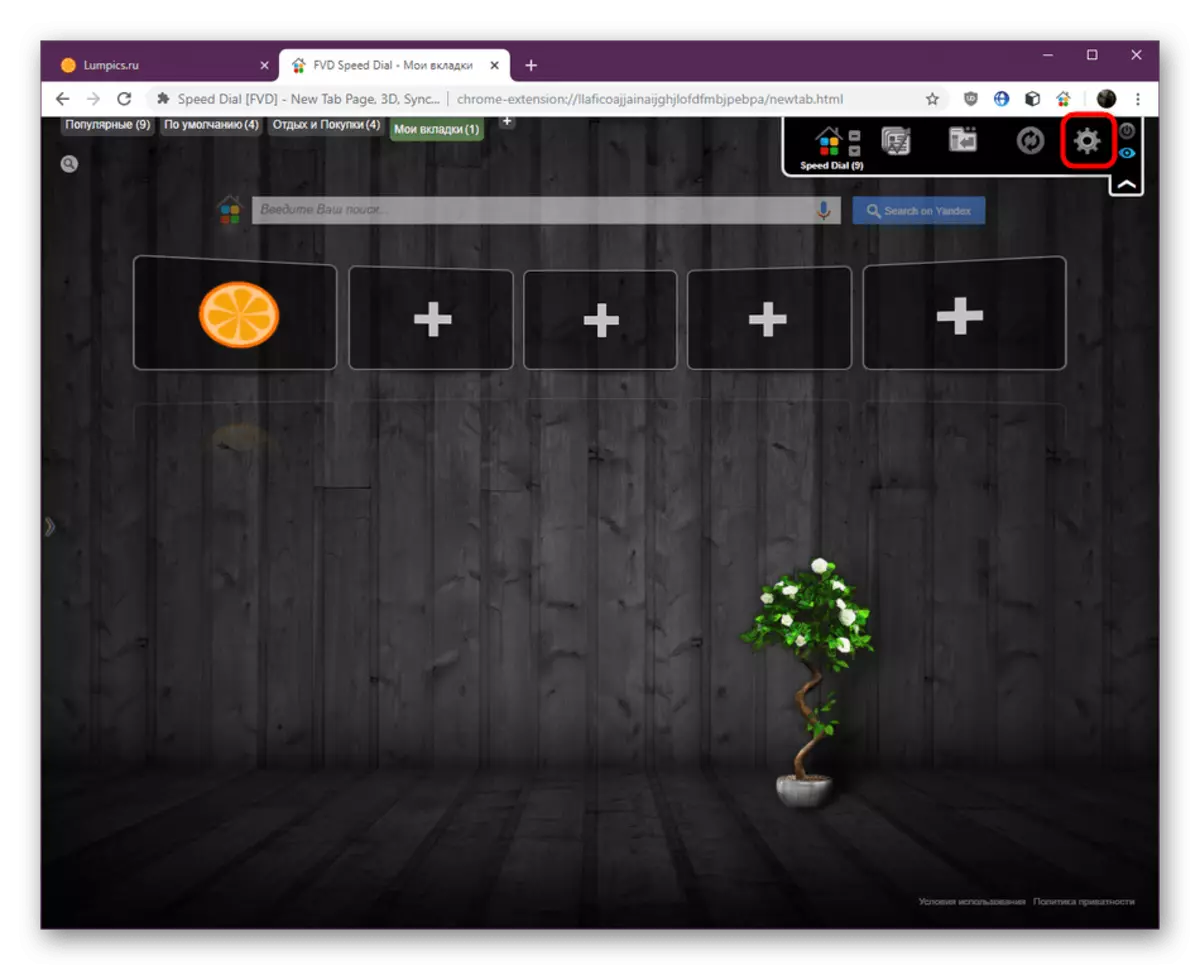

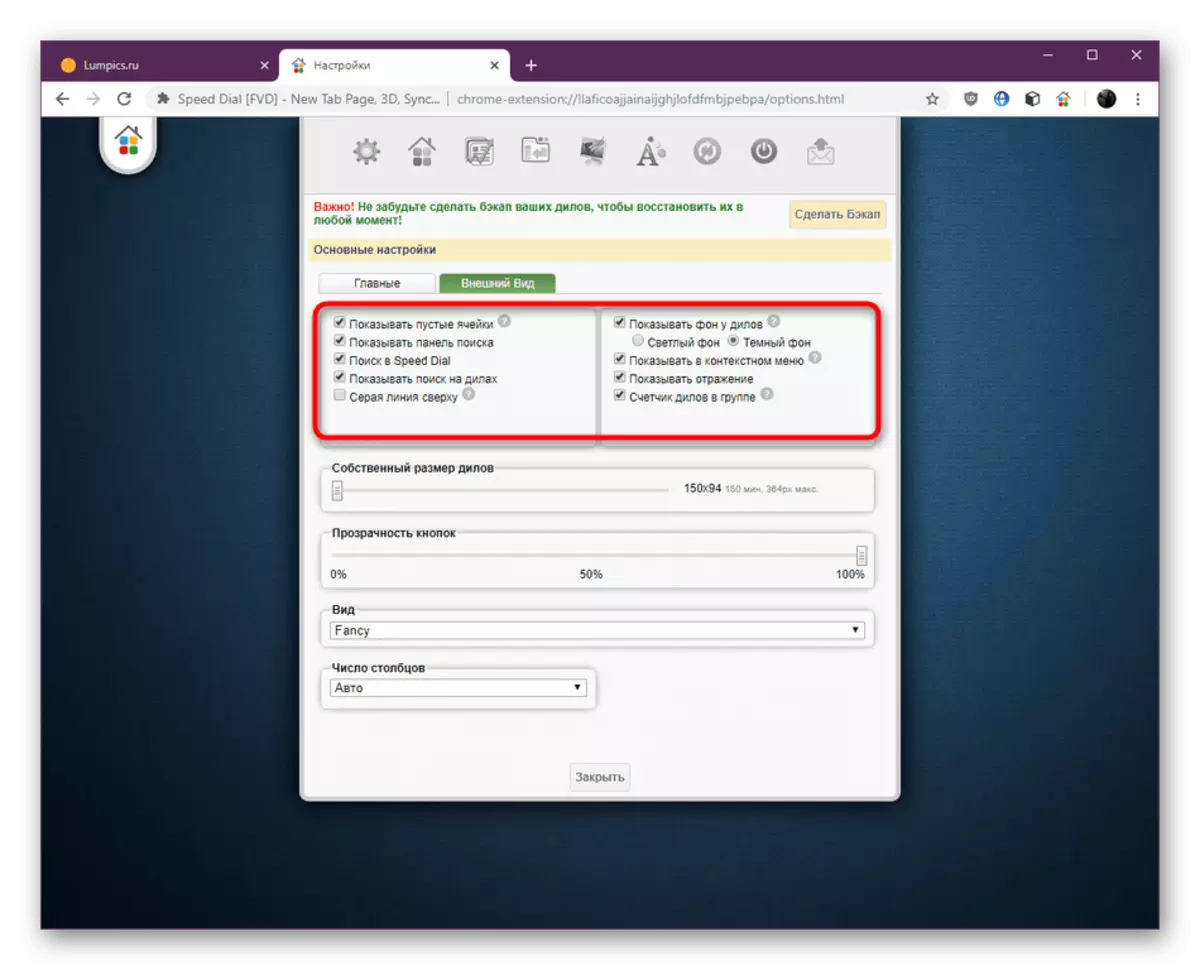
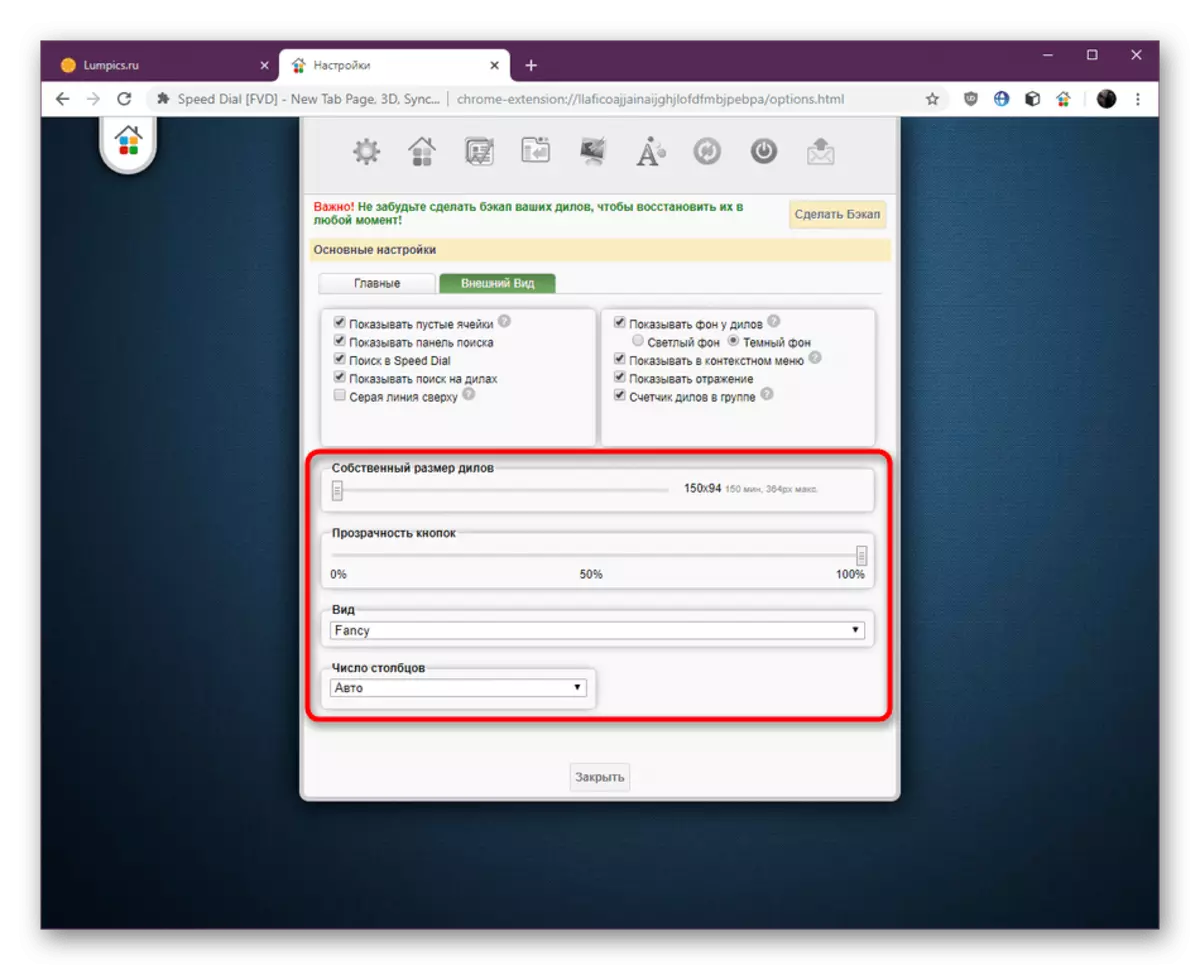




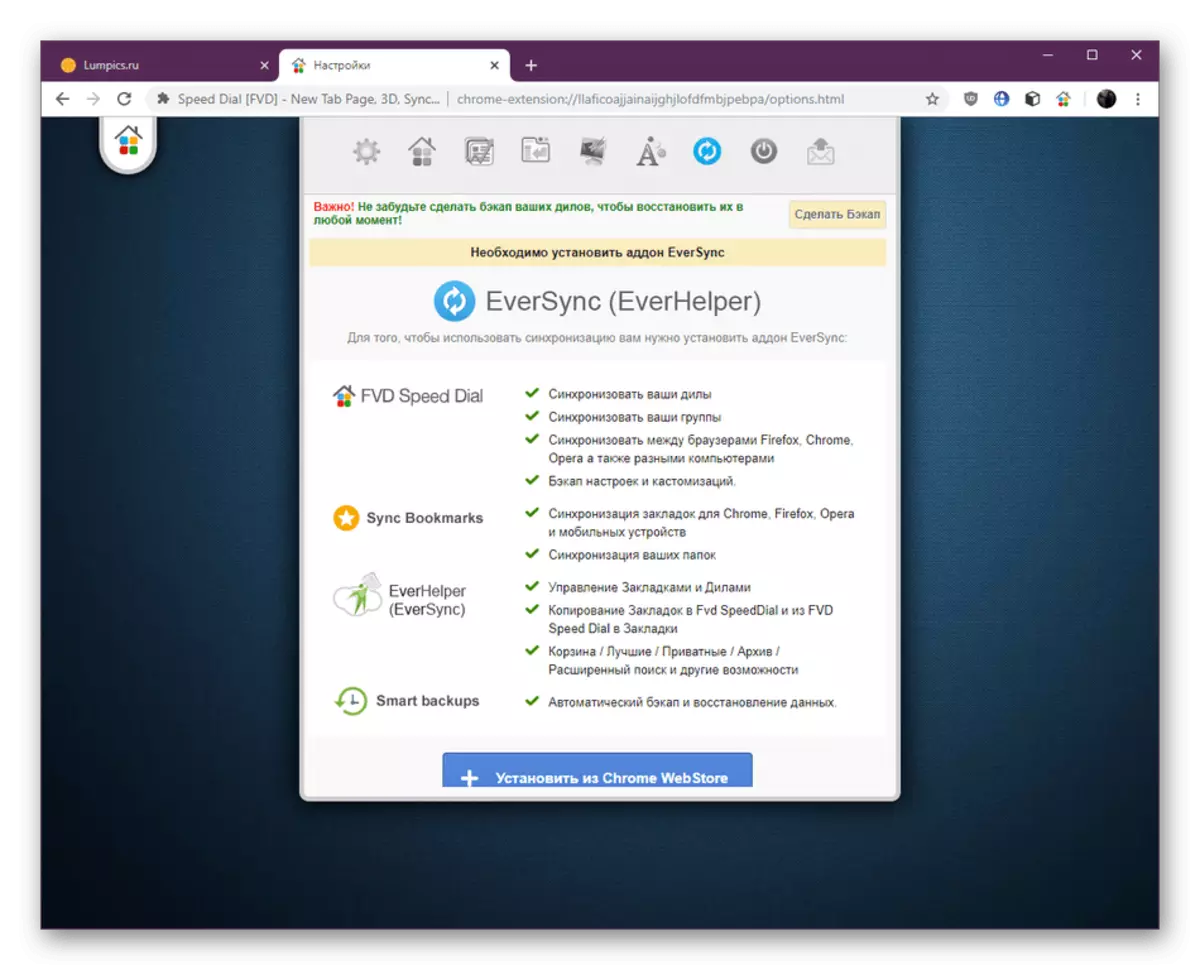

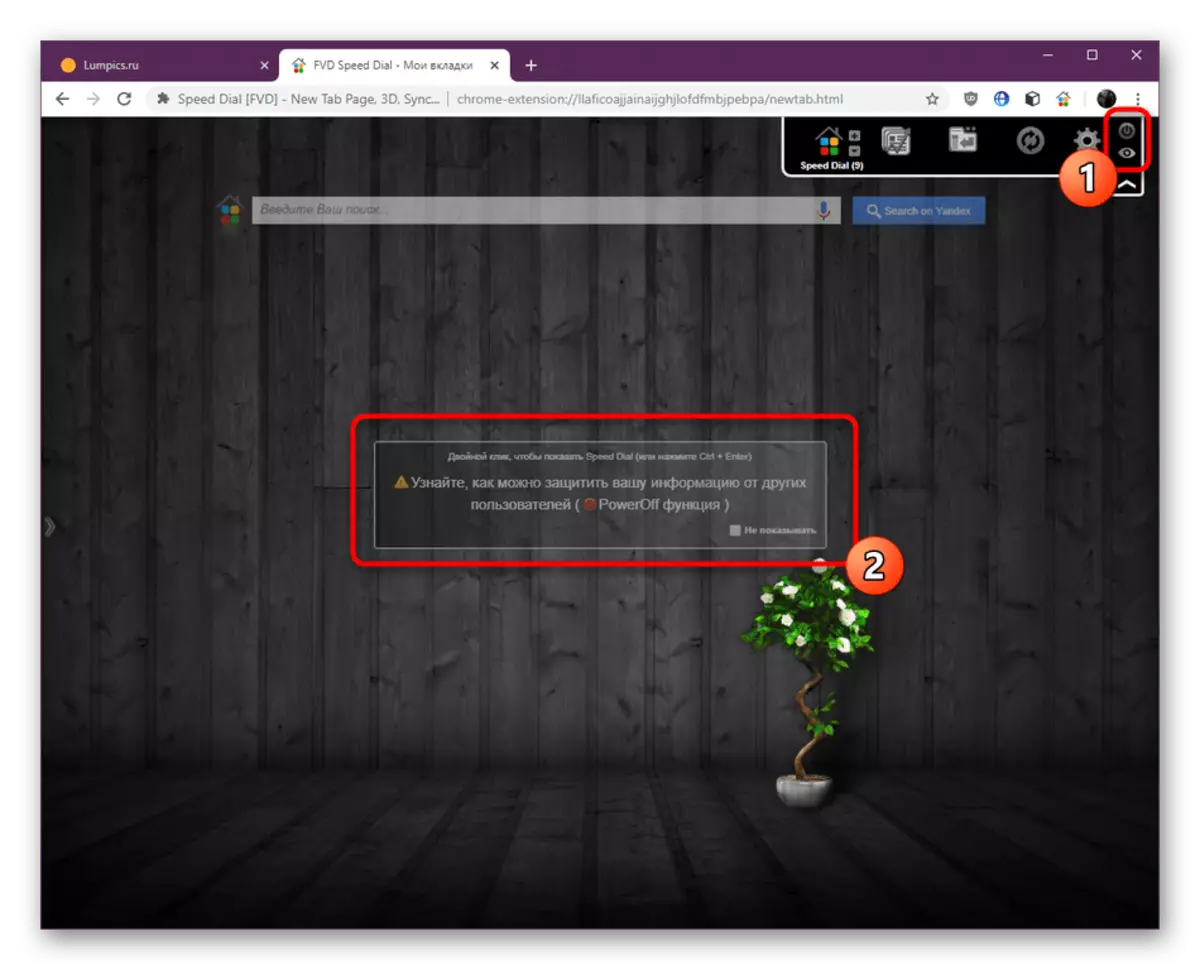
Vizuális könyvjelzők Gyorstárcsázás - egy nagyon kényelmes kiterjesztése a Google Chrome, amely lehetővé teszi, hogy változtassa meg a vizuális design és a funkcionalitás a jobb. Ha az anyag elolvasása után úgy tűnt, hogy ez nem az a szerszám, amelyet telepíteni szeretne, kattintson a következő linkre, hogy megtudja az összes elérhető analógokról.
Bővebben: Visual Könyvjelzők a böngésző Google Chrome-hoz
