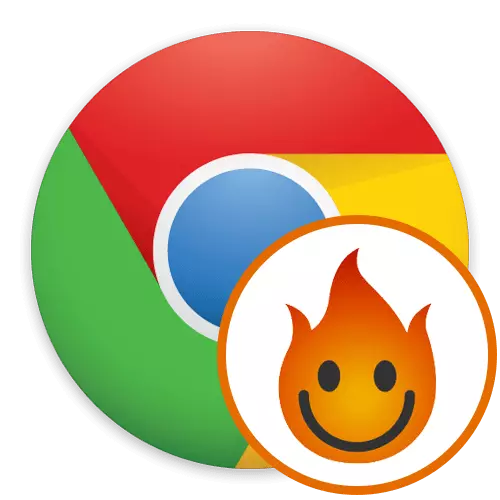
A közelmúltban egyre több webhelyet blokkolnak az internetszolgáltatók különböző okokból. E tekintetben a hétköznapi felhasználók nem férhetnek hozzá a webes erőforrásokhoz, mivel a blokkolás az IP-cím helyén megy keresztül. Azonban a rajongók már régóta speciális programokat és kiegészítéseket hoztak létre, amelyek lehetővé teszik az ilyen tilalmak helyett ezt a címet. A Hola olyan hasonló megoldások számát jelenti, amelyek a böngészők vezető kiterjesztései közé tartoznak, amelyek lehetővé teszik a VPN-kiszolgálóhoz való csatlakozáshoz. Ezután befolyásolnánk ezt a témát, nem értünk egyet részletesen az eszközzel való interakció a Google Chrome-ban.
Hola kiterjesztést használunk a Google Chrome-ban
A hola munkájának lényege az, hogy a felhasználó kiválasztja a webhelyet a listából, megy hozzá, és az új kapcsolat egy távoli VPN-kiszolgálón keresztül jön létre, ahol országválasztékkal rendelkezik. A jövőben a felhasználó könnyen megváltoztathatja a kiszolgálót egyszerűen egy speciálisan fenntartott gombra kattintva. A Premium verziókban további lehetőségek állnak rendelkezésre a kapcsolathoz, a sebesség magasabb lesz és stabilabb lesz. Kínálunk, hogy tanulmányozzuk a Hola minden lépésének minden lépését, hogy megtudjuk mindent az alkalmazásról, és eldönthetjük, hogy megéri-e, hogy megszerzi-e vagy legalább letölteni.1. lépés: Telepítés
Mindig a bővítéssel való kölcsönhatás folyamata a telepítésével kezdődik. Ez a művelet rendkívül egyszerű, ezért sokáig nem fogunk megállítani. Csak három rövid cselekvést fogunk mutatni, amelyek csak a kezdőknek hasznosak lesznek.
Letöltés Hola a Google Webstore-ból
- Kattintson a fenti linkre a Hola telepítési oldalához. A megjelenő ablakban kattintson a "Telepítés" gombra.
- Erősítse meg a telepítési vágyat a megfelelő értesítés megjelenítése során.
- Ezt követően, akkor át lesz irányítva az oldal további átmenet zárva oldalak, és a ikon jelenik meg a tetején, kattintva, ahol a fő mellék vezérlő menü.
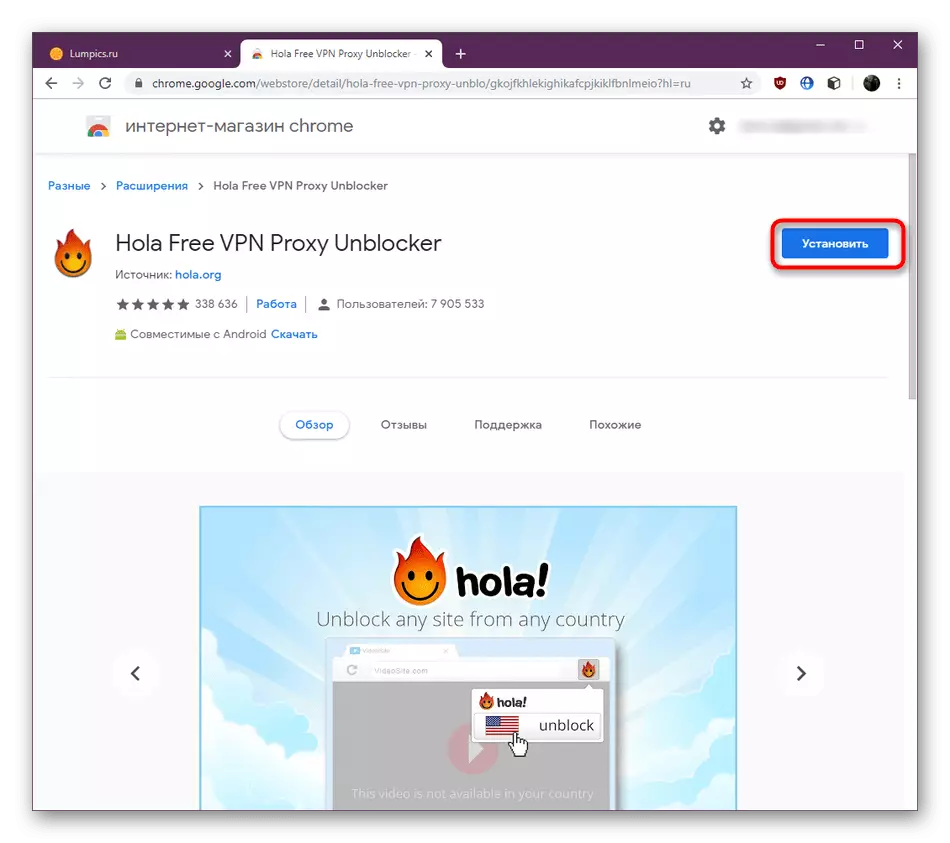
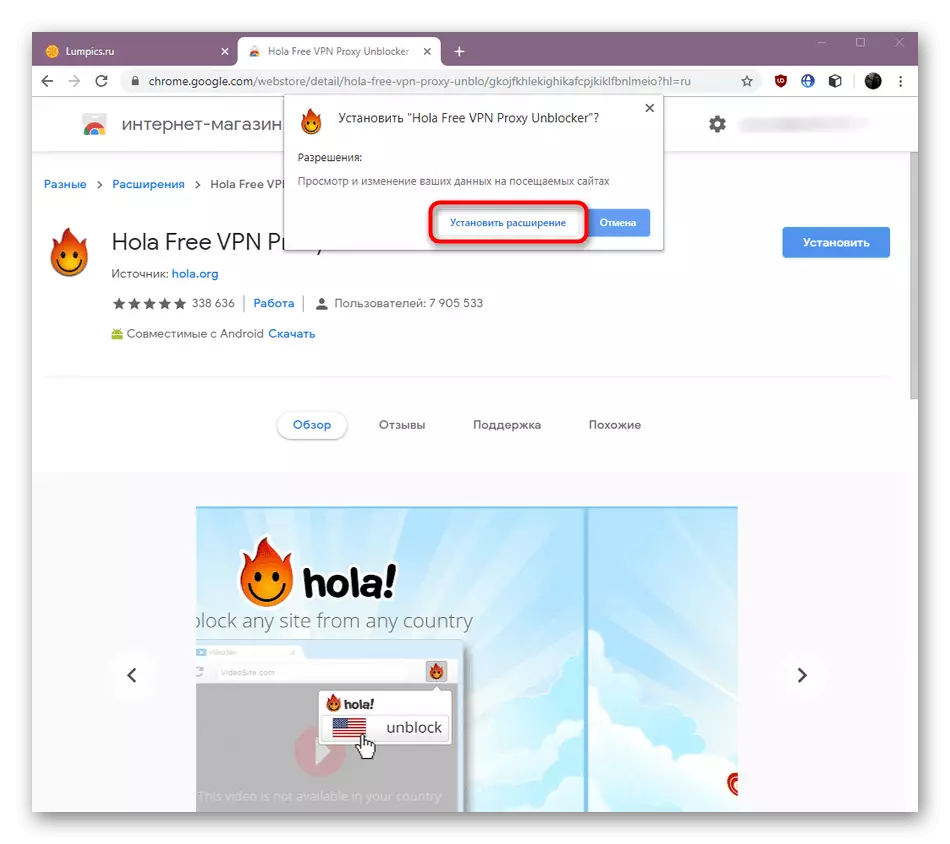
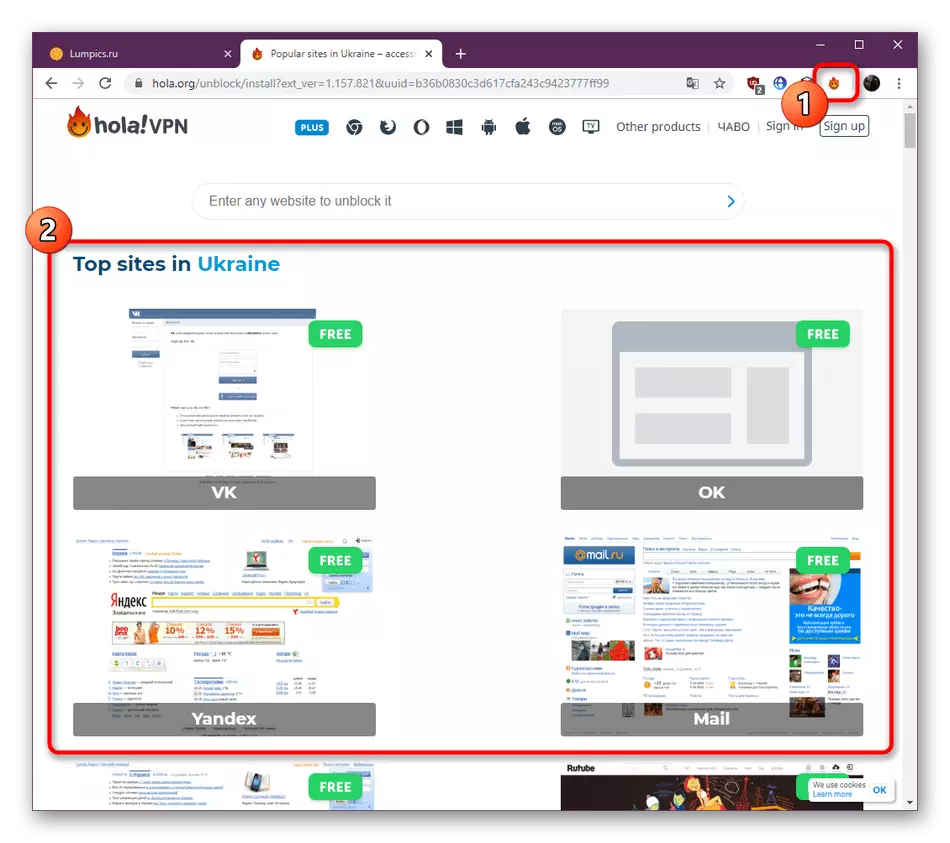
Szinte mindig a telepítési eljárás sikeres, és csak egységekkel szembesülnek minden problémával. Ha megjelent, azt javasoljuk, hogy segítsen a weboldalunkon lévő anyagok elkülönítéséhez. Itt részletes utasításokat talál az ilyen nehézségek kijavítására.
Bővebben: Mit kell tenni, ha a bővítmények nincsenek telepítve a Google Chrome-ban
2. lépés: Általános paraméterek szerkesztése
A telepítés befejezése után állítsa be a bővítést önmagára, hogy teljes körű feltételeket hozzon létre a kényelmes használathoz. A Hola-i lehetőségek nem annyira, így néhány perc múlva megfogalmazhatja őket szó szerint.
- Először beszéljünk arról, hogy aktiváljuk az adagolás munkáját a magán ablakok megnyitásakor. Néha hasznos lesz azoknak a felhasználóknak, akik érdeklődnek az anonimitás növelésében. Az első lépés az, hogy minden kiterjesztéssel átkapcsolja a vezérlőablakot. Nyissa meg a böngészőmenüt a gombra kattintva három függőleges pont formájában. A megjelenő helyi menüben mozgassa a kurzort a "Haladó eszközök" és válassza a "Paraméterek" lehetőséget.
- A legördülő lapon menjen le, hogy megtalálja a Hola csempe. Kattintson a "További" gombra.
- Az alábbiakban megtalálja az "Ingyenes használat incognito módban" opciót. Csúsztassa a csúszkát, hogy aktiválja ezt az opciót.
- Ha visszatér az előző menübe, akkor két különálló gomb látható, amelyek lehetővé teszik, hogy letiltja az alkalmazást, vagy távolítsa el egyáltalán a böngészőből.
- Most befolyásoljuk a Hola menüben konfigurált paramétereket. Ehhez kattintson a megfelelő ikonra, és nyissa meg az opcionális menüt a gombra kattintva három vízszintes vonal formájában.
- Itt több pontot néz. Azonnal megváltoztathatja a nyelvet egy másik kényelmes, segítséget kaphat a hivatalos erőforráson, tudjon többet a programról, vagy menjen a beállításokhoz.
- A konfigurációs rész csak két hasznos elemet tartalmaz. Az első lehetővé teszi, hogy korlátlan számú webhelyet adjon hozzá az átmenet során az automatikus feloldás listájához. A második felelős az egyes oldalakon feltüntetett előugró ablakok megjelenéséért.
- A szükséges webhelyek saját listájának konfigurálásakor használja a beépített keresést címek hozzáadásával.
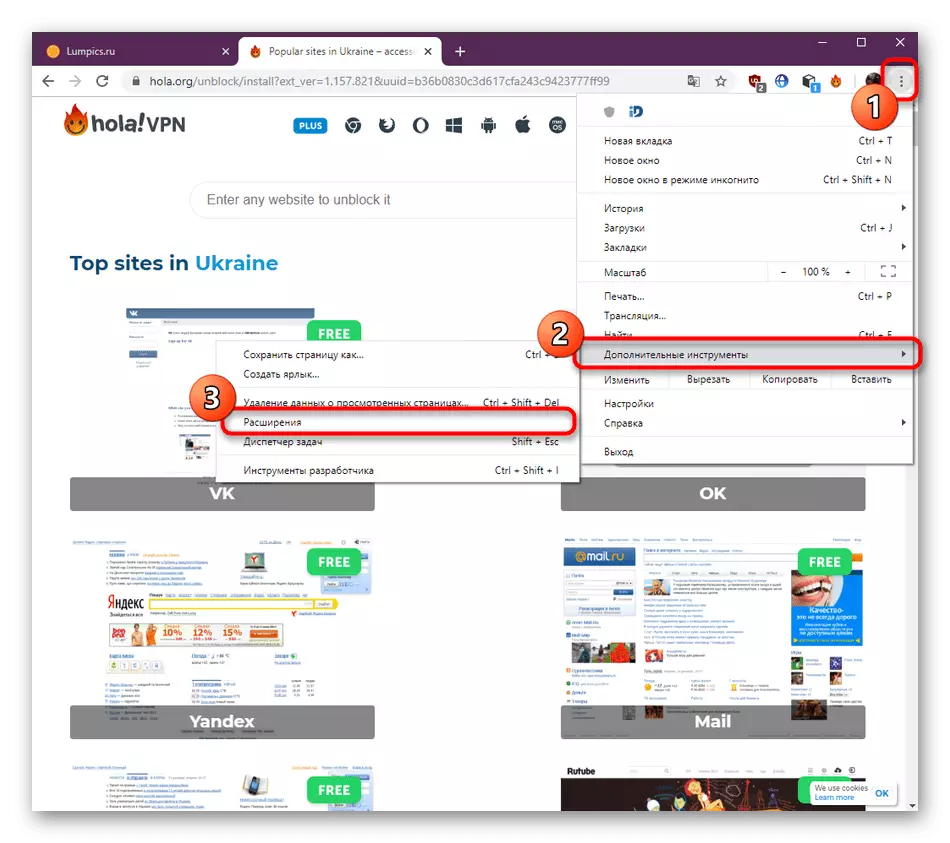
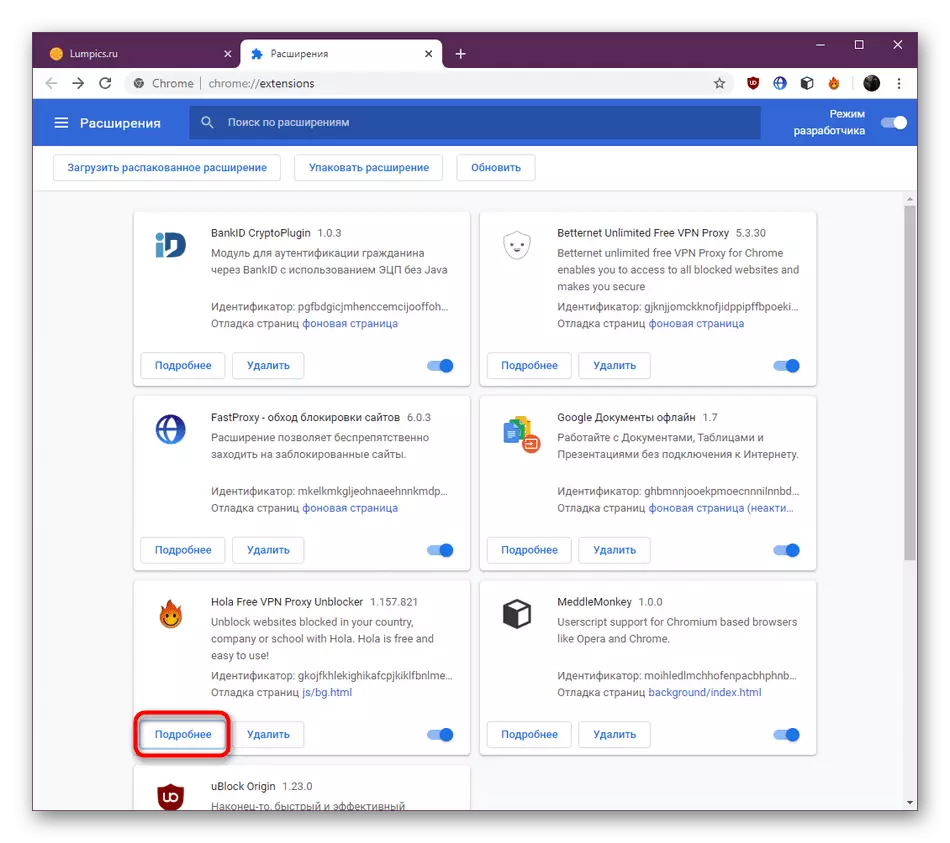
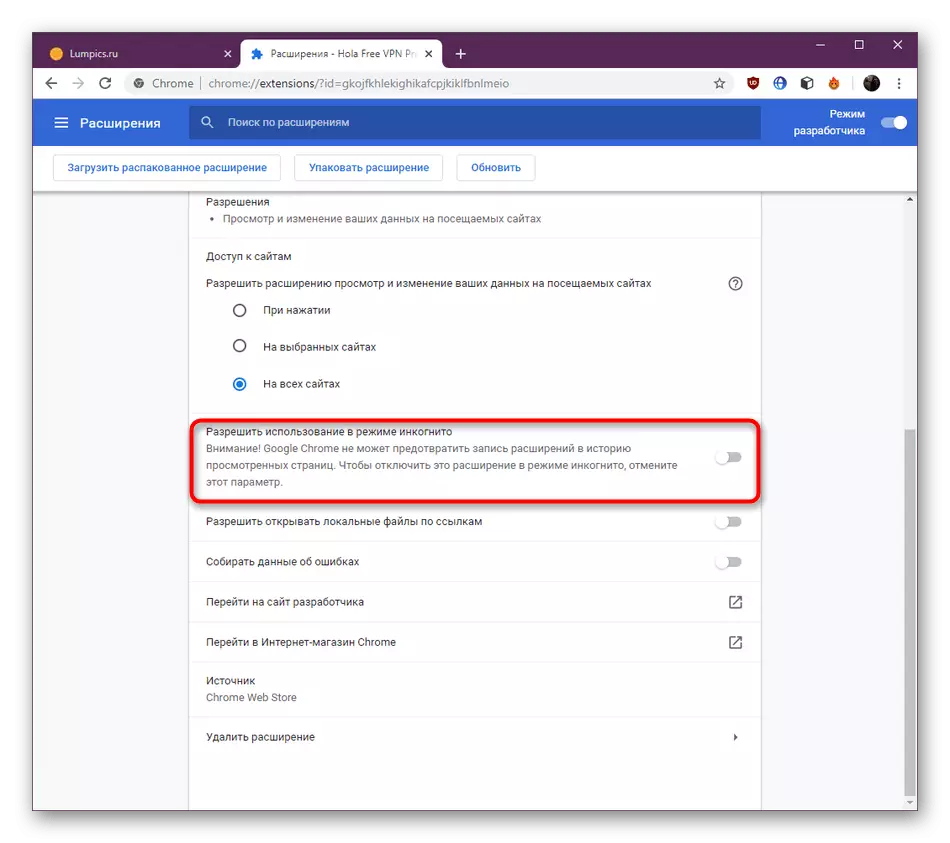
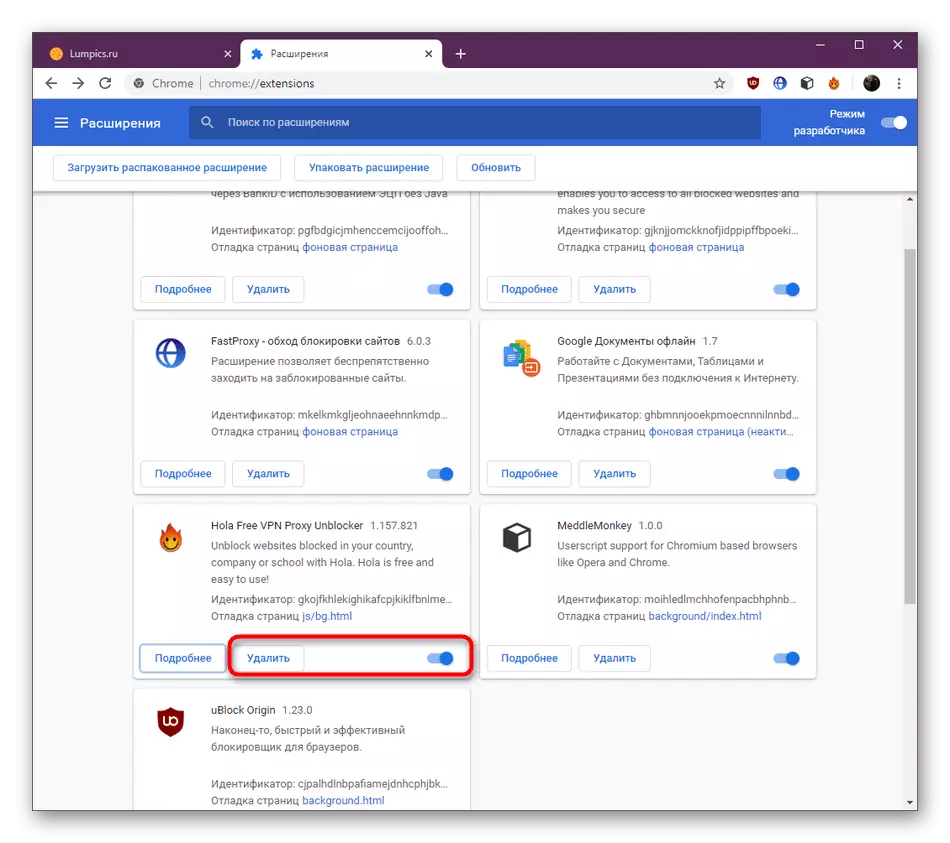
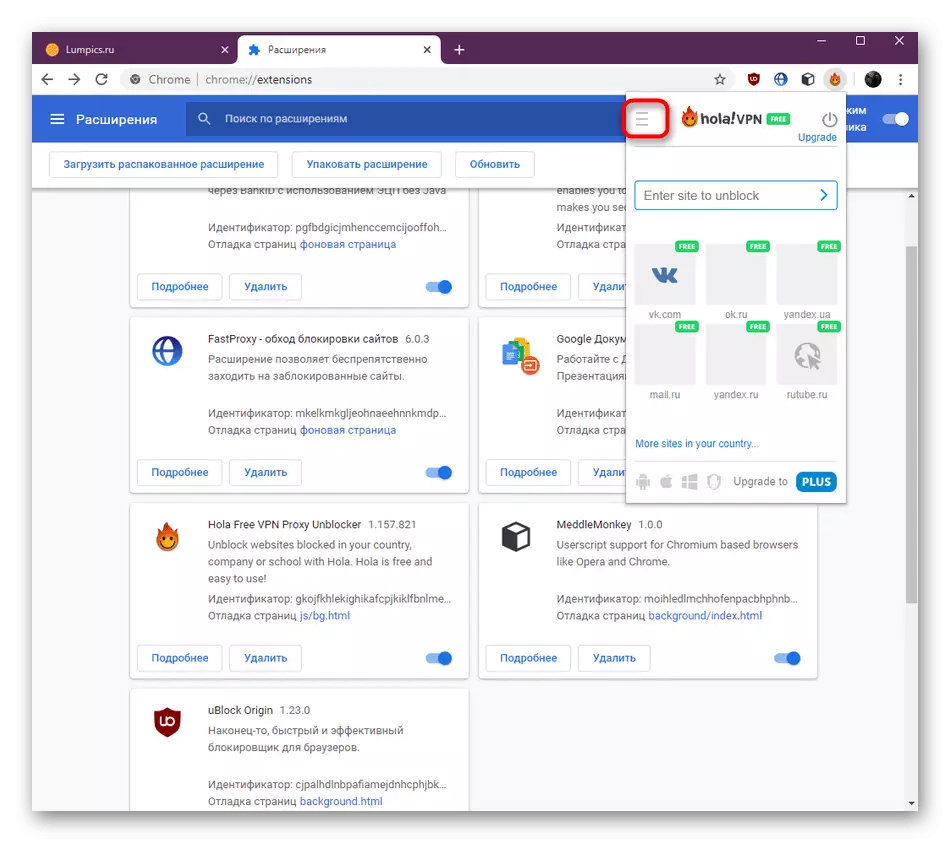
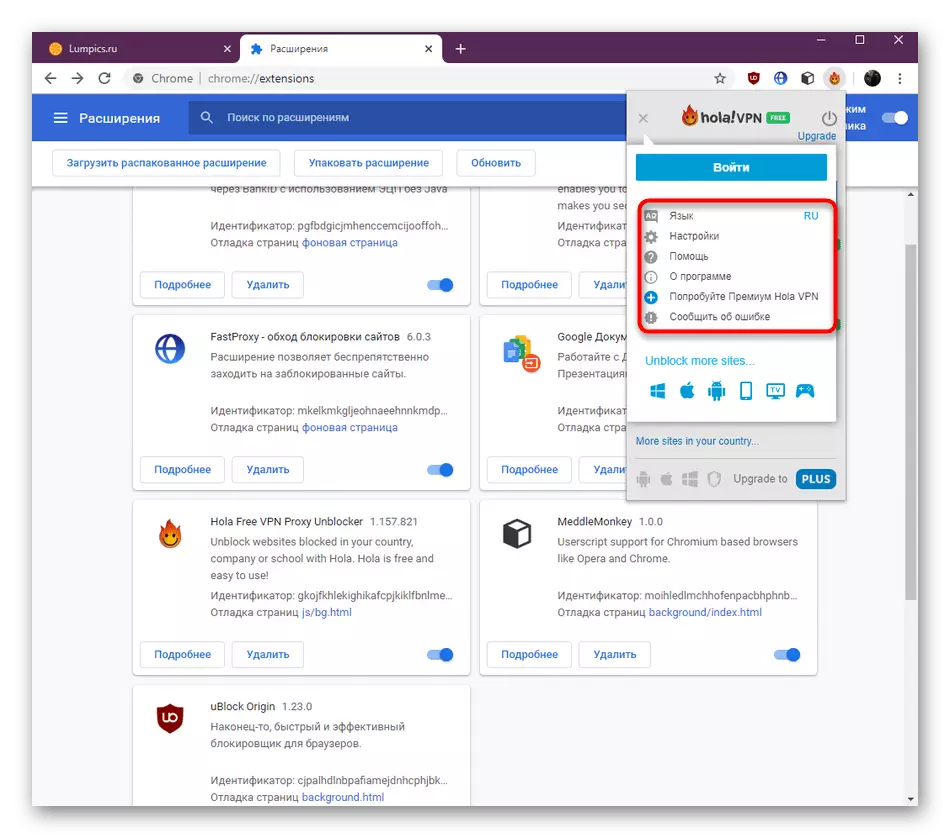
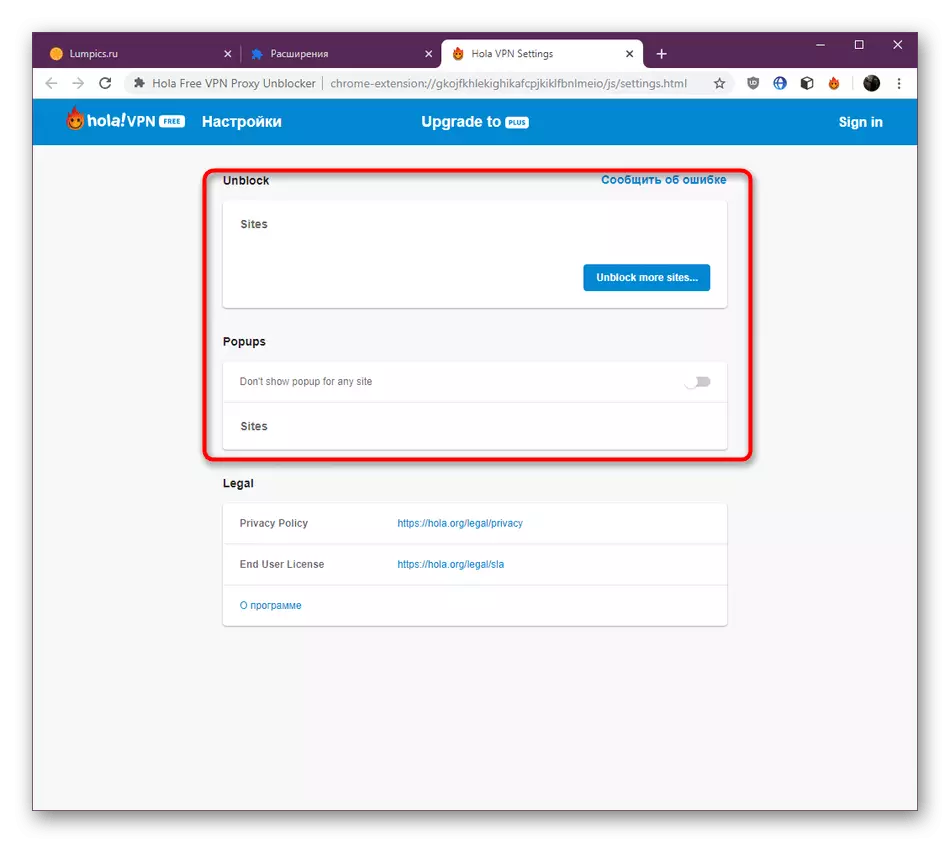
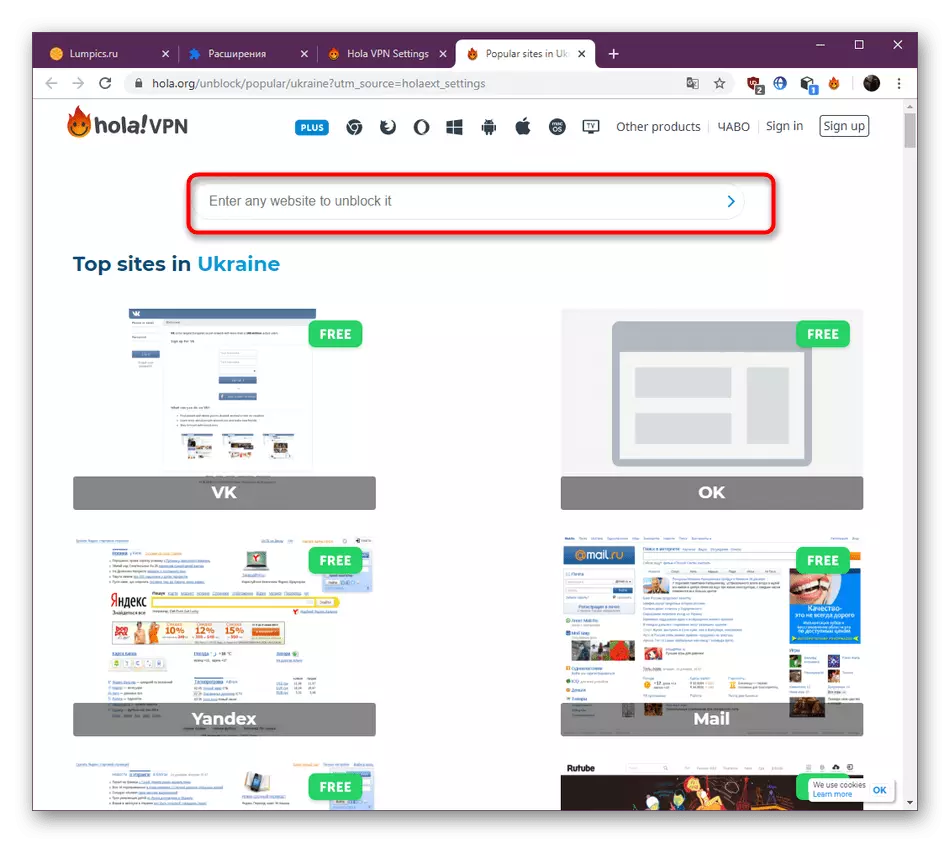
Megismerkedtél a holahoz tartozó összes fontos paraméterrel. Használja az optimális konfiguráció beállításához, és folytassa a webhelyek feloldásához.
3. lépés: Nyissa ki a helyszíneket
A legfontosabb intézkedéseket, amelyekre a Hola-t egyáltalán telepítettük - nyílt hozzáférés a zárolt webes erőforrásokhoz. Mint tudják, a kiterjesztés indul a közvetlen áttéréssel a kívánt oldalra, majd már beállíthatja a további paramétereket, amelyek így végeznek:
- Kapcsolja be a Hola-t, vagy használja a menüben található hivatkozásokat.
- Miután értesítették, hogy az ország automatikusan kiválasztásra kerül, és a kapcsolat sikeresen áthaladt. Kattintson az Állami zászlóra, ha módosítani szeretné a kiszolgálót.
- A megjelenő listában válassza ki a megfelelő opciót. A standard ingyenes verzió használatakor ez a lista korlátozott lesz.
- Az oldal újraindítása után újraindul, és a kiszolgálóinformációk azonnal frissülnek.
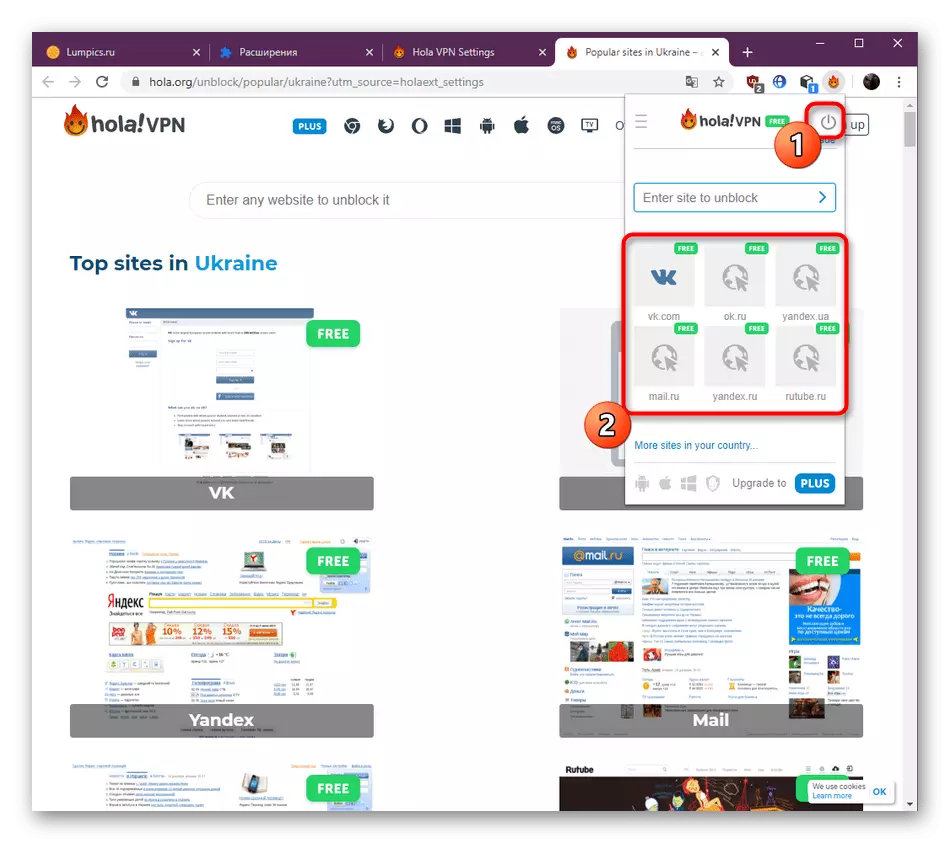
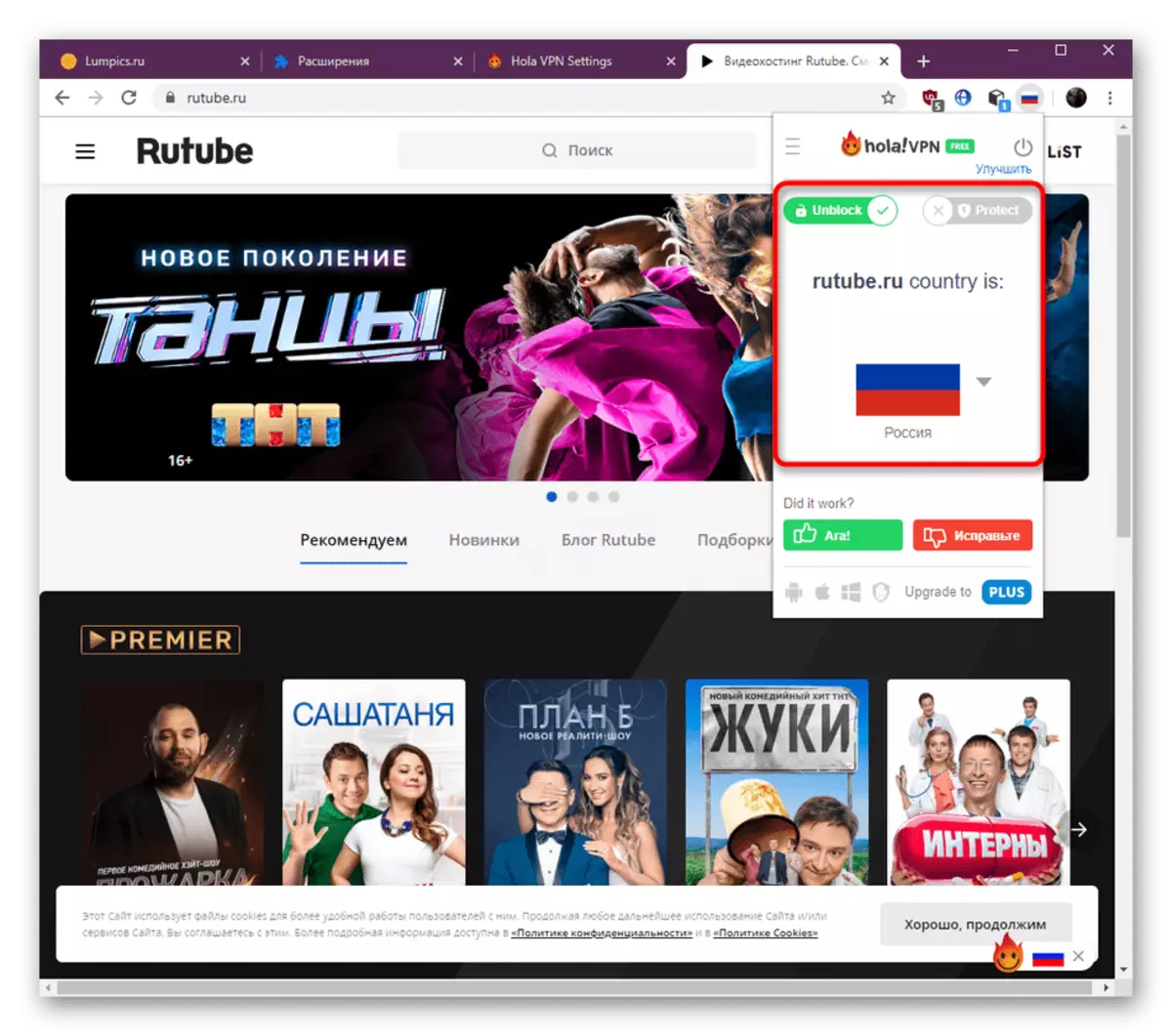
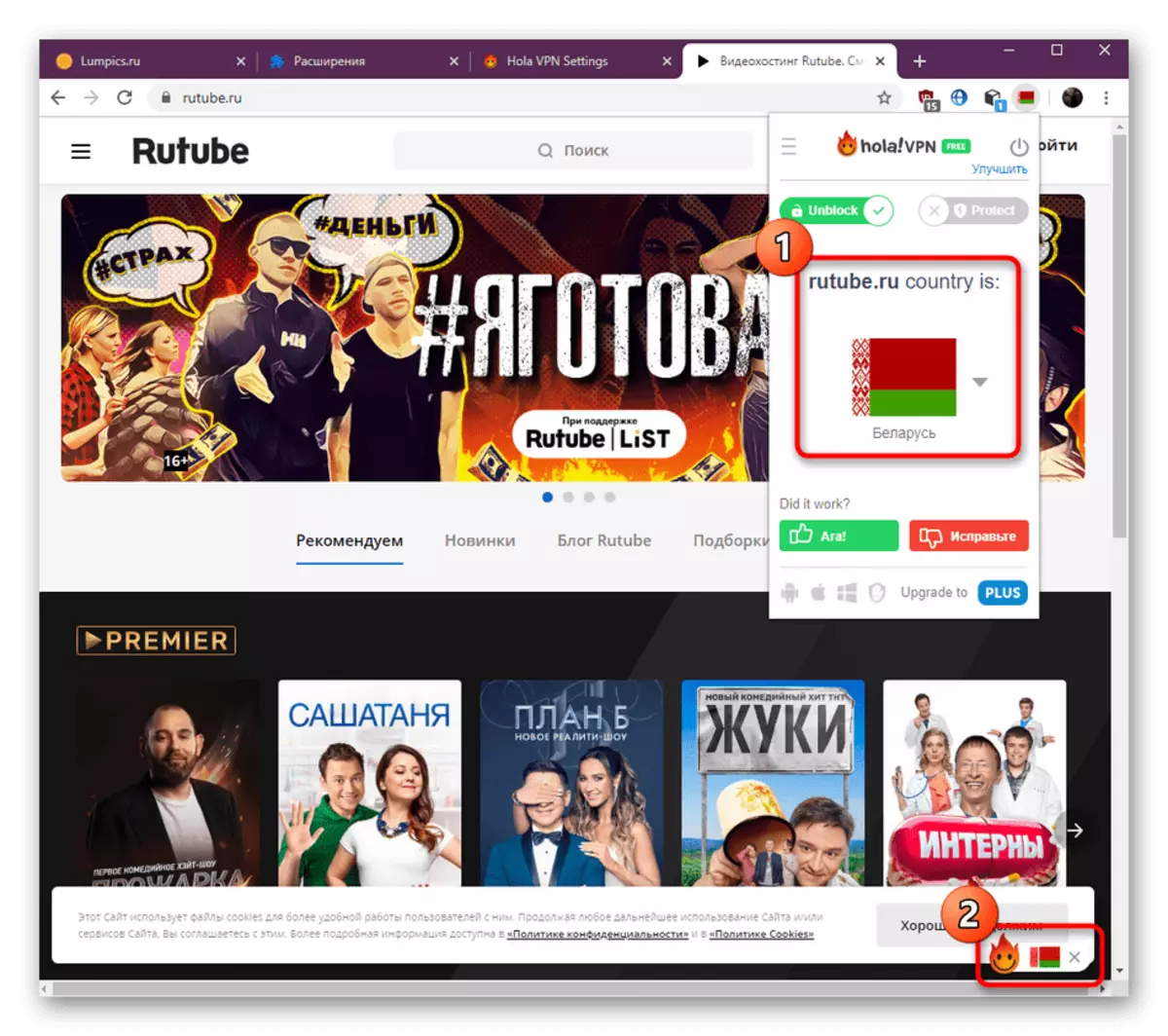
Ez olyan nehéz módja annak, hogy a vpn-hez kapcsolódjon a vizsgált programon keresztül. Amint láthatja, még egy új felhasználó is megbirkózhat ezzel, és ha szükséges, létrehozhat saját panelét, hogy gyorsan menjen az oldalakon a már említett beállítások használatával.
4. lépés: Prémium verzió megszerzése
Javasoljuk, hogy tanulmányozza ezt a színpadot csak azoknak a felhasználóknak, akik már úgy döntöttek, hogy megvásárolják a hola teljes verzióját a kapcsolat stabilizálásához és a rendelkezésre álló kiszolgálók nagyobb listáját. A vásárlást a következő műveletek végrehajtásával végzik:
- Nyissa meg a Hola Control menüt és a Downstairs-t a Plus gombra történő frissítésre.
- Automatikusan megy a plusz átvételi oldal verziójához. Itt teljesíti az első lépést a megfelelő tarifális terv kiválasztásával.
- A második lépés egy fiók létrehozása, amely ehhez a kiegészítéshez kapcsolódik. Ezzel véletlenül nem veszítheti el az engedélyhez való hozzáférést. Végül csak egy kényelmes fizetési módot kell választania, és várja meg a kulcsot.
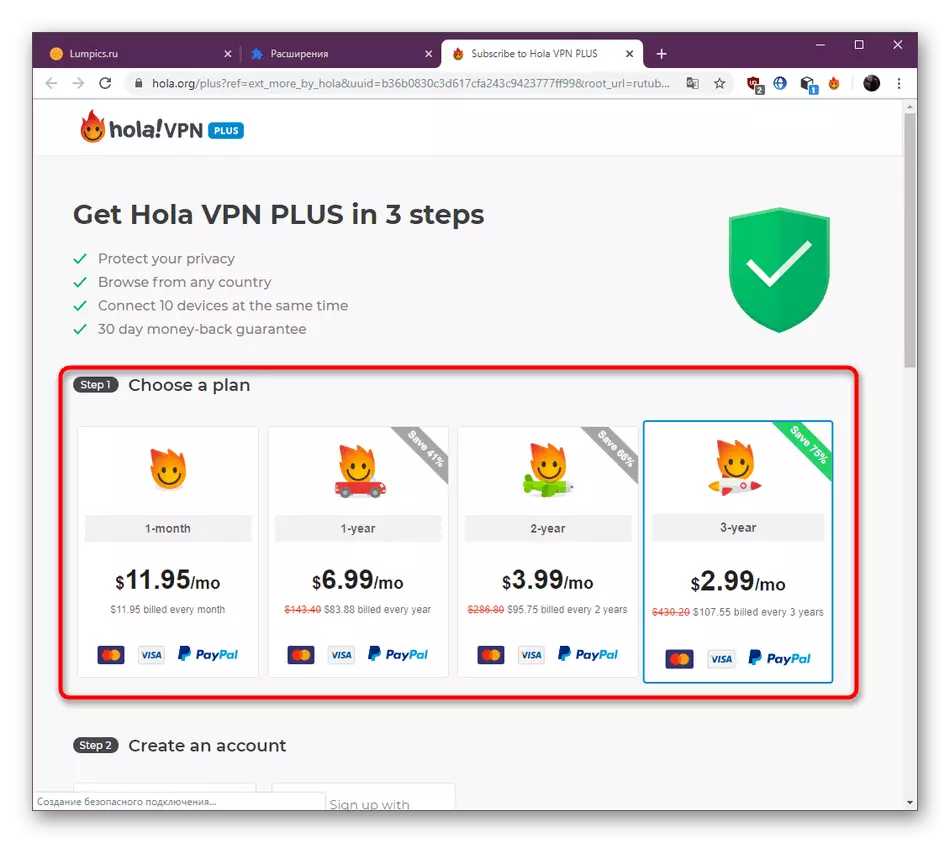
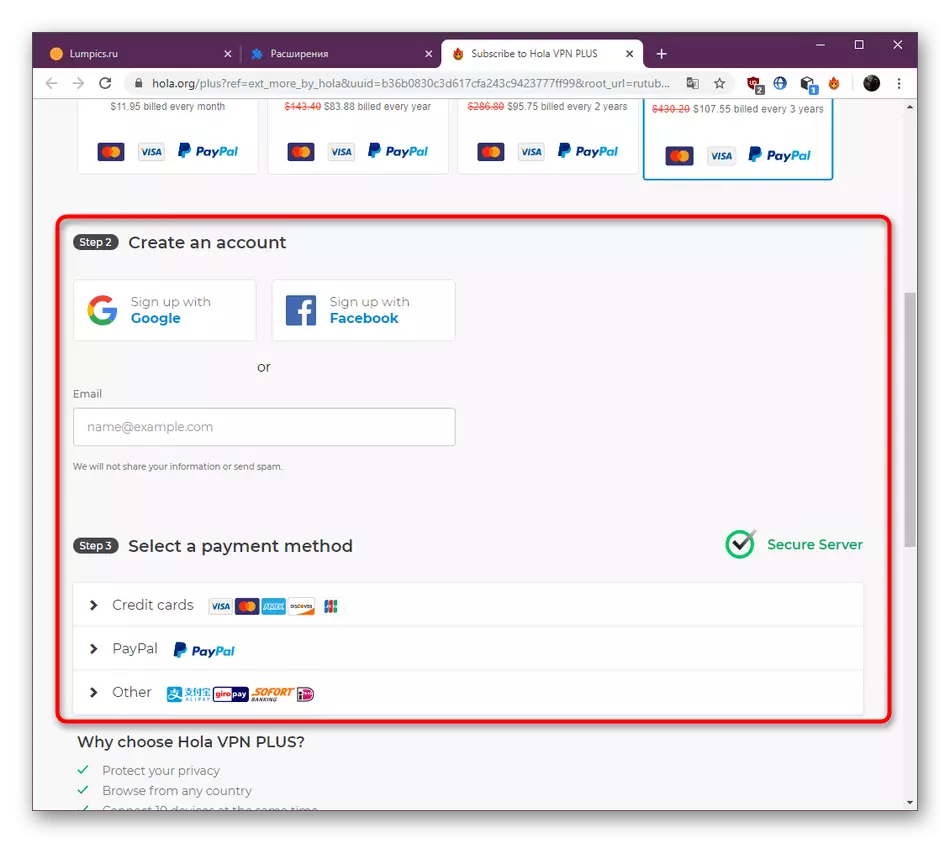
Ma megismerjük Önt a kölcsönhatás minden aspektusával a Hola bővülésével. Amint láthatod, tökéletes a különböző kategóriákból származó felhasználók számára, amelyek megnyitják a korábban blokkolt webhelyekhez való hozzáférést. Ha az anyag felfedezése után úgy döntött, hogy nem tölti le ezt az alkalmazást, azt javasoljuk, hogy olvassa el egy másik cikket honlapunkon, ha rákattint az alábbi hivatkozásra.
Bővebben: Módszerek a zárt oldalak megkerülésére a Google Chrome-ban
