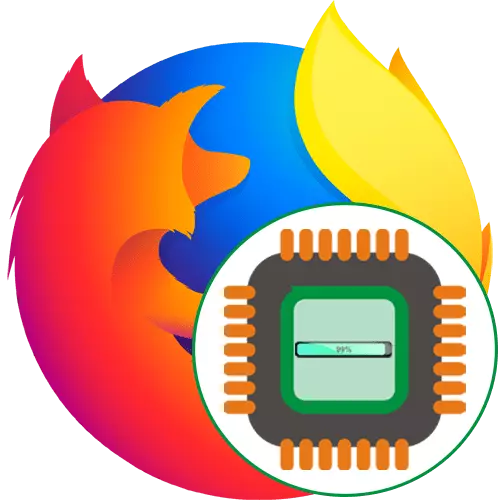
Mindegyik számítógépes program munkája során bizonyos számú rendszerforrást fogyaszt. A Windows automatikusan elosztja az egyes működési folyamatok prioritásait. Ha a fő alkalmazások közül néhány nagyobb terhelést hoz létre a processzoron, mindenki más lassíthatja, ami a fékek és a különböző késések előfordulásához vezet. Gyakran előfordul, hogy a felhasználók panaszkodnak, hogy a Mozilla Firefox böngésző lesz a hivatkozás, hogy fogyasztja a legtöbb forrást a CPU, ami a különböző meghibásodások. Ezután meg akarjuk mondani a helyzet elleni küzdelem módszereit.
Problémákat megoldunk a Processor Browser Mozilla Firefox betöltésével
Kezdetben, a Firefox nem használ nagyszámú rendszer erőforrásait, például a processzor teljesítmény, de bizonyos okok miatt váltanak megugrott terhelést. Ez kapcsolódik a szisztémás vagy belső böngésző hibáihoz. Ezt a problémát brutális erővel kell megoldani, a legegyszerűbb, hatékony módszerrel és ritkán tapasztalt esetekkel végződő végétől.1. módszer: A kiterjesztések letiltása
Kezdjük, azt javasoljuk, hogy tiltsa le a korábban telepített összes kiegészítést. Mint tudják, nem csak a RAM mennyiségét érintik, hanem a CPU erejét is használják. A hasonló program bizonyos hibáinak vagy helytelen működésének köszönhetően nagy terhelési probléma léphet fel.
- Nyissa meg a Firefox menüt egy speciálisan fenntartott ikonra kattintva, három vízszintes vonal formájában. A megjelenő listában válassza a "Kiegészítők" lehetőséget. Gyorsabb Ugrás erre a részre a Ctrl + SHIFT + A.
- Itt, mindegyik aktív kiterjesztés közelében, kattintson az ikonra három pont formájában a rendelkezésre álló műveletek megjelenítéséhez.
- Válassza ki a "Letiltás" vagy a "Törlés" opciót, ha egyáltalán nem használja a kiterjesztést.
- Minden deaktivált program megjelenik egy külön szakaszon "letiltva", és szürke színnel jelenik meg.
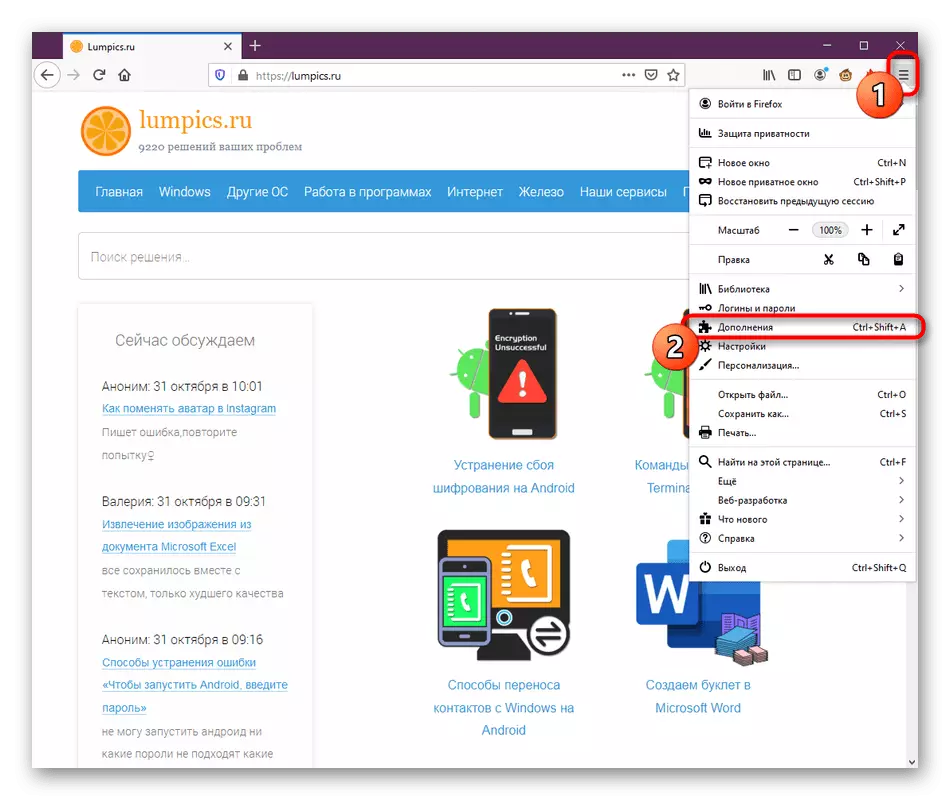
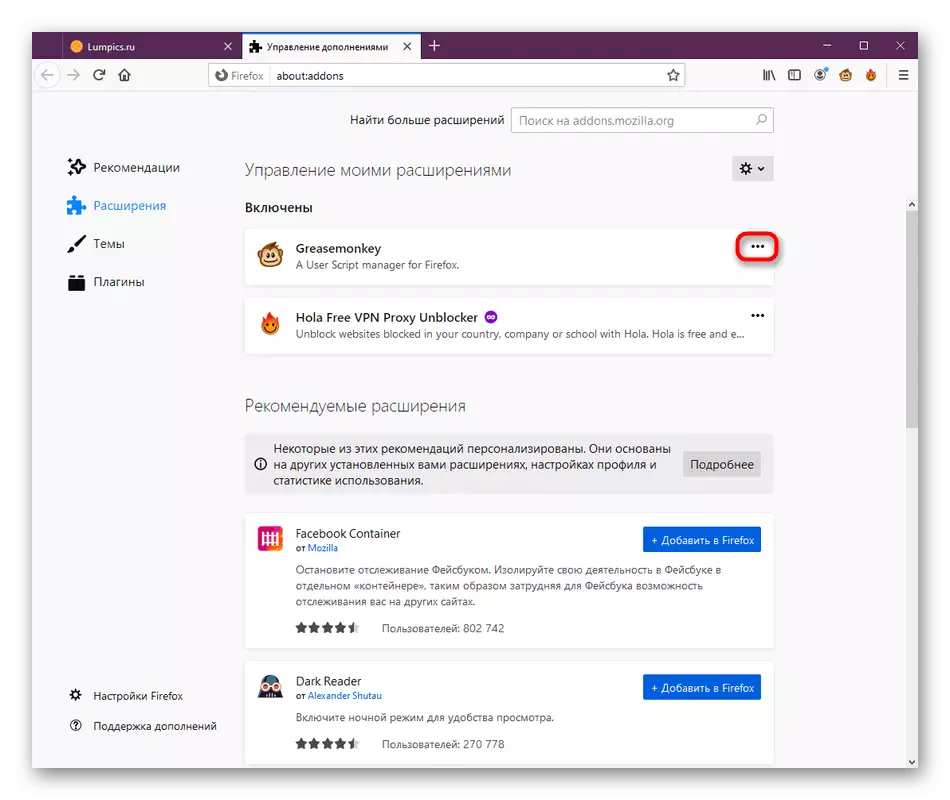
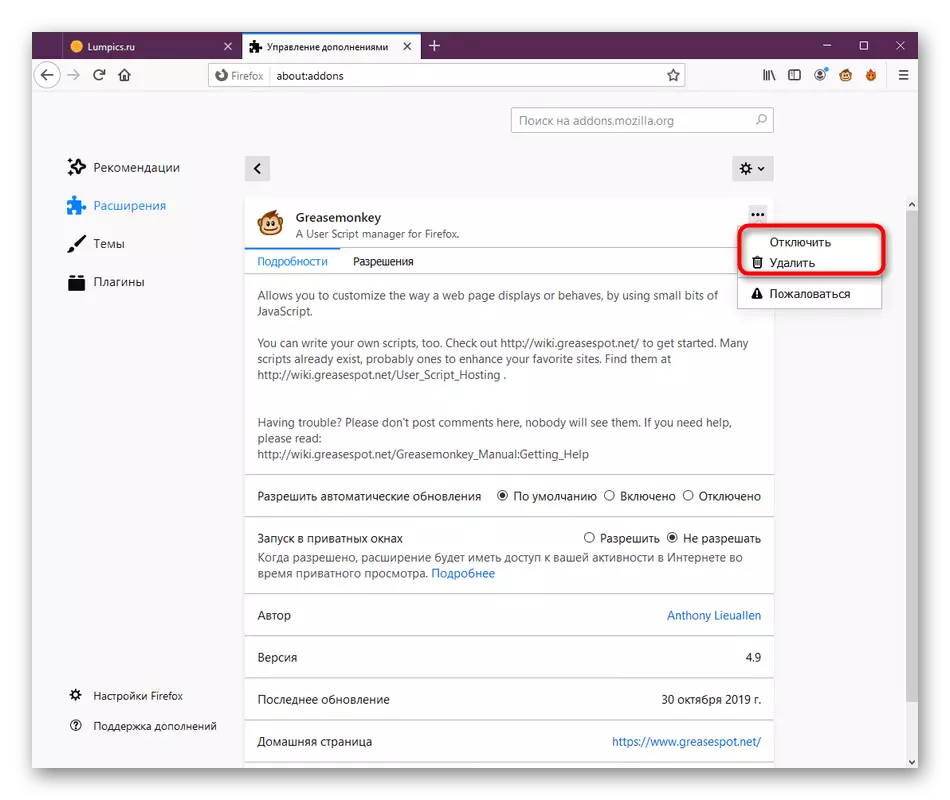
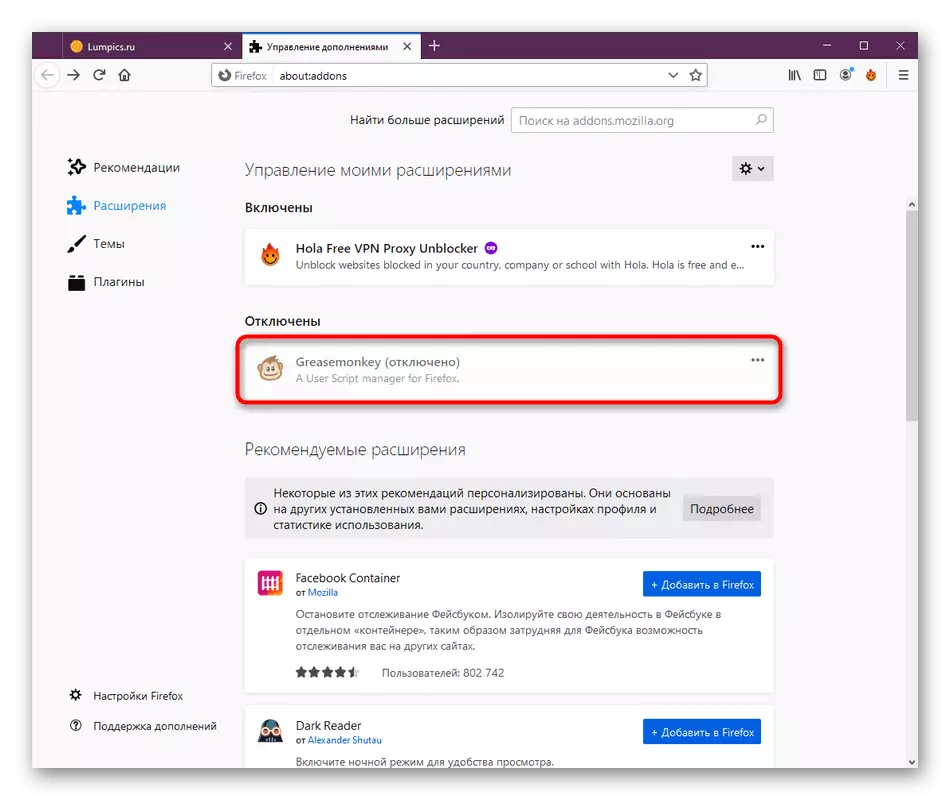
Ezt követően indítsa el a szabványos interakciót a böngészővel, a monitor terhelésével a processzoron. Ha kiderül, hogy az ügy valóban valamilyen kiegészítésből állt, váltakozva, kapcsolja be őket, és ellenőrizze a reakciót. Helyezze vissza a problémát, vagy megszabaduljon róla, vegye fel a munkadarabot.
2. módszer: A szabványos téma engedélyezése
Néhány felhasználó szeretne módosítani a böngészőt a díszítés témáinak beállításával. Három szabványos téma van, és a többiet lelkesedéssel fejlesztették ki, és a Firefox kiegészítőkhöz adták. Néhányan túlságosan igényesek a mirigyhez, vagy bizonyos problémák megjelenéséhez vezetnek, így az egyéni témák tulajdonosai javasoljuk, hogy tiltsa le őket.
- Nyissa meg a "MENU" gombot, és menjen a "Add-ons" szakaszba.
- Itt érdekel a panel a bal és a "Témák" című panel.
- A "Disabled" listában keresse meg a szabványos kialakítást és aktiválja azt.
- Ezután a téma automatikusan átkerül az "Engedélyezve".

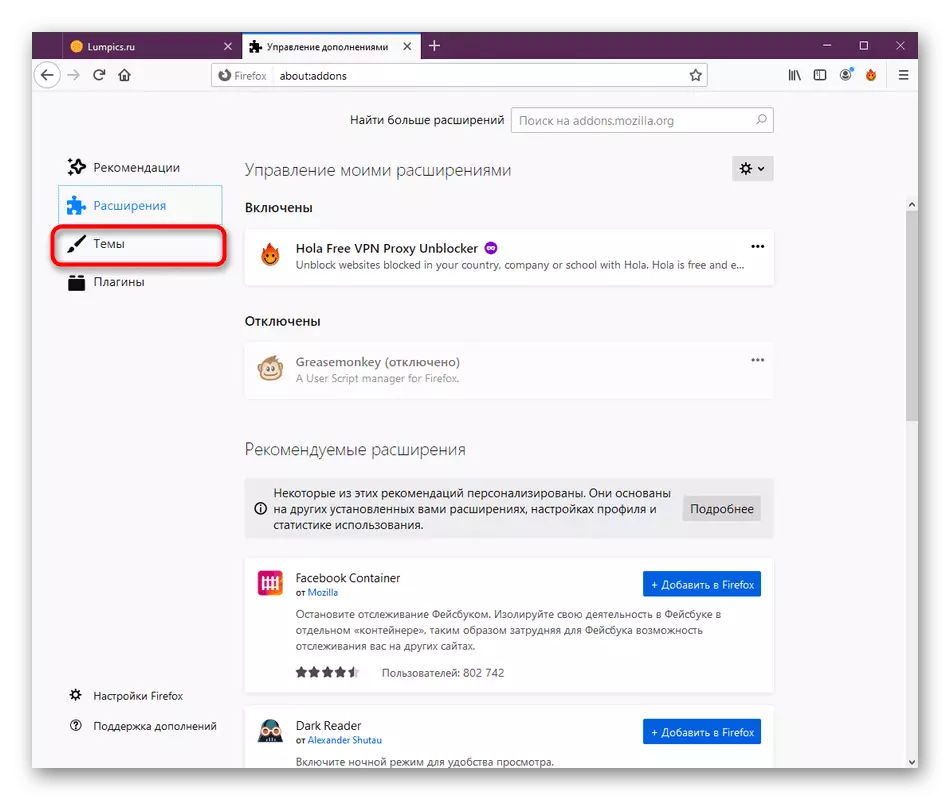
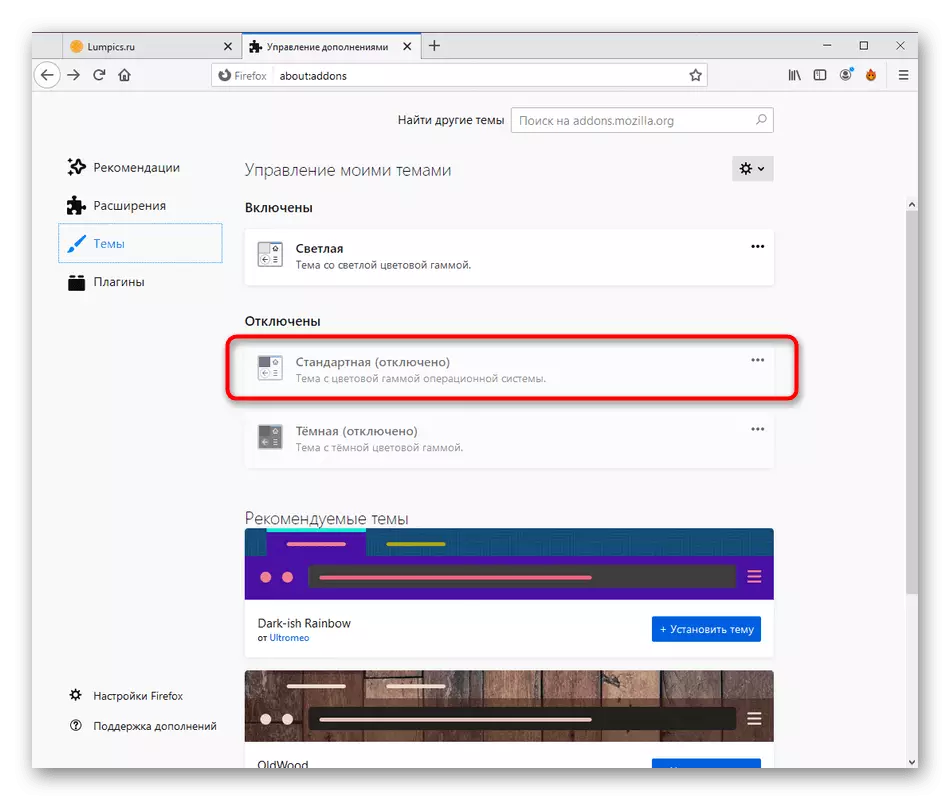
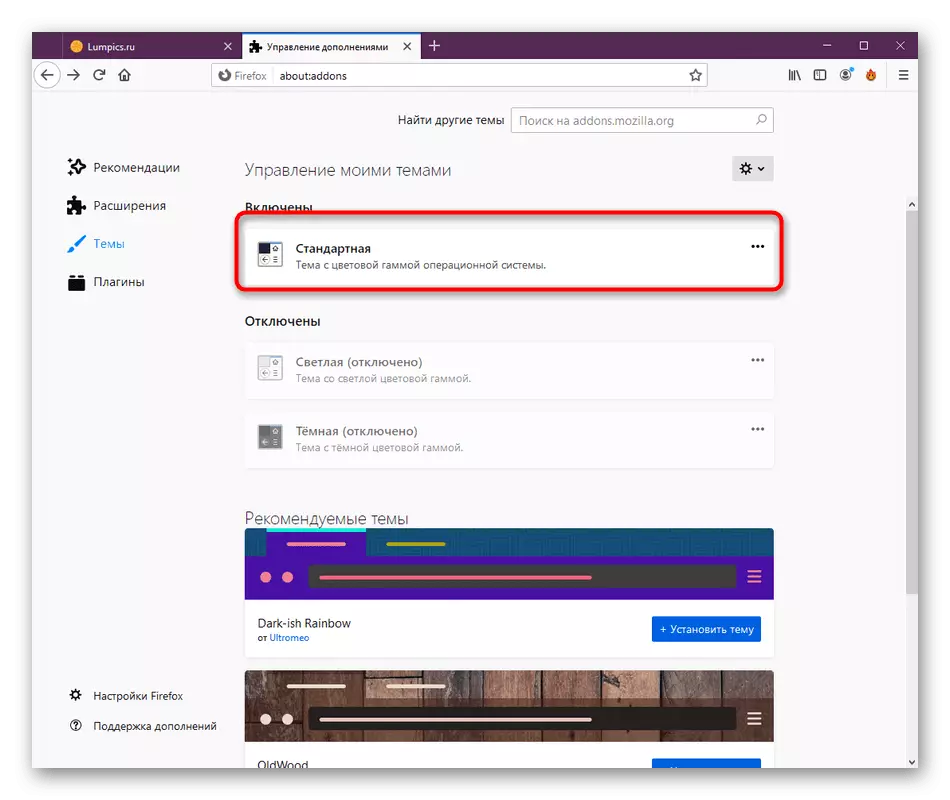
Folytassa a terhelés tesztelését. Ha nem esik le, visszatérhet a Felhasználói témához, és fontolja meg a következő megoldás módosítását.
3. módszer: A bővítmények frissítése
A Mozilla Firefoxnak számos beépített és kiegészítő bővítménye van, amely lehetővé teszi bizonyos lehetőségek végrehajtását. Nem mindig frissülnek automatikusan, ami konfliktusokat okoz. Javasoljuk, hogy ellenőrizze a frissítések elérhetőségét, hogy megbizonyosodjon arról, hogy a Plugins rendellenes terhelésre kerüljön a CPU-n.
- Ugyanezen szakaszban, kiegészítésekkel érdekli a "plugins" vonal.
- Itt bővítse az előugró listát az ellenőrzésekkel.
- Kattintson a "Frissítések ellenőrzése" gombra.
- Ön értesítést kap, hogy a frissítések sikeresen telepítve vannak, vagy egyáltalán nem találhatók.
- Ha egyes egyéni bővítményeket használ, aktiválja az "Engedélyezés kérése" opciót, és lépjen kapcsolatba a webhelyekkel. A megfelelő időben értesítést kapunk a plugin felvételének kérdésével. Aktiválja azt, és nézze meg, hogy a terhelés megváltozott-e a processzoron.
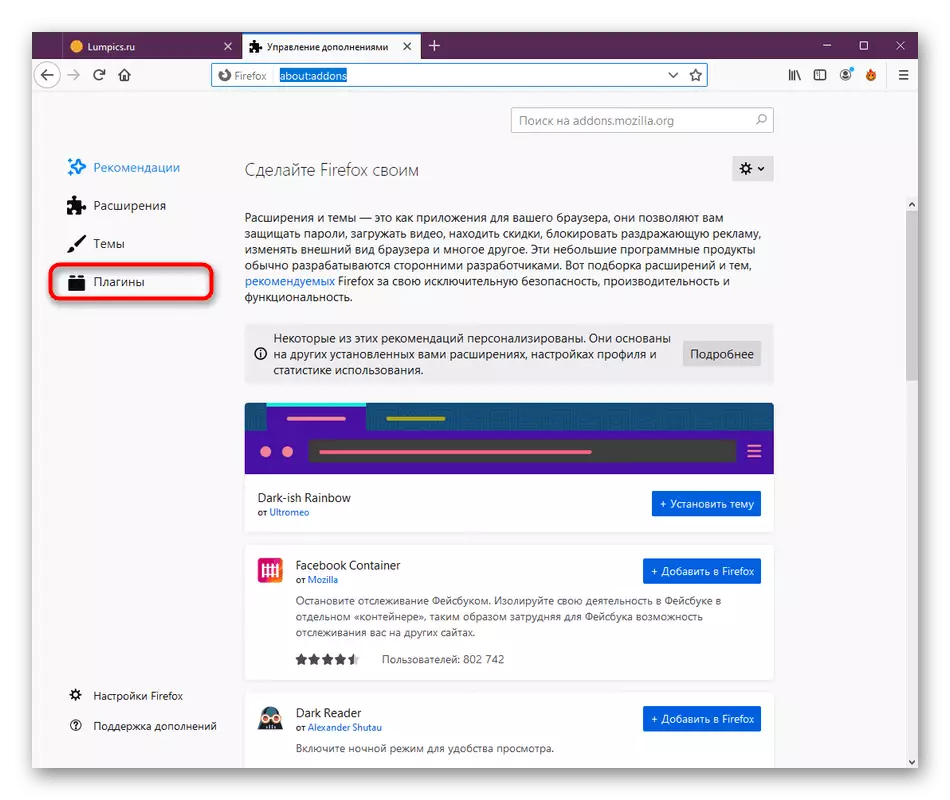
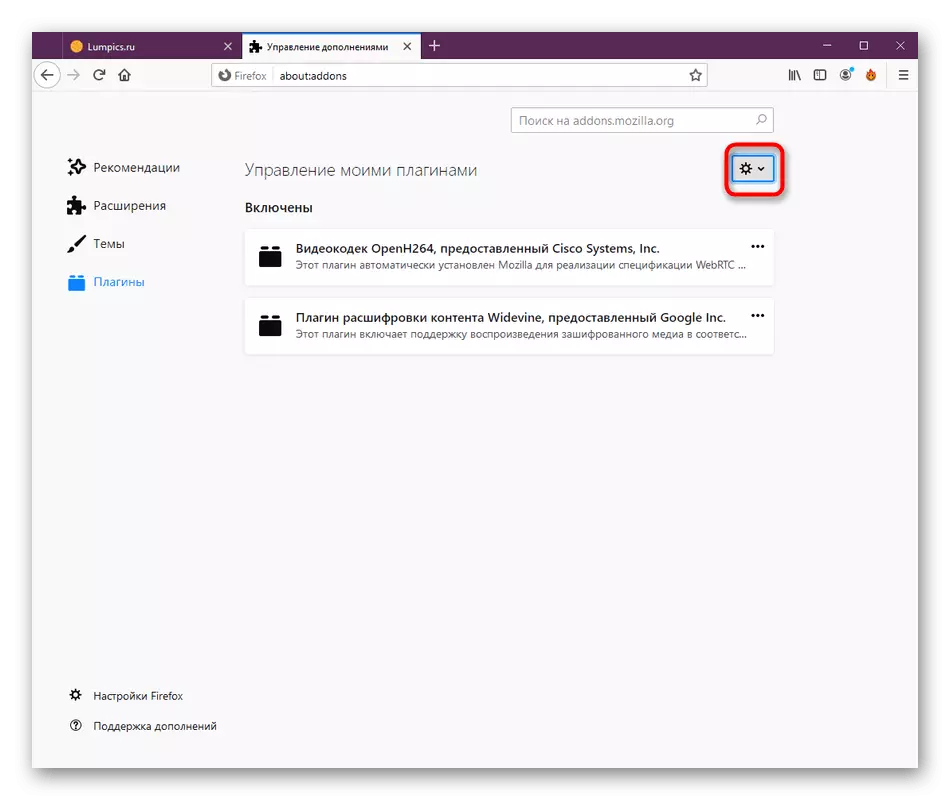
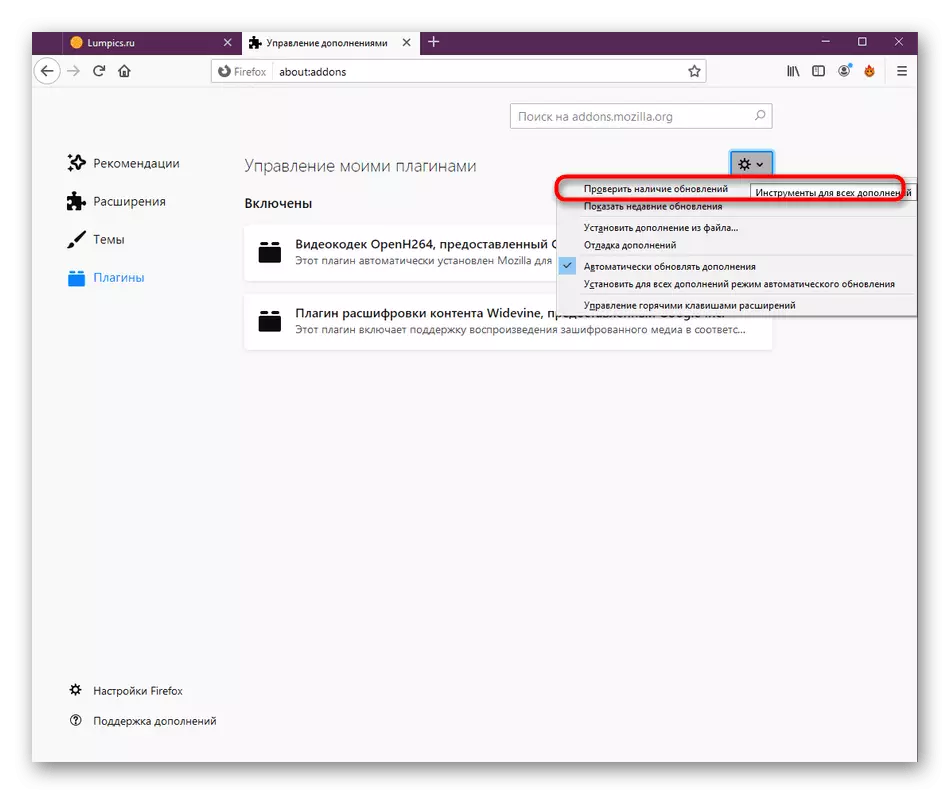


4. módszer: A hardveres gyorsítás kikapcsolása
A Firefoxnak van egy beépített funkciója, amely hardveres gyorsulást biztosít. A beállítások automatikusan kiválasztásra kerülnek, így a legtöbb esetben engedélyezve van. Néha ez az opció ellentétes a komponens szoftverrel, ami további terhelést okoz a processzoron. Ez így van rögzítve:
- Nyissa meg a Firefox menüt, és menjen a "Beállítások" szakaszba.
- Itt hagyja le a lapokat és a "Performance" részt, távolítsa el a jelölőnégyzetet a "Használja a teljesítménybeállítások" elemet.
- Ezután megjelenik egy további elem a hardveres gyorsítással. Távolítsa el a jelölőnégyzetet és belőle.
- A végén javasoljuk, hogy újraindítsa az alkalmazást, hogy minden változás hatályba lépjen.
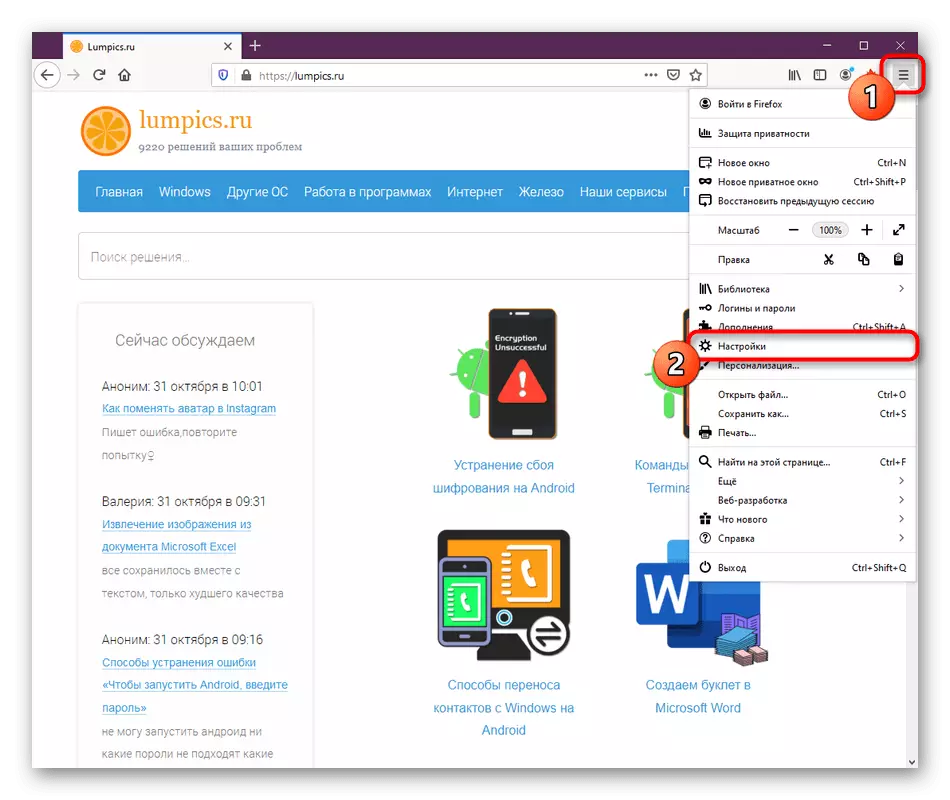
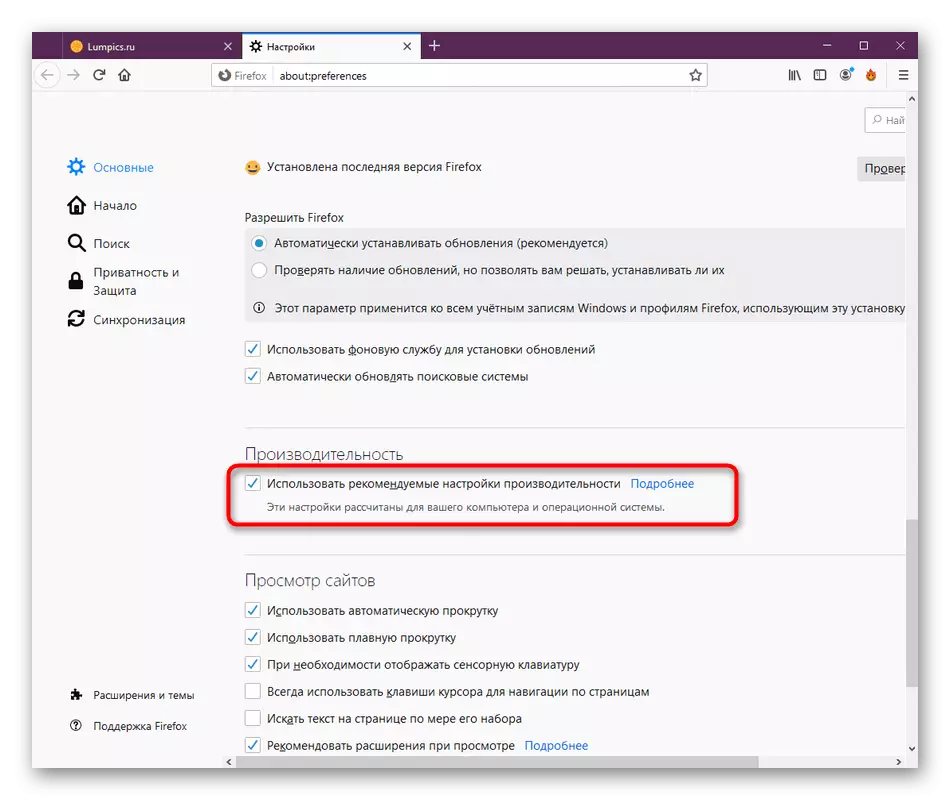
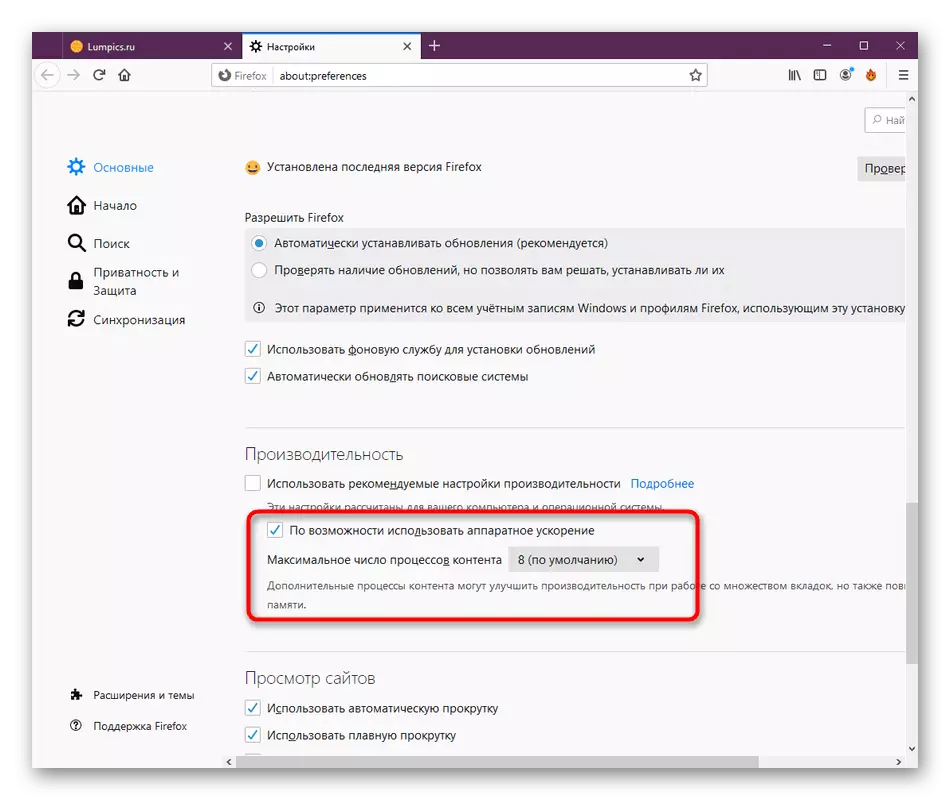
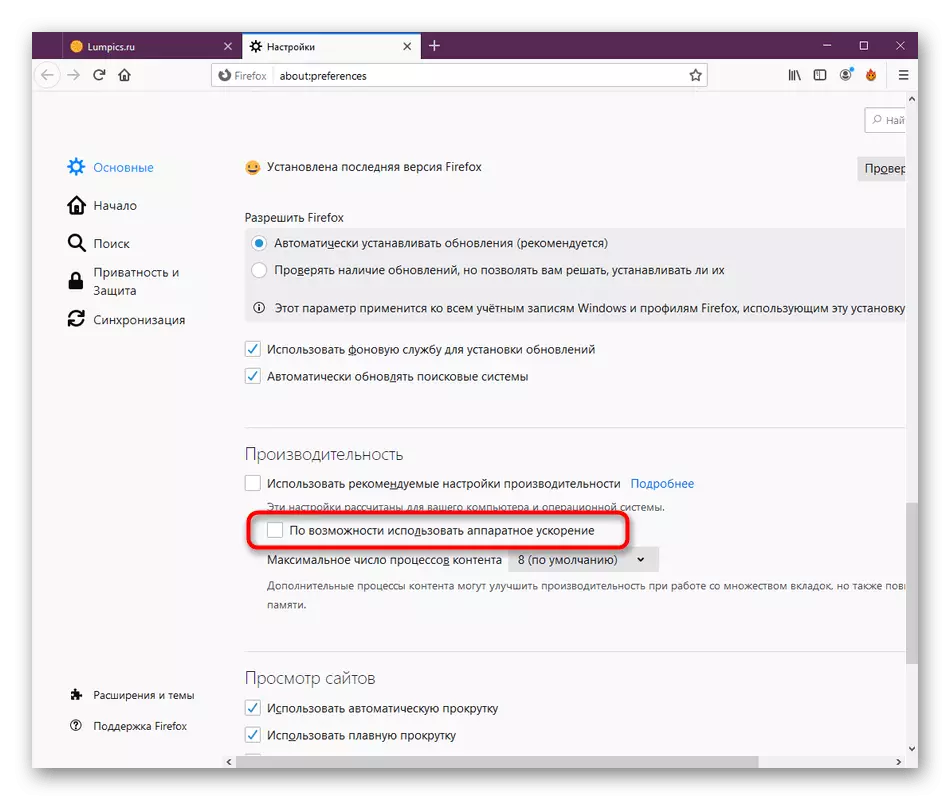
Ezenkívül a Firefoxnak van egy másik lehetősége, amely felelős a hardveres gyorsulásért. Javasoljuk, hogy tiltsa le, hogy csak ellenőrizze. Ha a módosítások után a böngésző lebeg, vagy néhány oldal nem nyílik meg, akkor engedélyeznie kell ezt a paramétert. Ami a vezetést illeti, ez a következő:
- Aktiválja a címsávot, írja be a Körülbelül: Config, és nyomja meg az Enter billentyűt.
- Ellenőrizze a konfigurációs oldal futtatásának kockázatát.
- Itt használja a Keresés funkciót, hogy gyorsan menjen a WebGl.Disled paraméterre.
- Kattintson duplán a vonalra, hogy a FALSE értéke igaza megváltozott.
- Ezt követően látni fogja, hogy a "megváltozott" felirat megjelenik az Állapot oszlopban.




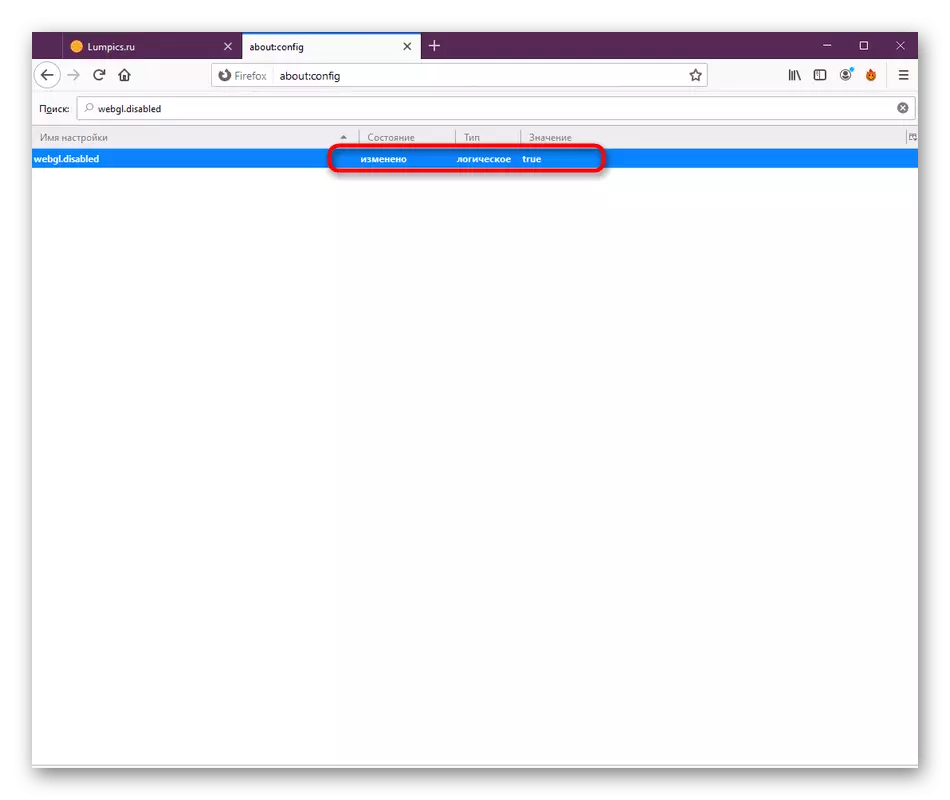
Zárja le a böngészőt és menjen dolgozni benne. Ha hirtelen kiderül, hogy a helyzet még rosszabbra, például további problémákat jelent meg, azonnal tiltsa WebGl.disabled megváltoztatásával az állam HAMIS, és az alábbi módon oldja meg a Firefox a processzor terhelését.
5. módszer: Kompatibilitási paraméterek letiltása
Egyes felhasználók különféle okokból függetlenül telepítenek kompatibilitási beállításokat bármely program számára. Kezdetben ma tekintve a webböngészőnek nincs szüksége ilyen beállításokra, így aktiválása növelheti a rendszer erőforrásainak fogyasztását. Javasoljuk, hogy ellenőrizze ezt az elemet, és ha szükséges, tiltsa le.
- Kattintson a jobb gombbal a gyorsbillentyűre vagy a végrehajtható böngésző fájlra. A megjelenő helyi menüben érdekli a "Tulajdonságok".
- Áthelyezés a Kompatibilitás fülre.
- Távolítsa el a jelölőnégyzetet a "futtatási program futtatása kompatibilitási módban:".
- Alkalmazza a módosításokat, és zárja be ezt az ablakot.

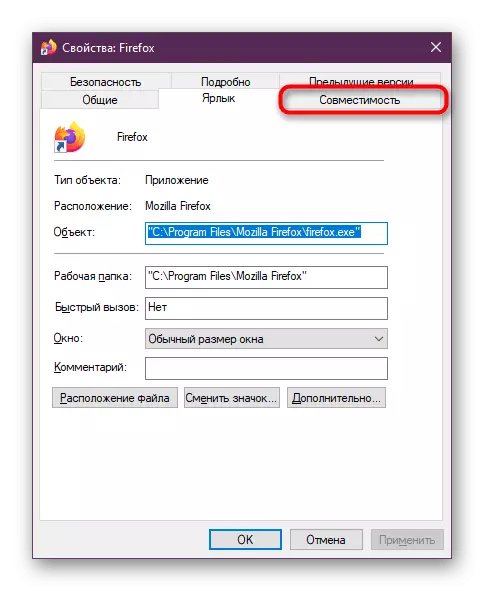

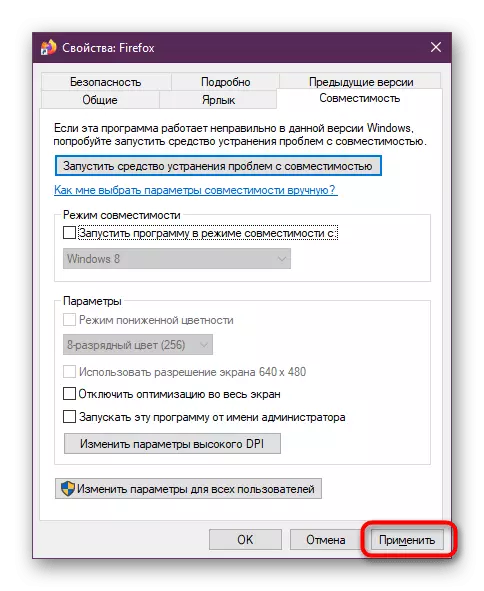
Ezt követően győződjön meg róla, hogy újraindítja a böngészőt, ha most már elindult, különben a módosított konfiguráció nem alkalmazható. Használja a Feladatkezelőt vagy más kényelmes eszközt a processzor aktuális terhelésének ellenőrzéséhez.
6. módszer: Egyéni konfiguráció visszaállítása
Néha a felhasználó önállóan változtatja meg a böngésző alapkonfigurációját, vagy véletlenül történik néhány hiba miatt. Csak azért van, mert problémák merülnek fel az erőforrások fogyasztásával. Javasoljuk, hogy ezeket a beállításokat standardra állítsa vissza, hogy ellenőrizze a módszer hatékonyságát.
- Nyissa meg a böngésző főmenüjét, és menjen a "Súgó" részre.
- Helyezze el a "információ megoldásának problémáinak" vonalat.
- Innen a profil mappához való gyors áttérés történik. Amint látja, az "Explorer" útján megjelenik az út a karakterláncban. Használja, ha nem szeretne webböngészőt futtatni.
- A könyvtárban megtalálja a tartalom.prefs.sqlite fájlt, és kattintson rá a PKM-vel.
- Válassza a Törlés lehetőséget.


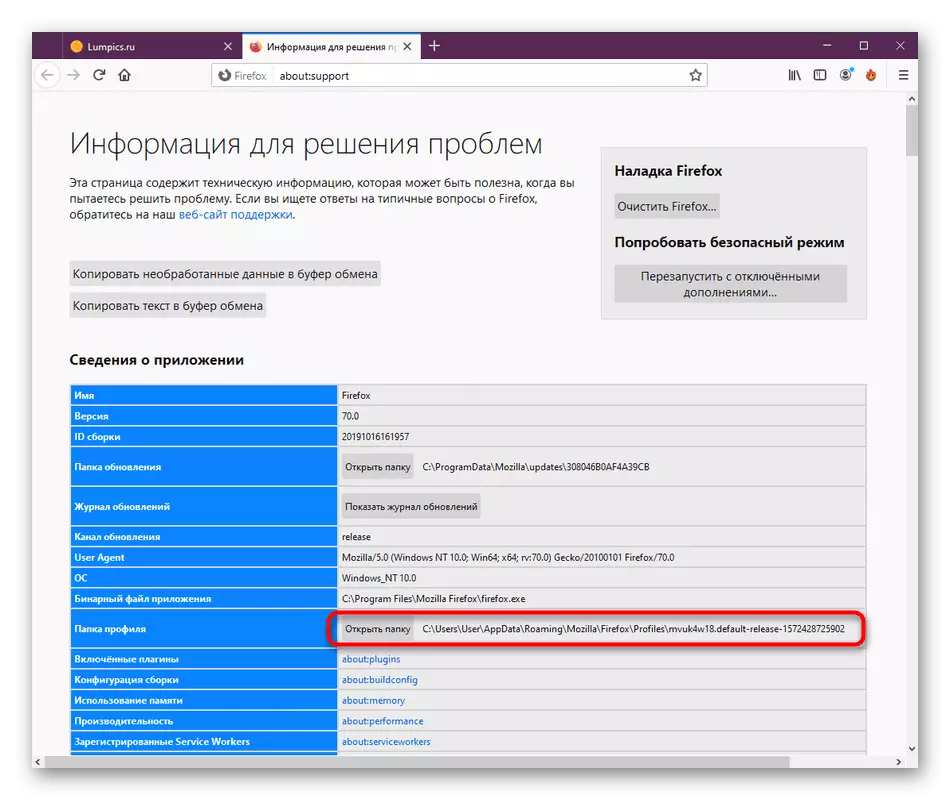
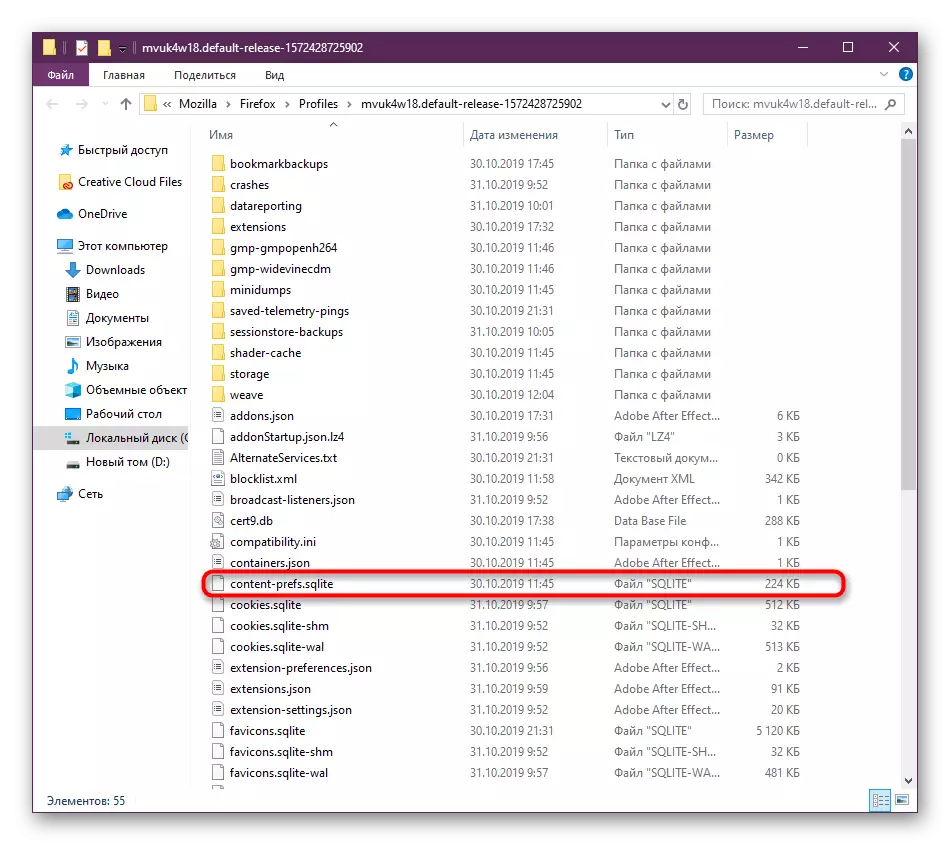
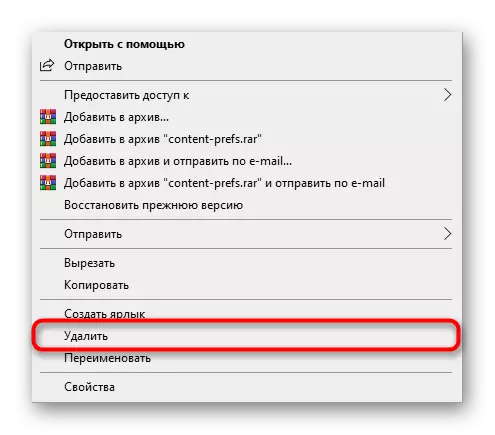
Most, legközelebb elindítja a böngészőt, egy új azonos fájlt hoz létre, de már szabványos paraméterekkel. Ha a korábban kiállított beállítások valahogy befolyásolták a processzor terhelését, most rögzíteni kell.
7. módszer: Böngészőfrissítés
A mai cikkünk utolsó utolsó módjában szeretnénk elmondani a Mozilla Firefox verzió frissítéséről. Az a tény, hogy nem minden felhasználó telepíti a frissítéseket időben, vagy nem történik automatikusan. Néha ez a helyzet a különböző konfliktusok megjelenését eredményezi, ami a rendszer erőforrás-fogyasztásának rendellenes növekedéséhez vezet. Azt tanácsoljuk, hogy mindig naprakész szoftver verzióban dolgozzon az ilyen problémák elkerülése érdekében.
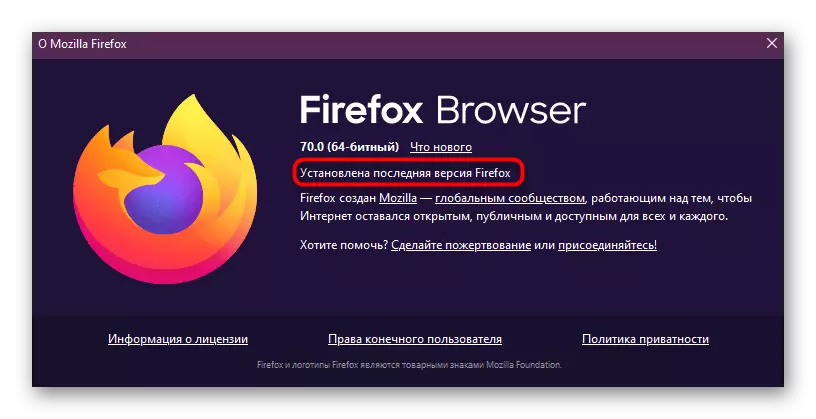
Bővebben: Hogyan kell frissíteni Mozilla Firefox
8. módszer: A vírusok rendszerének ellenőrzése
A rosszindulatú tárgyak különböző módon érhetők el a számítógéphez. Ezek befolyásolják a rendszerobjektumokat, és megsértik a folyamatok hatékonyságát. Működésük számos hibát okozhat, beleértve a komponensek hirtelen terhelését is. Gyakran előfordul, hogy egy ilyen hatás provokál bányászok vírusok használható számítógépes teljesítmény bányászati cryptocurrency elrejtik a valódi folyamat leple alatt a többiek. Az ilyen esetek elkerülése érdekében rendszeresen ellenőrizze a számítógépet a vírusok számára. Ha ezek megtalálhatók, törölje őket, és ellenőrizze a Firefox teljesítményét.

Bővebben: Computer vírusok elleni küzdelem
Most már nyolc módszert tudsz megoldani a problémát a Mozilla Firefox böngésző terhelésével a PC központi processzoron. Használja ezeket a módszereket, hogy megbirkózzon a feladathoz, és ha nem segít, telepítse újra a böngészőt az összes beállítás visszaállításával.
