
Fájlkezelő - Az operációs rendszer grafikus összetevőjének alapja, amely felelős a fájlok kölcsönhatásához és más szoftver műveletek végrehajtásáért. Linux alatt a szabványos terminálon keresztül elérhető összes funkció a fejlesztőknek a fájlkezelőkre kerül, biztosítva az operációs rendszer egyszerűségét. A mai áttekintésben a legnépszerűbb FM-ről beszélünk, amelyek nyílt hozzáféréssel rendelkeznek, és telepíthetjük a platform szinte bármilyen terjesztését.
Delfin.
Elindítja a Dolphin nevű fájlkezelők eszköz listáját. Most automatikusan megkapja a KDE héj telepítését, vagyis hivatalosan ott használják FM alapértelmezettként. Ha már ismeri a KDE grafikus héjat, akkor tudod, hogy a Konqueror ott használta, amely egy másik böngészővel működik. Sok felhasználó panaszkodott, hogy ez a szoftver már túl bonyolult kezdő felhasználók számára, és csak az ilyen bizonytalan és felhasználási FM leggyakrabban, hajlandó munkát konzolon keresztül. Ennek eredményeképpen több mint tíz éve több mint tíz éve delfin a fent említett héj fő összetevője.
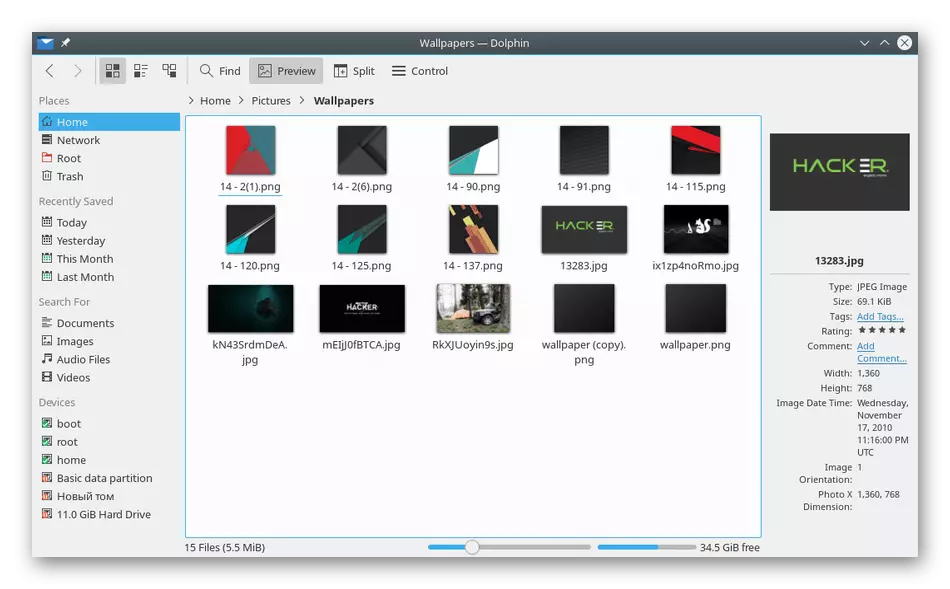
Jelenleg a delfin fejlődését megszüntették, mivel a grafikus héj új verziójában folyamatban van, ahol a másik fájlkezelő valószínűleg használható. Most azonban semmi sem akadályozza meg ezt a rendelkezést a hivatalos adattárból, és nyugodtan működik a számítógépén. A delfin fő előnyeiből megjegyezheti a navigációs lánc üzemmód jelenlétét a címsorban, amely lehetővé teszi az összes átmenet megtekintését az utolsó könyvtárba. Van is egy funkciója sajtóbemutató tárgyak, ha lebeg a kurzort őket, válogatás fájlok különböző paraméterek szerint, a képesség, hogy nyissa meg őket külön lapokon vagy eltörni a manager ablak két oszlopot. Mindez megkérdőjelezi a szóban forgó szerszámot, amelyek többfunkciós és kényelmesek azoknak a felhasználóknak, akiket a terminálon keresztül, de a grafikus felület használatával kölcsönhatásba lépnek. Ha gyorsan telepíteni és kipróbálni a delfint, ezt a Sudo Apt telepítése Dolphin parancs segítségével végezzük. Abban az esetben, ha az eloszlás nem teszi lehetővé az ilyen parancsok használatát, használja az FM hivatalos honlapját, miközben bekapcsolja az alábbi linket.
Menjen letölteni a delfint a hivatalos webhelyről
Dupla parancsnok.
A kettős parancsnoki fájlkezelő neve már önmagáért beszél - két panel formájában valósul meg. Ha valamilyen grafikus felületek, a felhasználó választhat a szétválasztás lehetőség, itt van kapcsolva alapból, amely megteremti a nagyobb kényelem a hosszú távú működés különböző tárgyakat. Ez az FM semmilyen szabványban nem vonatkozik, de a hivatalos honlapon ingyenes. Bármely felhasználó megadhat egy parancsot, hogy telepítse, vagy töltse le az archívumot a hivatalos webhelyről. Menjen erre a fájlkezelőre, miután a DoubleCmD belépése a konzolba való belépés után.
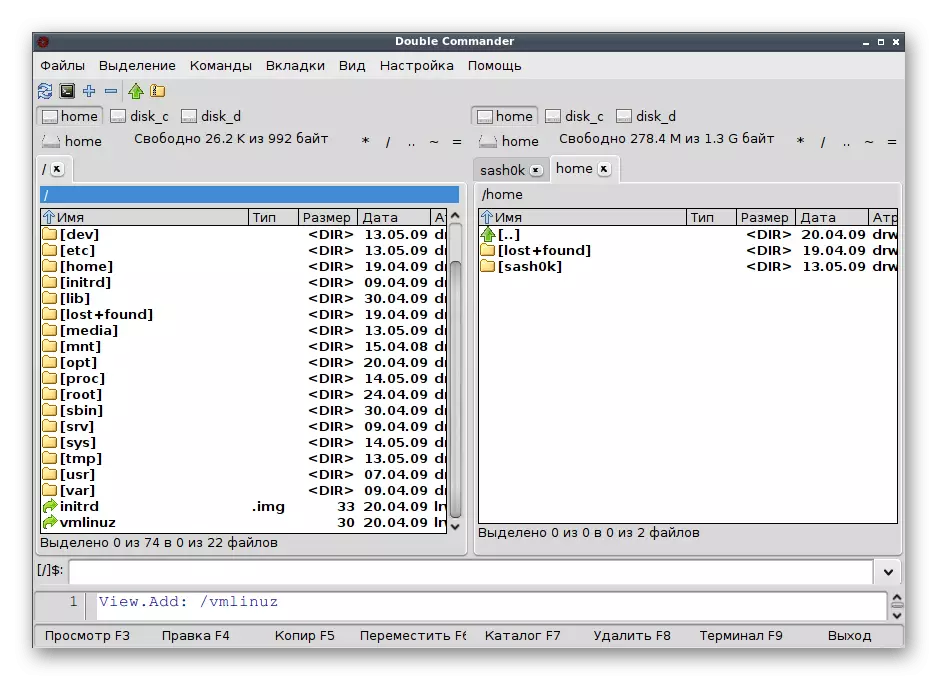
Beszéljünk a döntés főbb jellemzőiről. A két panel mellett a kettős parancsnok támogatja az Unicode-t, ami azt jelenti, hogy nincs probléma a fájlnevek, könyvtár és programok megjelenítéséhez, mivel ez a technológia csak felelős a világ szinte minden nyelvének karaktereinek támogatásért. Ami a műveletek működését illeti, mindezt a háttérben végezzük, ezért a szokásos felhasználó szeméből rejtve van. Van egy beépített szövegszerkesztő, a különböző formátumú fájlok nézője, például a bináris, valamint a különböző képek megnyitása. A kettős parancsnoki könyvtárakkal való kölcsönhatás a csoport átnevezése, a lap támogatása, a hangszórók szerkesztése és az időzítés szinkronizálása. A tapasztalt felhasználók érdeklődnek a konzol-archivenciák támogatása és a LUA szkriptek használata. Ha érdekli a kettős parancsnok telepítése a számítógéphez, használja az alábbi források egyikét.
- Hivatalos tároló: sudo apt Install DoubleCmd-Qt vagy sudo apt Telepítse a DoubleCmd-Gtk-t;
- Egyedi tárolók: WGET -NV https://download.opensuse.org/repositories/home:1xx2000/xubuntu_18.10/release.key -o release.key, sudo apt-kulcs Add - /etc/apt/sources.list. D / Home: alexx2000.list, sudo apt-get update, sudo apt Install Doublecmd-Qt5, sudo apt frissítés (minden parancs be kell fejezni viszont);
- Archívum a hivatalos webhelyről.
Menjen letölteni a kettős parancsnokot a hivatalos webhelyről
Gnome parancsnok.
Következő fájlkezelő - Gnome Commander. Nyílt forráskódú, és előnyösebb a GNOME környezetbe telepíthető, amelyet maga az FM neve azt mondja. A tapasztalt felhasználók kérem támogatás FTP, SFTP és WebDAV, és a kezdők és a szerelmesek megkapja az összes ugyanazt a funkciót, hogy egy jó grafikus felületet kell. Van egy helyi menü, amely megnyílik, amikor megnyomja a jobb egérgombot. Benne az összes olyan opciót használhatja, amely az ilyen vezérlőkészülékekben használható. Ezenkívül megjegyezzük a jelenlegi előzményeket, amely megmenti a legújabb látogatott mappákat, és gyors megtekintést a fényképek és szöveges dokumentumok, beleértve a metaadatok feltérképezése a legnépszerűbb fájlformátumok számára.
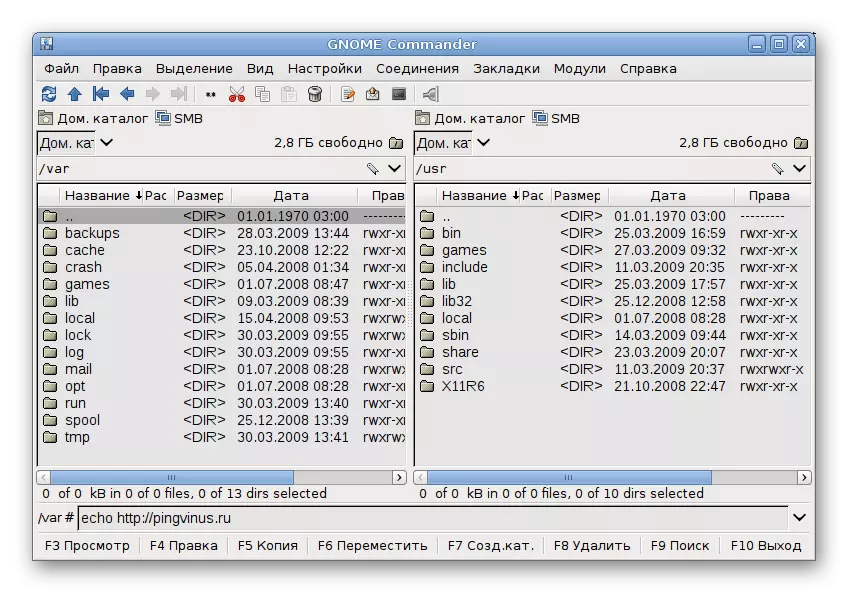
Ha az összes beágyazott funkciót részletesebben leállítja, akkor nem érhet el az oldalt és a beépített parancssorokat, támogatja a népszerű nyelveket, az egyéni gyorsbillentyűk és eszközök végrehajtását mindenféle fájlkölcsönhatáshoz (átnevezés, keresés, összehasonlítás) , válogatás és keresés bizonyos paraméterek szerint). A tapasztalt felhasználók érdeklődnek a népszerű Python nyelven írt szkriptek támogatása, valamint az egyéni bővítmények végrehajtásának lehetőségét. A Gnome Commander felület két panelre oszlik, amely lehetővé teszi, hogy feltétlenül helyezze el a szükséges információt. A megjelenés végrehajtása szabványos, ebben a tekintetben nincsenek külön árnyalatok. A letöltéshez és telepítéshez használja az egyik módot:
- Beépített az elosztóüzlet alkalmazásboltba;
- Csapat Sudo Apt-Get Install Gnome-Commander;
- Az archívum letöltése a hivatalos webhelyről.
Ugrás a Gnome Commander letöltéséhez a hivatalos oldalról
Krusader.
Krusader az egyik legfejlettebb meglévő fájlkezelő. Természetesen két panelre osztható, de ez nem a fő előny. Szinte húsz évvel ezelőtt fejlesztették ki egy célt - olyan alternatívákat hoztak létre, amelyek a Linux teljes parancsnoka számára készültek, mert abban az időben nem léteztek szoftverek az objektumok kezelésére. A hosszú évek során az alkotók fejlesztése sikerült egy fejlett FM-t készíteni a Krusaderről, amely támogatja a szerelt fájlrendszereket, lehetővé teszi a szöveg szövegét a beépített szerszámon keresztül, szinkronizálja a könyvtárat, összehasonlítja a fájlokat tartalom szerint minden módon a rendszerelemekben szereplőek.
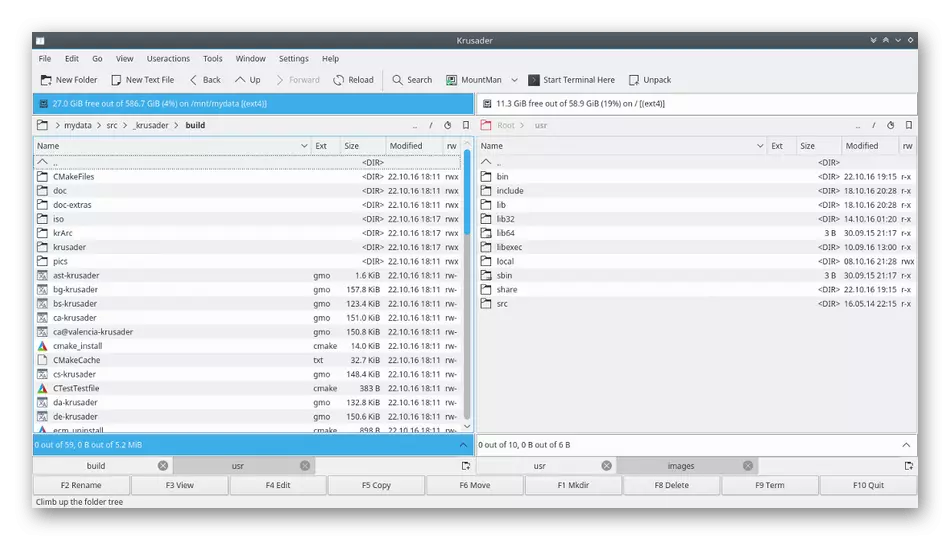
Amellett, hogy mindenki mellett a Krusader beágyazott eszközzel rendelkezik az archívumokkal való munkavégzéshez, lehetővé teszi, hogy hatalmas számú egyedi gyorsbillentyűt állítson be. A tapasztalt felhasználók itt szeretik a partíciókat, a maszkokat, valamint a beépített terminális emulátort. Krusadernek számos verziója van, amelyek mindegyike saját egyedi jellemzői vannak. A hivatalos weboldal összes lehetőségéről részletesebb információkat találsz a következő linkre kattintva. Ezenkívül olyan csapatokat talál, amelyek lehetővé teszik, hogy a Krusader grafikus héjba kerüljön.
- Debian: sudo apt-get Install Krusader;
- Gentoo: felállt Krusader;
- Fedora: DNF Telepítse Krusadert;
- Magia: Urpmi Krusader.
Menjen letölteni Krusader a hivatalos oldalról
Nautilus.
Az Ubuntu nevű Linux operációs rendszer legnépszerűbb elosztása a GNOME grafikus héj alatt elérhető. A Nautilus fájlkezelő az asztali környezet hivatalos alkalmazása, amelyet az operációs rendszer telepítése során kap. Mindent lehet szükség a szokásos és fejlett felhasználókra. Ha csak a Windows rendszerrel megy, és szeretné egyszerűsíteni a kölcsönhatást a Linux-val a lehető legnagyobb mértékben, csökkentve a terminálnak a minimálisra, a Nautilust - csak olyan megoldás, amelyet érdekel.
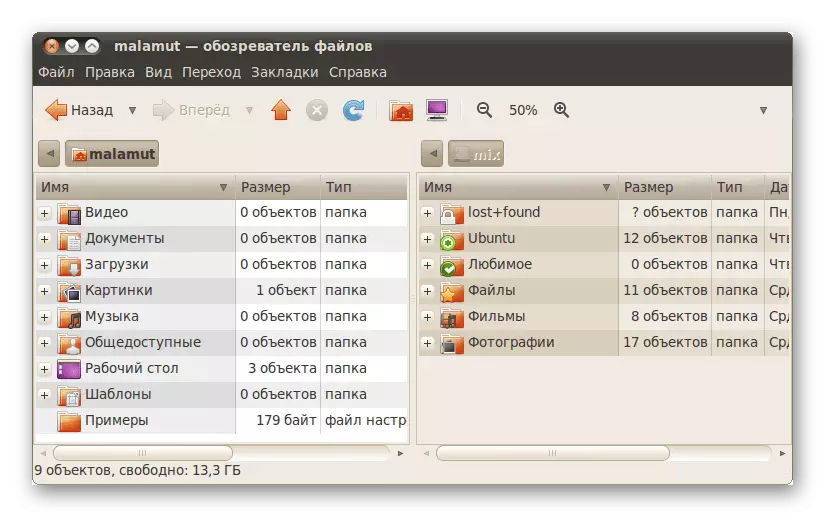
A Nautilus érdekes jellemzőiből érdemes megjegyezni a fájlok előnézetét ikonok formájában, különböző objektumok objektumaiban, például a különböző méretű listák vagy ikonok, amelyek megtakarítják a látogatott mappák történetét, amely lehetővé teszi Tudni, hogy bármikor megtudja, hogy melyik könyvtáron az átmenet egy bizonyos időpontban történik. Amikor a felhasználó FTP-t használ, a Nautilus hasznos a webhelyek tartalmának megtekintése a GVFS-en keresztül. Ha ezt a fájlkezelőt egy másik héjba kívánja állítani, használja az alábbi kódot.
Sudo add-apt-repository PPA: Gnome3-Team / Gnome3
Sudo apt-get update && sudo apt-get install nautilus
Mucommerander
Ezután javasoljuk, hogy megismerjük a grafikus fájlkezelő felületet a Mucommander nevű operációs rendszerben. Ez az FM, mint sok más, akkor is bemutatásra bipatális formában, sokáig sok felhasználó hozzászokott. A programot teljesen írták a Java nyelven, így felkészülni kell, hogy a telepítés előtt hozzá kell adnod a Java Runtime környezetet a forgalmazás előtt a telepítés előtt. A szoftver tartalmának összes tartalmát oroszul lefordítják, ami lehetővé teszi a kezdők számára, hogy gyorsan megértsék a vezetést. További fok, ez a lehetőség célja a tapasztalt felhasználók számára, melyről megmondja részletesen a következő bekezdésben amikor arról beszélünk, méltóságát és hátrányai. Most felajánljuk, hogy megnézzük a Mucommander ablak képét, hogy felfedezd az interfészt.

Most a hátrányokhoz és előnyökhöz fordulunk. Először beszéljünk pozitív pillanatokról. A helyi lemezekkel dolgoznak, ahol: FTP, SFTP, Samba, NFS, HTTP és Bonjour. Van egy beépített eszköz az archívumok megnyitásához és szerkesztéséhez, a navigációs panel, a címjegyzék, és lehet átnevezni tárgyak csoportokkal. A mínuszok közé tartozik a tökéletlen fájlkeresési funkció és a Drag & Drop minimális megvalósítása, azaz a fájlok csak a megadott könyvtárba kerülhetnek. Bár nincsenek hivatalos tárolók, ahonnan letöltheted a mucmander telepítését a terminálon, így az alábbiakban linket adunk a hivatalos weboldalhoz, amelyből az archívumot további telepítésre terhelik.
Menjen letölteni Mucomenander a hivatalos honlapon
Pcmanfm.
Ha a LXDE grafikus héjban Linux-eloszlásokkal szeretne dolgozni, akkor a PCMANFM fájlkezelő már ismeri Önt, mert ez egy szabványos megoldás erre a környezetre. A felhasználó, azt javasoljuk, olvassa több információt erről FM, hiszen a funkcionalitás igen kiterjedt, és a felület készül, mint a legkényelmesebb formája, és valami hasonlít a híres Nautilus. A PCMANFM-en keresztül tapasztalt felhasználók képesek lesznek elérni a távoli fájlrendszereket anélkül, hogy problémákat okoznának az átmenet megfelelő érvekkel. Ezenkívül a terminál emulátort használják és támogatják az egyéni plug-inek telepítését.
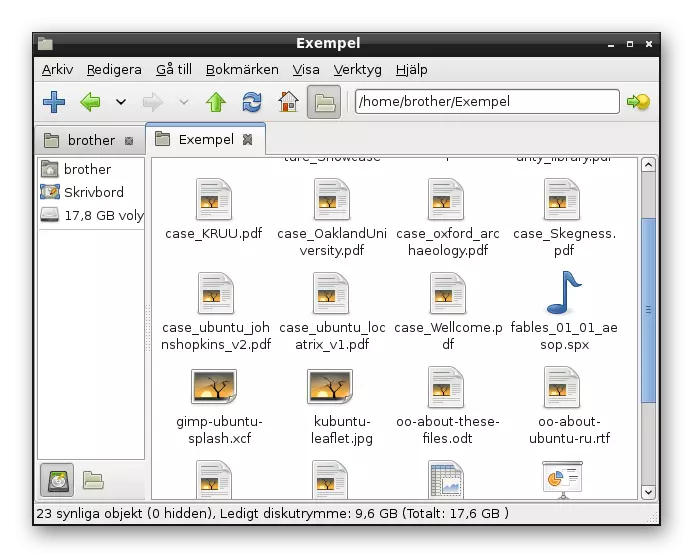
A PCMANFM szokásos felhasználói is érdekelhetnek. Itt a Drag & Drop funkció teljes mértékben megvalósul, így a tárgyak mozgásával nem merül fel problémák. Az új termék mindkettő egy kosár, amely lehetővé teszi a fájlok tárolását a végső eltávolítás előtt. Tisztázzuk, hogy sok fájlkezelőben egy ilyen összetevő egyszerűen hiányzik, és az objektumok azonnal törlik örökre. Megengedett az objektumszövetségek konfigurálásához, amely lehetővé teszi, hogy kiválassza az alapértelmezett programot megnyitásához. A főablak rugalmas beállítása és az alkalmazás menü lehetővé teszi a héj személyre szabását bármilyen követelmény érdekében. A Drag & Drop előnyei nagyon hosszú ideig felsorolhatók, így csak a legfontosabb dologban álltunk meg, és mindezek az FM-ajánlat megtanulják a fejlesztők webhelyén.
- Debian: sudo apt-get install LXDE és a Lubuntu - sudo apt-get install Lubuntu-Core Lubuntu-icon-theme Lubuntu-restricted-extras;
- FEDORA / CENTOS: YUM TELEPÍTÉS LXDE;
- Mandriva: URPMI LXDE-feladat;
- Magia: URPMI feladat-lxde;
- Előrejelzés (conary): Conary Install Group-LXDE-DIST.
Thunar
Egy másik klasszikus fájlkezelő, amely a grafikus héjba kerül. A Thunar eredetileg XFCE-hez készült, a XFFM-hez cserélve. A fejlesztők, amikor a teljesítményre és az egyszerűségre összpontosítanak a kontrollban. Hozzáadották az egyéni plug-inek telepítésének képességét, hogy maximalizálják az FM funkcionalitását. Ha figyelmet fordít az alábbi képernyőképre, akkor észre fogod venni, hogy a Thunar nagyon hasonlít a korábban említett Nautilus felbontáshoz. Ez még könnyebbé teszi a kezdők megértését. A kibocsátás óta a Thunar az 1.0.0-től 1.8.1-ig terjedő verzióból haladt előre, amelyet 2018-ban adtak ki. Most a fejlesztők továbbra is aktívan dolgoznak ezen a programon, és több hasznos innovációt állítanak elő.
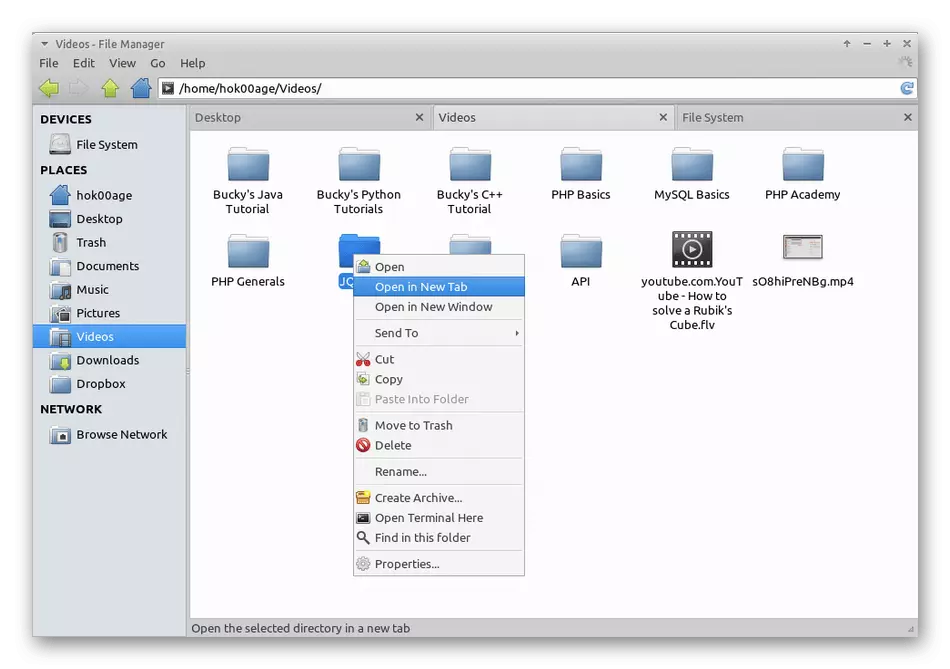
A Thunarban vannak olyan szabványos lehetőségek, amelyeket már fent beszéltünk, de külön-külön elosztani szeretném, ha a fájlok tulajdonosainak megváltoztatása lenne, amelyek segítenek a hozzáférési szintek konfigurálásakor a konzol használata nélkül. A funkciók, mégis érdemes megemlíteni az automatikus rögzítését a csatlakoztatott média és megjeleníti a sebesség másolás vagy fájlok törlésével, majd hozzáadunk nem is olyan régen. Az egyéni bővítmények mellett a fejlesztők a márkájú használatra kerülnek. Röviden mondjuk a főbb:
- Thunar Dropbox - Adja meg az opciókat a helyi menübe, hogy gyorsan ellenőrizze a Dropboxot. Ennek megfelelően csak a webes szolgáltatást használó felhasználók alkalmasak;
- Thunar-Volman - a cserélhető médiával való kölcsönhatás;
- Thunar-Archive-Plugin - Lehetővé teszi az archívumok létrehozását és a fájlok eltávolítását;
- Thunar-vfs - lehetővé teszi a virtuális fájlrendszerek kezelését;
- Thunar VCS - SVN-vel és gitrel integrálódik.
Az alapértelmezett FM csak az XFCE shell tulajdonosai számára érhető el, és nem lehet külön telepíteni.
Menj a Thunar hivatalos oldalára
Napraforgó.
A Napraforgó egy meglehetősen szabványos fájlkezelő, amely teljesen ismert a jól ismert Python programozási nyelvben. A díjmentes, nyílt forráskódú. PyGTK és Python-GNOME használjuk itt a rajz egy grafikus felület, VTE a terminál emulátor, és a Python-Értesítést könyvtár felelős a megjelenése értesítéseket. Ami a Standard Python szintaxist illeti, a napraforgó tolmácsként működik.

Ezt az FM-t több interfész támogatja, az ablakot két panelként hajtják végre. A fenti információkból már tudod, hogy van egy beépített terminális emulátor. Maradéktalanul végrehajtotta a Drag & Drop funkcióval, amely lehetővé teszi, hogy minden nehézség nélkül, hogy kölcsönhatásba lépnek a fájlok, valamint a fejlesztők lehetővé teszi, hogy hozzon létre billentyűkombinációkat egyszerûsítik az összetett intézkedéseket. Ha a napraforgó funkcionalitása kevéssé tűnik, nem zavarja a támogatott egyéni bővítmények letöltését. Ez a fájlkezelő archívum, DEB vagy RPM csomagként kerül elosztásra. Mindez letölthető a cég webhelyén.
Menjen letölteni napraforgó a hivatalos honlapon
Xfe
Röviden vegye figyelembe egy másik egyszerű FM-t, amelynek fejlesztői saját szavaik szerint a rendszer erőforrásainak alacsony fogyasztására összpontosítanak. Ha a megjelenés rugalmas beállítása iránt érdeklődik, akkor pontosan figyeljen az XFE-re. Ezenkívül végrehajtja az objektumok húzásának függvényét is, amely az anyag más képviselőiben nem áll rendelkezésre. Az XFE orosz nyelvű interfész nyelv is rendelkezésre áll, és beépített parancsok vannak a lemezek és képek felszereléséhez.
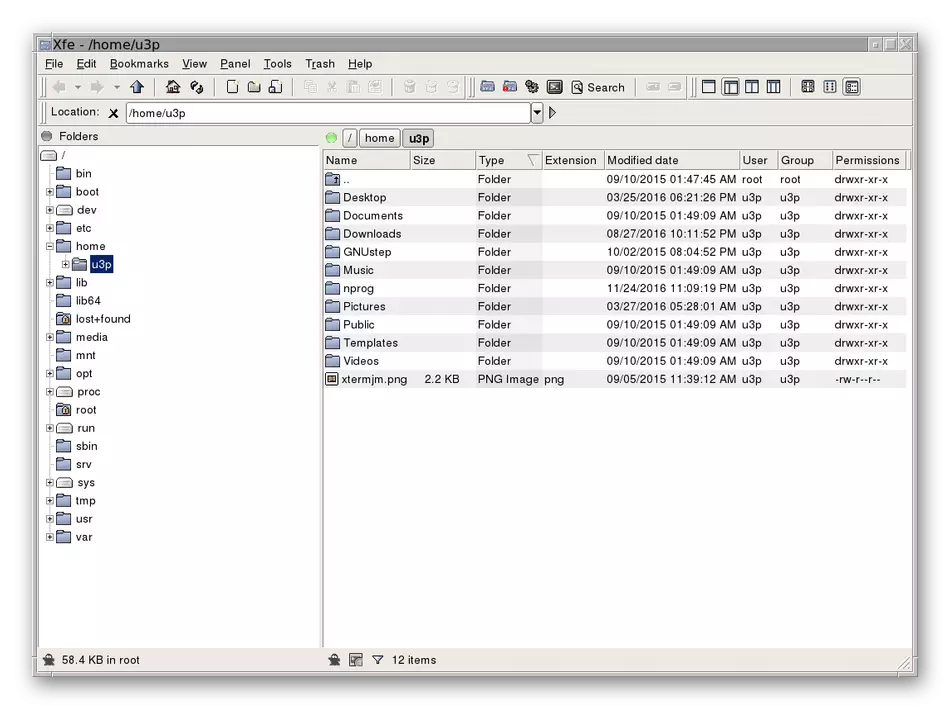
Külön, megjegyezzük a Debian Példát, az XFE telepítést alapértelmezett fájlkezelőnek. Tegyük fel, hogy van nautilus héjja. Ezután ilyen műveleteket kell végrehajtania:
Sudo nano /usr/share/applications/nautilus-home.desktop.
Sudo nano /usr/share/applications/nautilus-computer.desktop
Amikor megnyit egy szövegszerkesztő, cserélje ki a Tryexec = Nautilus és Exec = Nautilus mező Tryexec = XFE és Exec = XFE. Ugyanezt végezzük az utat /USR/Share/applications/Nautilus-Folder-Handler.Desktop, de a végső változás megszerzi a fajta Tryexec = XFE és EXEC = XFE% u. Az XFE telepítéséhez hivatalos tárhelyeket használnak, amelyek olvashatók a dokumentációban szereplő terjesztésének dokumentációjáról.
Midnight Commander.
Az Midnight Commander az utolsó fájlkezelő, amelyről a mai anyagban szeretnénk elmondani. Sajátsága a szöveges felületen keresztül történő megvalósítás, amely azonnal megnyomja a felhasználókat, akik egy gyönyörű héjat keresnek. Ez az opció csak a szöveges megjelenés iránt érdeklődő felhasználók számára alkalmas, vagy azok, akiknek a készülék ereje egyszerűen nem teszi lehetővé a grafikus kagylók használatát. Az Midnight Commander teljesen nyitott FM, mert része a GNU projektnek. A tapasztalt felhasználók problémamentesen képesek lesznek szerkeszteni forráskódját.
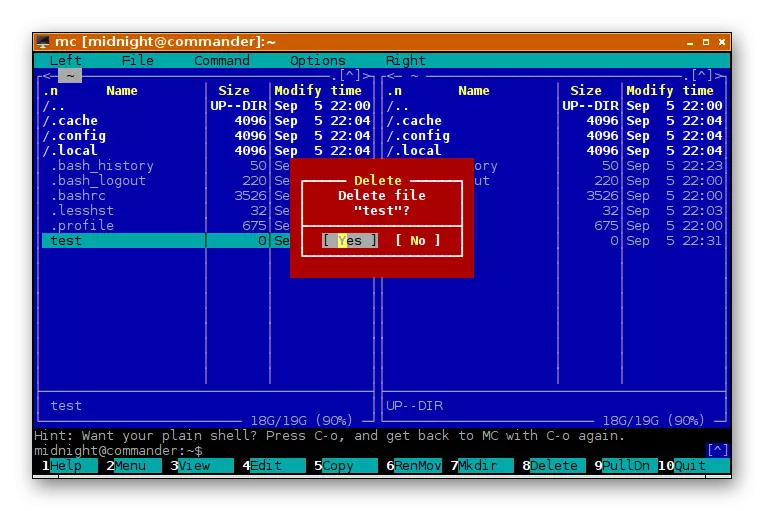
Maga a funkcionalitás ugyanúgy valósul meg, mint a felülvizsgált egyéb programokban. A fő különbség pontosan minden elem a szöveges előadásokban. Az Midnight Commander beépített szövegszerkesztővel rendelkezik, szintaxis háttérvilágítással, az UTF-8 kódolás támogatott, valamint az orosz interfész nyelv. A felhasználót javasoljuk, hogy hozzon létre egy könyvtárat a kedvenc könyvtárhoz, amelyet a Ctrl + \ Helf kulcs segítségével hívnak fel. Különben szeretném elmondani a szövegszerkesztőnek, mert itt az egyik fő összetevője. Az F4 gomb megnyomásával hívják, de a konzolon keresztül indítható a Medit [-bccdfhstvx?] [+ Lineno] fájlba való belépéssel. A parancsban megadott attribútumok mindegyike értéke:
- Fájl - a szerkeszthető fájl helye;
- + Lineno - Menjen a megadott fájlszövegre;
- -b - fekete-fehér mód;
- -C =,: = ... - egyéni színek készlete;
- -d - az egér letiltása;
- -F - Elhelyezkedés éjfél parancsnoka;
- -V - A program verziója.
A felhasználó mindegyik jellemzői jogosultak a szövegszerkesztő elindításának konfigurációjának optimalizálására. Az Midnight Commander telepítése felhasználói tárhelyeken keresztül történik. Olvassa el róla a fájlkezelő webhelyén.
Menj a hivatalos weboldalon éjfél parancsnoka
Kínálunk Ubuntu vagy Debian tulajdonosokat a következő parancsok telepítésére:
Sudo add-apt-repository PPA: Alexx2000 / DoubleCmd
Sudo apt-get frissítés
Sudo apt-get install install doubleCmd-gtk
Ebből az anyagból sok fájlkezelőt tanult, amelyet a népszerű Linux operációs rendszer eloszlásában támogatott. A fejlesztők mindig összpontosítanak a felhasználók bizonyos kategóriájára, így mindenki könnyen megtalálhatja az optimális lehetőséget önmagára és telepítheti azt a grafikus környezetbe.
