
Most, még mindig sok felhasználó világszerte laptopok futó Windows 7 operációs rendszer. Ezek Naponta szembesülünk azzal, hogy különböző feladatok elvégzésére, amelyek közül az egyik az, hogy csökkentse a fényerőt a képernyőn. Számos rendelkezésre álló módszer létezik e cél megvalósításához. Mindezek a módszerek alkalmasak egy bizonyos helyzetben, ezért javasoljuk, hogy megismerjék magukat mindegyikükre.
Csökkentse a képernyő fényerejét egy laptopon a Windows 7 rendszerrel
A laptop modellek túlnyomó többségében a képernyő fényerő-szabályozó technológiáját beépített eszközök segítségével támogatják. Ezenkívül ez az opció beágyazódik egy grafikus adapter szoftverébe, és harmadik féltől származó szoftvereken keresztül valósul meg. Az anyag részeként részletesen megérintünk minden ilyen módszert részletesen részletesen.1. módszer: mymonikus
Röviden, meg fogjuk mondani egy speciális harmadik féltől származó szoftvert, amelynek alapvető funkcionalitása a képernyő fényerejének kezelésére összpontosít. Például készítsen egy egyszerű alkalmazást mymonicnak.
Letöltés mymonic a hivatalos webhelyről
- A program letöltése és telepítése után látni fogja, hogy egy új ikon jelenik meg a tálcán. Kattintson rá a bal egérgombbal a mymonikus menü megnyitásához.
- Itt van három csúszka. Ezek közül kettő valószínűleg nem érhető el, mert személyi számítógépek monitorai. Használja a harmadikat a csúszka mozgatásával a fényerő megváltoztatásához.
- A beállításokat bármikor visszaállíthatja, vagy bármikor megnyithatja a Szoftver menüt.
- A menüben csak a "Programbeállítások" program érdekli.
- Itt jelölje be a "Elindítás a System" elemet, ha azt szeretné, hogy a mymonic automatikusan bekapcsolja az előre meghatározott beállításokat.
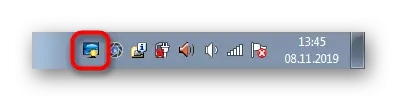
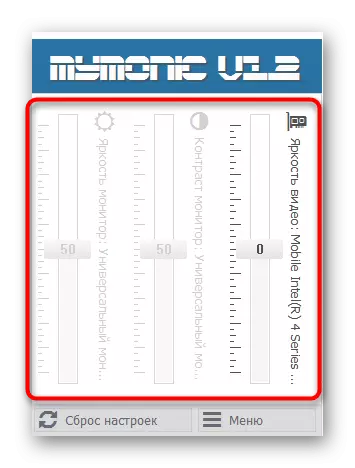
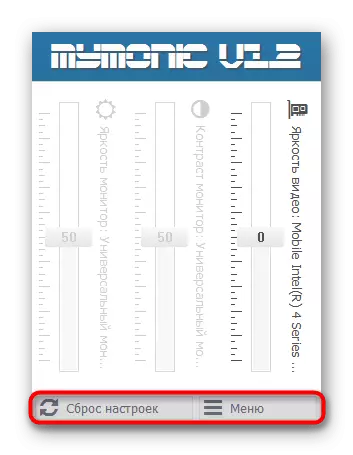
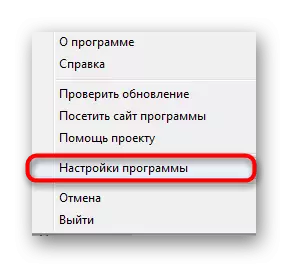
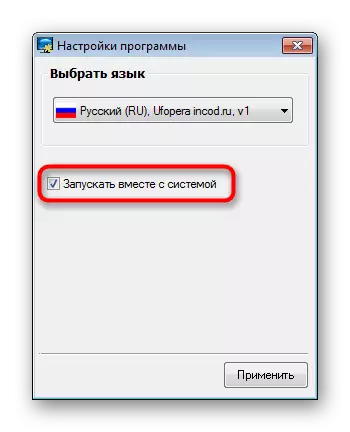
Most sok hasonló alkalmazás van, amelyek ingyen vannak elosztva. Könnyedén megtalálhatja a mymonikus analógot, ha ez a megoldás nem alkalmas Önnek. Azt is megjegyezzük, hogy a monitor kalibrálásához egyes szoftverek lehetővé teszik a fényerő beállítását is.
Bővebben: monitor kalibrálási programok
2. módszer: Funkciógombok a billentyűzeten
A második szakaszban felemeljük a billentyűzeten található funkciógombokat, és az F1-F12-hez rendelik. Általában olyan speciális ikonok vannak, amelyek az alábbi képen láthatóak. Ezenkívül meg kell jegyezni, hogy néha megjelenik a nyilakon, vagyis szükség van az Fn + lefelé mutató nyílra, hogy csökkentse a fényerőt. Vizsgálja meg a billentyűzetet, hogy megtalálja ezeket a kulcsokat. Ha nem dolgoznak bizonyos okokból, akkor a gyártó weboldalán található laptop modell hivatalos oldalán le kell töltenie a meghajtókat.
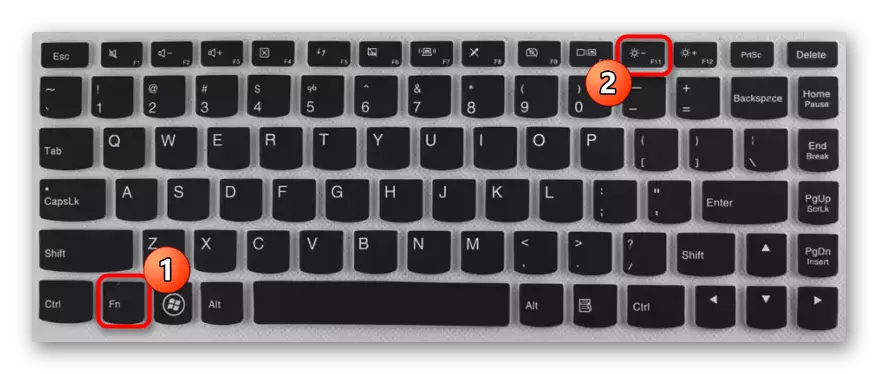
3. módszer: Grafikus adapter illesztőprogram
Most sok laptopban, a beépített grafikus adapter mellett van egy diszkrét chip, jelentősen növeli a termelékenységet a játékokban és a speciális programokban. Az ilyen berendezések fejlesztőit gyártják és illesztőprogramok, amelyekben számos hasznos beállítás létezik, beleértve a fényerő változását is. Nézzük meg a művelet végrehajtását az NVIDIA Chips példáján.
- Jobb egérgombbal kattintson az asztali szabad helyére, és a megnyíló menüben válassza ki a "Nvidia Vezérlőpult" opciót. Ugyanazt az ablakot futtathatja a "Vezérlőpulton" keresztül.
- Az "Asztali színparaméterek beállítása", kérjük, vegye figyelembe a "Fényerő" csúszkát. Állítsa be az optimális érték beállításához.
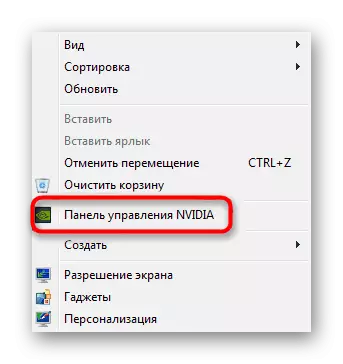
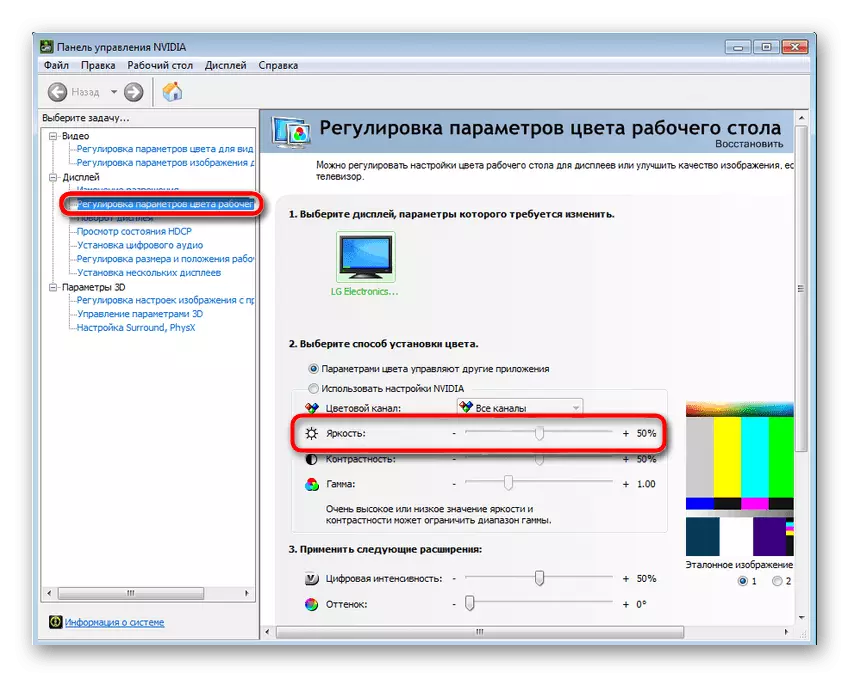
Körülbelül ugyanaz az elv kölcsönhatásba léphet más gyártók szoftverével, beleértve a beépített grafikus adaptert is. Csak egy személyre szabott videokártya-kezelőpanelt kell futtatnia, és megtalálja a szükséges elemet.
4. módszer: Menü "Power Supplies"
A képernyő fényerejének megváltoztatása a teljesítményterv konfigurálásával - a feladat teljesítésének legnépszerűbb módja. Az egész folyamatot gyorsan végzik, és a felhasználótól csak néhány egyszerű cselekvésre készülnek.
- Nyissa meg a "Start" gombot, és menjen a "Vezérlőpultra".
- Itt nyissa meg a "Power" elemet.
- Kiválaszthatja az automatikus fényerőt a kívánt pillanatokhoz történő konfigurálásához.
- Ne feledje, hogy az alján van egy külön gomb, amely lehetővé teszi az aktuális fényerő beállítását. Mozgassa a csúszkát balra, hogy csökkentse az értéket.
- Ha fényességet szeretne függetlenül csökkenteni, ha bekapcsolja a tápellátást, akkor is be kell állítania. Menjen a kívánt mód konfigurációjára a speciálisan megnyitott LCM feliratokra kattintva.
- Figyeljen a "képernyő fényerejének konfigurálása" elemre. Itt van szerkesztve, ha hálózatról vagy akkumulátorról dolgoznak. Válassza ki az optimális beállításokat, és mentse a módosításokat.
- További paraméterekkel végezheti el.
- Itt van szüksége egy "Képernyőre".
- Két pontja van, amelyek felelősek a fényerő szintjéért. Érdeklődés megváltoztatása az Ön igényeinek megfelelően.
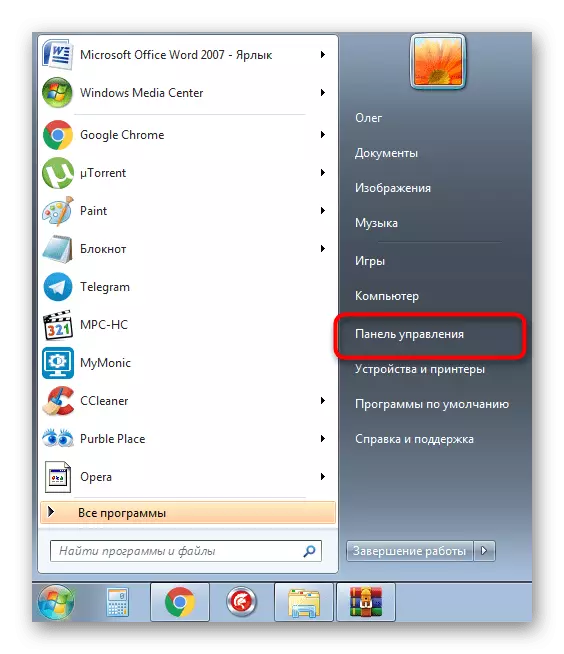
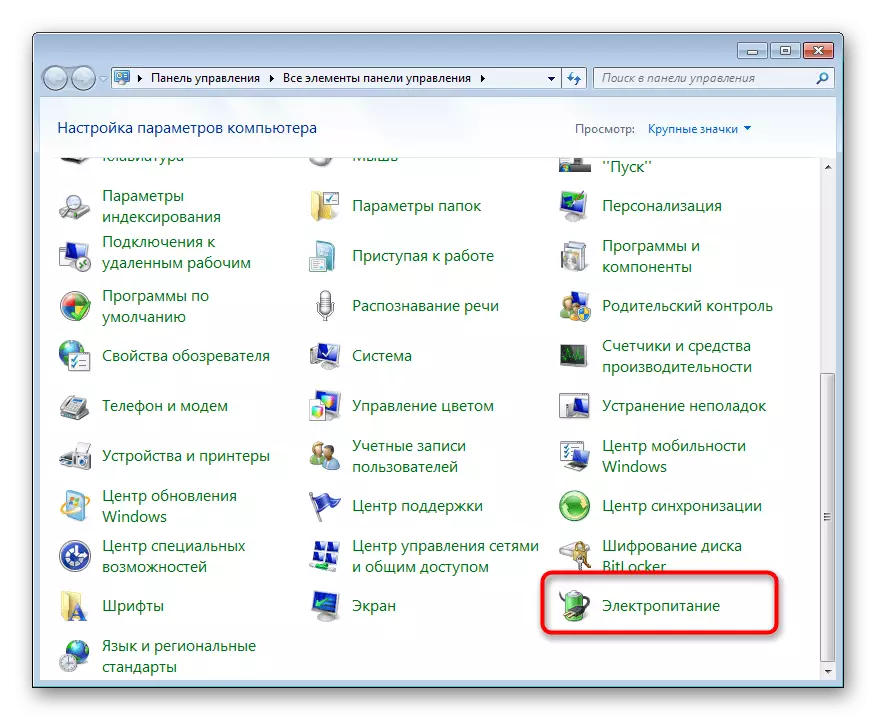
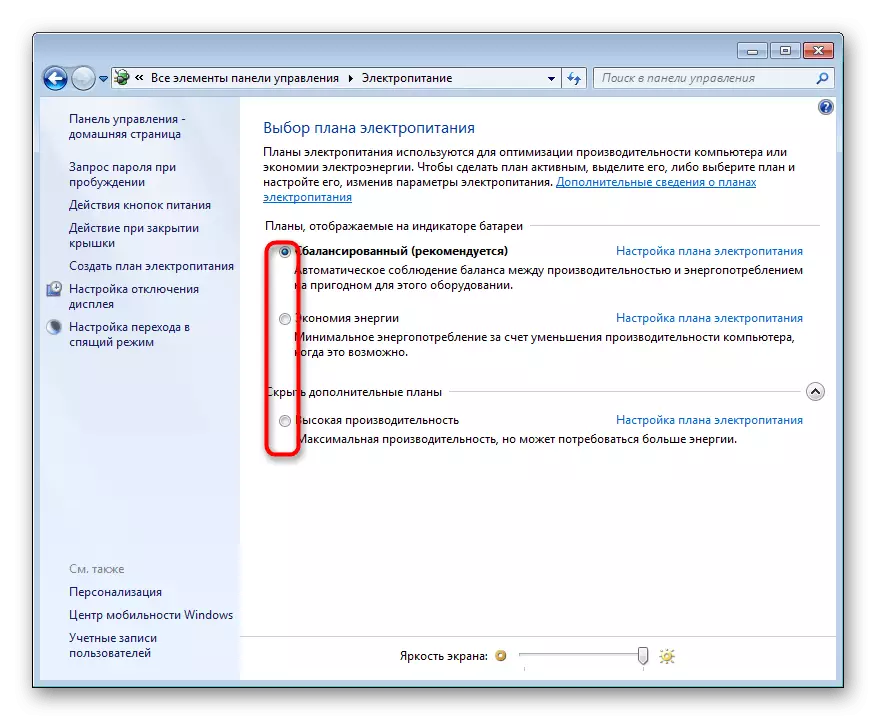

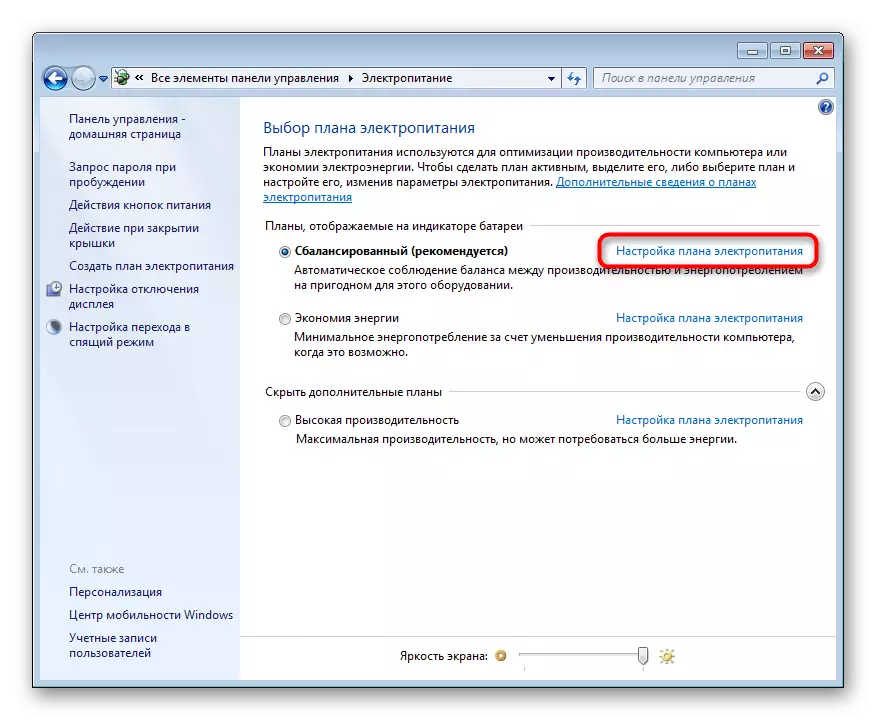
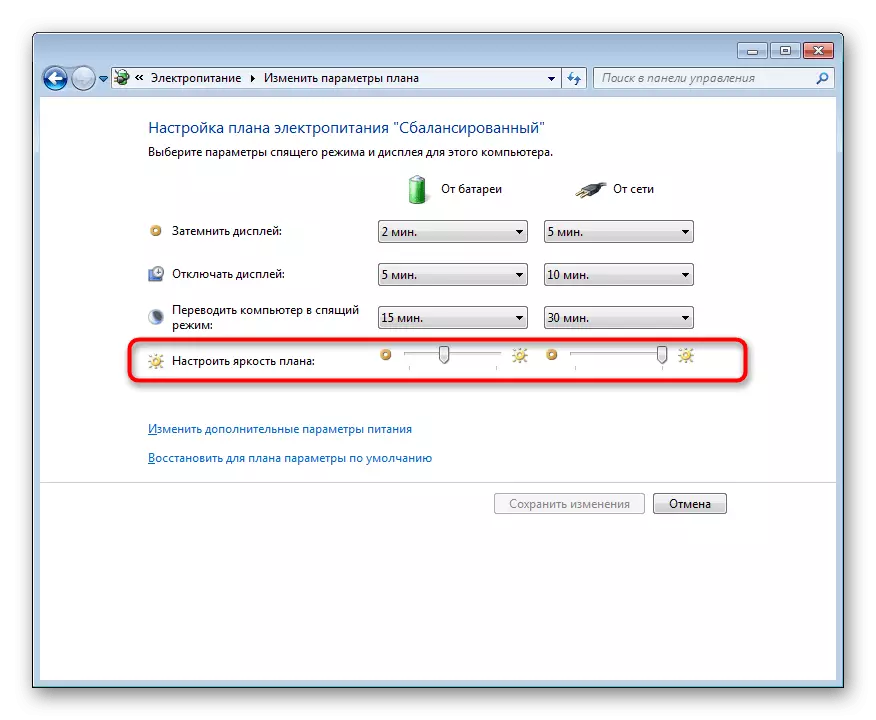
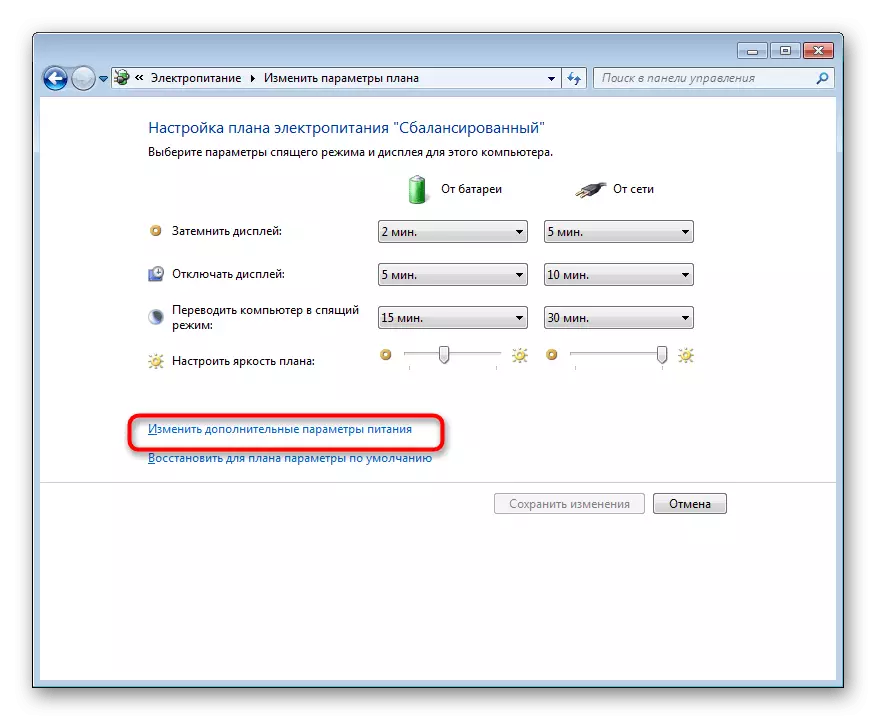
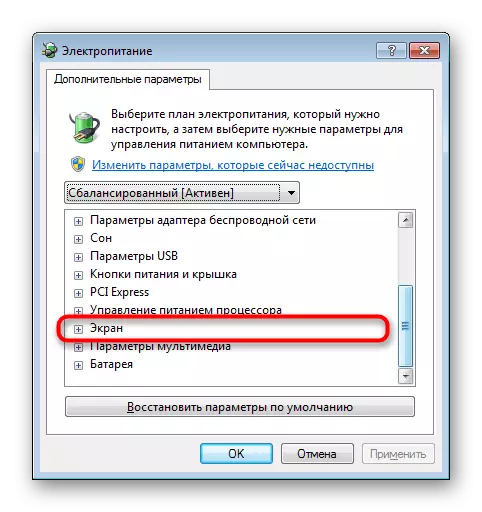
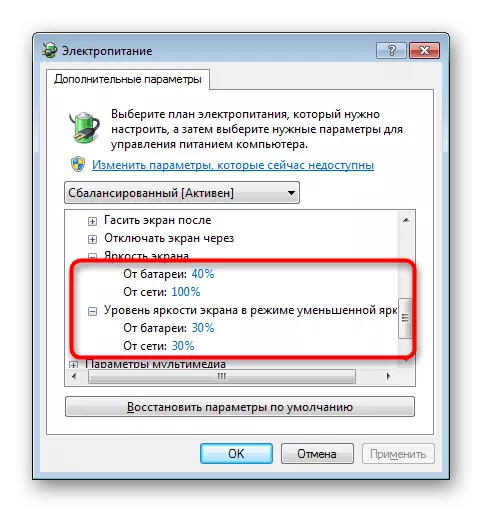
Ez az opció még mindig érdemes figyelembe venni azokat a felhasználókat, akik különböző konfigurációkat kívánnak beállítani különböző esetekben. Amint látható, a rendelkezésre álló teljesítménytervek szó szerint kapcsolódnak az egyik megnyomásával. Ez segítséget nyújt anélkül, hogy problémákat okozna a menüben található fényerő és egyéb paraméterek megváltoztatásához.
5. módszer: A képernyő színű kalibrálásának kalibrálása
Nem mindig nagy fényerő közvetlenül a teljes képernyőre vonatkozik. Néha csak olyan fényes elemek is világosabbak, amelyek azokra az objektumokra is vonatkoznak, amelyek eredetileg feketenek kell lenniük. Ebben az esetben a szín kalibrálódik, mivel a fenti módszerek hatástalanok lesznek.
- Nyissa meg a Start menüt és lépjen a Vezérlőpultra.
- Itt menj le, és nyomja meg az LCM-t a "Képernyő" soron.
- Használja a bal oldali ablaktáblát a "Virágok kalibrálása" szakaszba.
- A megnyíló ablakban ismerkedjen meg a leírással és menjen a következő lépéssel.
- Ismerje meg a Gamma beállítási utasításait a megfelelő konfiguráció kiválasztásához.
- Szerkessze az elemek megjelenését egy speciálisan kijelölt csúszka mozgatásával.
- Adja át a fennmaradó lépéseket az RGB színegyensúly konfigurálásához.
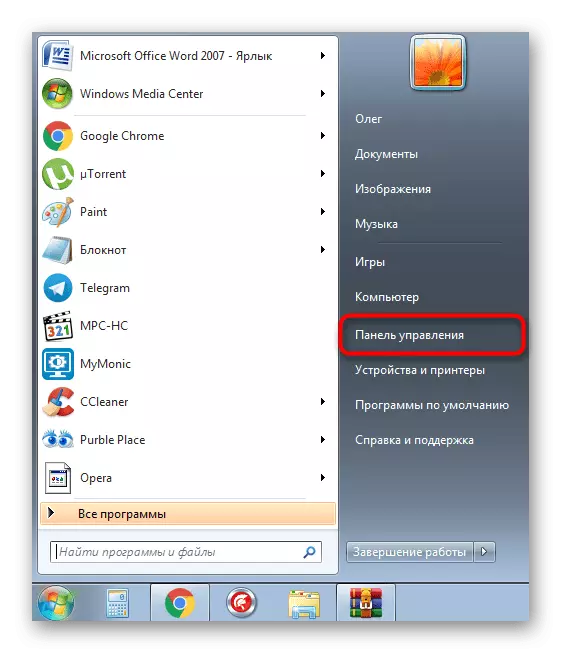
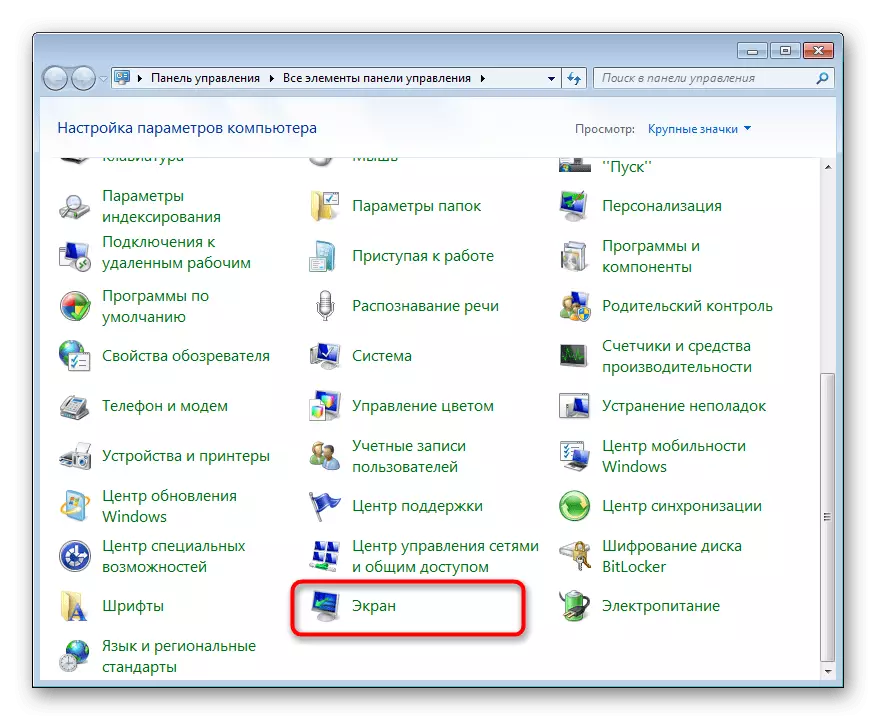
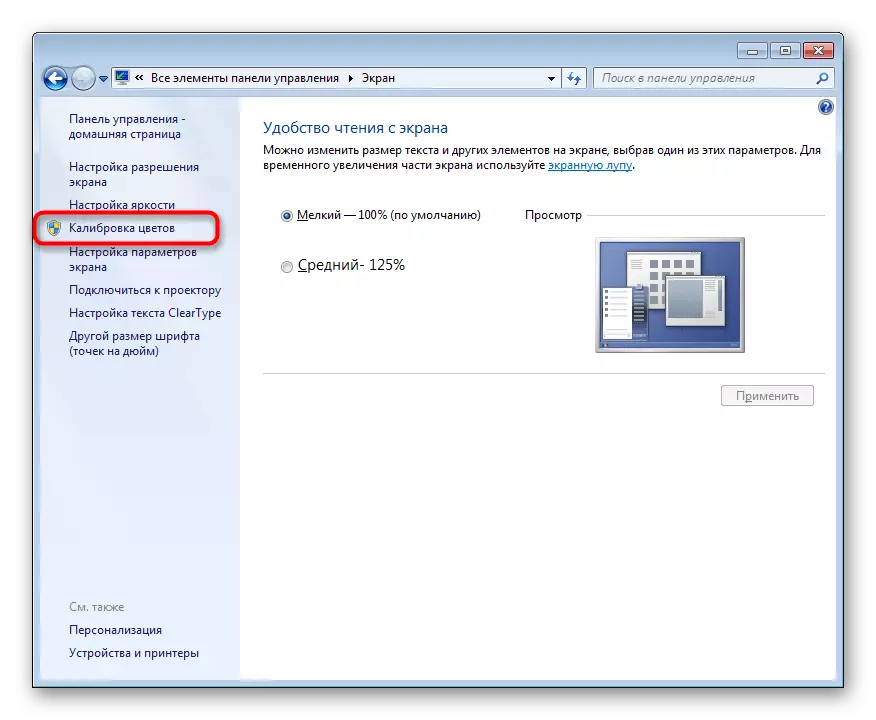
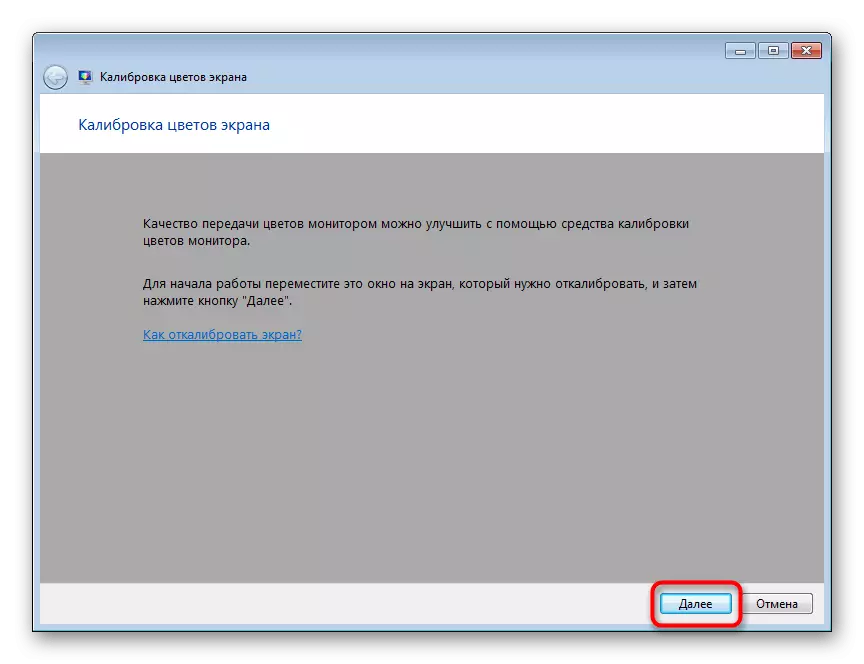
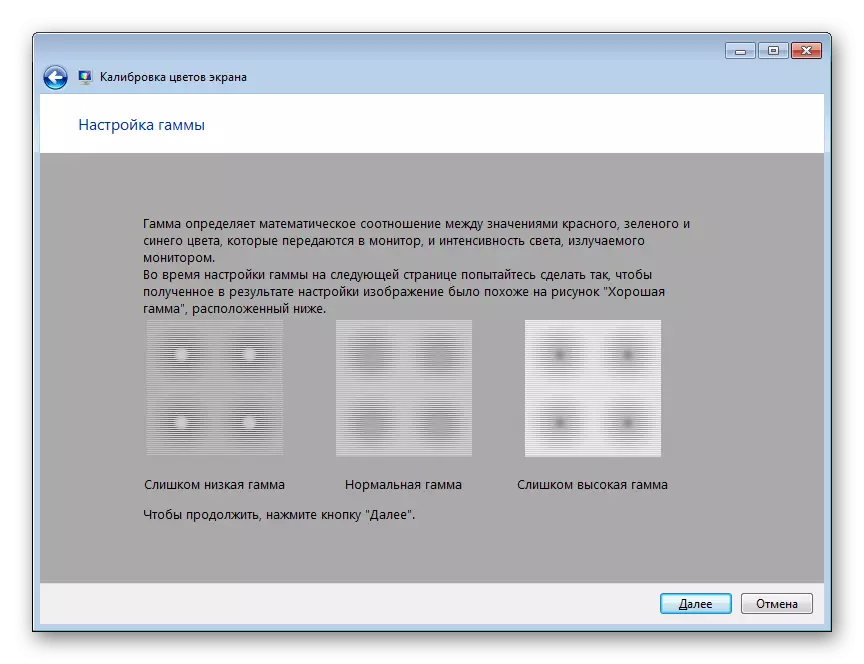
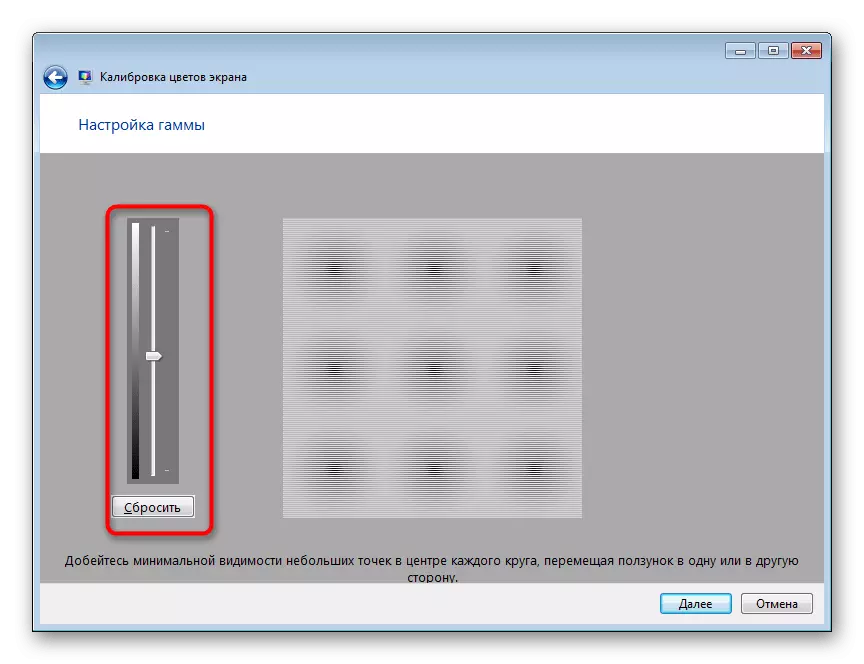
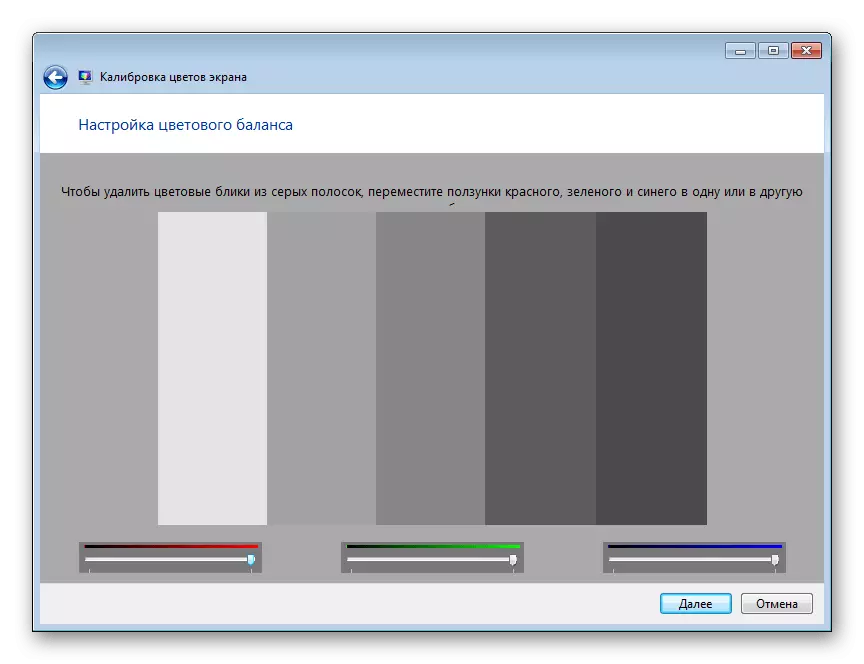
Az összes változtatás után azonnal észreveszi az eredményt. Amint látja, az éppen figyelembe vett eszköz lehetővé teszi, hogy optimális kalibrálást hozzon létre a színek, hogy azok a lehető legmegfelelőbbek legyenek.
Ma már ismeri az öt módszert a képernyő fényerejének csökkentésére a Windows rendszeren futó laptopon 7. Válassza ki a megfelelőt, miután tanulmányozta az egyeseket, majd kövesse a kézikönyveket.
