
The problem may appear after installing any program, removing antivirus, changing network settings by the user or as a result of the actions of the virus and other malicious software. In addition, the message may be the result of some external factors that will also talk about. Also in the manual there is a video about correcting an error. Similar error: the response time is exceeded from the site er_connection_timed_out.
The first thing to check before reinstalling
There is a chance that everything is in order with your computer and nothing particularly correct. And therefore, first of all, pay attention to the following items and try using them if you caught this error:- Make sure that you entered the address of the site correctly: if you enter a non-existent site URL, Chrome will give an error err_name_not_resolved.
- Check, the error "cannot convert a DNS server address" appears when entering one site or all sites. If one may change something on it or temporary problems at the hosting provider. You can wait, and you can try to clear the DNS cache using the IPConfig / Flushdns command on the command line on behalf of the administrator.
- If there is an opportunity, then check the error appears on all devices (phones, laptops) or only on one computer. If at all - perhaps the problem of the provider, it is necessary to either wait, or try Google Public DNS, what will happen next.
- The same error "cannot be accessed to the site" can be obtained if the site closed and no longer exists.
- If the connection is carried out via a Wi-Fi router, turn it off from the outlet and turn on again, try to enter the site: perhaps the error will disappear.
- If you connect without a Wi-Fi router, try to enter the list of connections on your computer, disable Ethernet (local network) connection and turn it on again.
Use Google Public DNS to correct the error "Can't get access to the site. Failed to find the IP address of the server "
If the above does not help correct the error er_name_not_resolved, we try to do the following simple steps
- Go to the computer connections list. A quick way to do this is to press the Win + R keys on the keyboard and enter the NCPA.CPL command

- In the list of connections, select the one that is used to access the Internet. It can be L2TP Beeline Connection, high-speed PPPoE connection or simply connection via the local Ethernet network. Click on it right-click and select "Properties".
- In the list of components used by connection, select "IP version 4" or "Internet protocol version 4 TCP / IPv4) and press the" Properties "button.

- See what is installed in the DNS server parameters. If it is set to "Get the DNS server address automatically", check "Use the following DNS servers addresses" and specify values 8.8.8.8 and 8.8.4.4. If something else (not automatically) is installed in these parameters, then for a start, try to automatically get the address of the DNS server, it can help.

- After you saved the settings, run the command line on behalf of the administrator and execute the IPConfig / FlushDNS command (this command clears the DNS cache, more: How to Clean the DNS cache in Windows).
Try again to go to the problem site and see if the error has preserved "Can't get access to the site"
Check if the DNS client service started

Just in case, it is worth seeing whether the service is enabled for converting DNS addresses in Windows. To do this, go to the control panel and switch to the types of "icons" if you have "categories" (default). Select "Administration", and then "services" (you can also press Win + R and enter Services.msc to immediately open the service).
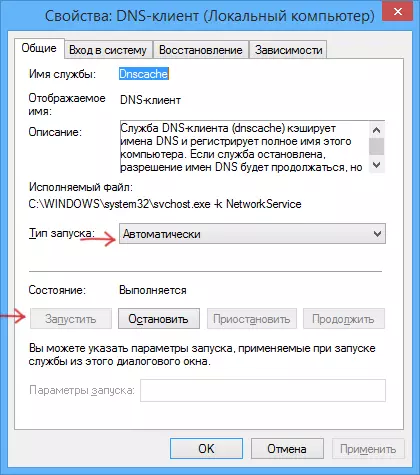
Find the DNS client in the list and, if it is "stopped", and the launch does not automatically take place, click on the name of the service twice and install the appropriate parameters in the window that opens, and at the same time press the Run button.
Reset TCP / IP and Internet and Internet Parameters on Computer
Another possible solution solution option is to reset the TCP / IP parameters in Windows. Previously, it was often necessary to do after removing the Avast (now, it seems, no) in order to correct the errors in the Internet.
If Windows 10 is installed on your computer, then reset the Internet and TCP / IP protocol can be thus so:
- Go to the parameters - the network and the Internet.
- At the bottom of the "Status" page, click on the "Network Reset"
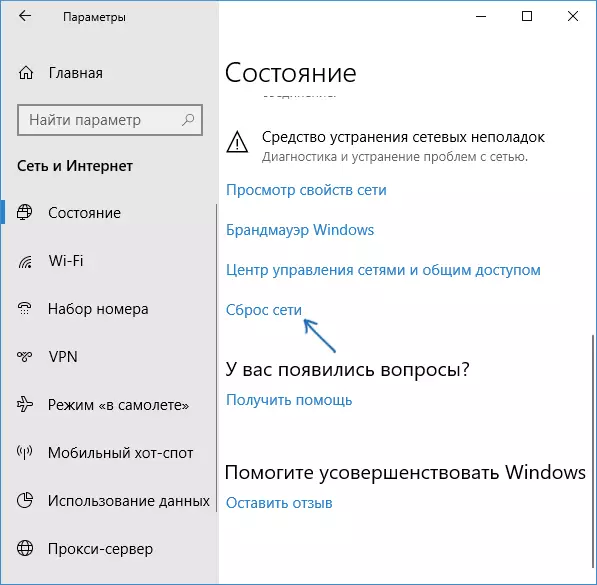
- Confirm the network reset and restart the computer.

Download the Microsoft Fix IT utility from the site of the official site http://support.microsoft.com/kb/299357/en (on the same page described how you can reset the TCP / IP parameters manually.)
Checking a computer for malicious programs, reset HOSTS
If nothing is helped from the above, and you are sure that the error is not caused by any external to your computer factors, I recommend checking the computer for malicious programs and reset the additional parameters of the Internet and network. At the same time, even if you already have a good antivirus, try using special means of removing malicious and unwanted programs (many of which do not see your antivirus), for example adwcleaner:
- In AdWcleaner, go to the settings and enable all items as in the screenshot below
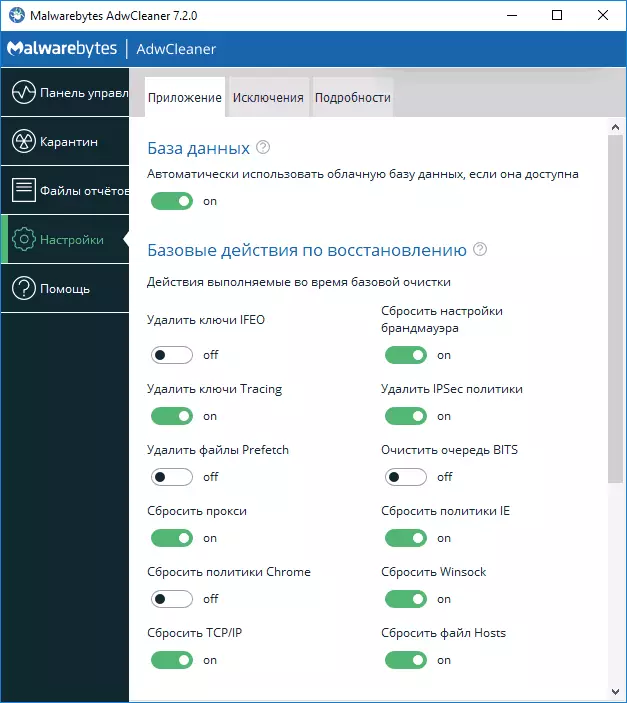
- After that, go to the control panel item in ADWCleaner, run the scan, and then clean your computer.
How to fix err_name_not_resolved error - video
Also recommend to see the article page do not open in any browser - it may also be useful.Error correction fails to access the site (ERR_NAME_NOT _Resolved) on the phone
The same error is possible in Chrome on the phone or tablet. If you encounter ERR_NAME_NOT_Resolved on Android, try these steps (at the same time consider all the same points that were described at the beginning of the instructions in the "What to Check Before Correction"):
- Check if the error is manifested only by Wi-Fi or and on Wi-Fi and on a mobile network. If only Wi-Fi, try to restart the router, as well as install DNS for wireless connection. To do this, go to the settings - Wi-Fi, hold the name of the current network, then select the "Change this Network" menu and install the static IP from DNS 8.8.8.8 and 8.8.4.4 in the Advanced Parameters.
- Check, and whether the error appears in the safe mode Android. If not, it is likely to blame for some newly installed application. With a high probability, some antivirus, an Internet accelerator, a cleaner of memory or similar software.
I hope one of the ways will allow you to correct the problem and return the normal opening of sites in the Chrome browser.
