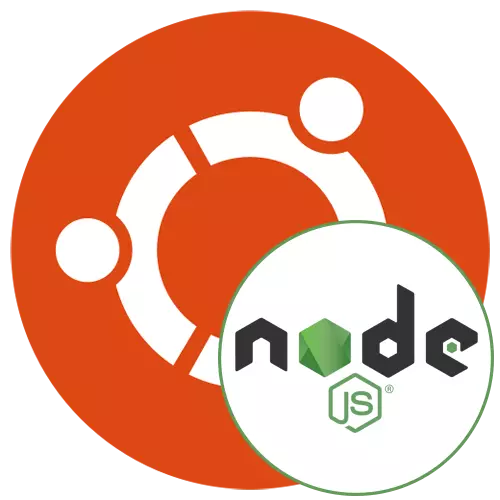
Most a felhasználók az Ubuntu operációs rendszer egyre inkább érdekeltek különböző kiegészítő elemek szükséges bővíteni teljes funkcionalitását. Egyesek olyan speciális softle készleteket hoznak létre, amelyek kölcsönhatásba lépnek a hálózati protokollokkal, vagy lehetővé teszik a különböző célok létrehozását. Az egyik legfontosabb elem, amely az általános célú JavaScript transzformálására szolgál, node.js. Alapértelmezés szerint hiányzik az Ubuntu, így ma is meg szeretnénk mutatni négy rendelkezésre álló módszert telepíteni.
Telepítse a node.js-t az Ubuntu-ban
Ezután megvitatjuk az összes rendelkezésre álló telepítési lehetőséget. Mindegyiküknek saját cselekvési algoritmusa van a végrehajtáshoz. Emellett ezek a módszerek lesz optimális bizonyos helyzetekben, például, ha szükséges, telepítse a régi verzió node.js vagy csináld keresztül NVM (Node Version Manager). Javasoljuk, hogy tanulmányozza az összes beadott utasításokat, majd válassza ki azt, amely alkalmas lesz.Előkészítő intézkedések
A vizsgált elosztás egyes tulajdonosai már rendelkeznek egy csomópont nevű programmal. Most már nem használják, de zavarhatja a helyes interakciót a csomópontokkal.
- Nyissa meg az alkalmazáslistát, és futtassa a "Terminál" gombot. Megnyithatja a konzolt és bármilyen módon kényelmes az Ön számára.
- Írja be a dpkg -get-selections parancsot Grep csomópont, hogy ellenőrizze a telepített szoftver jelenlétét, majd nyomja meg az Enter billentyűt.
- Ha megjelenik egy új bemenet üres vonala, ez azt jelenti, hogy a szoftver nem található, és a telepítésre költözhet. Ellenkező esetben el kell távolítania.
- Ehhez használja a Sudo Apt Purge Nodejs parancsot.
- Jelszó kérésekor írja be azt, hogy megerősíti az Enter billentyűt. Ne feledje, hogy a karakterek írása közben nem jelenik meg a biztonság érdekében.
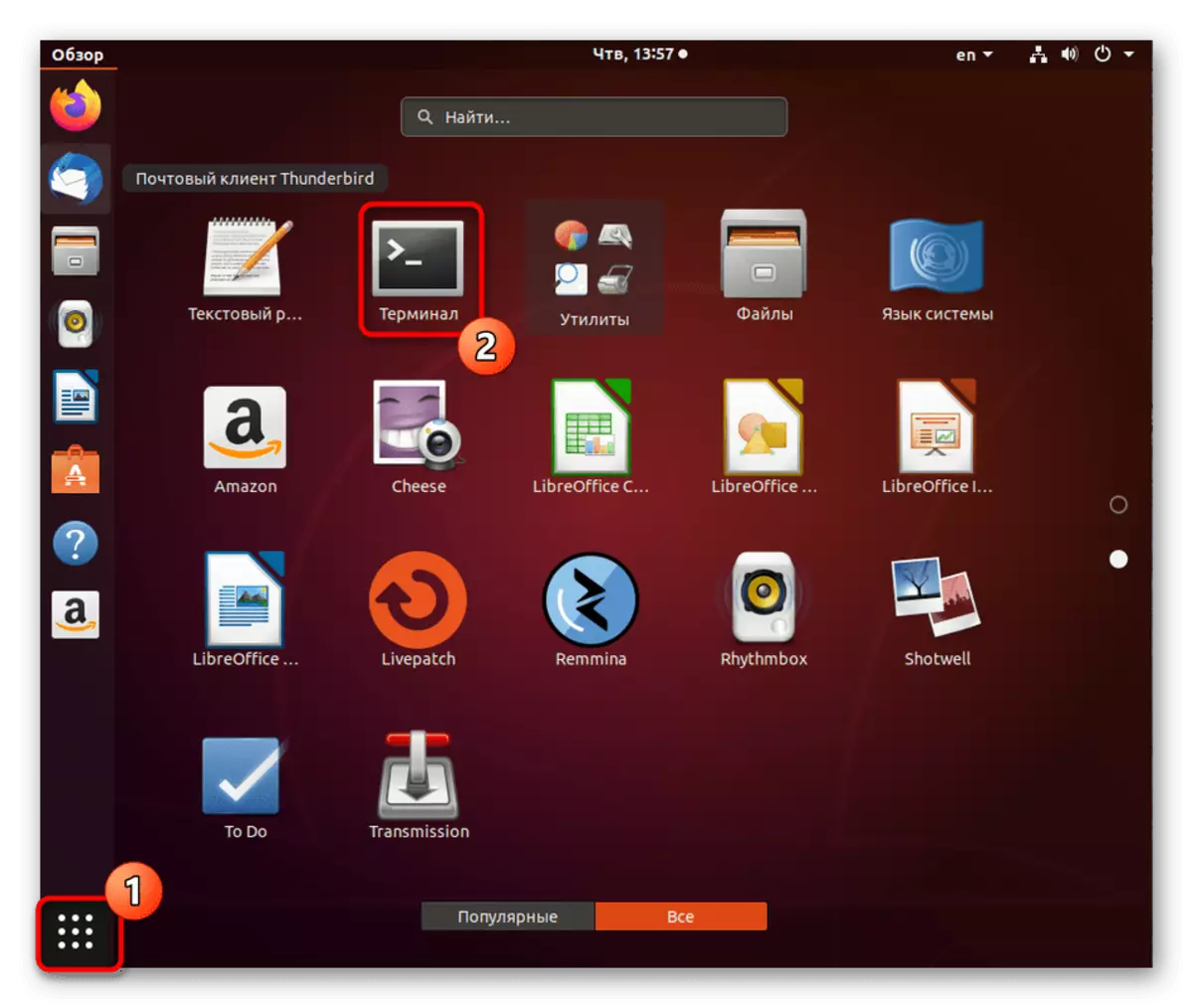
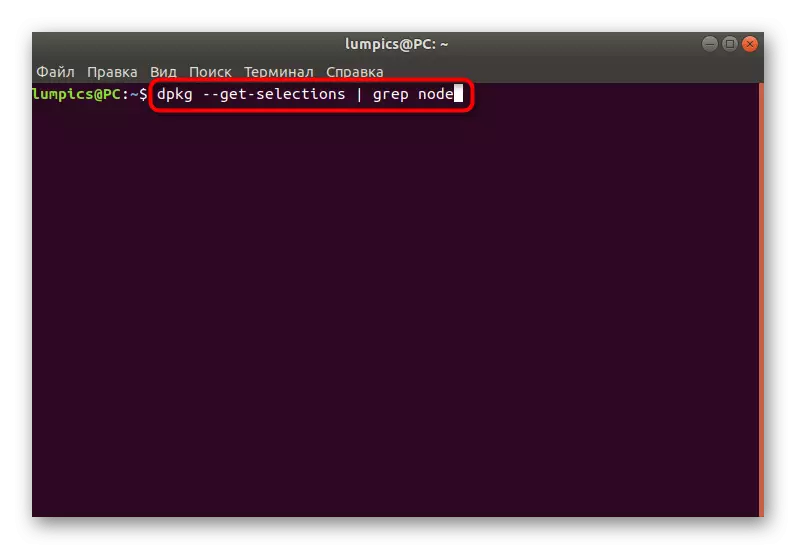
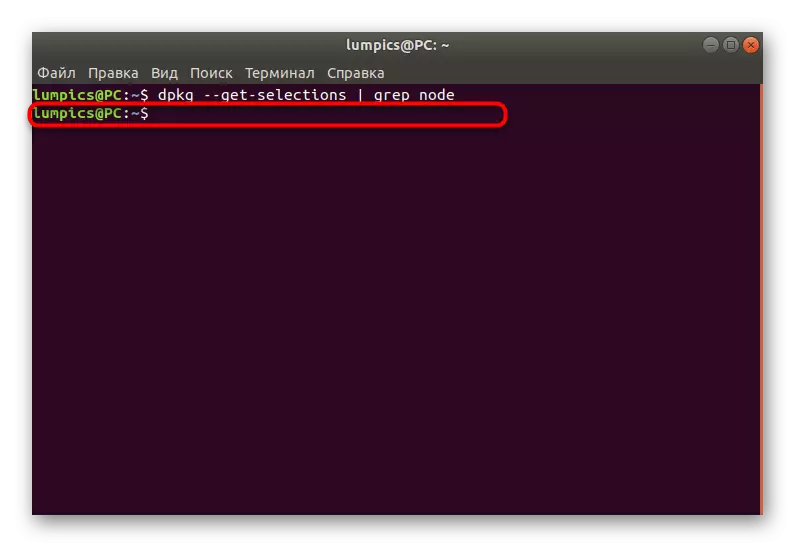
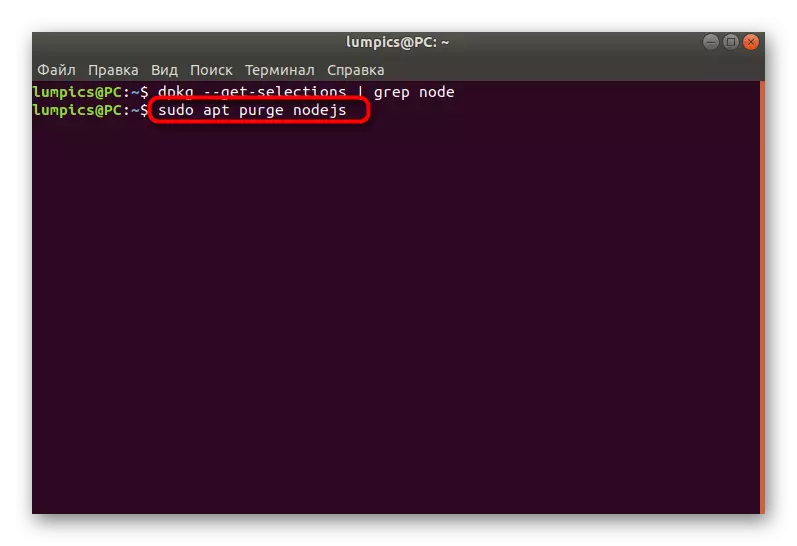
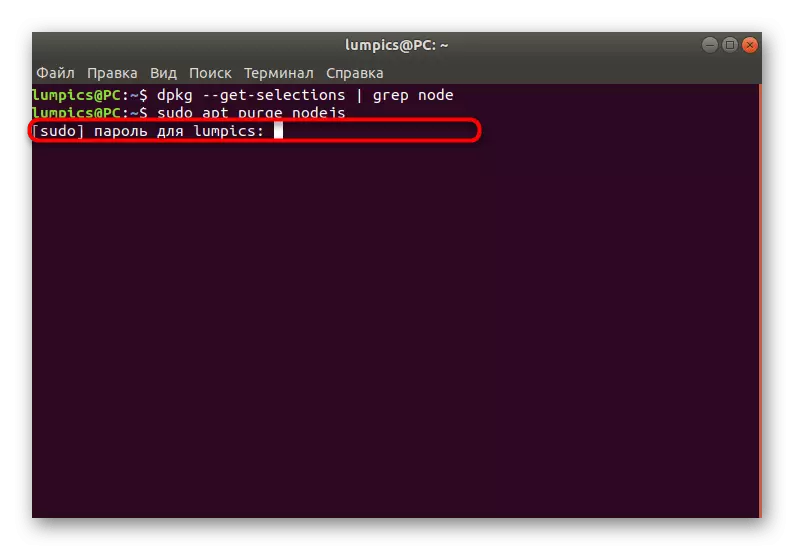
A sikeres eltávolítás után azonnal átválthat a mód kiválasztására a NODE.J.J. oldal utolsó vagy egyéb kívánt verziójának telepítéséhez
1. módszer: Telepítés NVM-ben
Már tisztáztunk, ami NVM. A rendeltetési helye a Node.js.-ek létrehozott verzióinak kezelése Az ilyen eszköz csak akkor szükséges, ha sok szerelvényt telepít, és időről időre szeretné váltani őket. Ez a módszer egy komponens hozzáadására a konzolon keresztül is megvalósul.
- Kezdjük telepíteni a csomópont verziójának megfelelő működéséhez szükséges elemeket. Kezdetben az operációs rendszer összeszerelésében nincsenek ellátva, így kézzel kell hozzáadni őket. Helyezze be az első sudo apt telepítése Build-Essential Checkinstall parancsot, és kattintson az Enter gombra.
- Adja meg a jelszót a Superuser fiók megerősítéséhez.
- Van egy értesítés, amelyet letölteni fog egy bizonyos mennyiségű információ letöltéséhez. Erősítse meg ezt az üzenetet a D. kiválasztásával
- Elvárják a telepítés végét.
- Ezt követően adjon hozzá egy fejlesztői könyvtárat a sudo apt telepítésével Libssl-dev.
- Itt is tíz másodpercet kell várnod, hogy minden archívum indítsa el a számítógépet.
- Menjen a Version Manager letöltéséhez. Ehhez egy bonyolultabb csapat használunk, amelynek megjelenése wget -qo- https://raw.githubusercontent.com/creationix/nvm/v0.33.8/install.sh | Bash.
- Hozzon létre egy új munkamenetet a terminálon, vagy írja be a forrás / etc / profil parancsot a konfiguráció frissítéséhez.
- Keresse meg az összes elérhető verzió listáját NVM LS távvezérlőn keresztül.
- Az utolsó LTS-szerelvény zöld színű lesz.
- Most elkezdheti telepíteni a szükséges verziókat. Használja az NVM Install 13.1.0 parancsot erre, ahol a 13.1.0 a szükséges szerelvény számának száma az V. betű nélkül az elején.
- A telepítési folyamat időbe telik. Ne zárja be a konzolt, különben az összes haladás visszaáll.
- Adja meg az NVM list parancsot, hogy megjelenítse a számítógéphez hozzáadott összes szerelvények listáját.
- Az új sorokban látni fogja az összes érdekelt információt.
- Az NVM használata 13.1.0 parancs felelős a verziók közötti váltásért.
- Ön értesítést kap arról, hogy mely szerelvény aktív.
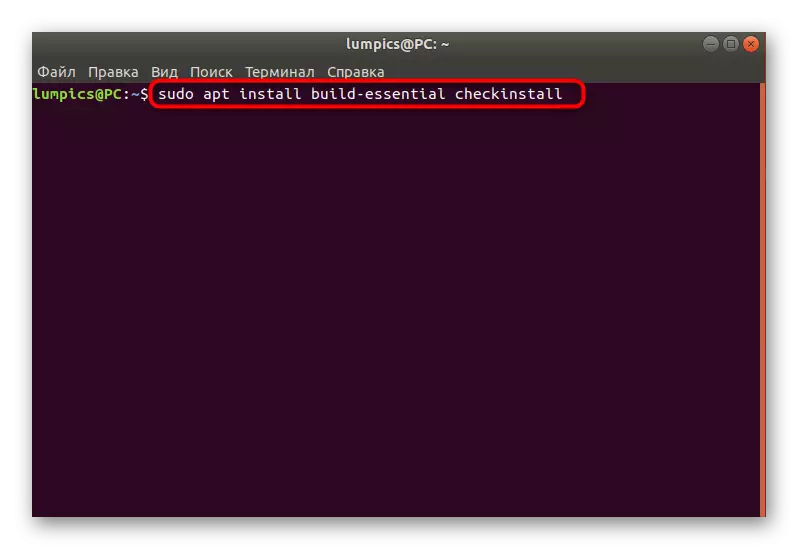
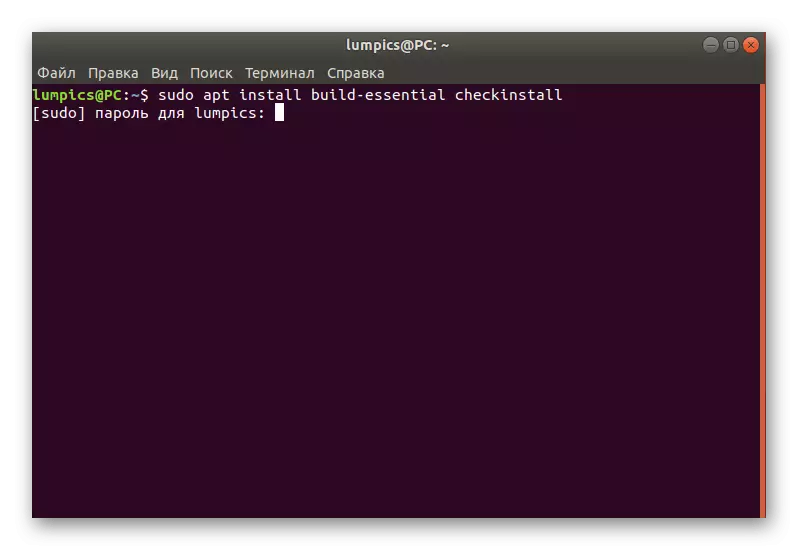
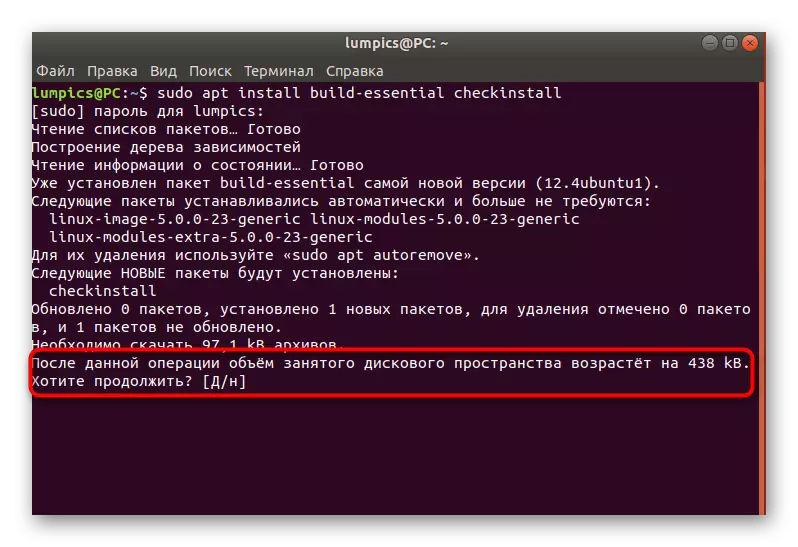
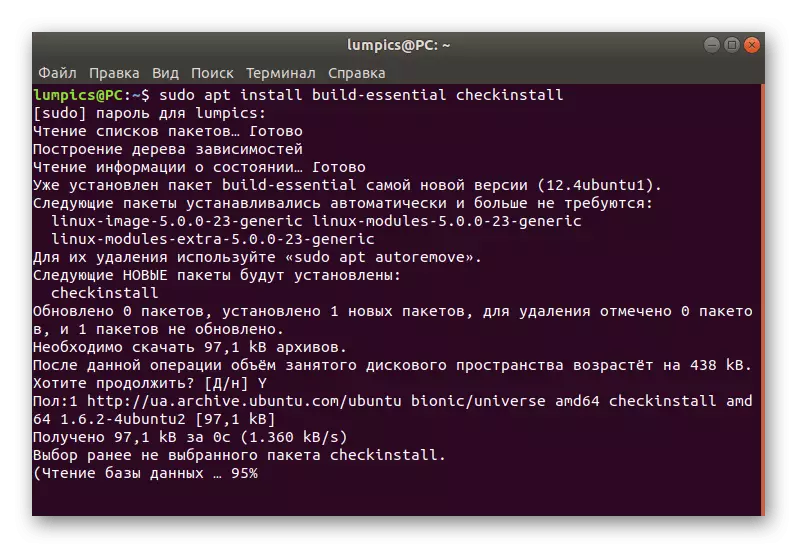
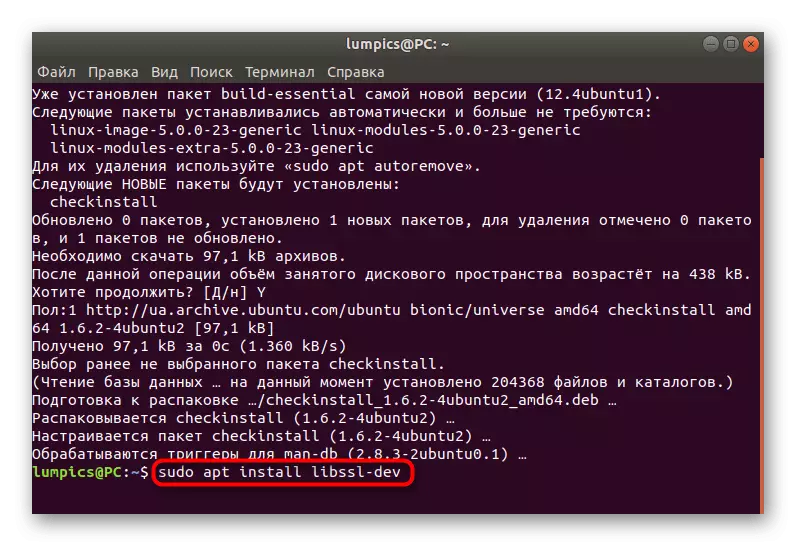
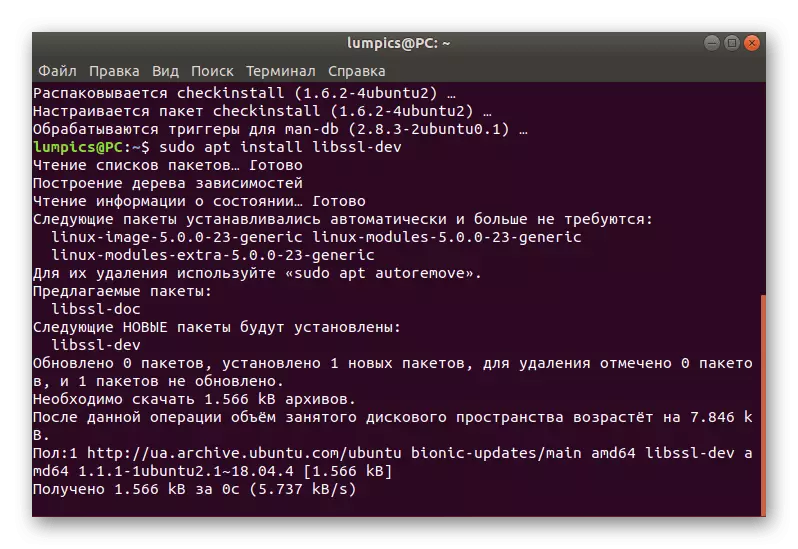
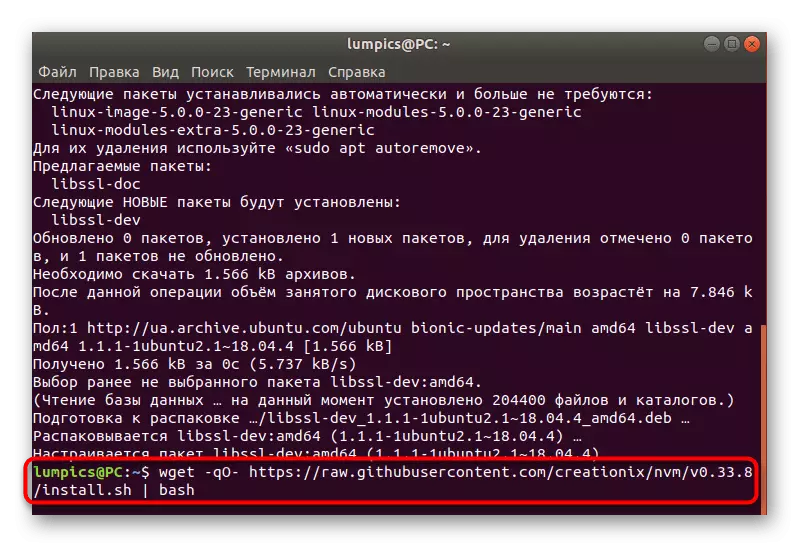
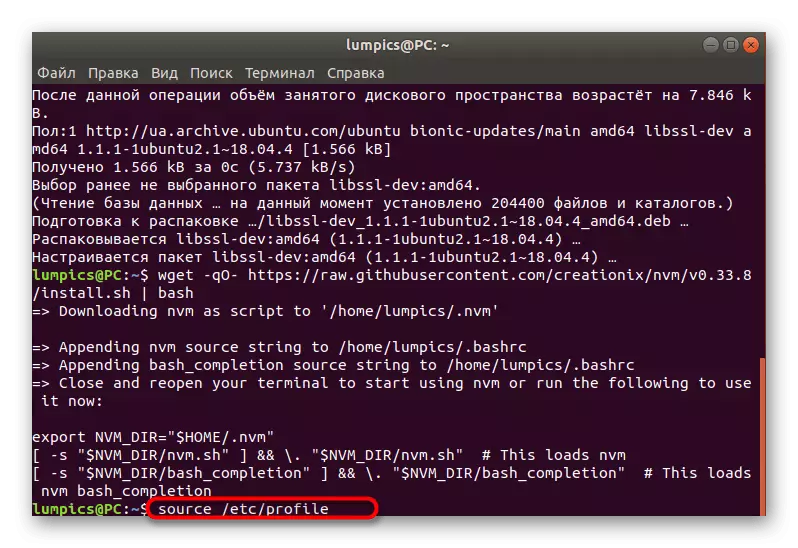
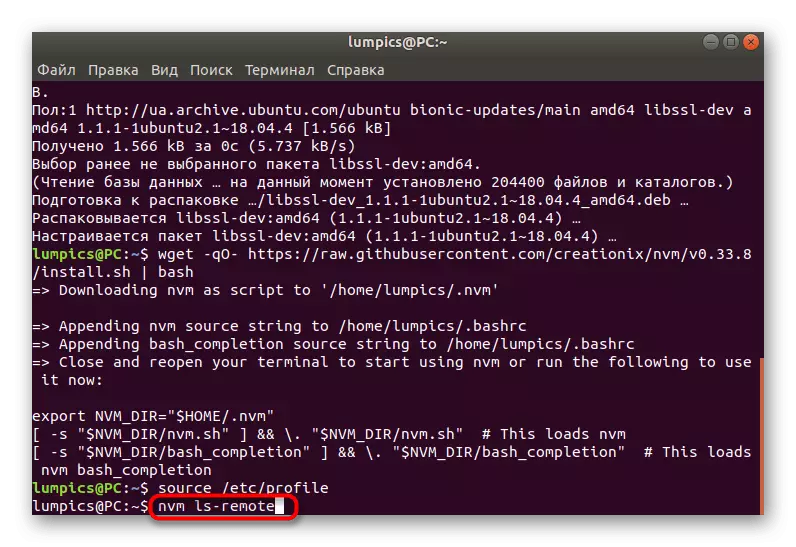
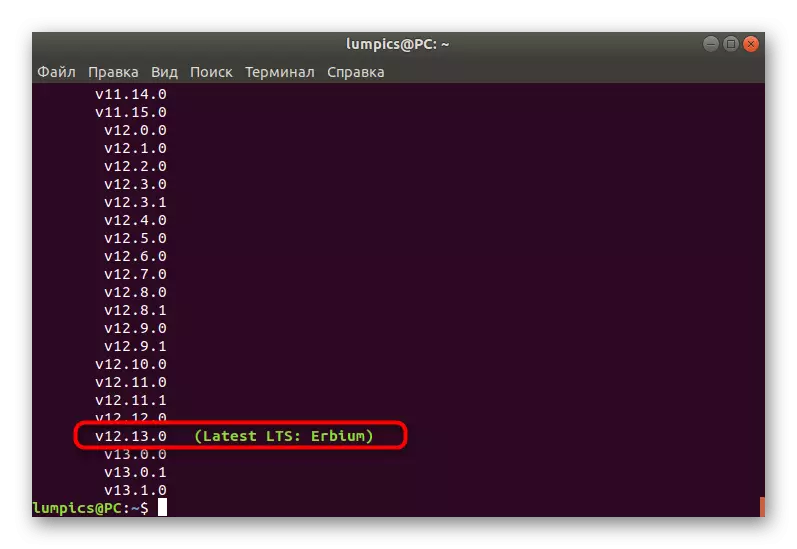
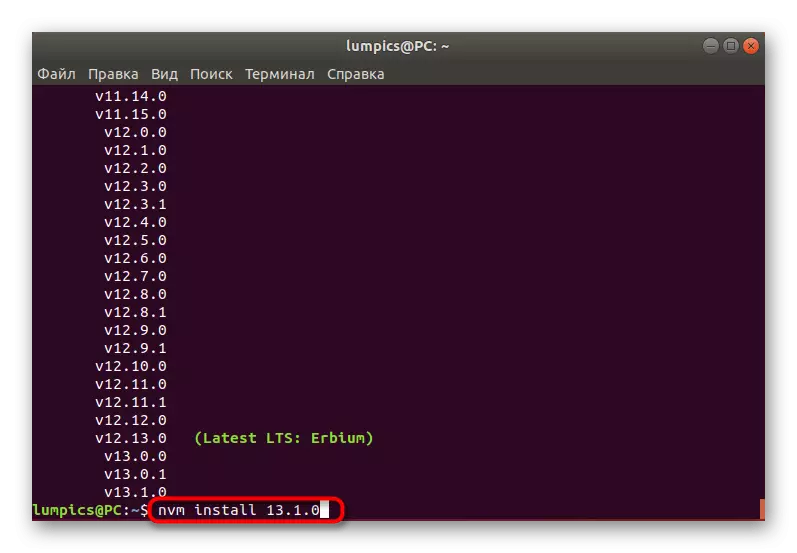
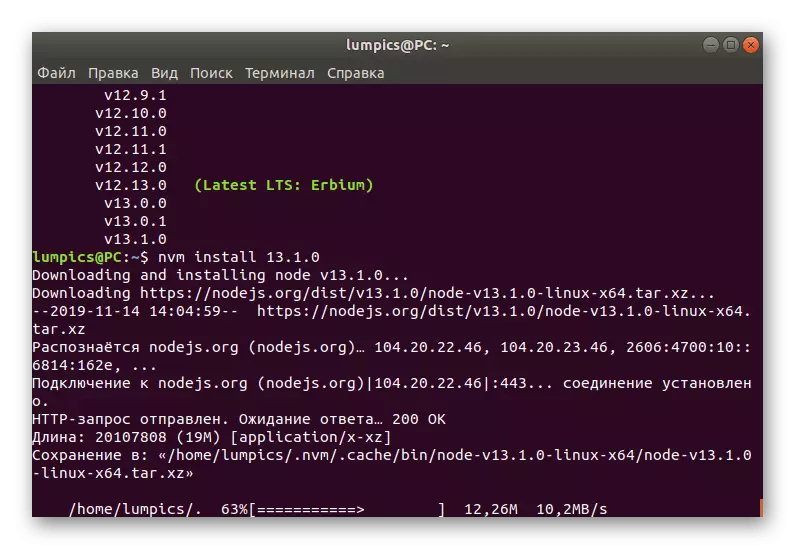
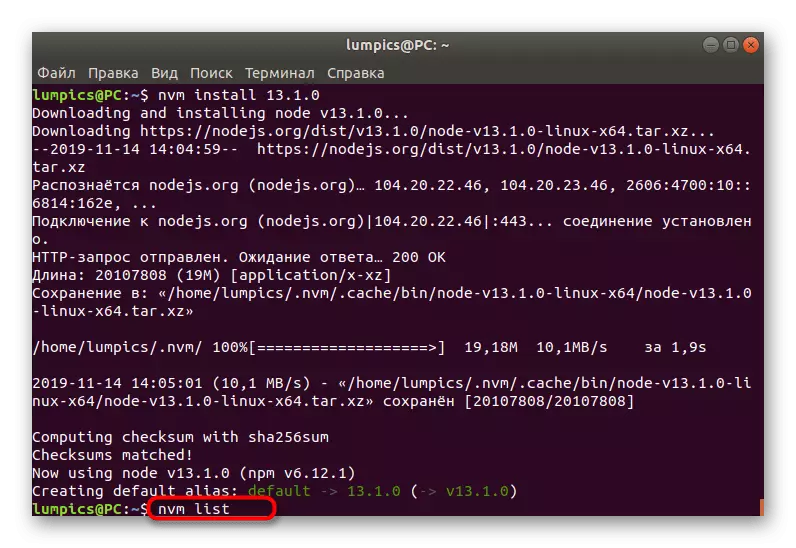
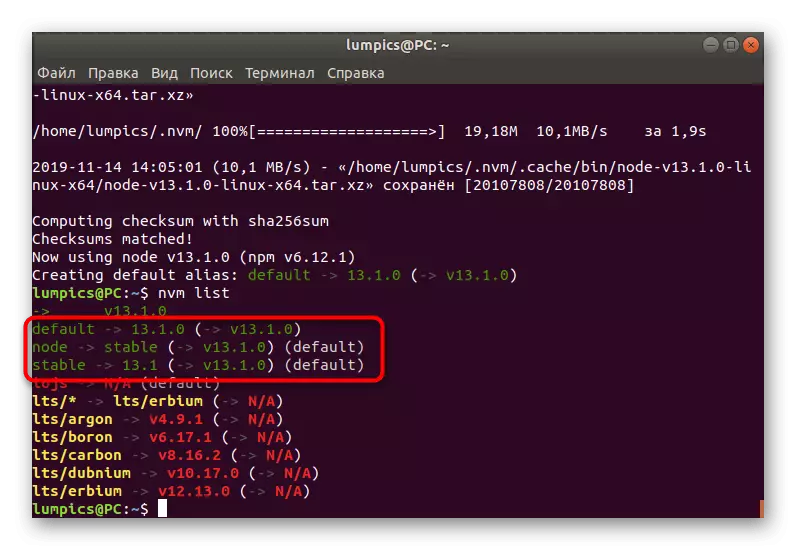
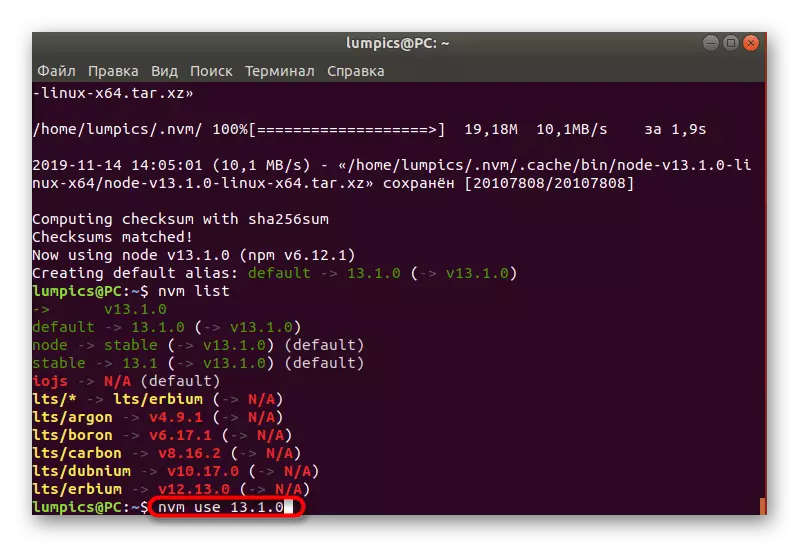
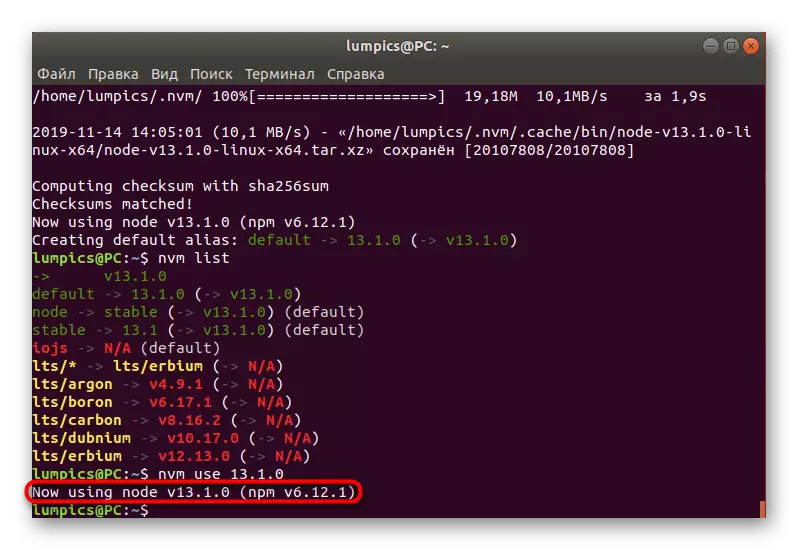
Most már az NVM teljes körű használatához, a csomópontok különböző verzióinak kívánt számának telepítése, és minden módon vezetheti őket.
2. módszer: Az Ubuntu Batch Manager használatával
A kötegelt kezelő használata a ma vizsgált operációs rendszerben a szoftver telepítésének klasszikus változata. Az ilyen módszer végrehajtása azonban csak akkor lehetséges, ha a hivatalos tárolókban szoftverfájlok vannak. A NODE.JS ezeken a tárolóeszközökben érhető el, ami azt jelenti, hogy a telepítés sikeres lesz.
- Indítsa el a "terminál" kényelmes az Ön számára, és adja meg a SUDO SUDO APT telepítése Nodejs parancsot, miután kattint az Enter billentyűre.
- Nyomtatási jelszó a Superuser jogok megerősítéséhez.
- Erősítse meg a forgalmas lemezterületre vonatkozó információkat a D. Opció kiválasztásával
- Várja meg a kapott levéltárcsák kicsomagolásának végét. Működés közben ne zárja be a konzol ablakot, mivel ez a letöltés órájához vezet.
- A NODE.JS csomagkezelési segédprogrammal rendelkezik. Ha az aktuális módszert használja, akkor nem lesz automatikusan telepítve, így önállóan aktiválja a Sudo Apt telepítése NPM parancsot.
- Meg kell erősíteni a lemezterület elzáródásának működését, és várja meg a fájlok hozzáadásának befejezését a rendszerbe.
- Miután használhatja a Node -v parancsot, ellenőrizze a telepített szoftver aktuális verzióját. Az új sor megjeleníti a kívánt információt.
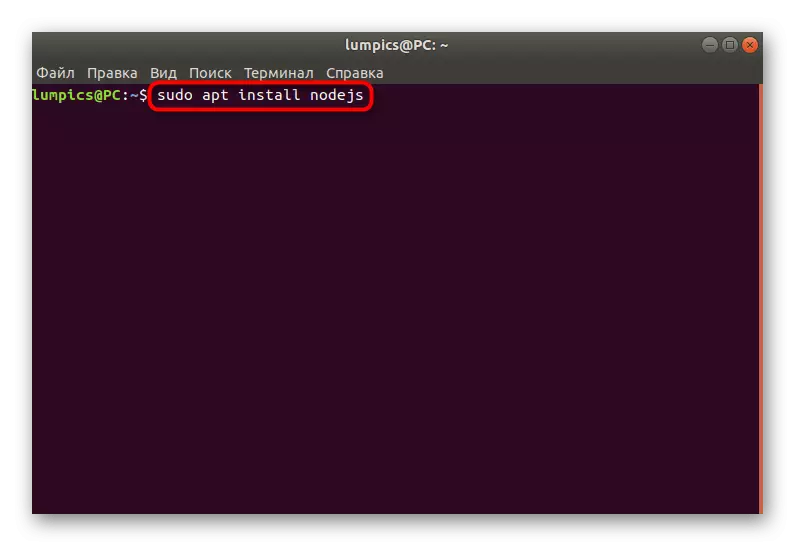
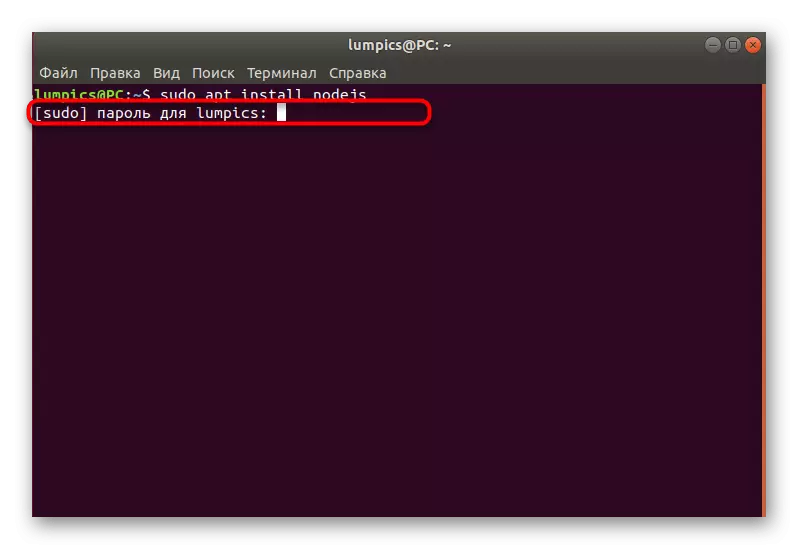
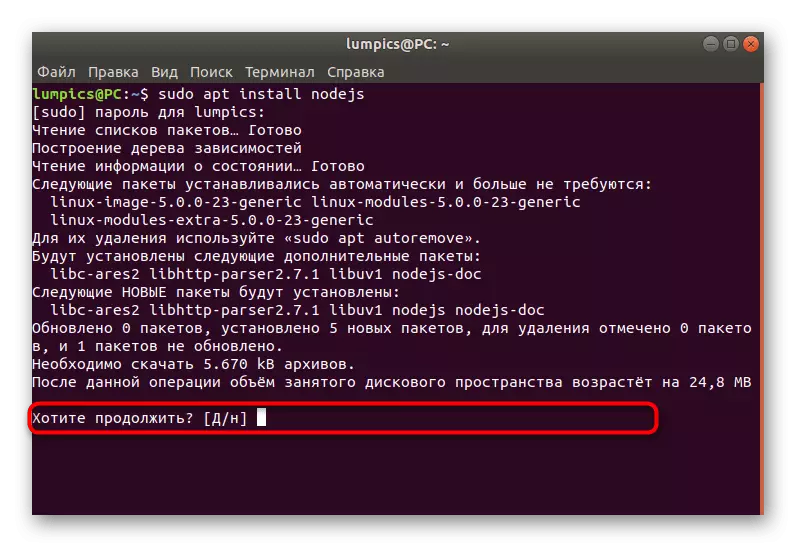
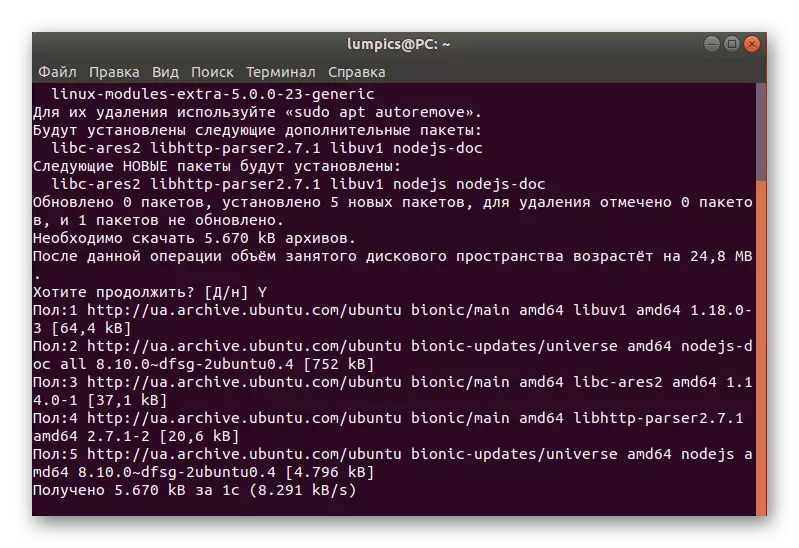
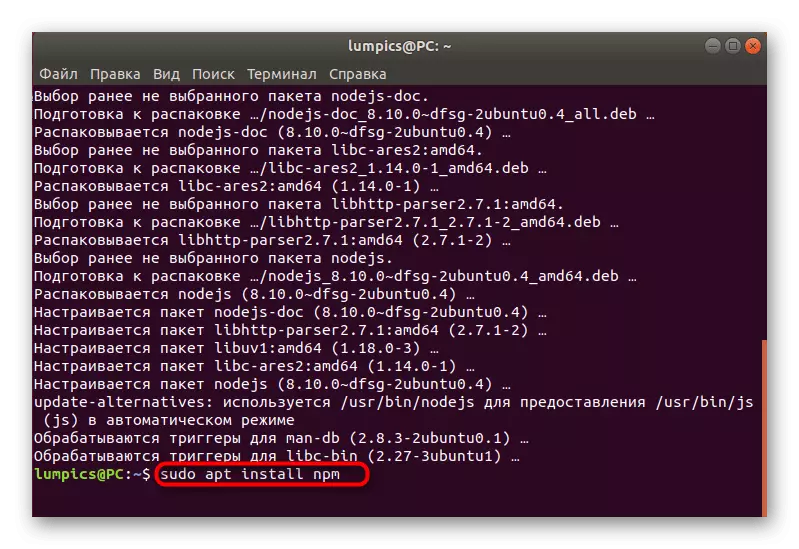
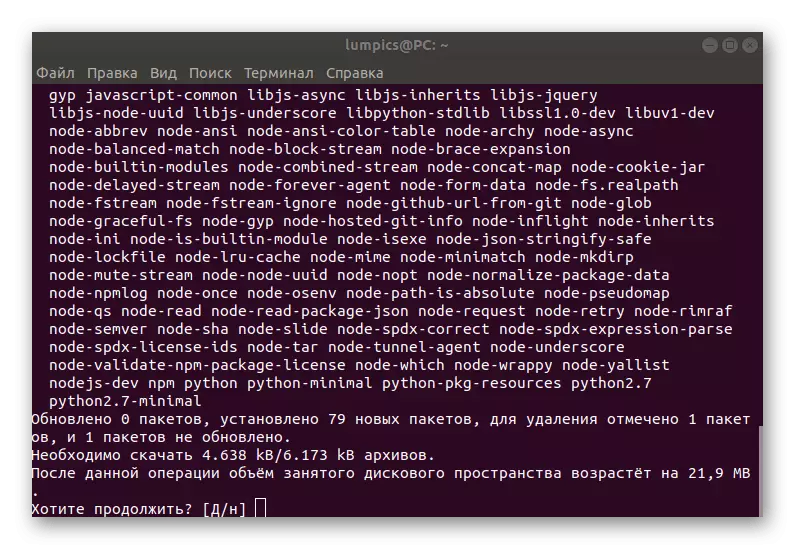
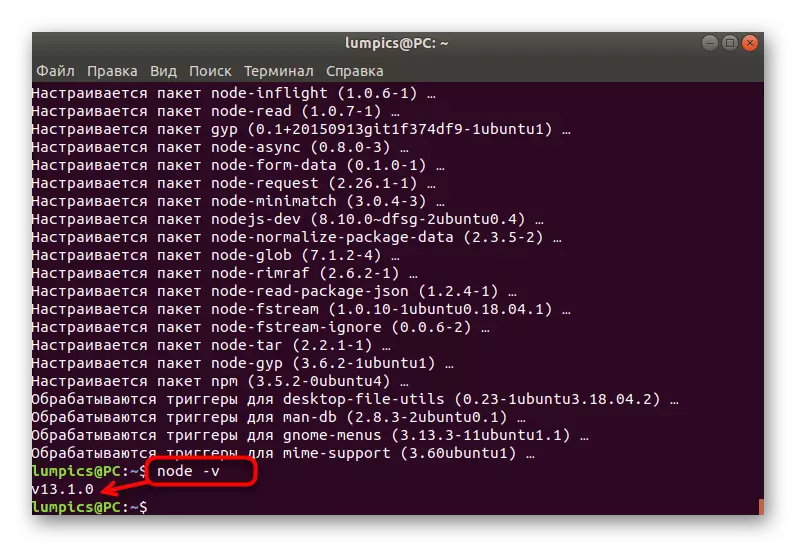
A módszer használata előtt vegye figyelembe, hogy a szoftver legújabb helyi verziója a számítógépre kerül. Ha meg szeretné választani egy összeszerelést, ez a módszer határozottan nem alkalmas Önnek.
3. módszer: Egyéni tárolók
Mint tudod, a hivatalos tárolókon kívül az Ubuntu Standard csomagkezelő támogatja a szoftver telepítését a felhasználói tárolóeszközökön keresztül. Ha ezt az opciót szeretné használni, előzetesen ki kell választania az optimális összeszerelést, mivel a verziónak közvetlenül a parancs bemeneténél kell megadnia.
- Nyissa meg a konzolt, és használja a sudo apt install curl parancsot. Elindítja a speciális segédprogram telepítését, amely hasznos az ebből eredő archívum fájljainak kicsomagolásához.
- Adja meg a Superuser jelszavát, és várja meg a szoftver hozzáadását.
- Helyezze be a curl -sl https://deb.nodesource.com/setup_10.x | Sudo bash - és kattintson az Enter gombra az Archívum csomópontok fogadásához. Amint láthatja, az utolsó kifejezésben a Setup_10.x jelzi, hogy a tizedik verzió hozzáadódik. Módosítsa a számokat a másik szerelvény telepítéséhez.
- Az archívum fogadásának sebessége az internethez való kapcsolat minőségétől és a számítógép teljesítményétől függ.
- Használja a már ismerős sudo apt telepítése Nodejs parancsot, hogy összeállítsa a kapott archívumot.
- Erősítse meg az adagolási folyamatot a megfelelő válasz opció kiválasztásával.
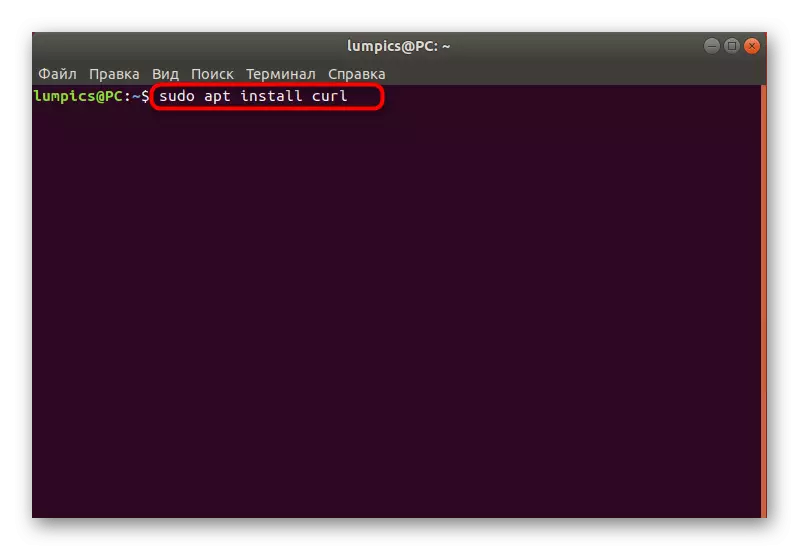
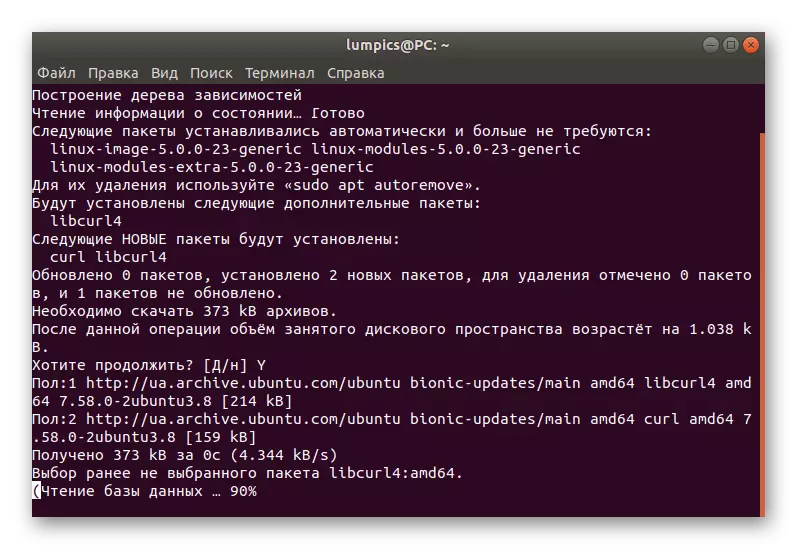
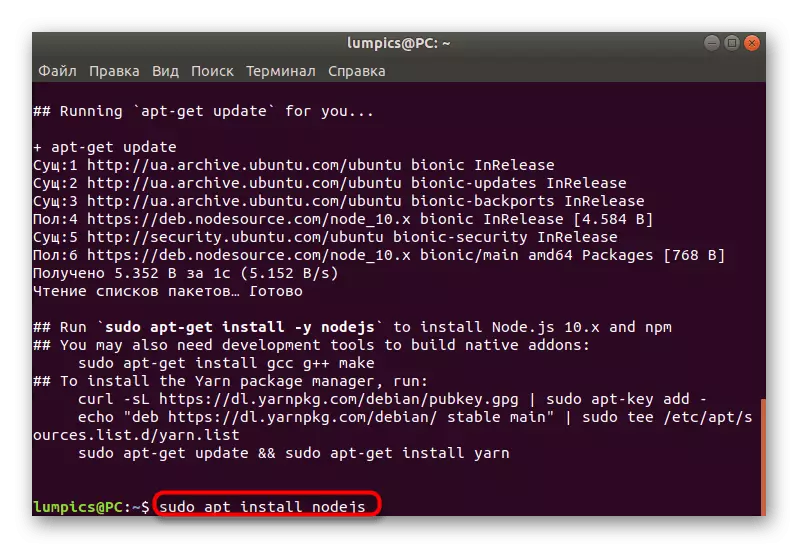
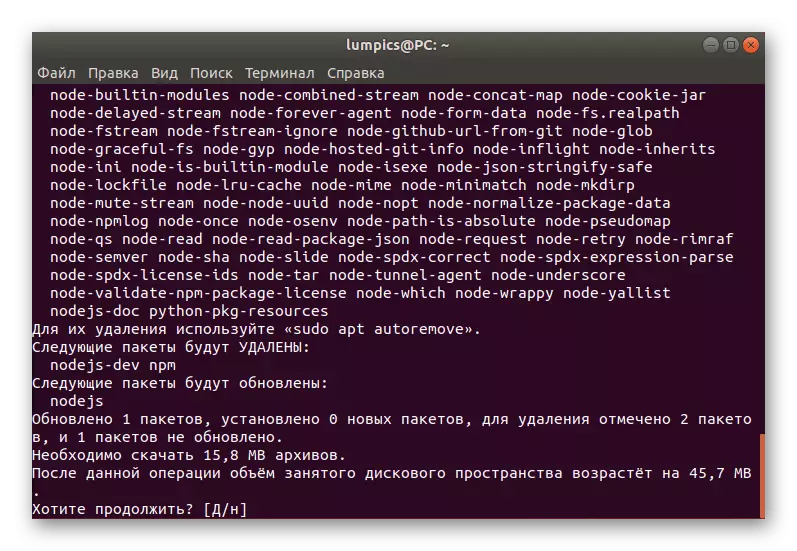
Amint látja, ez az opció ideális az egy vagy több meglévő csomópont sikeresen telepítéséhez. Csak ismernie kell a kívánt verzió számát, és ez az információ ingyenes hozzáféréssel megtalálható az interneten keresztül bármilyen probléma nélkül.
4. módszer: Az archívum megszerzése a hivatalos webhelyről
Nem mindig a számítógépen van egy internet, hogy telepítse a csomópontot. A TAR.GZ letölthető a hivatalos webhelyről, és maga a telepítési folyamat a következő:
- Kezdjük, meg kell határoznia az operációs rendszer architektúráját, hogy pontosan tudja, milyen archívum letölthető. Adja meg az ív parancsot a konzolban, és kattintson az Enter gombra.
- Az új sorban az Ön által érdekelt információk.
- Ugrás a fenti linkre, hogy elérje a hivatalos webhelyet NODE.J.J. Itt válassza ki a megfelelő verziót.
- Ezután keresse meg a támogatott archívumot a listában. Ha az interneten keresztül szeretné telepíteni, másolja a linket a mappához, különben le kell töltenie a mappát a helyi tárolásra.
- Ha úgy dönt, hogy telepíti a szoftvert az interneten keresztül, nyissa meg a konzolt és írja be a WGET https://nodejs.org/dist/latest-v13.x/node-v13.1.0-linux-x64.tar.gz, ahol a Vonal a WGET után - másolta a korábbi linket az archívumhoz.
- Várjon a letöltés végére. E folyamat során külön vonalban haladni fog.
- Használat után sudo tar -C / usr / local --Strip-összetevők 1 -XF ./node-v13.1.0-linux-x64.tar.gz. Ha a tárolóból telepíteni szeretné, a megadott link helyett adja meg az archív hely elérési útját.
- A végén csak ellenőrizze a NODE.JS aktuális verzióját, hogy megbizonyosodjon arról, hogy a telepítés helyes. Használja ezt a már ismerős csapatot.
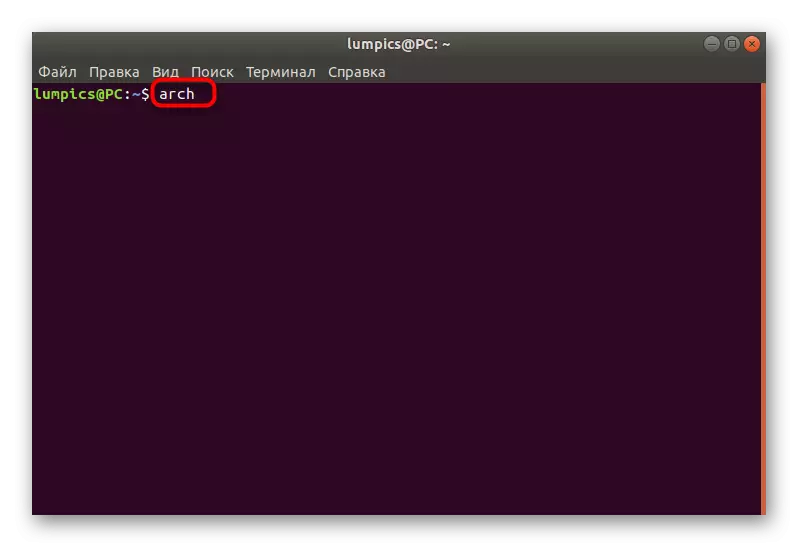
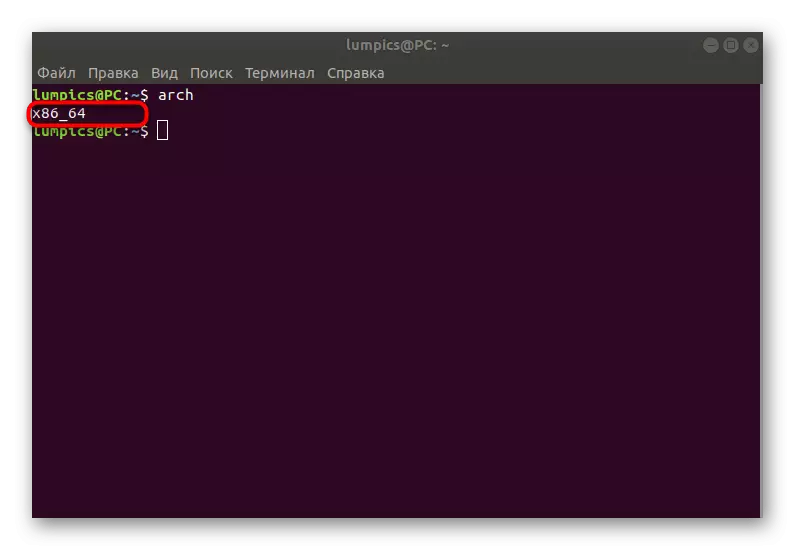
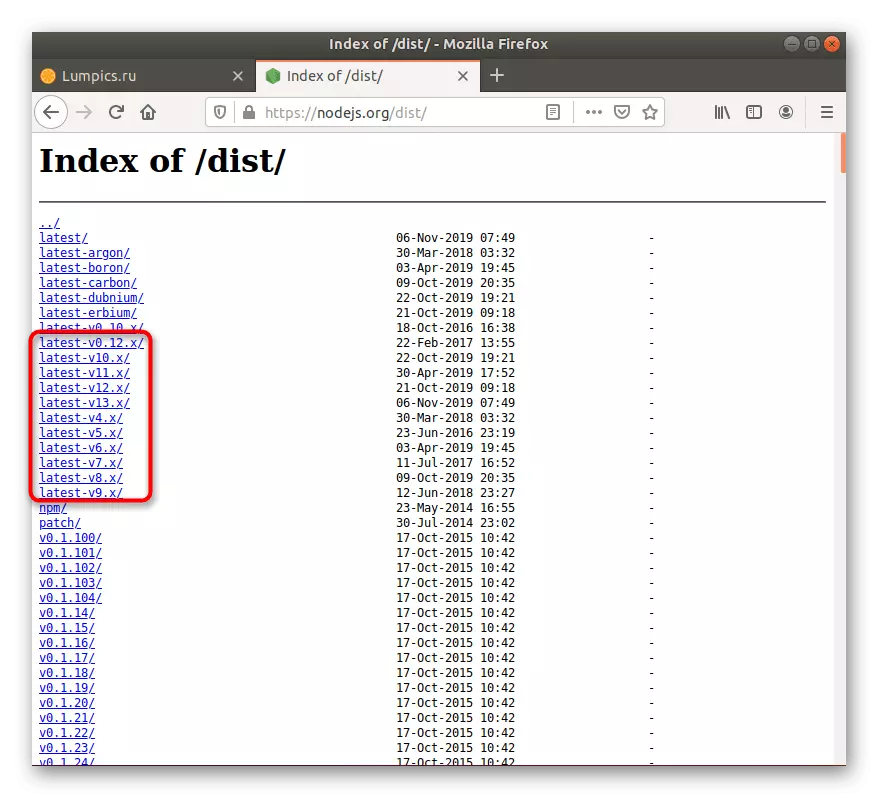
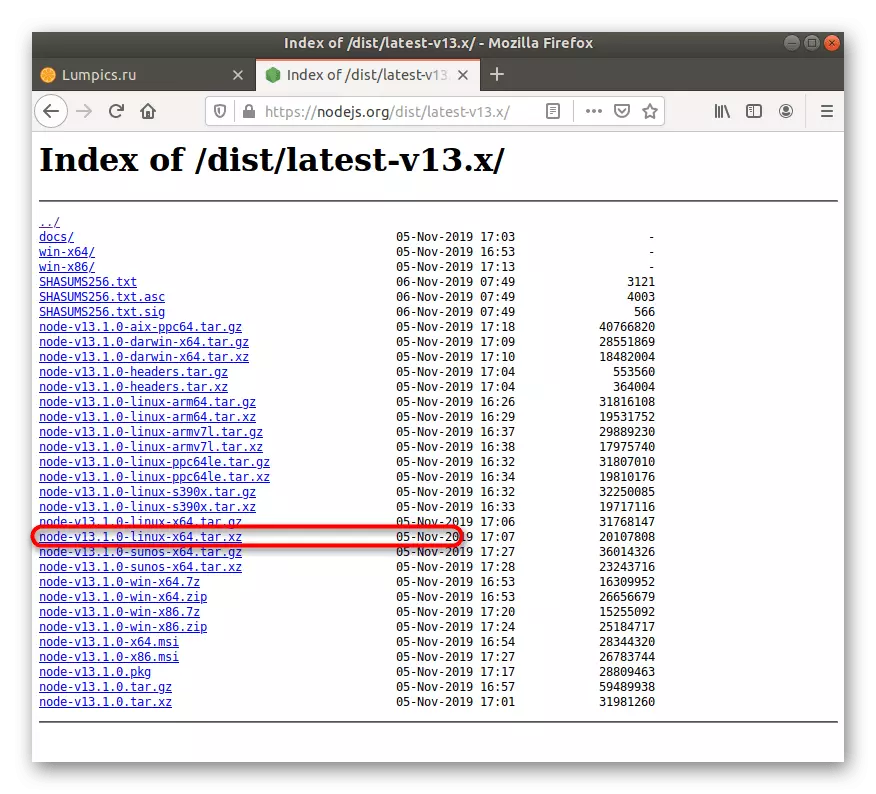
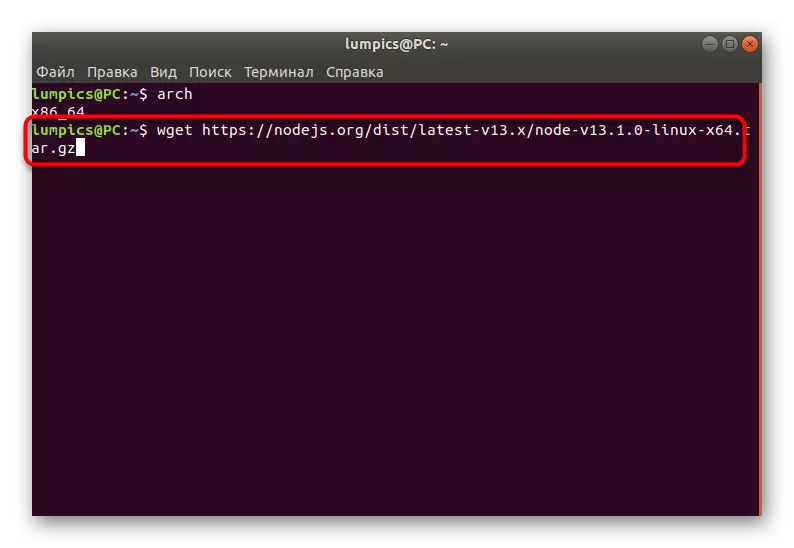
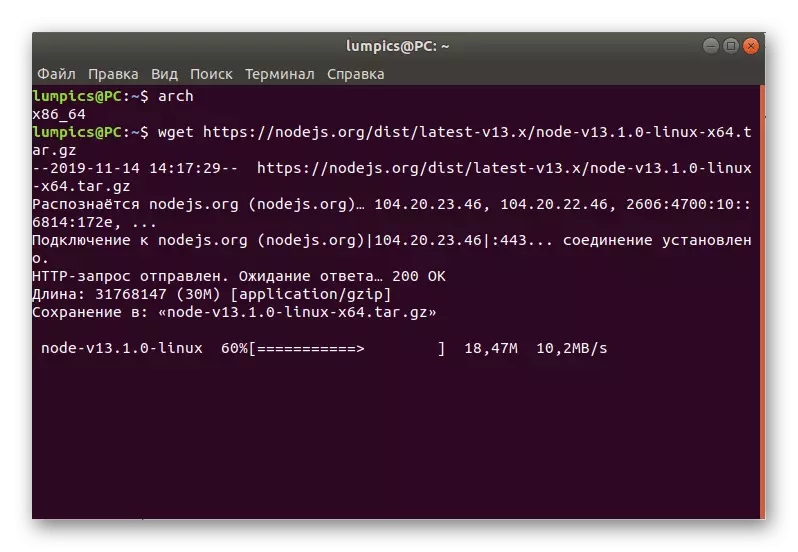
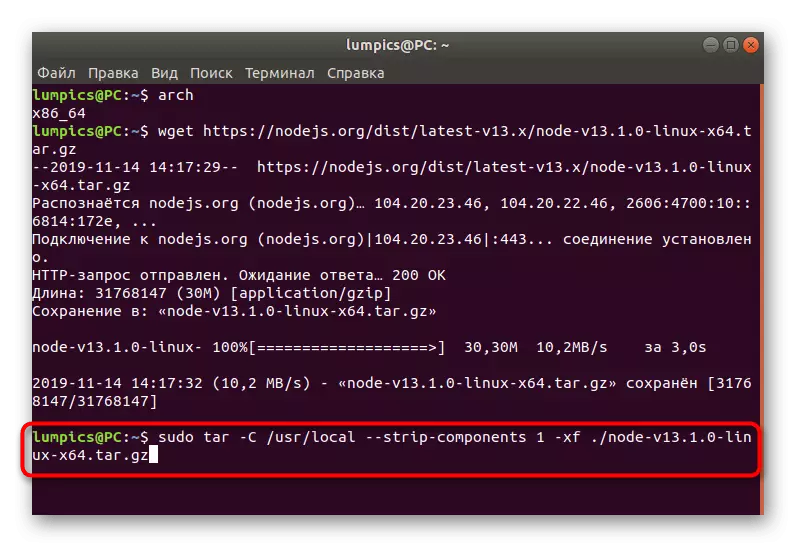
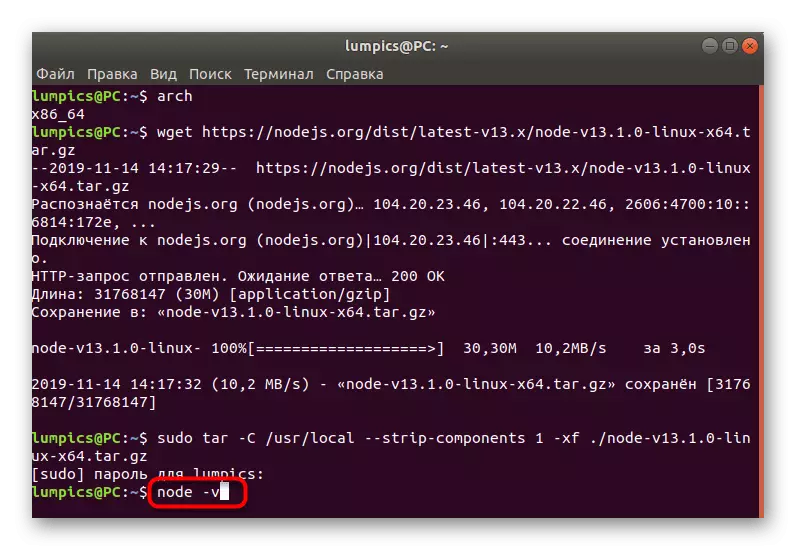
A mai anyag részeként megtanultad az összes rendelkezésre álló csomópontot.js telepítési módszereket az Ubuntu eloszlásban. Amint láthatja, minden felhasználó képes megtalálni az optimális lehetőséget önmagára, és megvalósíthatja a valóságba, egyszerű utasítások után.
