
Standard biztonsági szabályok disztribúció a Linux operációs rendszerek esetében meg kell adnia egy jelszót minden felhasználó számára, amikor azt létrehozzák. Ezenkívül ugyanazok a kulcsok vannak beállítva az összes meglévő csoportra, és a fő jelszó megnyitja a root jogokhoz való hozzáférést. Mindez néha meg kell változtatnia, új kulcsokat hoz létre. A feladat különböző kiviteli alakjai vannak, amelyek közvetlenül a profil vagy csoport típusától függenek, amelyre a változás bekövetkezik. Ezenkívül ezeket az utakat szeretnénk beszélni, minden részleten megérinteni.
Jelszavak módosítása Linuxban
Mint tudod, minden disztribúció különböznek egymástól nemcsak grafikai kagyló, hanem szabványos csapatok. Szerencsére ez nem vonatkozik a jelszó megváltoztatásáért felelős segédprogramokra, így az alábbi utasítások egyetemesnek tekinthetők. Az egyetlen dolog, amit meg kell jegyezni, a különbség a héjakban. Például Standard Ubuntu interfészként vettünk részt, és ha szeretné megváltoztatni a hozzáférési kulcsot a GUI-n keresztül, fontolja meg a környezet jellemzőit.Jelenlegi felhasználó
Az alábbi kézikönyvek több részre oszthatók, így kiválaszthatja az optimális módszert. Leggyakrabban a felhasználók érdeklődnek a saját jelszavának megváltoztatásában, így először felajánljuk ezt az eljárást.
1. módszer: Grafikus felület
A grafikus interfészeszközök az ideális "terminál" csere a kezdő felhasználók számára. Ez vele van, hogy ezen a módszeren belül kölcsönhatásba lépünk. A beállított cél végrehajtásához a "paraméterek" szakaszra hivatkozva.
- Nyissa meg az Alkalmazás menüt és futtassa a megfelelő eszközt.
- Használja a bal oldali ablaktáblát, hogy menjen a "Rendszerinformáció" -ra.
- Itt érdekel a "Felhasználók" kategóriában.
- Győződjön meg róla, hogy a szükséges fiók van kiválasztva, majd kattintson a "Jelszó" sorra.
- Új űrlap jelenik meg a hozzáférési kulcs megváltoztatásához. Benne, az indításhoz adja meg az aktuális jelszót, majd állítsa be az újat azáltal, hogy megerősíti.
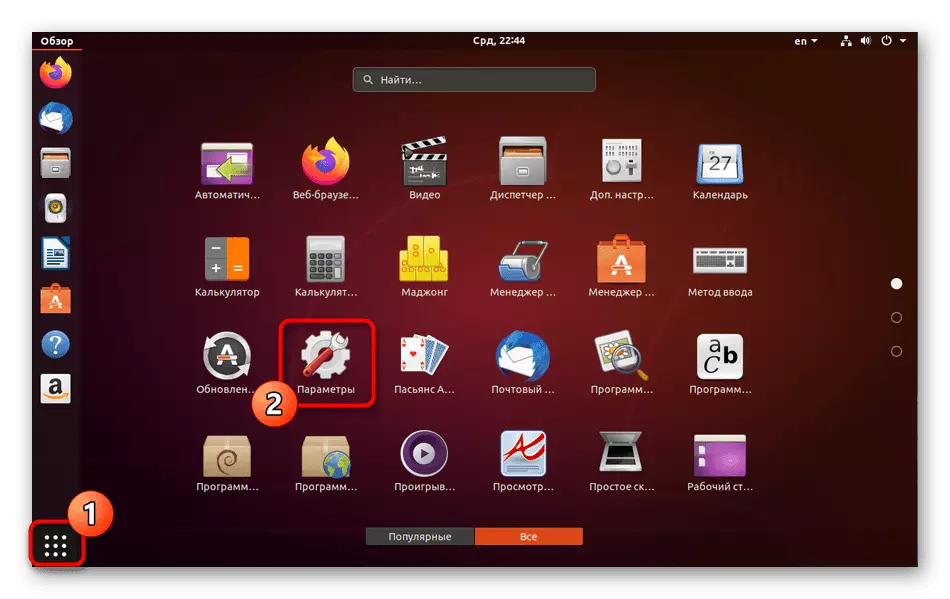
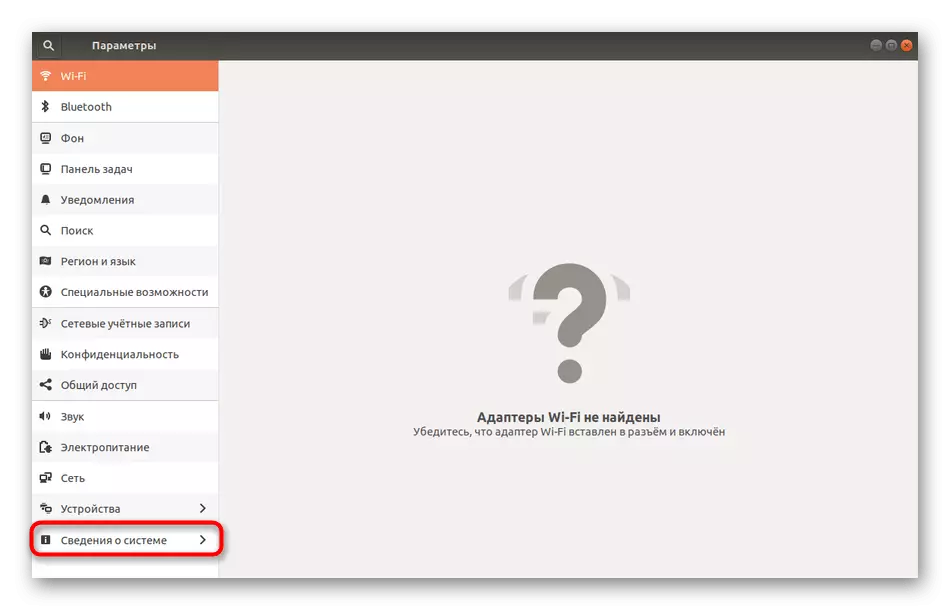
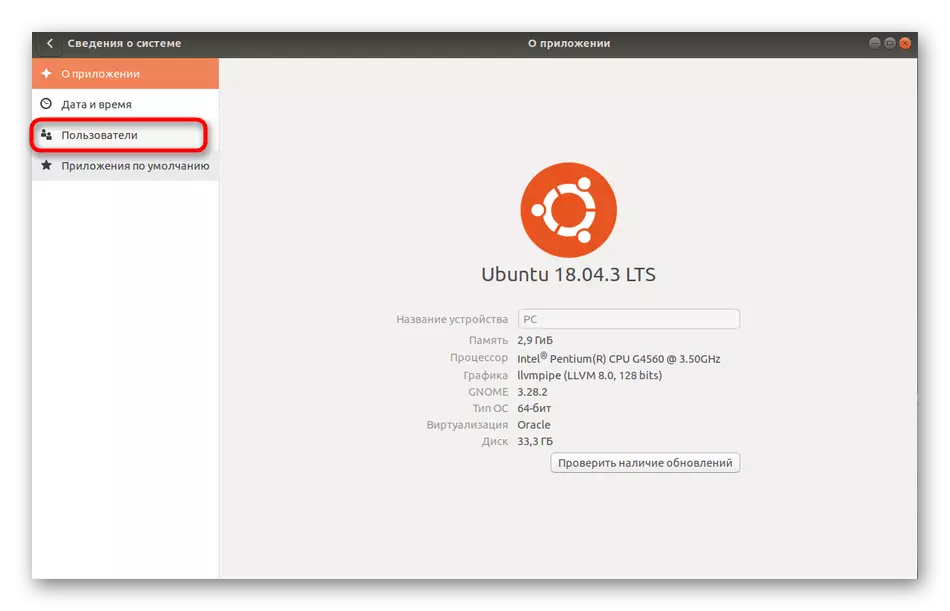
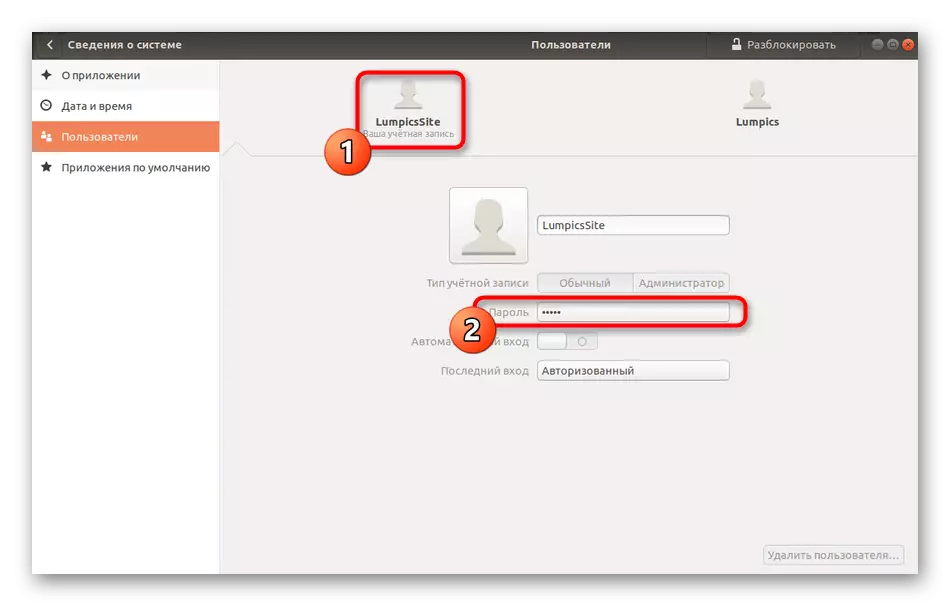
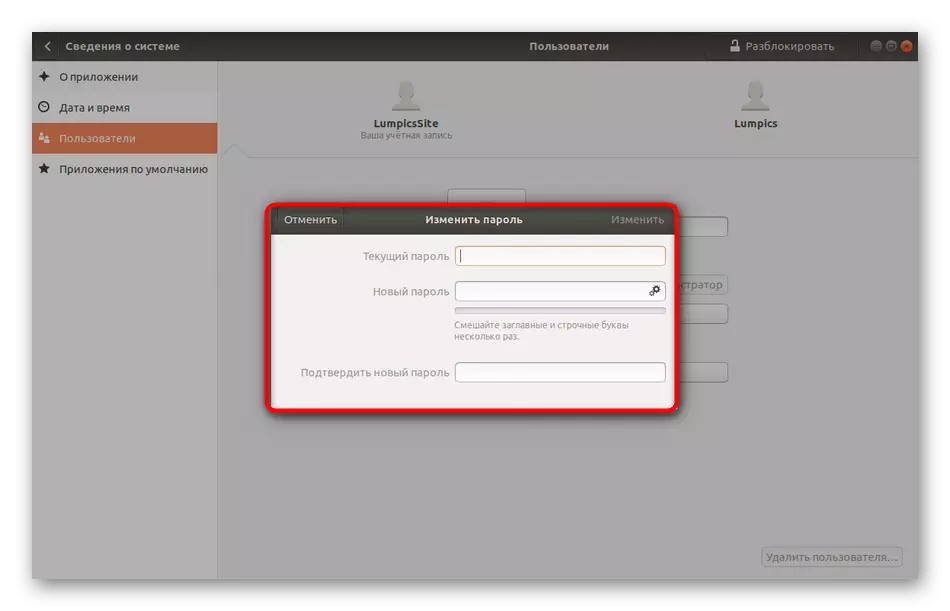
Ezután értesítést kapsz arról, hogy minden változás helyesen telt el. Most, amikor újraindítja a számítógépet, ne felejtse el, hogy mostantól új jelszót kell használnia.
2. módszer: "Terminál"
Most beszéljünk arról, hogyan kell ugyanezt tenni, de már a terminálon keresztül. Ez lesz releváns azok számára, akik nehezen tudják megtalálni a megfelelő pont a grafikus menü, szívesebben használja a konzolt, vagy fog tenni a későbbi változásokat parancsok beírásával.
- Nyissa meg az alkalmazás menüt, és kattintson a "Terminál" ikonra.
- Adja meg a Passwd parancsot, és kattintson az Enter gombra.
- Most meg kell adnia az aktuális kulcsot a fiók hitelesítésének megerősítéséhez. Ne feledje, hogy az így írt karakterek nem jelennek meg a karakterláncban, de ugyanakkor helyesen lépnek be.
- Adjon meg egy új jelszót.
- Ellenőrizze, hogy ellenőrizze a helyességet.
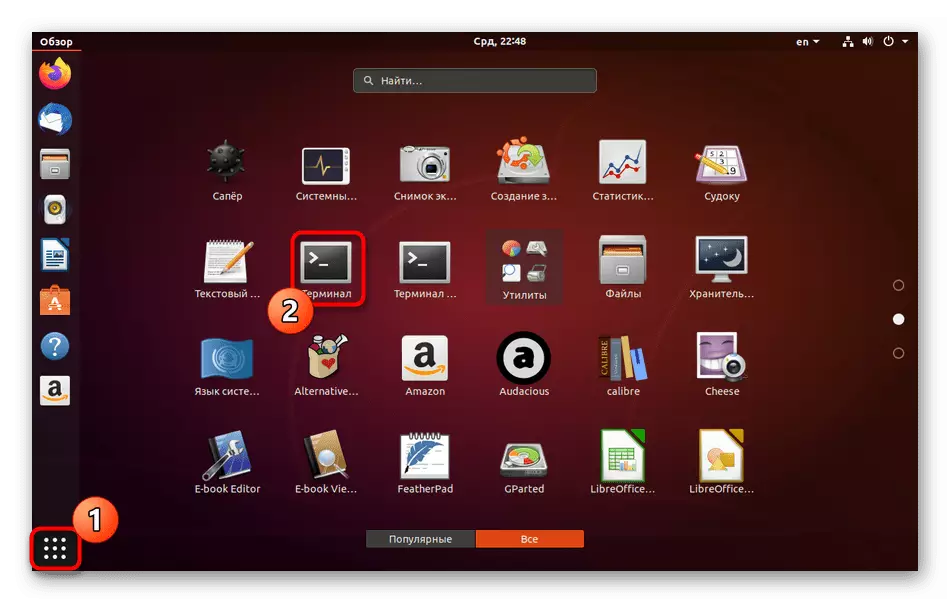
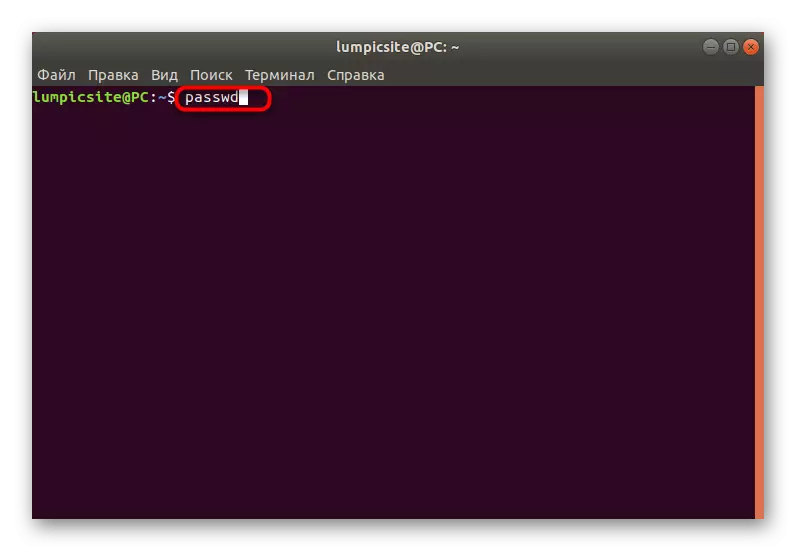
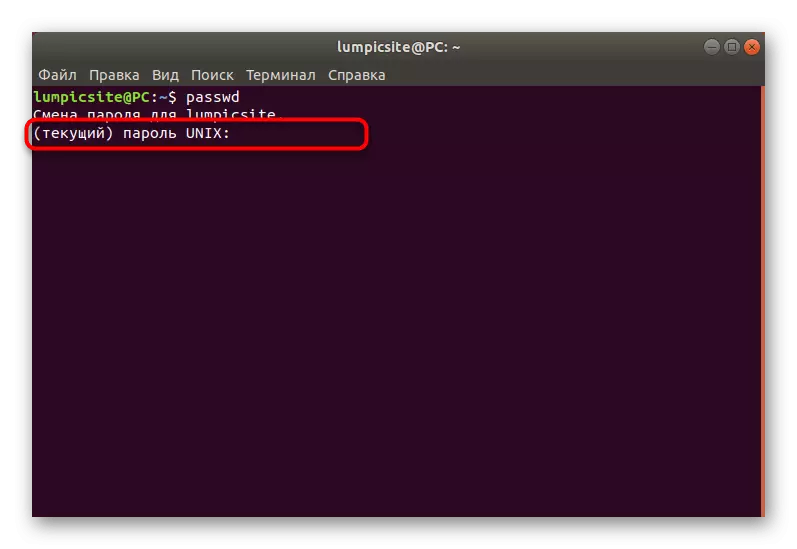
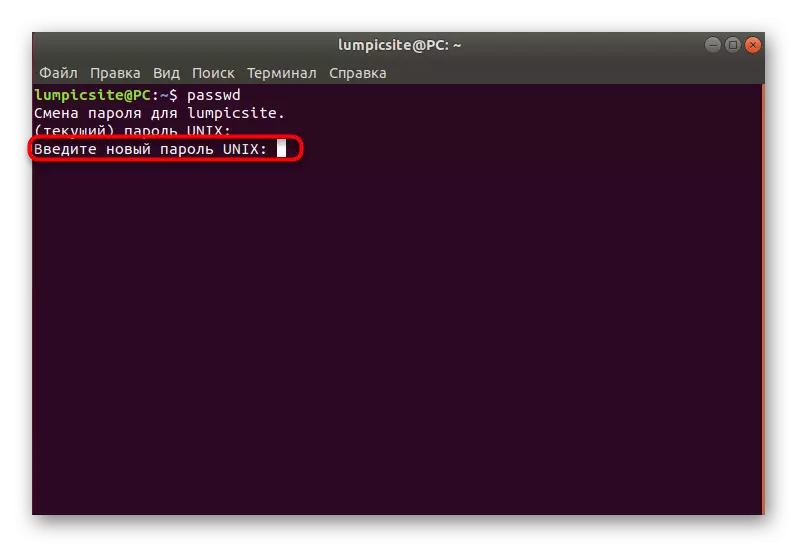
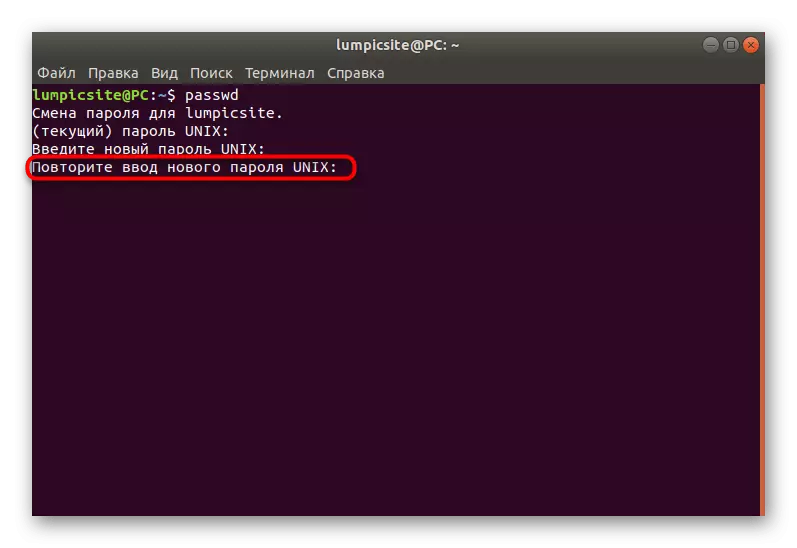
Az új vonal olyan információkat jelenít meg, amelyeket a jelszó megváltozott, és a rendszer későbbi engedélyezéséhez kell használni. Amint láthatja, nincs semmi nehéz a konzol és a szabványos parancsok kezelésében, csak meg kell találnia, hogy melyik opció felelős a szükséges paraméterért.
Idegen számla
Egyes rendszergazdák vagy profilokat saját root hozzáférést Linux szembesülnek, hogy változtatni kell a jelszót egy másik fiókot. Ez akkor történik, ha a felhasználó például elfelejtette jelszavát, és nem léphet be az operációs rendszerbe. Ebben a módszerben, mint az előzőben, két lehetőség van a cél eléréséhez.
1. módszer: Grafikus felület
Itt meg kell használni a környezeti környezetet, megváltoztatni a beállításokat a megfelelő menüben. A következő utasítások segítenek kitalálni minden lépésben.
- Elkezdeni, jelentkezzen be Linuxba a fiók alatt, amely engedélyezve van a sudo csoportban, vagy közvetlen hozzáférést biztosít a gyökérhez.
- Nyissa meg a „paraméterek”, mozog a „System Information”, és a Felhasználó ablakban kattintson a „Unlock” gombra.
- Adja meg a Sudo jelszavát a hitelesség megerősítéséhez.
- Váltson egy másik felhasználói fiók fiókjára.
- Kattintson a jelszóra a jelszóval.
- Jelölje meg a "Jelszó telepítése" jelölővel, és töltse ki a megfelelő űrlapot.
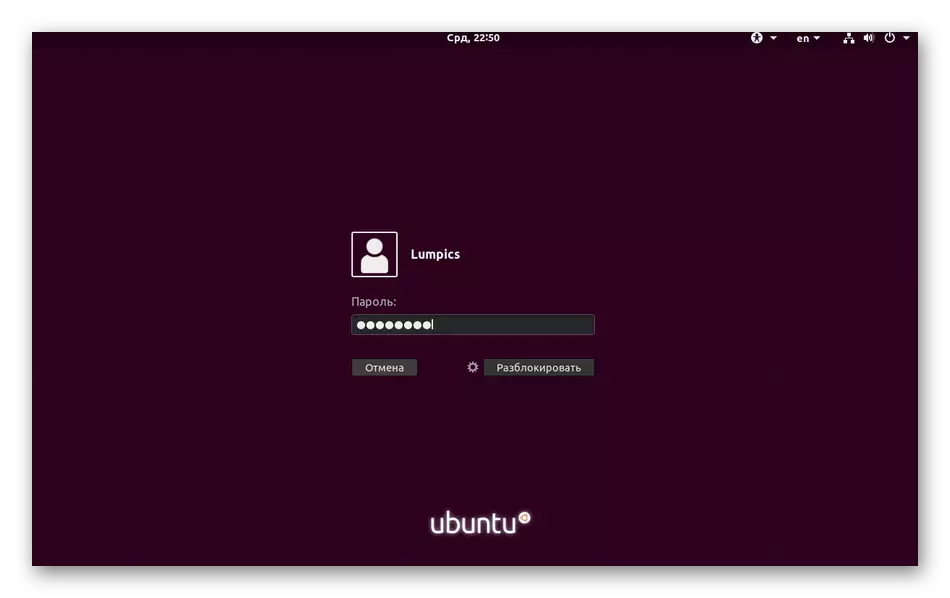
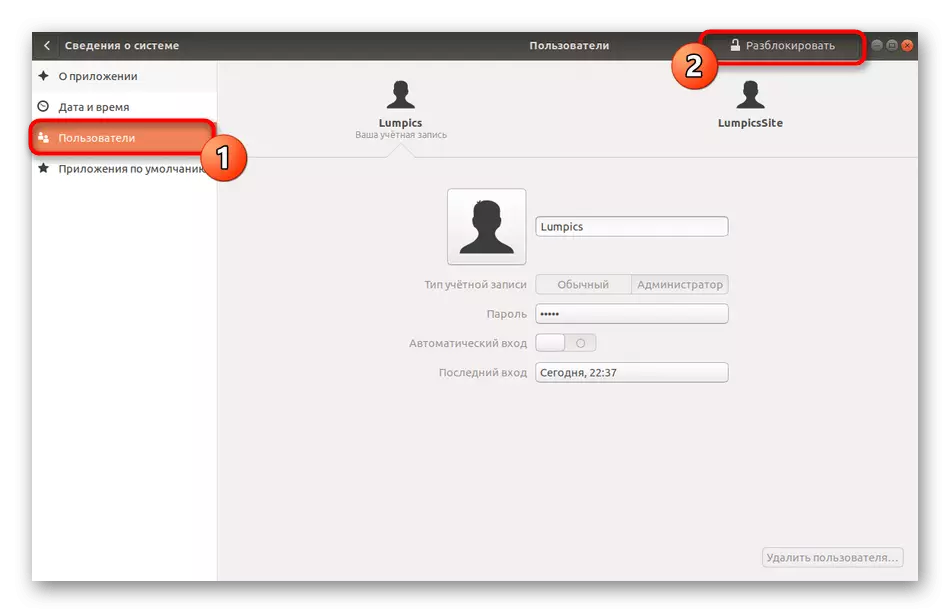
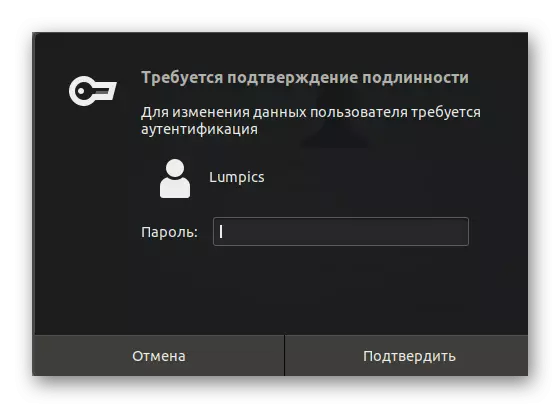
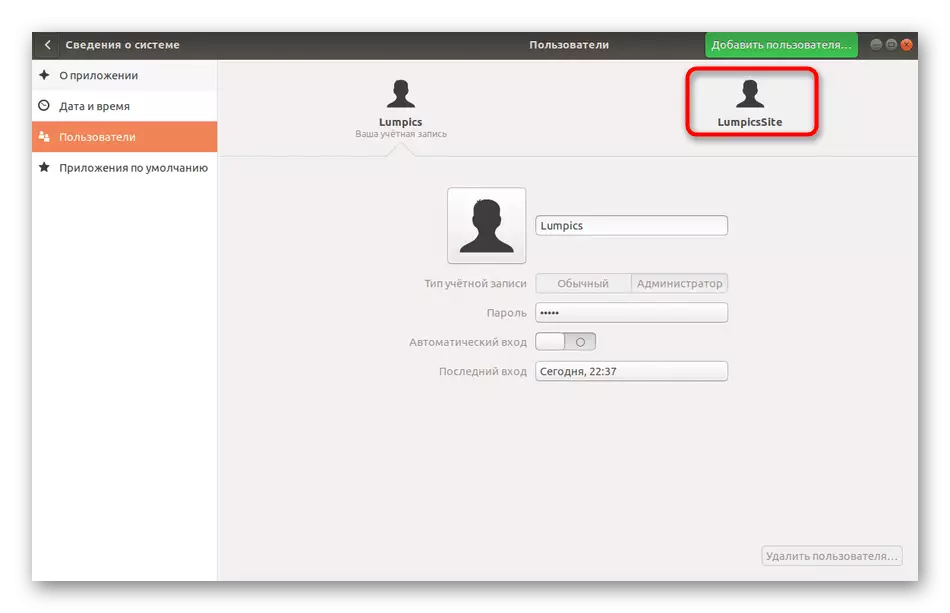
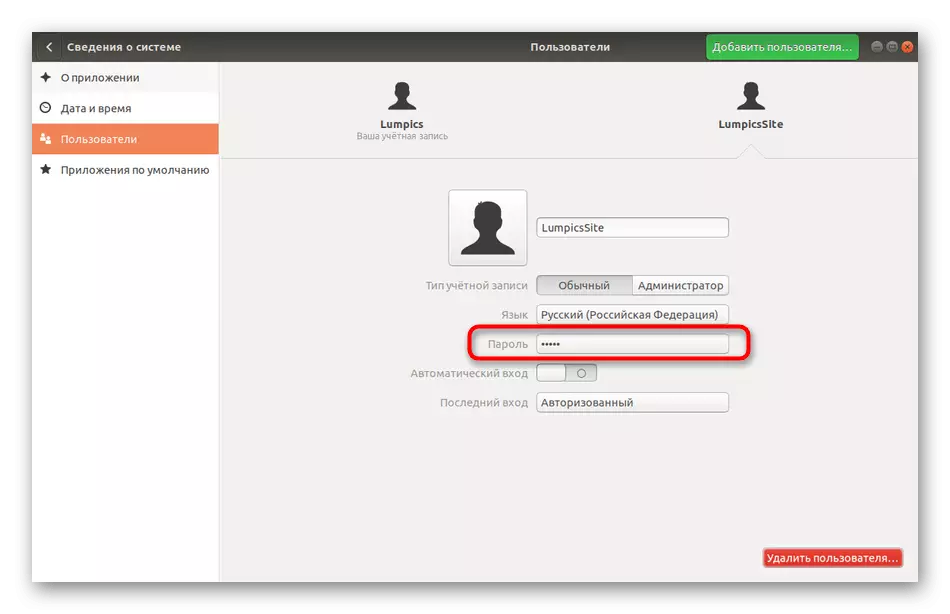
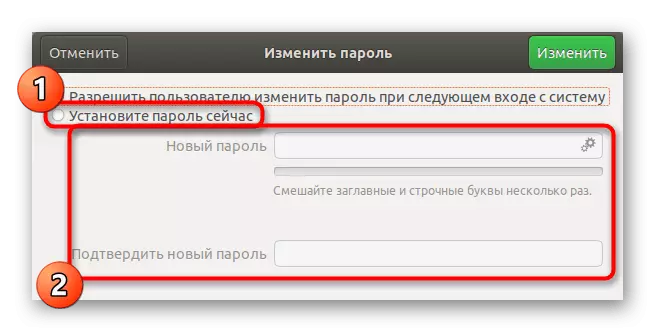
Kattintás után a „Change” gombra, az új paraméterek azonnal érvényre, és a felhasználó maga értesítést kap, ha a jelszó változások fogják bejelenteni, és azt meg kell adnia, hogy jelentkezzen be.
2. módszer: terminál
A jelszó megváltoztatásával kapcsolatos utasításokban már kimutattuk az intézkedés végrehajtásáért felelős konzolcsapat. Egy másik felhasználó hozzáférési kulcsának megváltoztatásakor megközelítőleg ugyanabba a dolog történik, de az alábbiakban ismertetett több lehetőséget kell megadnia.
- Nyissa meg a "Terminál", például az ikonon a "Kedvencek" panelen.
- Írja be a sudo passwd lumpicsite parancsot, ahol a Lumpicsite az a fiók neve, amelyre az új jelszó megadódik.
- Erősítse meg a root jogokat a megfelelő kulcs beírásával.
- Az eljárás befejezéséhez kövesse az új sorokban megjelenő utasításokat.
- Ha egyáltalán el kell távolítania a jelszót, írja be a sudo passwd -d lumcsitét. Ebben az esetben a felhasználó már nem engedélyezett a rendszerben, amíg megváltoztatja ezt a beállítást.
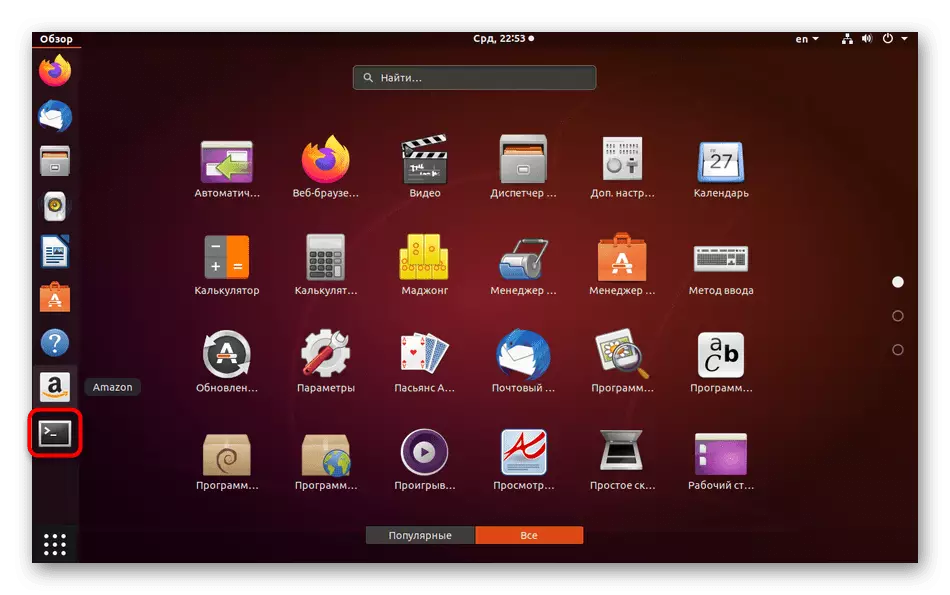
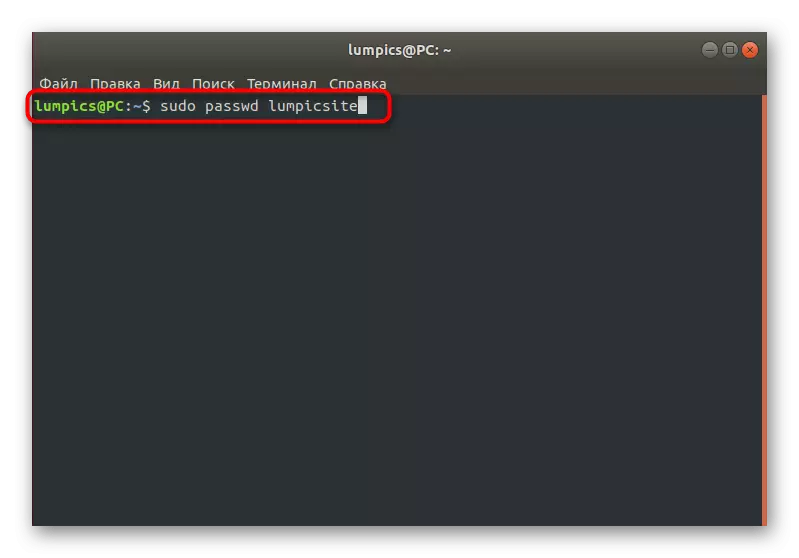
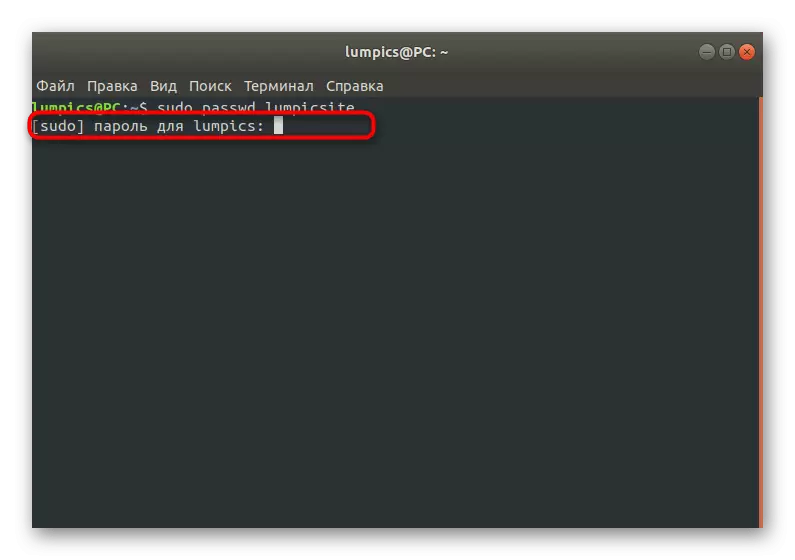
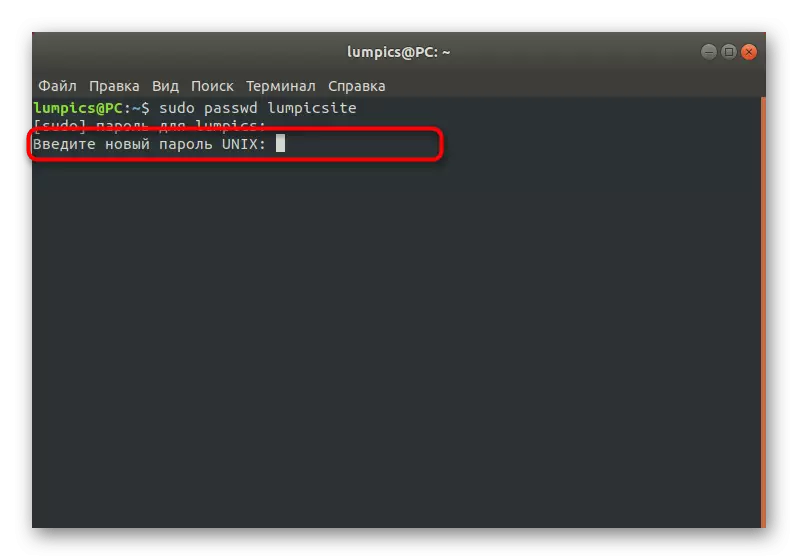
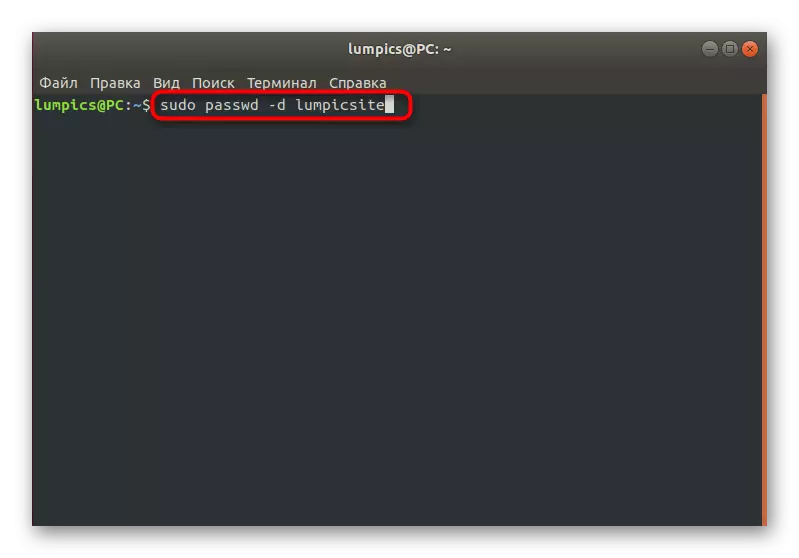
Kényszerített jelszóváltási feladat
A System Administrators Linux esetében van egy speciális lehetőség, amely lehetővé teszi, hogy az időről időre más profilokat készítsen a jelszavak cseréjére. Ez lehet, például biztonsági célokra. A két korábbi esethez hasonlóan ez a beállítás a terminálon vagy a GUI-n keresztül történik.
1. módszer: "Paraméterek" menü
A szokásos módon kezdjük el a grafikus felületet. Itt is a rendszerbeállítások részre kell hivatkoznia. Ugyanakkor úgy véli, hogy konfigurációs rugalmasság ebben az esetben csak egy banális követelmény a hozzáférési kulcsot a következő bejelentkezéskor Linux alatt. Ha összetettebb paramétereket kell beállítani, azonnal menjen a terminál parancsok figyelembevételére a következő módszerben.
- Nyissa meg a "paraméterek" kényelmes az Ön számára.
- Itt menjen a "Felhasználók" szakaszba és feloldja a vezérlést.
- Kattintson a szükséges fiók jelszó karakterláncjára.
- Jelölje meg a menüpontot "Engedélyezze a felhasználó számára, hogy módosítsa a jelszót, amikor a következő bejelentkezik".
- Ne figyeljen a "Engedélyezés" szóra, mert itt helytelenül lefordul. Ha megpróbálja a következő engedélyt, akkor egy értesítés jelenik meg a képernyőn, hogy a változást kötelezővé kell tenni.
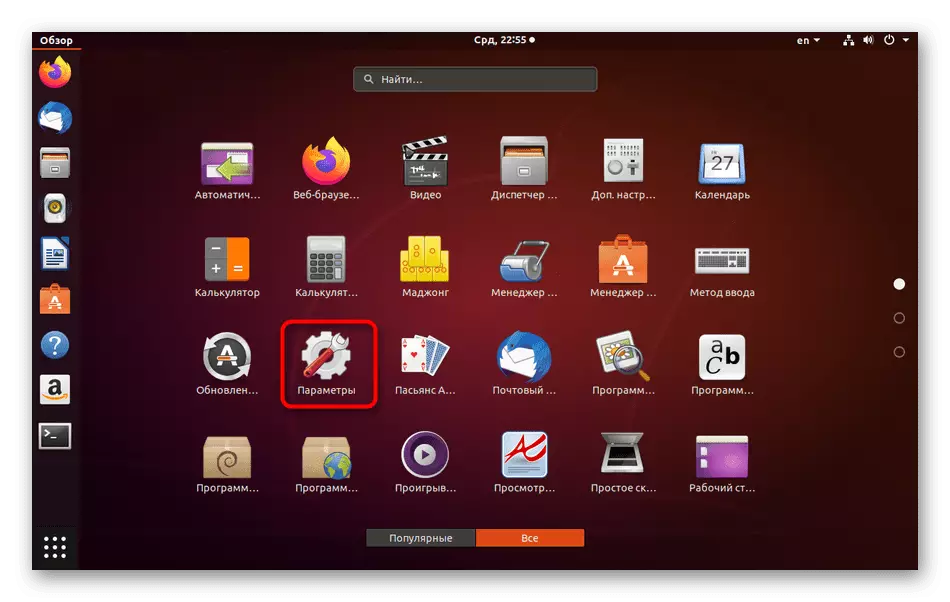
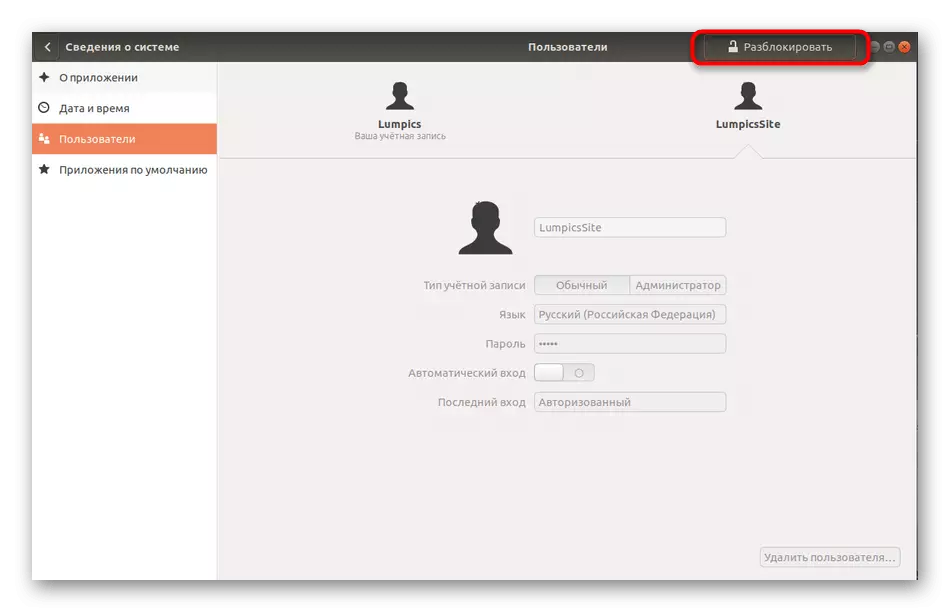
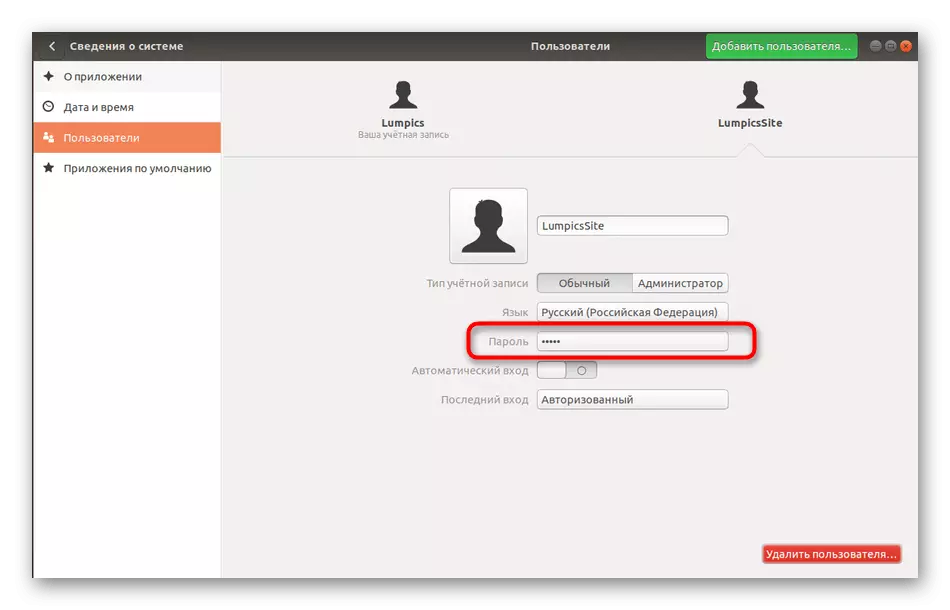
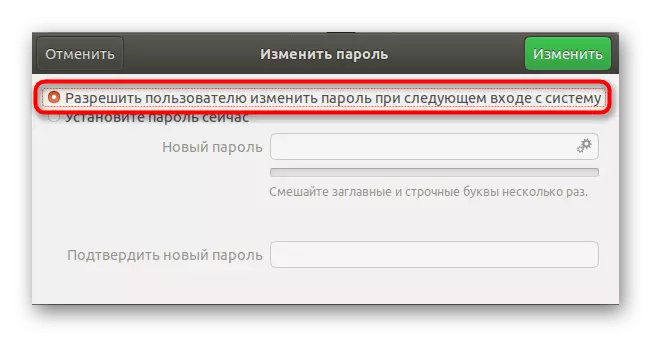
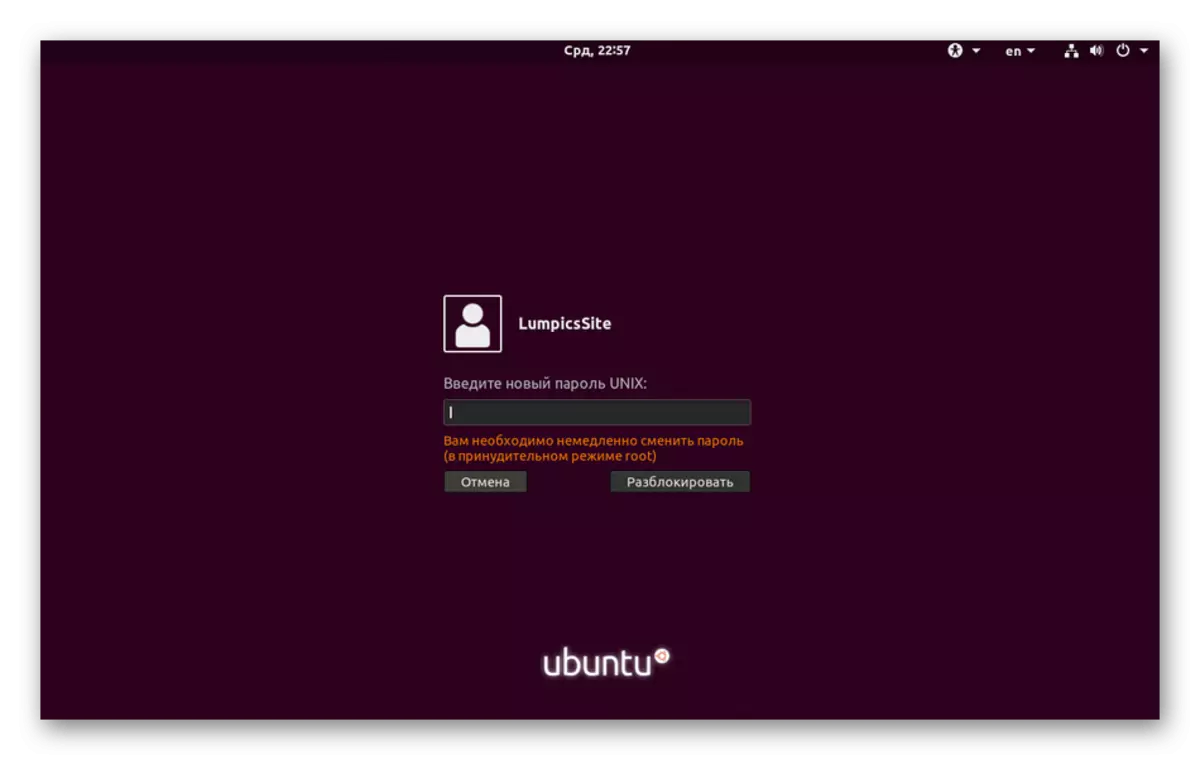
2. módszer: Jelszó indítása
Most felajánljuk, hogy a konzolra utalunk a kulcs érvényességének testreszabásához. Mint már említettük, ez a lehetőség sokkal rugalmasabb, mint vezérlés a grafikus felület, hiszen akkor megengedett, hogy válasszon egy határidőt, amelyen keresztül meg lehet változtatni, és azt is beállíthatja az értesítéseket a megcélzott felhasználói. Mindez a következő:
- A kezdethez határozza meg a fiók nevét, amellyel a következő manipulációkat készítenek.
- Futtassa a konzolt, és nézze meg a profil jelenlegi jelszóállapotát a sudo passwd -s lumpicsitába. Cserélje ki a lumpicsitot egy bizonyos névre.
- Elemezzük az új karakterlánc tartalmát. Az első érték a profil neve, akkor a P értéke felelős a telepített jelszóért. Az L betű azt jelenti, hogy a profil blokkolva van, és ha NP volt - a hozzáférési kulcs még nincs beállítva. A következő dátum azt jelenti, hogy az utolsó változás időpontja, 0 - a minimális idő, amíg a következő váltás, a 99999 a kulcs megengedett ideje. A 7. szám azt jelenti, hogy egy héttel a jelszó lejárta előtt a felhasználó értesítést kap a váltás szükségességéről, és -1 - egy nap után a kulcs vége után, deaktiválódik, és a felhasználó nem lesz képes lesz bejelentkezni.
- Változtassa meg a felhasználót a beállítás megváltoztatásához, például egy hónap alatt, nyomtatás sudo passwd -x 30 lumpicsit.
- Indítsa el az értesítéseket három nappal a lejárati dátum előtt, meghatározza a sudo passwd -w 3 lumpicsitét.
- Ha az értesítés után öt nappal kezdődik, a hozzáférési kulcs nem változik, blokkolja a fiókot. Ehhez a sudo passwd -i 3 lumpicsite parancs felelős.
- Állítsa be a SUDO PASSWD -N 10 LUMRICITE-n keresztüli kulcstélyváltáskor.
- Távolítsa el a sudo passwd -s lumpicsitot az aktuális paraméterek megtekintéséhez.
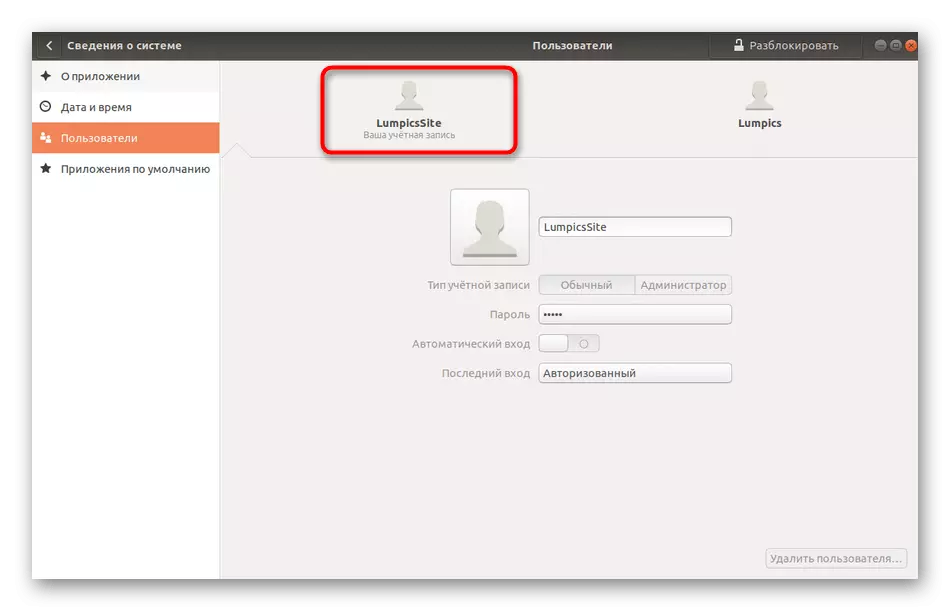
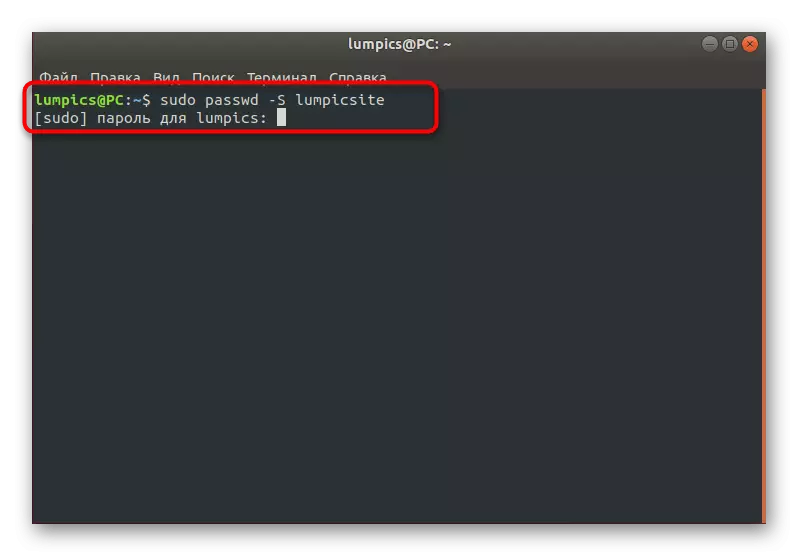
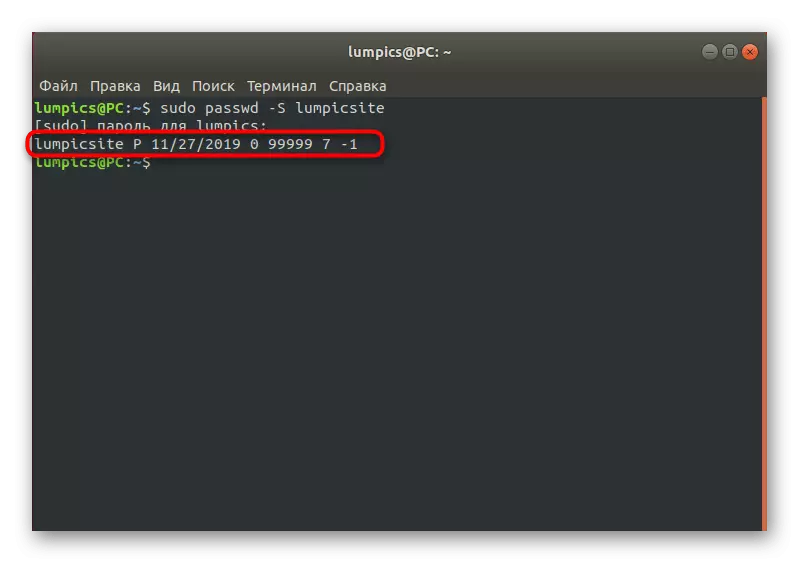
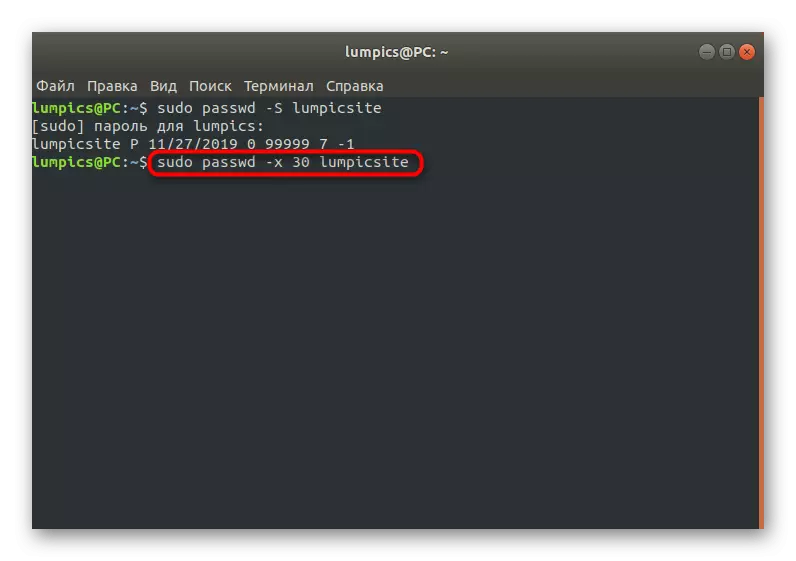
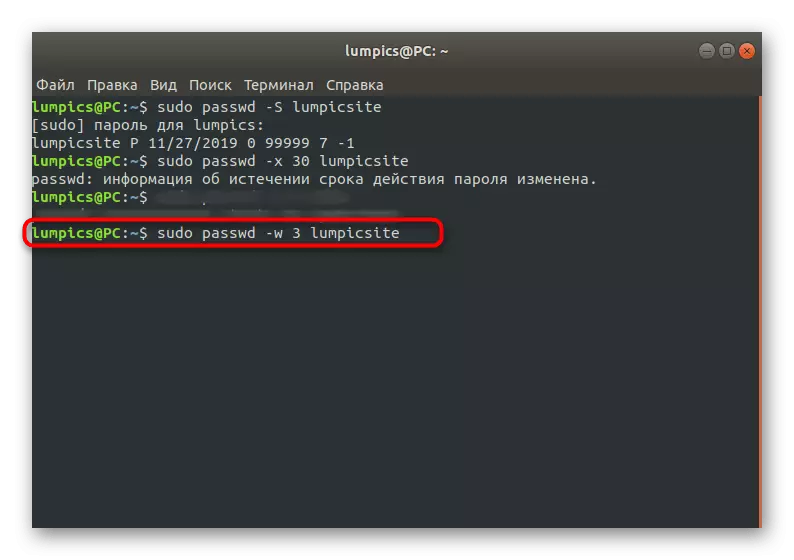
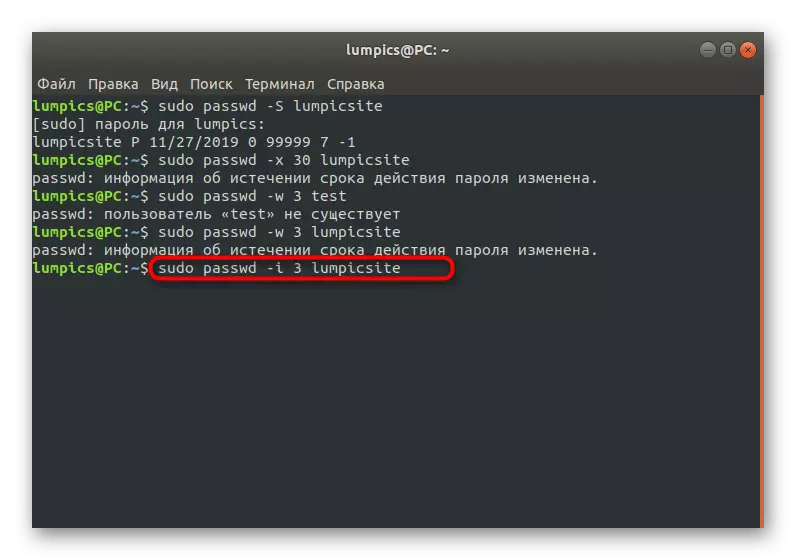
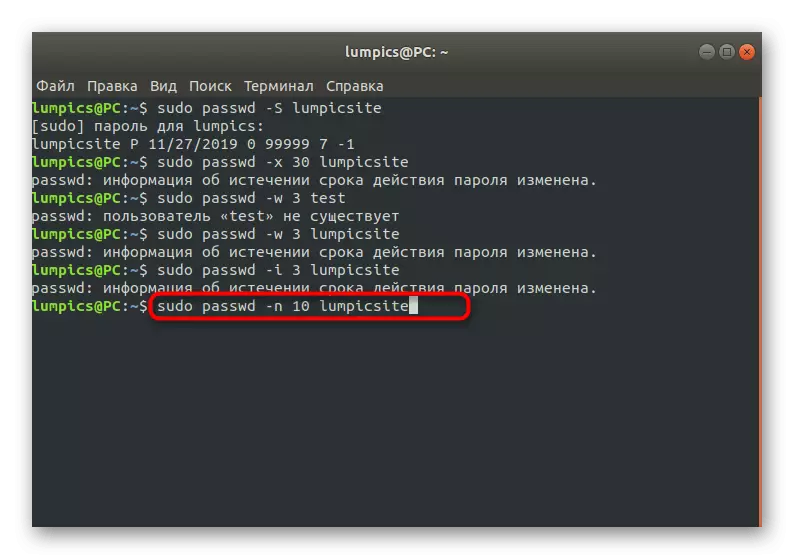
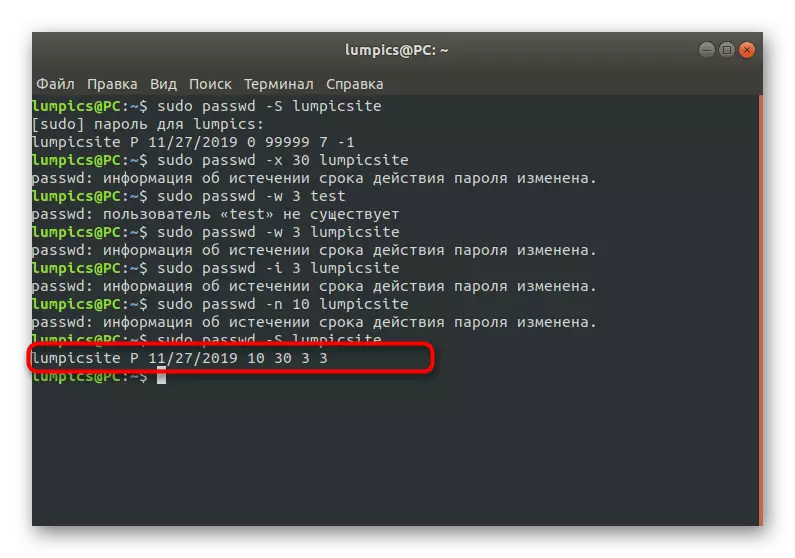
Amint látható, a terminálon van egy hatalmas számú lehetőség, amely lehetővé teszi, hogy a vizsgált módszer rugalmas konfigurációját hozza létre. Használja a fenti oktatást csak példaként, cserélje ki az összes értéket kényelmesnek.
Helyi csoportok
Mint tudod, Linux alatt alapértelmezés szerint van egy csoportcsoport, ahol a számlák szerepelnek bizonyos jogokhoz. Mindezek a csoportok testreszabhatják az adminisztrátort jelszavak telepítésével, vagy új szétválasztás létrehozásával egyedi konfigurációkkal. Ha szükség van a csoport hozzáférési kulcsának módosítására, ez megköveteli a sudo jogokat és a futó terminált.
- A konzolban írja be a sudo gpasswd lemezt, ahol a lemez a csoport neve.
- Már tisztáztunk fent, hogy meg kell erősítenie a gyökér hitelességét.
- Az új sor olyan információkat jelenít meg, amelyeket a csoport jelszava most látható. Adja meg.
- Ha az újra beírása után minden sikeresen elment, akkor az értesítések nem jelennek meg, és megjelenik az új sor. Zárja be a konzolt, vagy ellenőrizheti a módosításokat.
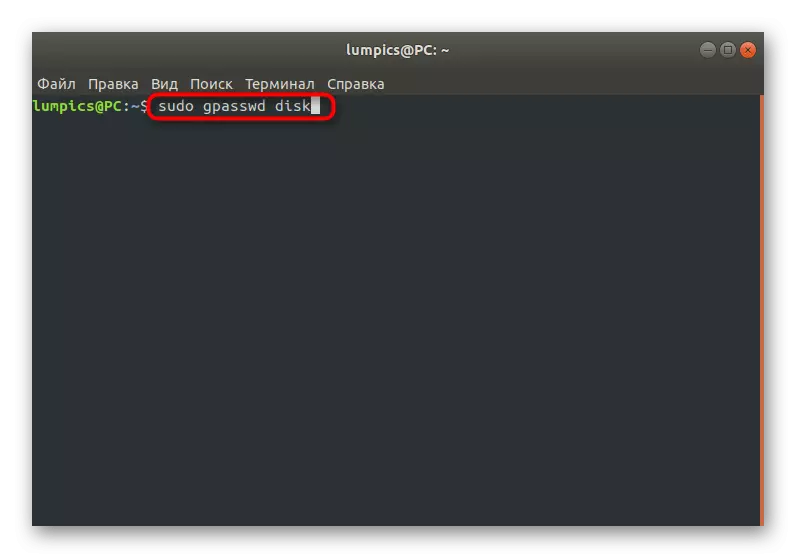
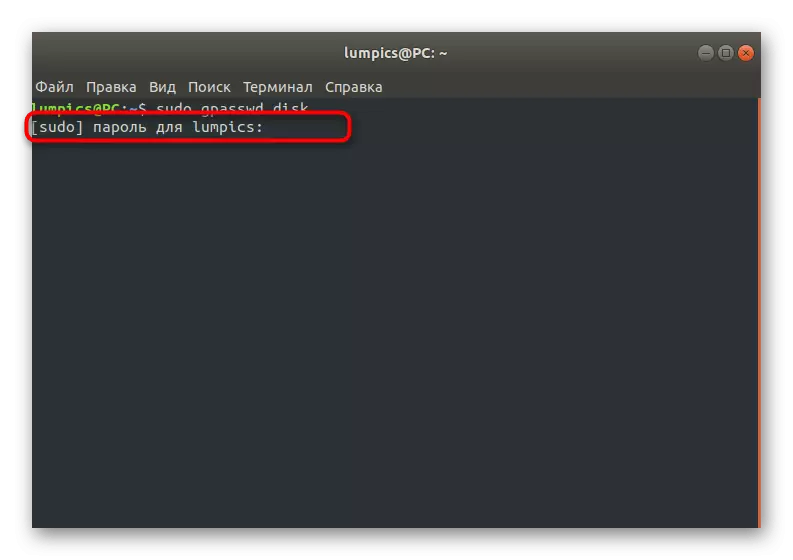
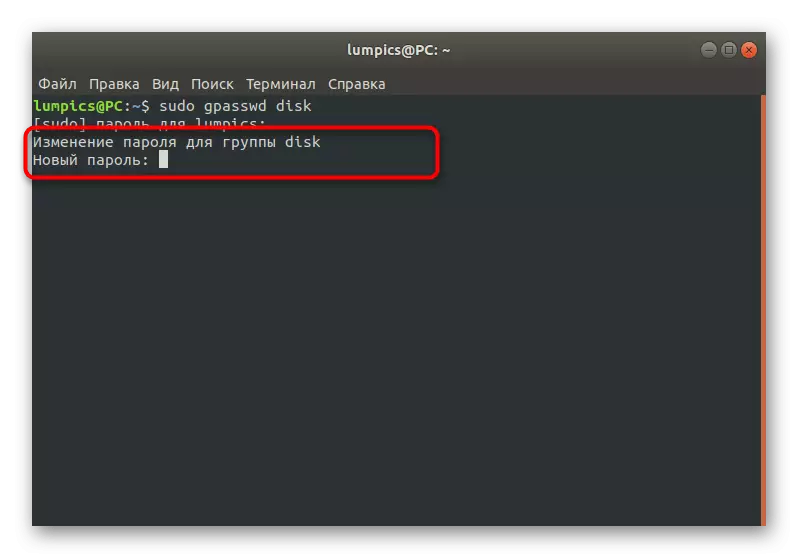
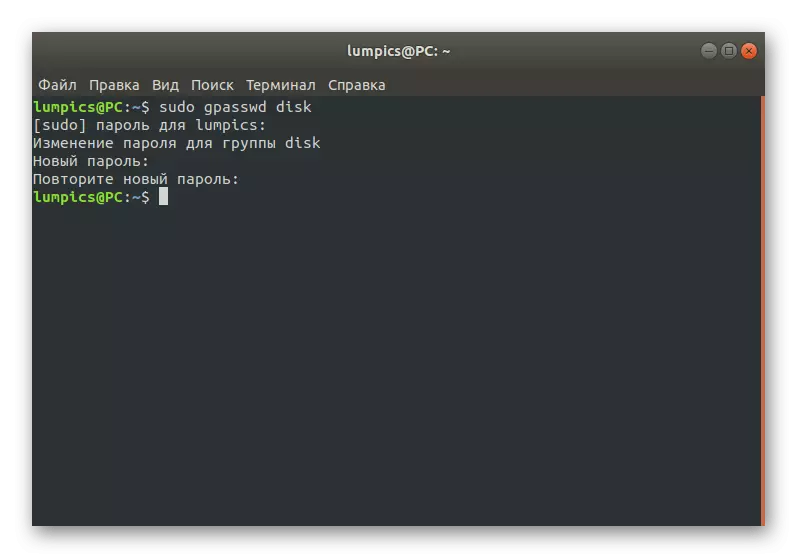
Ugyanígy a kulcsok teljesen megváltoztak az összes meglévő csoport számára. Használja a hivatalos dokumentációt vagy a Passwd -help csapatot, hogy megtudja a lehetséges további lehetőségeket a segédprogram aktiválásához.
Gyökér
Ha elolvasta az összes korábbi utasítást, akkor láttad, hogy szinte mindenhol megerősítheti a sudo vagy root jelszó beírása. A legtöbb esetben ez a két kulcs ugyanaz, hiszen adminisztrátori fiók létrehozásakor a felhasználók megjegyzik a megfelelő megfelelőségi pontokat. Néha szükség van a gyökér jelszó megváltoztatására, vagy elveszett. A jelenlegi helyzettől függően ki kell választania az optimális módszert.
1. módszer: Változtassa meg a sudo-t
Ha a SUDO jelszót szabványos terminálon keresztül lehet használni, ez azt jelenti, hogy a root hozzáférési kulcsnak csak néhány egyszerű lépésben sikeresnek kell lennie.
- Nyissa meg a konzolt, és írjon ott a sudo passwd gyökeret. Aktiválja a parancsot az Enter gombra kattintva.
- Erősítse meg a sudo-fiókot.
- Adja meg az új megfelelő hozzáférési kulcsot, és erősítse meg.
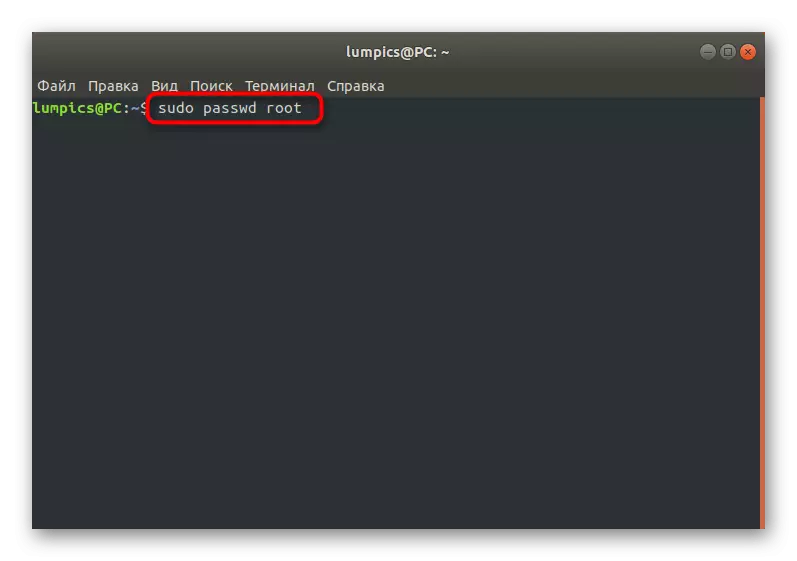
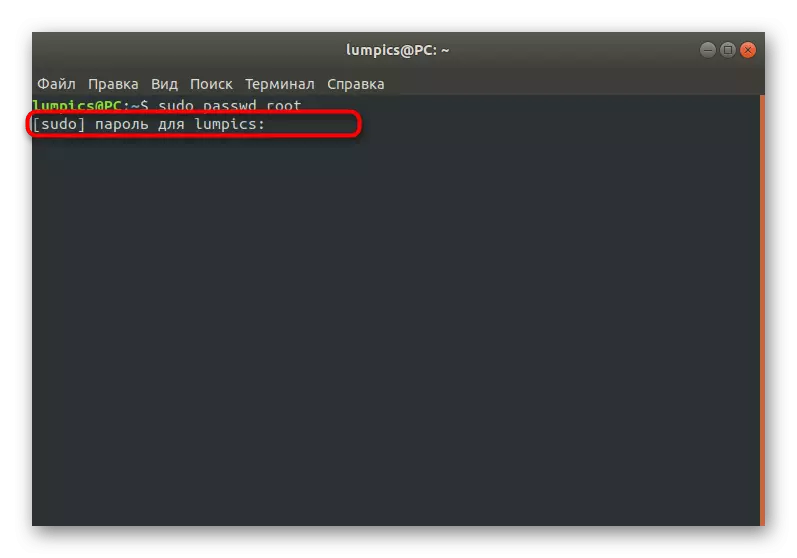
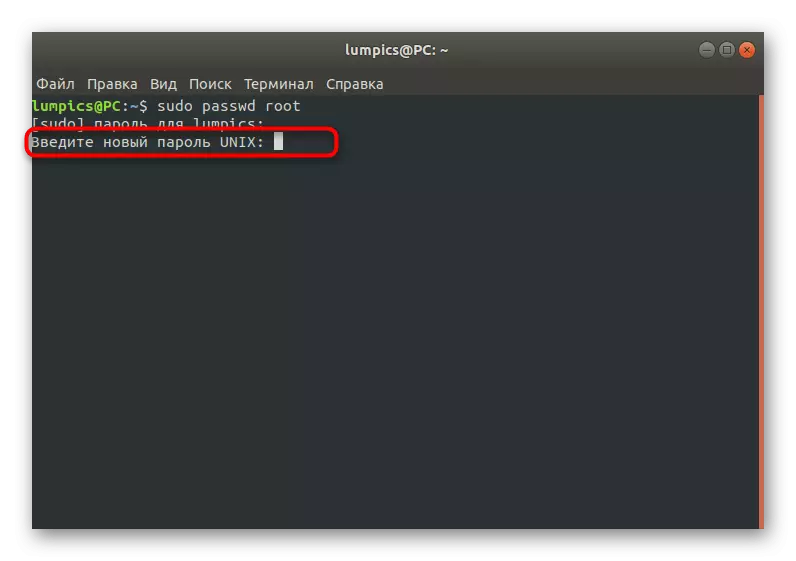
2. módszer: Váltás helyreállítási mód
Néha a felhasználó nem tud egyidejűleg gyökér és sudo, amely kiküszöböli a terminálon keresztül bármilyen manipuláció termékét. Ilyen helyzetekben futtatnia kell a helyreállítási módot, és kiváltságokkal konzolt kell használnia.
- Indítsa újra a számítógépet, és még mielőtt a Start Logo megjelenik, kattintson az ESC gombra. A megjelenő menüben mozgassa a nyíllal a billentyűzeten, hogy kiválassza az "Haladó opciók az Ubuntu" karakterlánc.
- Helyezze le a kernel aktuális verzióját, és futtassa a "helyreállítási módban".
- Itt érdekel a string "Ugrás a felfüggesztő parancs tolmács".
- Erősítse meg a Start konzolt az ENTER gomb megnyomásával.
- Adja meg a Passwd root parancsot.
- Telepítse az új jelszót.
- Írja be a kilépési konzolba, hogy bezárja, és folytassa az operációs rendszer szokásos terhelését. Most a gyökér hozzáférési kulcsot módosítani kell.
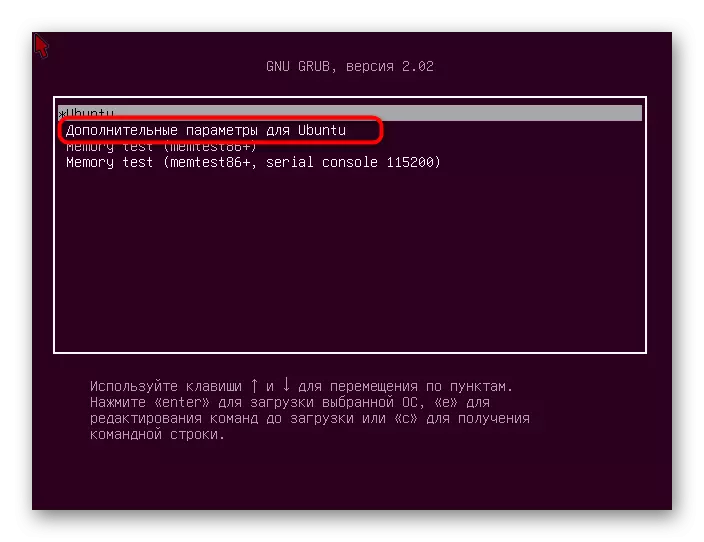
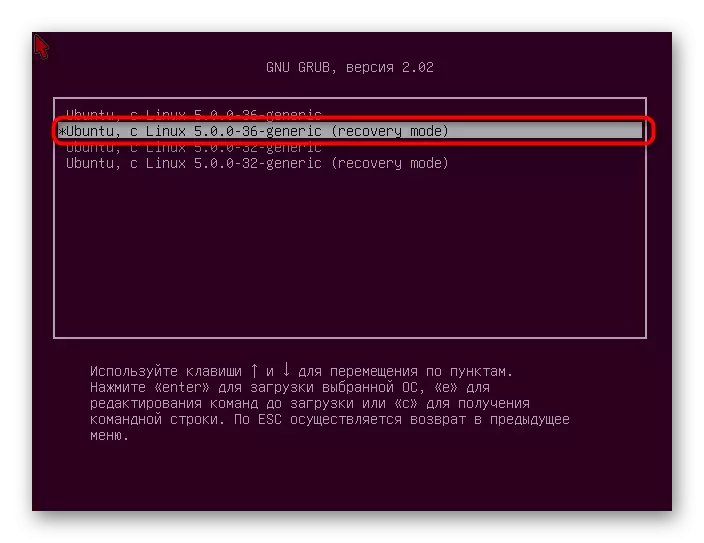
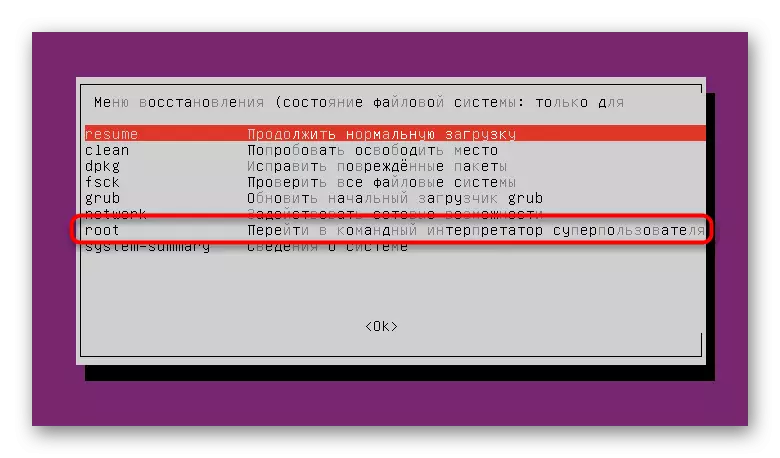
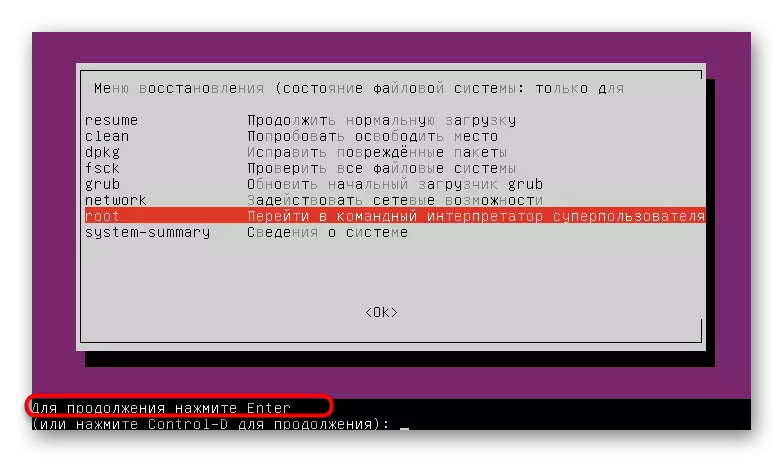
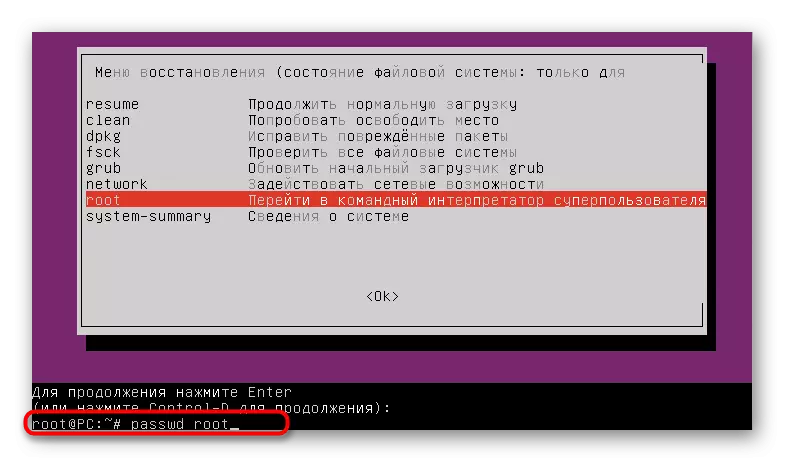
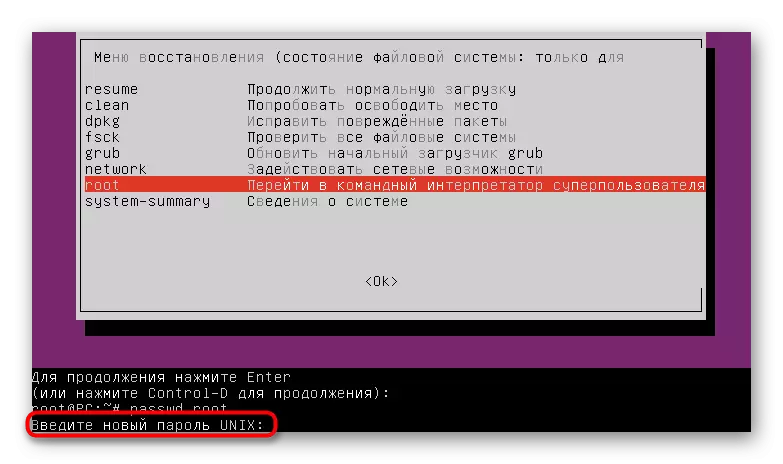
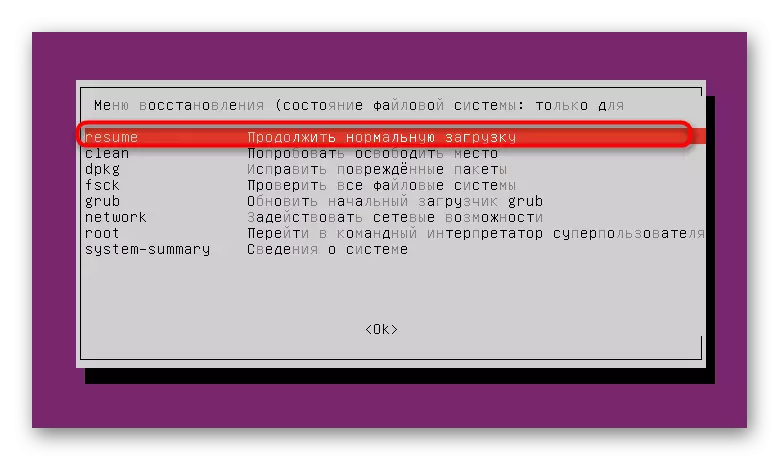
Ma megtudta a Linux operációs rendszerek mindenféle jelszavának megváltoztatásáért felelős összes paramétert és parancsot. Használja az utasításokat univerzális asszisztensként ebben az esetben, ha szükséges, a megfelelő részre hivatkozva.
