
Abszolút, minden felhasználót, ha dolgozik a CENTOS operációs rendszer arcok kell telepíteni a különböző csomagokat hozzá a kívánt programot, és indítsa el a vele folytatott interakció. A feladat különböző módon végezhető el, ami a felhasználó által kapott szoftver típusától és a felhasználó személyes preferenciáitól függ. Ma szeretnénk bemutatni az összes rendelkezésre álló módszert az RPM és a TAR.GZ formátumú csomagok telepítéséhez (ha az első típusú csomag nem sikerült), így gyorsan kiválaszthatja a legjobb módját, és az egyszerű útmutatók követésével az életben megvalósítható.
Telepítse a csomagokat a CENTOS-ban
Kezdjük azzal, hogy a standard szerelvényben a centillek nem rendelkeznek grafikus héjjal, mert maga az eloszlás a kiszolgáló munkájára irányul. A hivatalos honlapon azonban könnyedén letölthet egy verziót egy környezetben, ahol a szoftver fő készletét előre telepíti, beleértve az alkalmazáskezelőt is. Így jönnek az újonc felhasználók, így az első lehetőségek a GUI-vel való kölcsönhatásba lépnek. Ha nincs, nyugodtan menjen el azokra az utasításokra, ahol a konzol részt vesz.1. módszer: Alkalmazáskezelő
Az alkalmazáskezelő az asztal szinte bármilyen grafikai környezetének szabványos eszköze, amely lehetővé teszi, hogy az alkalmazás hivatalos kikapcsolásait telepítse a terminál elérése nélkül. Ha a CENTOS-ot fejleszti, javasoljuk, hogy ezt az adott opciót használja, de készen állunk arra, hogy ebben a könyvtárban nincsenek meglévő programok.
- Futtassa az "Alkalmazások" menüt és a Rendszerszakaszban találja meg az "Alkalmazások telepítése" lehetőséget.
- Itt használhatja a kategóriákat a rendelkezésre álló szoftver megtekintéséhez, vagy azonnal megy a kereséshez.
- Ha a szoftver letölthető az eloszlás hivatalos megtéréséből, ez azt jelenti, hogy az eredményekben megjelenik. Kattintson a megfelelő sorra, hogy a termékoldalra menjen.
- Csak egy kék gomb "SET" - kattintson rá. Ha szeretné megtudni a szoftver funkcionalitását, és nézze meg a képernyőképeket, akkor tegye azt ugyanazon az oldalon.
- Várja a telepítés befejezését. Ez a művelet néhány másodperccel és fél órát vesz igénybe, ami befolyásolja a csomag méretét és az internetkapcsolat sebességét.
- A végén megjelenik egy új "RUN" gomb. Kattintson rá, hogy elinduljon a szoftverrel.
- Ezenkívül a szoftver ikon megjelenik az "Alkalmazások" menüben, és a helye más lehet. Például a GIMP grafikus szerkesztő automatikusan elhelyezett a "Grafika" kategóriába. A jövőben nem akadályozhatja meg semmit, hogy hozzáadjon egy ikont a "Kedvencek" vagy az asztalon.

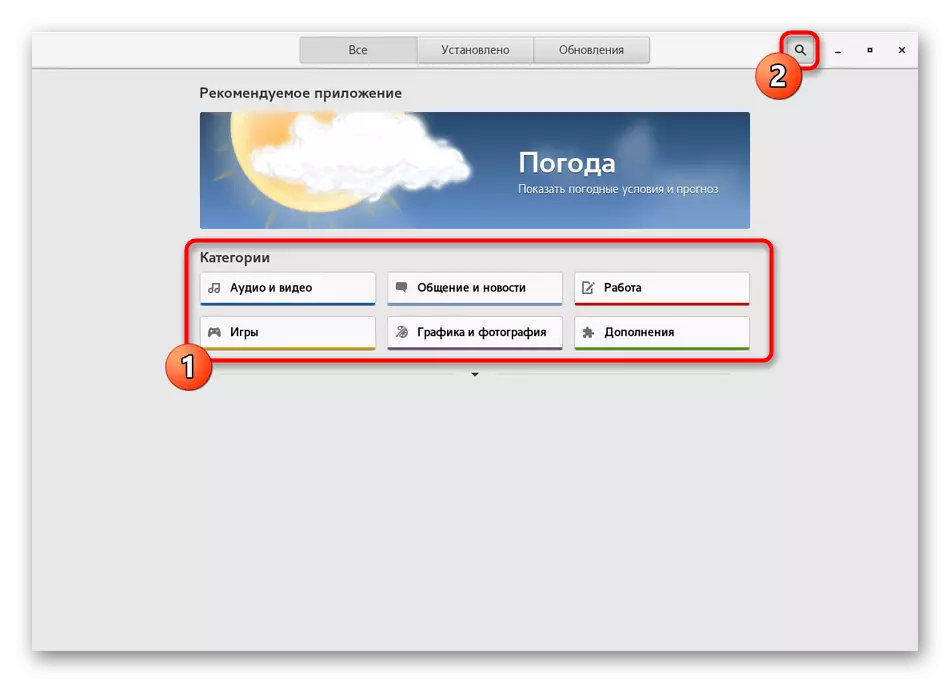

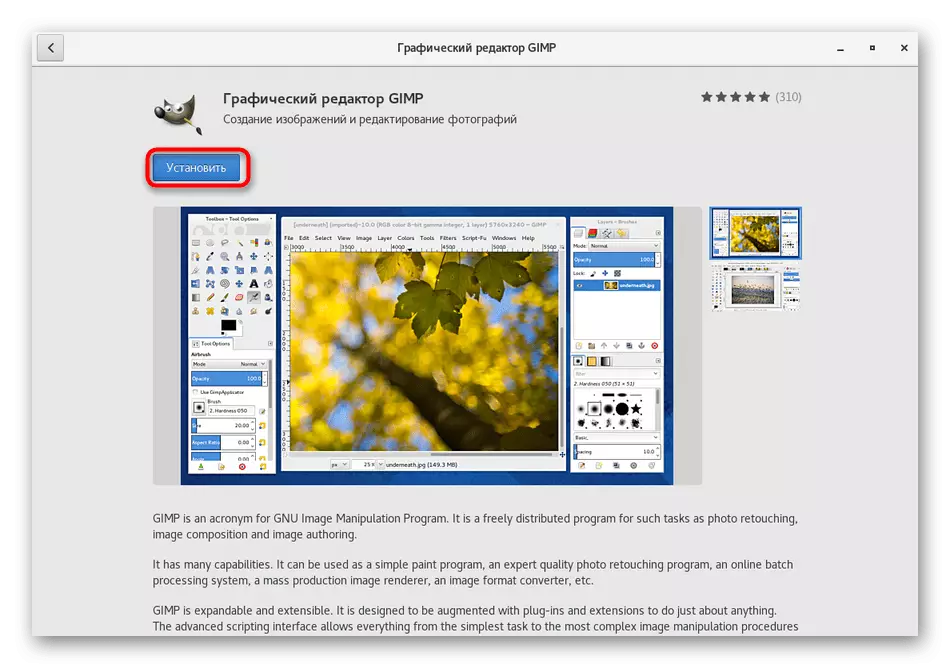
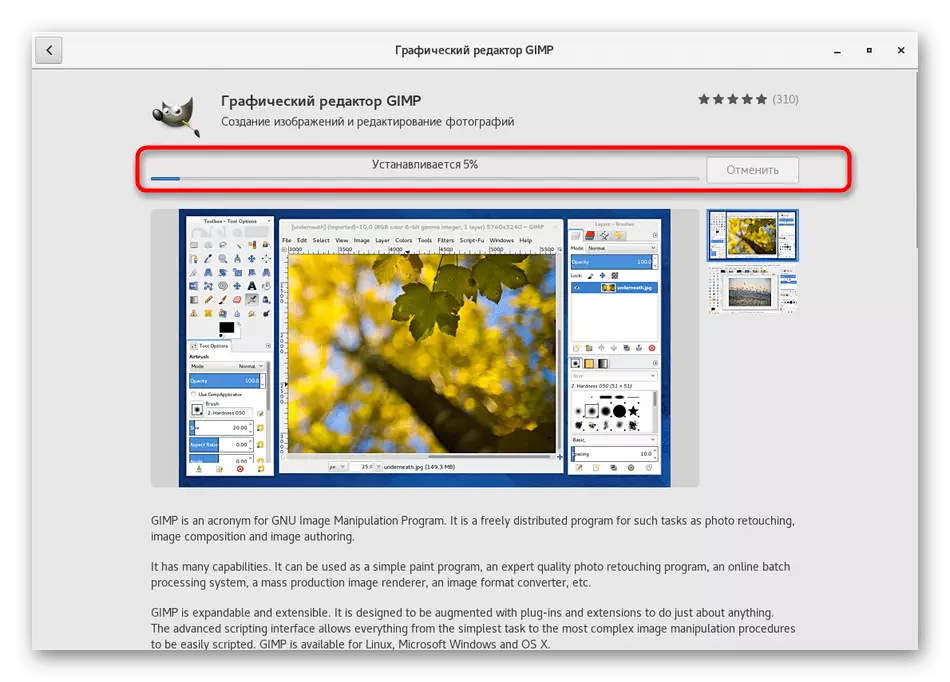

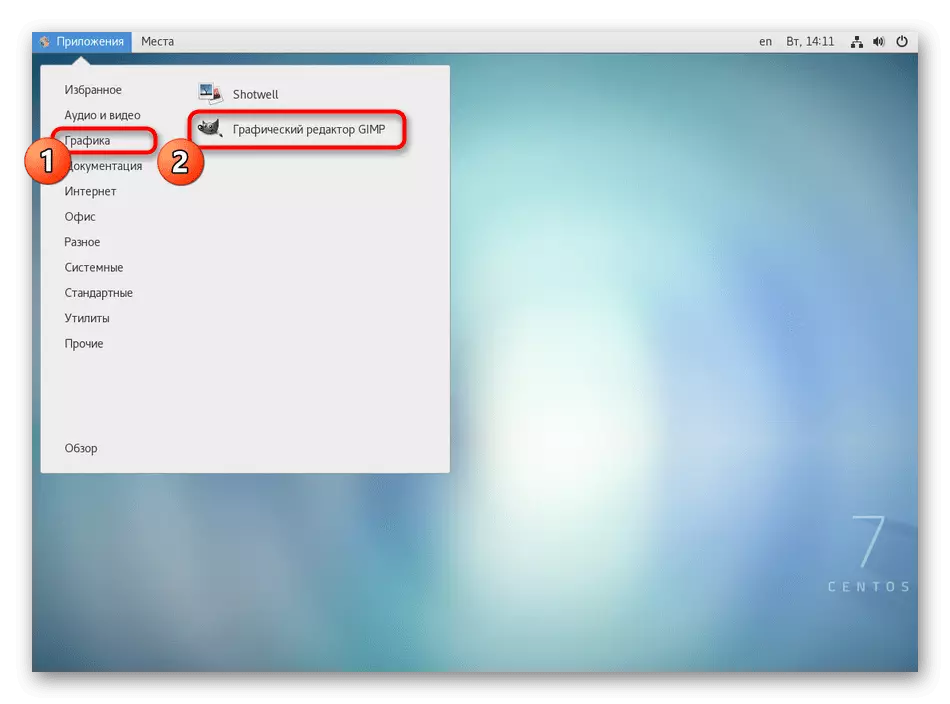
Amint láthatja, ennek a módszernek a megvalósításában semmi sem nehéz, de az egyetlen mínusz képtelen kiválasztani a szoftver verzióját és a könyvtár néhány népszerű megoldásának hiányát. Ha nem sikerült megtalálni a szükséges terméket, folytassa a következő utasítások figyelembevételét.
2. módszer: Hivatalos oldal
Gyakran a fejlesztők, akik létre a s változatát és a Linux, feküdt ki RPM csomagokat a saját hivatalos oldalakon, és a felhasználó csak azt kell letölteni őket, és telepíti a szabványos operációs rendszer. A CENTOS számára ez a rendszer is működik, ezért röviden megértsük.
- Nyissa meg a böngészőt, menjen a szoftver hivatalos oldalára, és keresse meg a letöltések részt.
- A rendelkezésre álló szerelvények listáján válassza az RPM lehetőséget, és nyomja ki a szerelvény építészetétől.
- Letöltés indítása. A telepítés azonnal elindíthatja a "Megnyitás" bekezdést, vagy a "Fájl mentése", ha később visszatér.
- A letöltés befejezése után csak a csomagolással ellátott mappába lép, és kétszer nyitja meg, ha az LKM-vel kattintva van. Ha a "Megnyitás" opciót választja, a telepítés automatikusan elindul. Csak csak a telepítővarázsló utasításai követhető, majd folytassa a szoftver tesztelését.

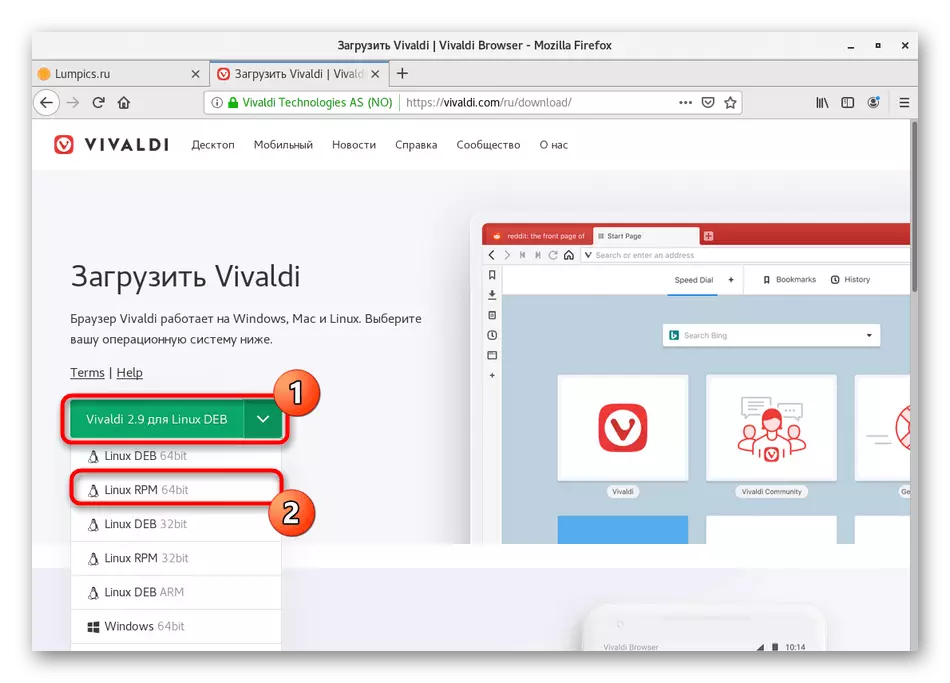
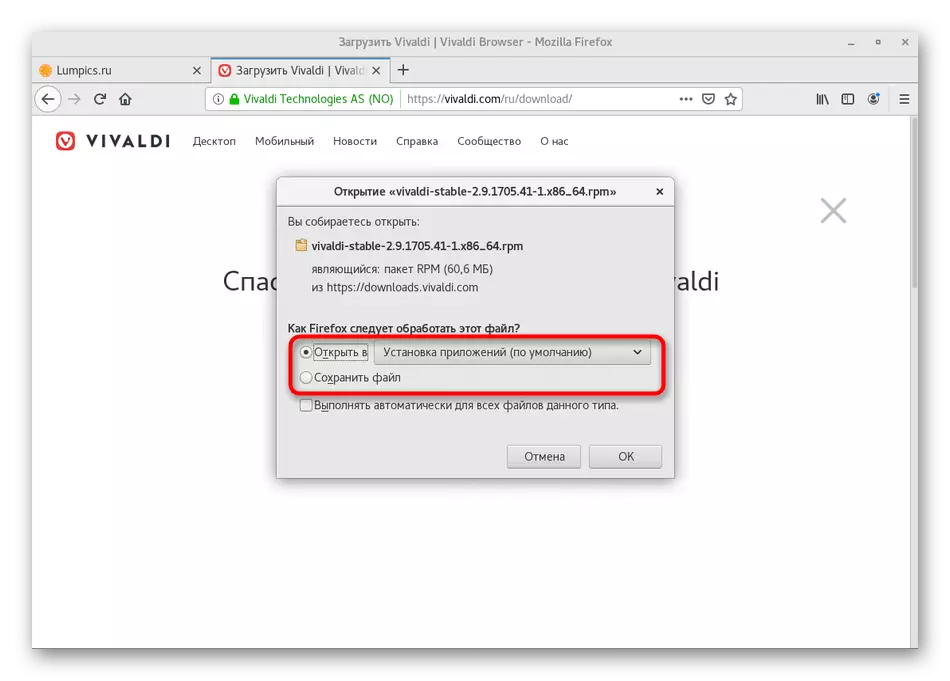
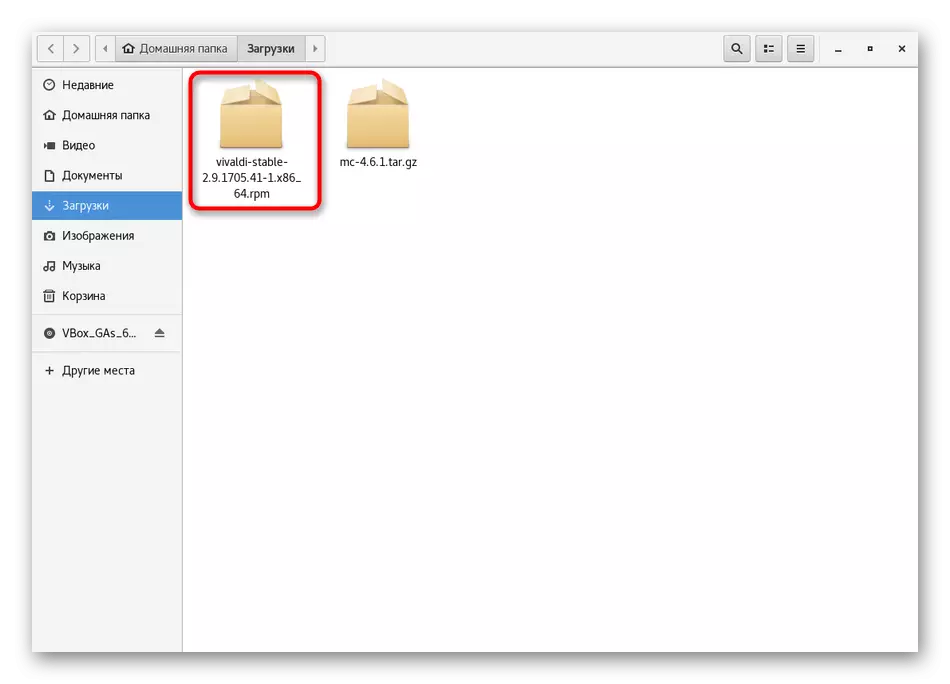
Ugyanígy telepíthető a felhasználói tárolókban tárolt RPM csomagok, de akkor nem garantálják, hogy a szabványos telepítő helyesen indítja el az ilyen telepítőket. Ezt a problémát a konzol használatával oldják meg, amely az alábbi módszerek egyike lesz.
3. módszer: yum segédprogram
YUM (YellowDog Updater Modified) egy szabványos CENTOS batch menedzser és más RedHat alapú disztribúciók, amely lehetővé teszi, hogy kezelje RPM fájlokat, beleértve annak lehetőségét, hogy telepíti őket. A vele való kölcsönhatás meglehetősen egyszerű foglalkozás, mert nem szükséges sok különböző parancsot tanítani, tekintettel a szintaxisukra. Elég lesz ahhoz, hogy csak néhány egyszerű opciót kapjon. Csak róluk azt javasoljuk, hogy tovább beszéljünk.
- A kezdethez a konzolt futtatnia kell, mert akkor az egész parancsot be kell írni ebben az eszközben. Kényelmes az Ön számára.
- Ezután adja meg a sudo yum telepítését. Vegyünk forduljunk mindenkomponensen. Sudo - olyan érv, amely azt jelenti, hogy ezt a parancsot a superuser nevében fogják végrehajtani. Yum - hívás a nagyon kötegelt menedzserre. Telepítés - Yum opció a telepítéshez. GIMP - Az alkalmazás telepítéséhez szükséges alkalmazás neve. Amint az adott sorrendben szereplő parancsot tartalmazza, nyomja meg az ENTER gombot az aktiváláshoz.
- Adja meg a jelszót a Superuser fiókból. Tekintsük, hogy az így beírt szimbólumok nem jelennek meg.
- Erősítse meg a csomag letöltési műveletét az y verzió kiválasztásával.
- Csak a letöltés várakozása marad.
- Miután látta, hogy a telepítés sikeresen átadott.
- Válthat az alkalmazás elindítására, például a konzolon keresztül a nevére, vagy a főmenüben található ikonon keresztül.
- Várjon néhány másodpercig, és a rendszerindító ablak megjelenik a képernyőn.
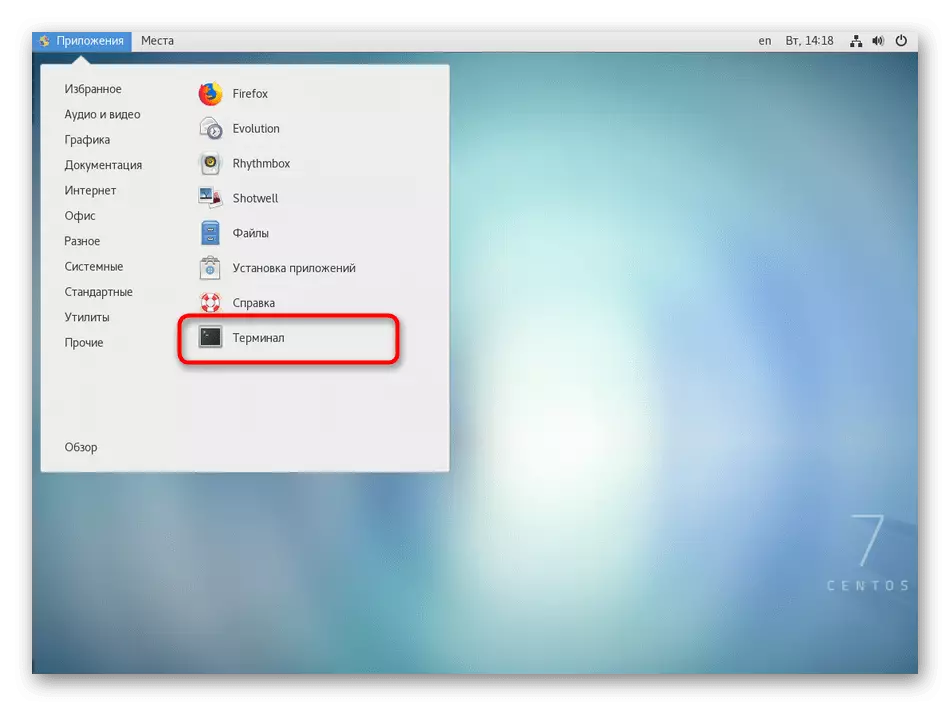
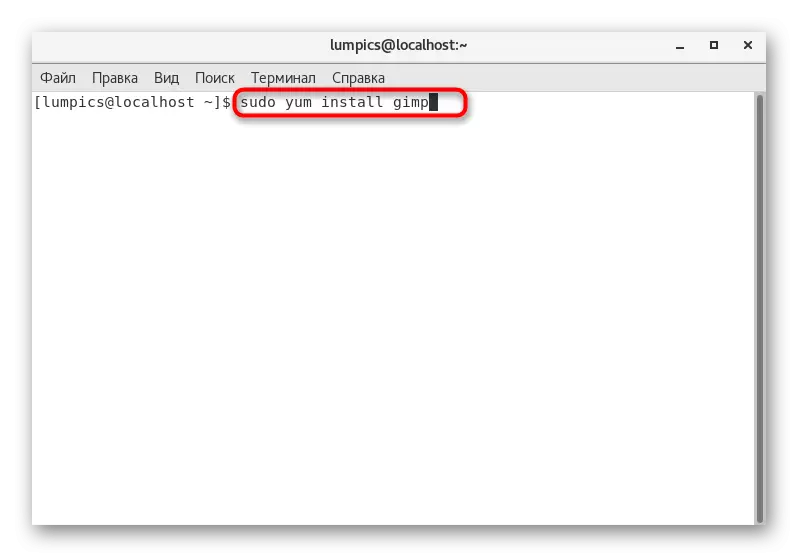
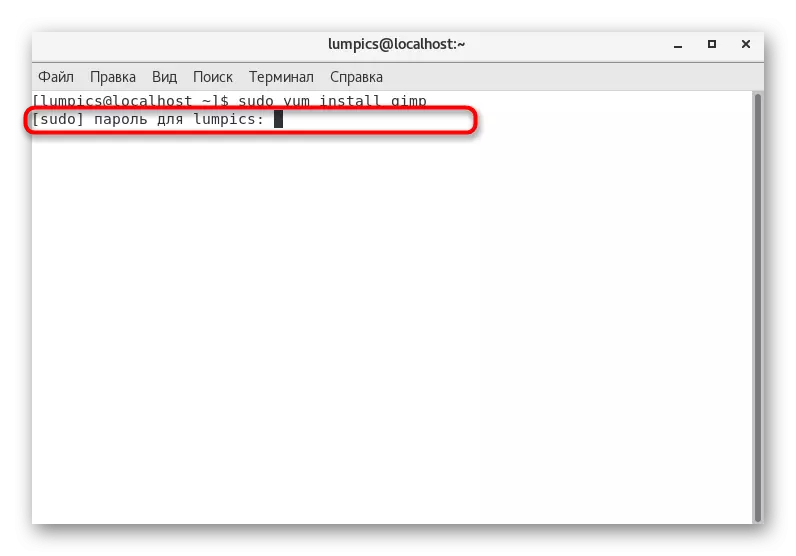
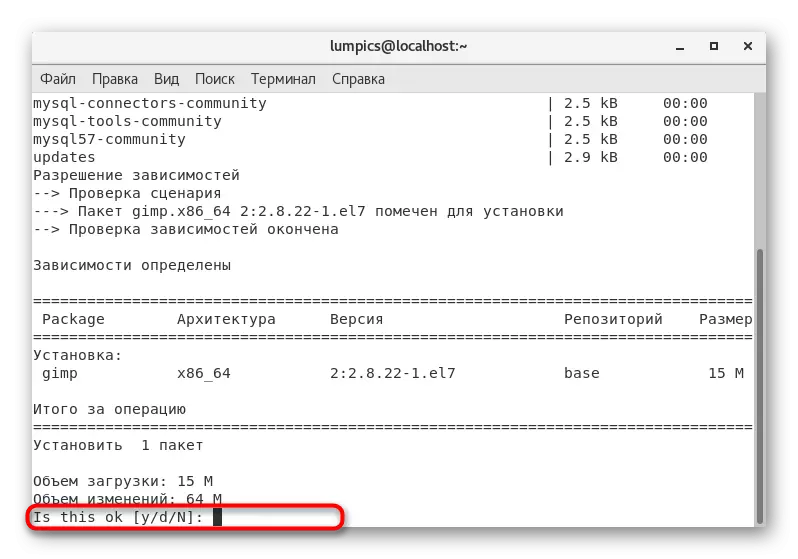

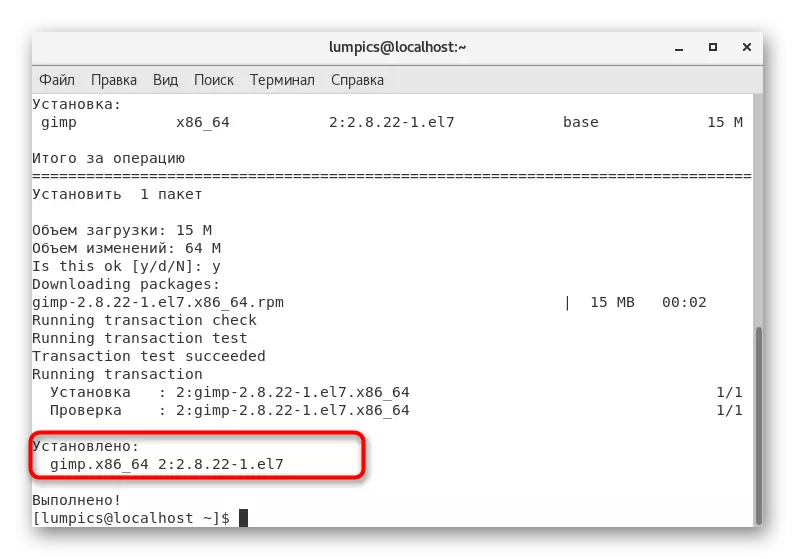


Ez az opció hátránya is van, teljesen megegyezik azzal, amit az első módszer figyelembevételével beszéltünk. Kidolgozik, csak a hivatalos tárolóban tárolt szoftver utolsó stabil változata lesz betöltve. Ha hiányzik ott, hibaüzenet jelenik meg a képernyőn. Különösen ilyen esetekben elkészítettük a következő lehetőséget.
4. módszer: Egyéni tárolók
Egyéni tárolóeszközök használata - az utolsó előtti és szinte a legnehezebb lehetőség, amit ma beszélgetni szeretne. A lényege, hogy először megtalálja a csomagot az egyik tárolóról, majd telepítse azt a megfelelő parancsokba való belépéssel a konzolba. A művelet példája így néz ki:
- Nyissa meg a böngészőt, és a keresőprogram, megtalálja az adattár, amelyen a program felkeltette érdeklődését, akkor kattintson a szakasz az RPM csomagokat.
- Győződjön meg róla, hogy kiválasztja az architektúrát úgy, hogy a szoftver kompatibilis az operációs rendszerrel.
- Helyezze be a szoftver megfelelő verziójának listáját, és kattintson a linkre a jobb egérgombbal.
- A megjelenő helyi menüben válassza a "Link másolása" lehetőséget.
- Most lépjen a terminálra. Adja meg, és helyezze be a csak másolt linket. Ezt követően kattintson az Enter gombra.
- Most végre kell hajtani a csomag letöltésének folyamata a megadott webhelyről. A sorok megjelenítik az aktuális haladást.
- Amikor megjelenik a karakterlánc, írja be a Sudo Yum telepítését, és adja meg a letöltött csomag nevét, beleértve a fájlformátumot is. Ha figyelmet fordít a konzolban bemutatott információkra, akkor könnyedén megtalálja a program nevét a megfelelő opcióban.
- Erősítse meg a műveletet a Superuser fiók jelszavának megadásával.
- A telepítés megkezdésénél nyomja meg az Y gombot.
- A telepítés befejezése után csak az adattárak listájának frissítése a sudo yum frissítésével.
- Erősítse meg a frissítést a megfelelő válasz kiválasztásával.
- Bizonyos esetekben a telepítés befejezéséhez a Sudo Yum Install Command + nevét is végre kell hajtania.
- Ha az értesítés úgy tűnik, hogy "semmit", akkor elindulhat a szoftver elindításához.
- Amint az az alábbi képernyőképen látható, a telepítés sikeresen áthaladt.

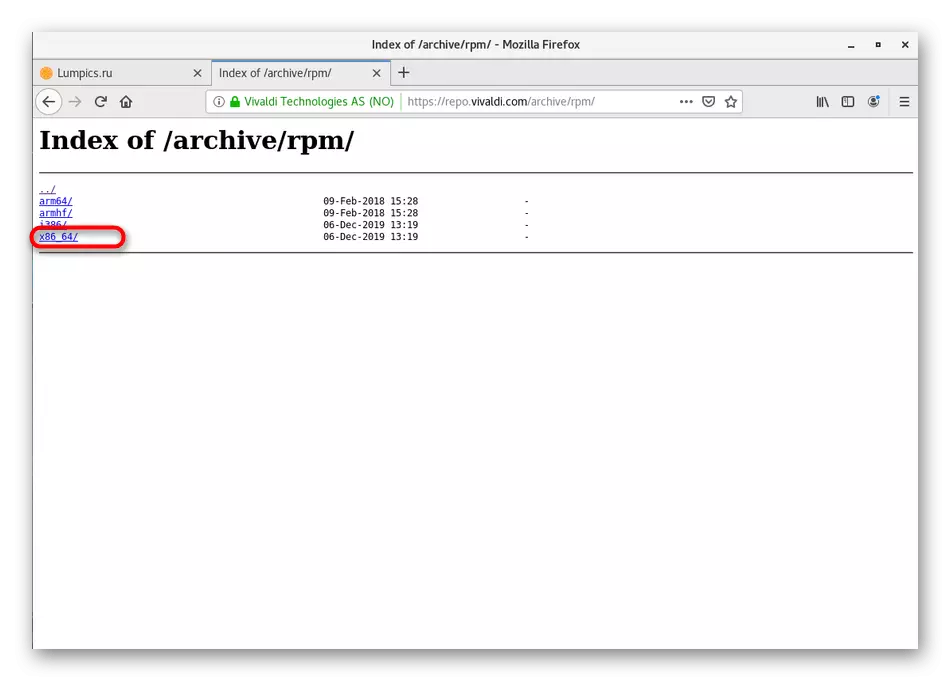

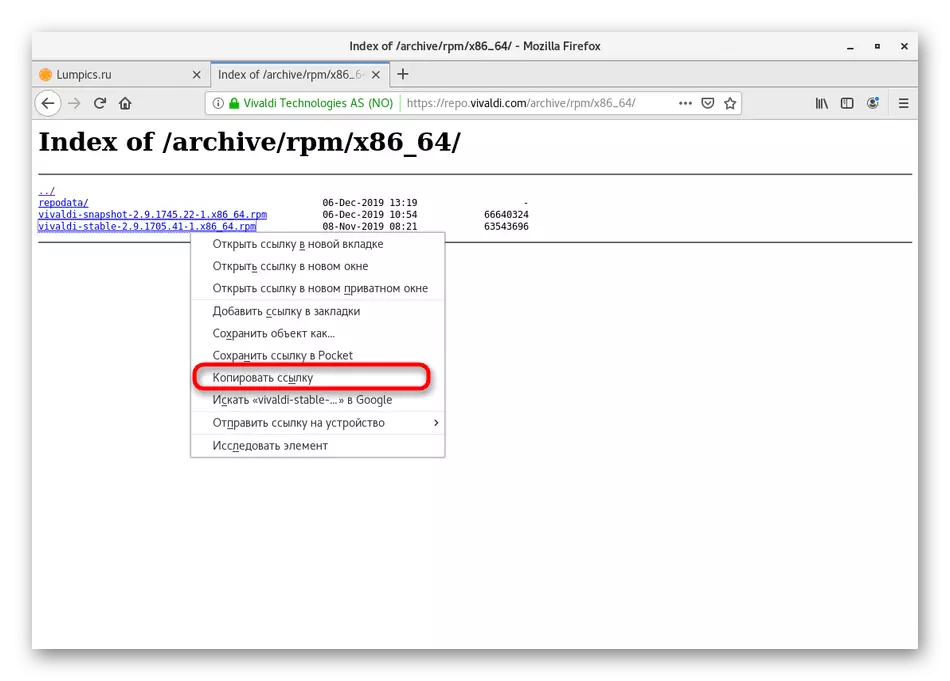
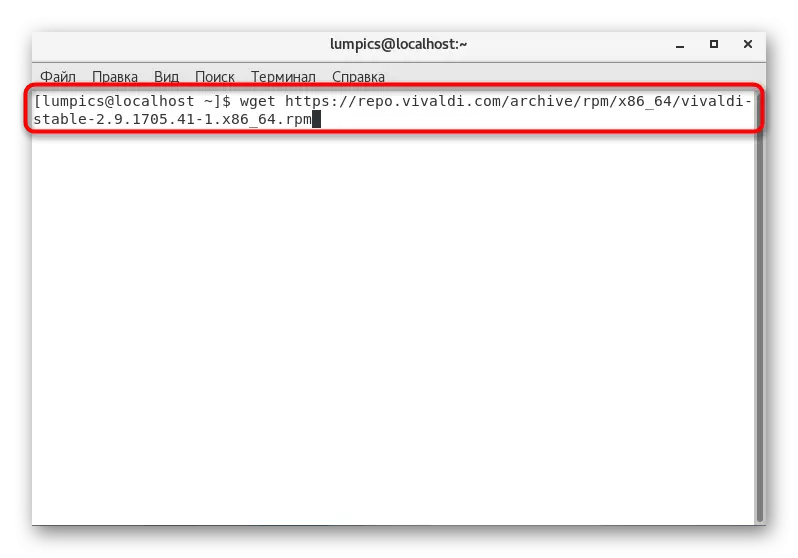
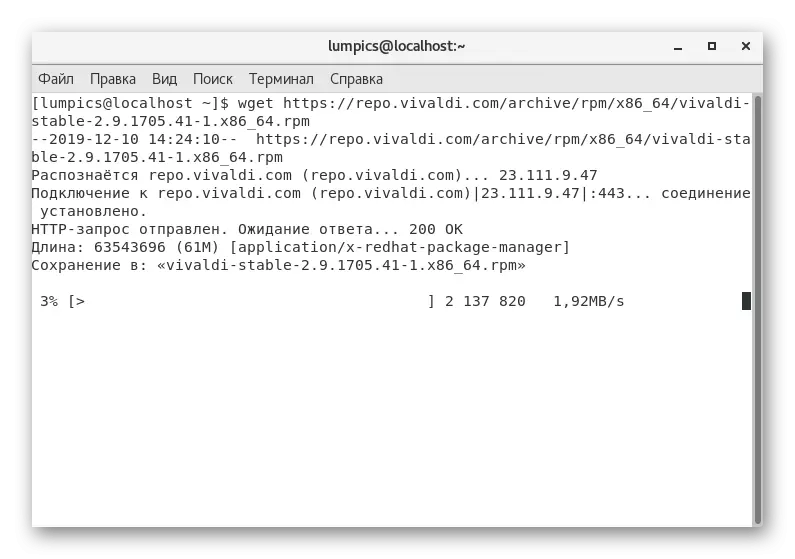
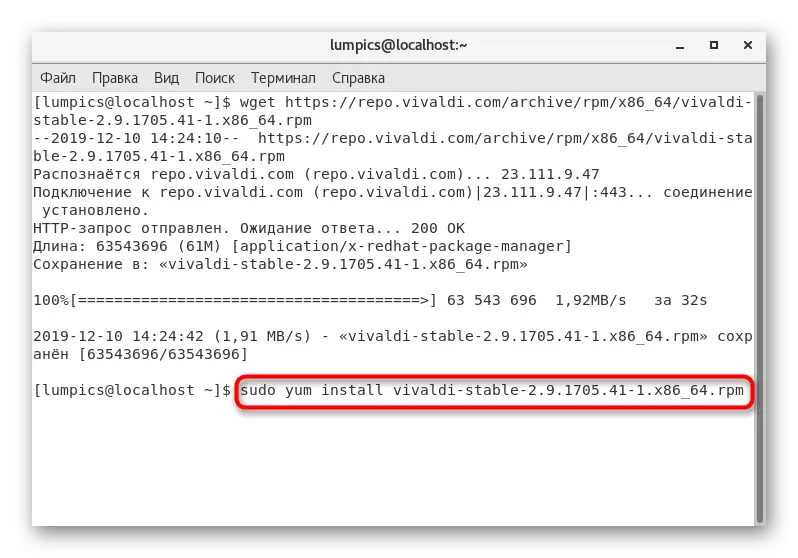
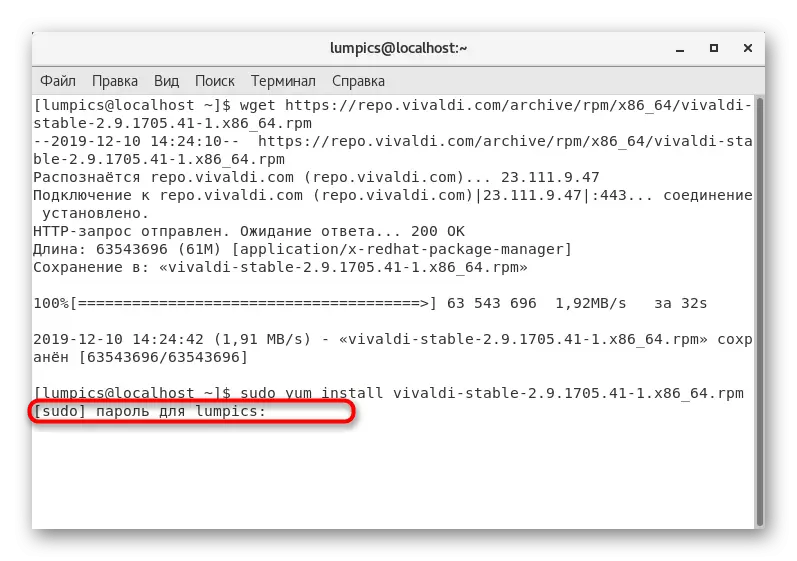
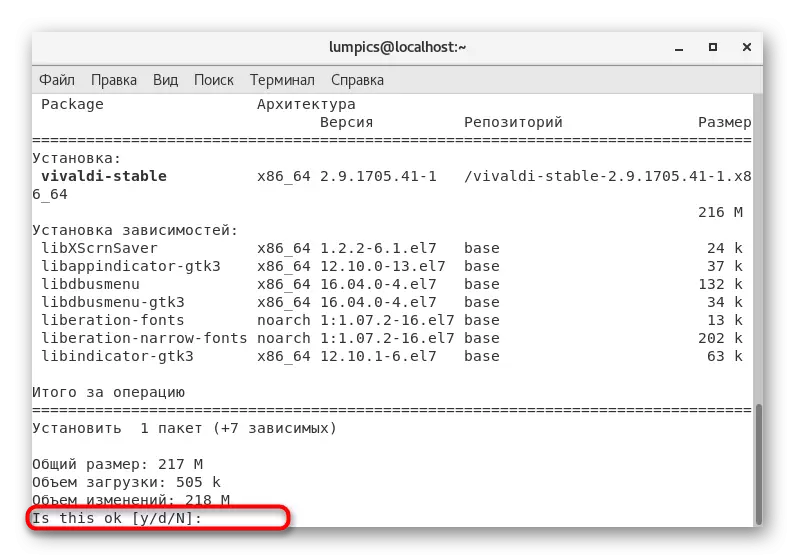


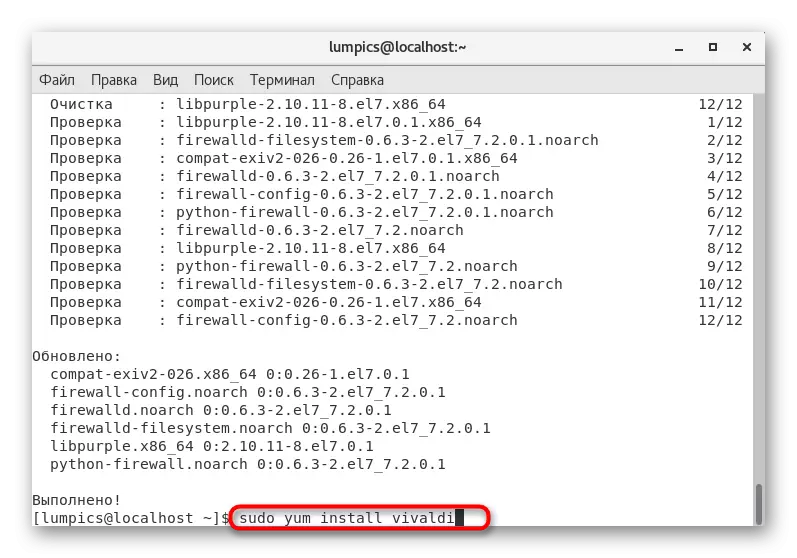


Ennek a módszernek a munkája során javasoljuk másolását, és adja meg a telepített program nevét, ennek eredményeként, hogy ne fogadjon olyan hibajelzést, amely a rendszerben szereplő meghatározott csomag hiányához kapcsolódik. Ellenkező esetben nincs más nehézség ezzel a lehetőséggel.
5. módszer: tar.gz formátum archívumok
Az utolsó módszer nem kapcsolódik az RPM formátumú csomagokhoz, de hasznos lehet azoknak a felhasználóknak, akik nem találták meg a megfelelő formátum fájlját. Ez néha előfordul, mert egyes fejlesztők előnyben részesítik a Linux szoftvert Tar.GZ formátumban. Csomagolva és telepítve az ilyen fájlokat nehezebb, de még mindig végrehajtott. Ez a téma külön cikket szentelt a weboldalunkon. Javasoljuk, hogy megismerkedjen vele, ha a módszerek nem vették figyelembe a módszereket. Csak kövesse a kézikönyveket, hogy sikeresen befejezze a kicsomagolást és a összeállítást.
Bővebben: az archívum telepítése tar.gz Centos-ban
Ezek azok a módszerek, amelyeket meg akartunk mondani a mai cikkben. Amint láthatod, hatalmas számú változat van a CENTOS programok telepítéséhez. Használja az optimális utasításokat a feladat gyors megoldásához, és a szoftverrel való közvetlen kölcsönhatáshoz.
