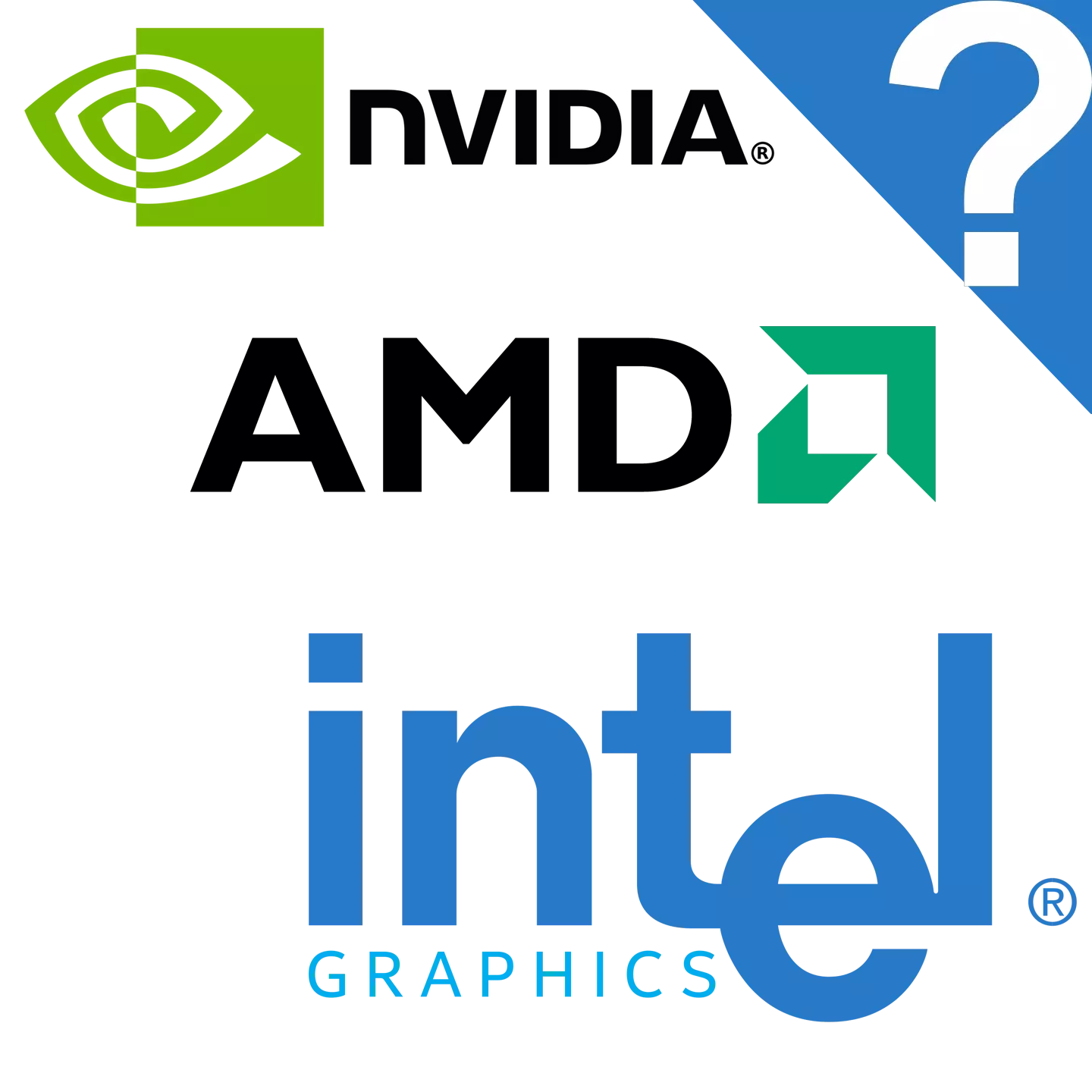
Bármely modern laptop szükségszerűen van felszerelve legalább egy videokártyával, amely képes kezelni a grafikus adatokat, és megjeleníti a képet a monitorhoz. A csatlakoztatott adapter modell felismerésének szükségessége a különböző helyzetekben fordulhat elő, így minden felhasználó ajánlott, hogy képes legyen meghatározni az aktív adaptert a számítógépen.
A videokártya modell meghatározása a laptopon
Gyakran két videokártya működik laptopokon: integrált és külső. Az első a másodlagos és varrott az alaplap gyártója. A második a modern számítógép munkaerő-intenzív lehetőségeire tervezték. Egy vagy több csatlakoztatott adapter modelljét az opcionális szoftverek és a belső ablakok segítségével határozhatja meg.1. módszer: AIDA64
Az AIDA64 egy alkalmazás, amely az összes számítógép vagy laptop modul részletes jellemzőit gyűjti össze. Ez a kiváló megoldás nemcsak szakemberek számára alkalmas, hanem a hétköznapi felhasználók számára is, akik ismerik a videokártya modelljét. Javasoljuk, hogy tartsa be a következő algoritmust:
- Nyissa meg az alkalmazást, és lépjen a főmenü eszköz fülére.
- Ezután válassza ki a "Windows eszközök" kategóriát.
- Keresse meg a "Video Adapters" részt a listában, amely megnyílik, és kattintson az idősebbek bal oldalán. Megnyílik az aktuálisan csatlakoztatott grafikus adapterek teljes listája.
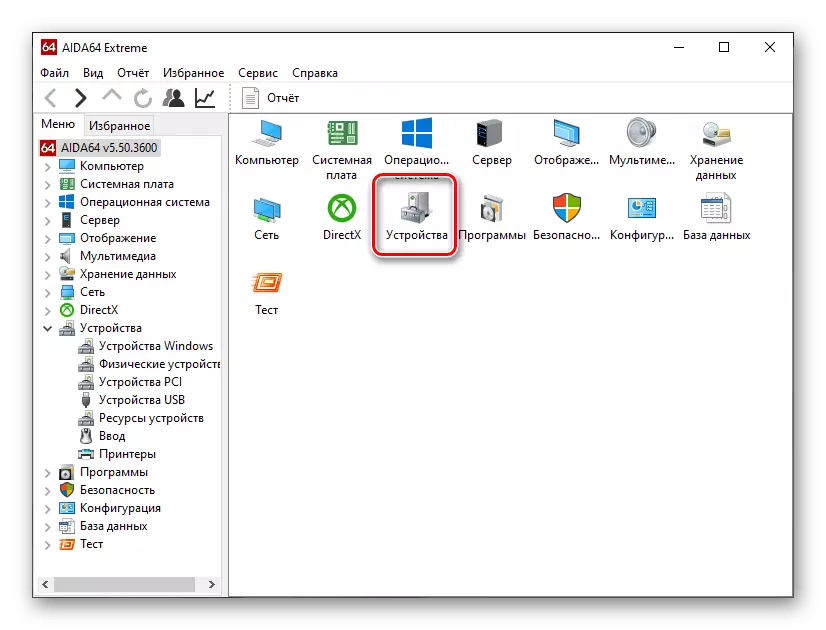
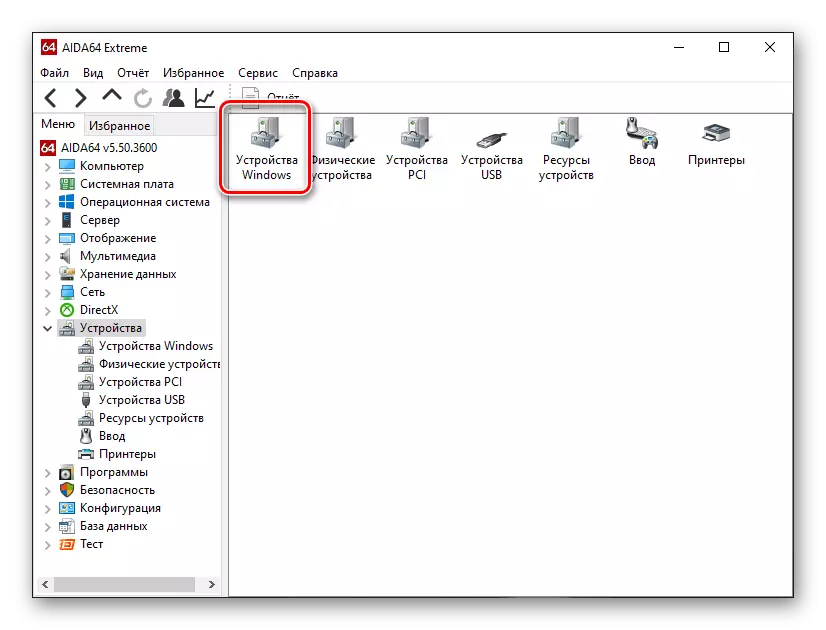
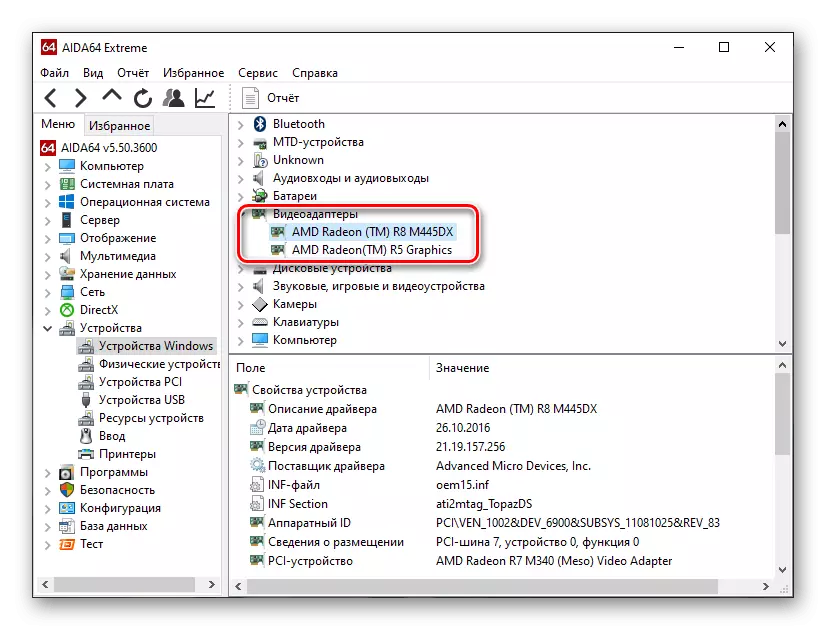
Ha két vagy több adaptert telepítenek a laptopra, akkor több bejegyzés is lehet. Határozza meg, hogy az egyes típusok nevét nevezik. Ha "Intel HD Graphics" vagy "AMD Radeon Graphics" -t tartalmaz, ez az alaplapra beépített grafikus chipset. Az "AMD RADEON R8 M445DX" vagy a "NVIDIA GT 1050" típusú nevek diszkrét kártyákban vannak.
Ha nem tudja meghatározni az adapter típusát név szerint, további információkat használhat. Ehhez kattintson a térképre a "Video Adapters" listában. További információ nyitva lesz, ahol meg kell találnia az elhelyezési információkat. Ha a "PCI-Tire 0" meg van írva, akkor az integrált berendezés. Más értékekkel foglalkozunk külsővel.

5. módszer: "Diagnosztikai diagnosztika"
A harmadik féltől származó fejlesztők további szoftverek mellett a laptopon lévő videokártyák modellje segít a Windows fejlesztők által biztosított beépített eszközökkel. Az első közülük a "DirectX diagnosztikai eszköz". Javasoljuk, hogy tartsa be a következő algoritmust:
- A kívánt alkalmazás megnyitásához használhatja a "Futtatás" segédprogramot. Nyomja meg a WIN + R billentyűkombinációt az okozáshoz. Egy kis ablak jelenik meg a képernyő bal alsó sarkában, ahol be kell írnia a DXDIAG parancsot, és kattintson az OK gombra.
- Várjon, amíg a rendszer feldolgozza a kérést, és összegyűjti a szükséges információkat. Ezt követően menjen a megnyíló ablak "Képernyő" fülébe.
- Az "Eszköz" szakaszban láthatja a videoadapter modelljét, valamint annak gyártóját, típusát és egyéb jellemzőit.
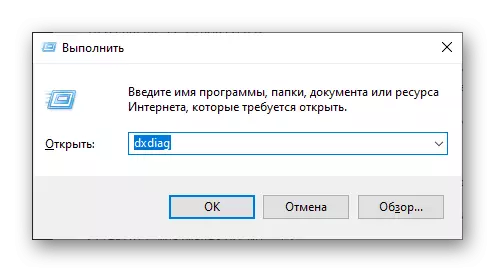
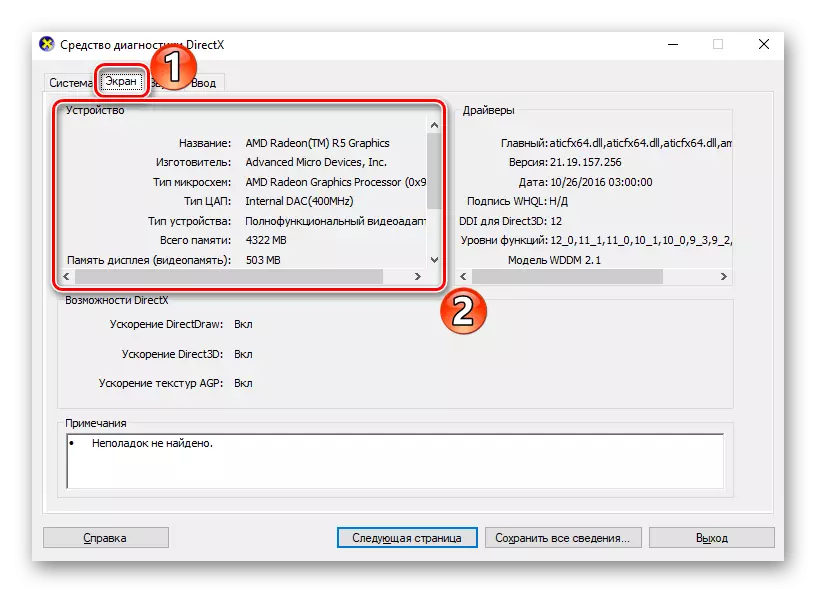
A CCleaner esetében a "DirectX Diagnostic Tool" csak egy videokártyát jelenít meg, amely jelenleg a legfontosabb. Ha ismernie kell a második adapter modelljét, akkor jobb más módok használata.
8. módszer: "Feladatkezelő"
Nem mindenki ismeri a feladatkezelő kiterjedt funkcionalitását. Nem csak a folyamatok befejezésére és az állapotuk nyomon követésére használható, hanem a számítógép teljesítményének ellenőrzésére is, mivel itt jelenik meg az egyes készülékek terhelése. Az alábbiak szerint megtalálhatja a videokártyáról szóló információkat:
- A Feladatkezelő megnyitása Ctrl + bal shift + ESC gombokat, és lépjen a „Teljesítmény” lapon.
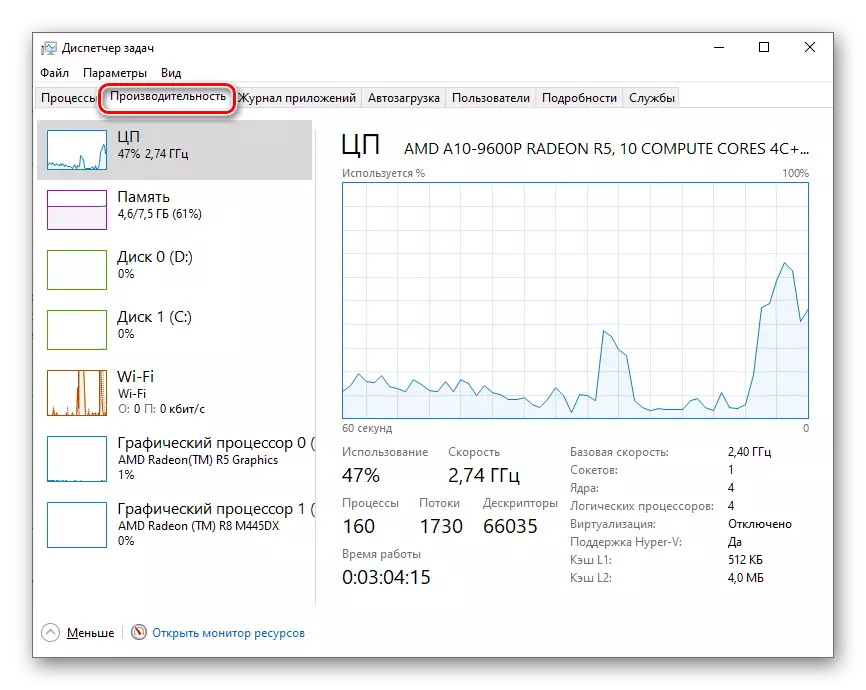
Például leírjuk az eljárást. "Feladatkezelő" Windows 10. Az operációs rendszer más verzióiban az alkalmazás felület eltérhet, de az algoritmus megfelel.
Olvassa el továbbá: a problémák megoldása a Windows 7-ben a feladatkezelő elindításával
9. módszer: Külső jelek
Az utolsó út alkalmasak olyan esetekben, amikor a laptop leállt, vagy az előző opciók nem használhatók más okokból. Különösen hatékony lesz az új eszközökön, ahol nem minden matrica törölve és szóda az ügyből. Szinte mindig a gyártók helyezkednek el a laptopházakra, amelyek a telepített berendezéseket jelzik.

A képen látható matricák jelzik a processzor és a grafikus adapter modellek, de nincsenek sajátosságai, mivel csak egy sorozat jelenik meg. A legjobb, ha megtalálja a címkét a laptop modelljével, miután megtalálható a gyártó hivatalos honlapján, és megtudhatja az alkatrészeket, beleértve a videokártyát is.

Ha a laptop már elég öreg, akkor nem tény, hogy a címkék megmaradnak rajta. A szélsőséges esetben a videó adapter közvetlenül a felületén szétszerelhető és figyelheti meg, de ez az eljárás megfelelő élményt igényel, és rendkívül ajánlott a hétköznapi felhasználók számára.
Következtetés
Megnéztük a leghatékonyabb módszereket, hogy megtudjuk a laptopba telepített videokártyát. Ezt a kényelmes programok és az előre telepített eszközök a Windows OS fejlesztői számára. Mindegyik módszer magában foglalja annak jellemzőit, és ezek közül néhány nemcsak a sorozat és az adapter számának meghatározására szolgál, hanem más technikai jellemzői is.
