
Annak érdekében, hogy telepítsen egy Windows 10-et USB flash meghajtóra, és futtassa be, akkor hasznos lesz a meghajtóhoz (legalább 16 GB, a leírt módszerek közül néhányan egy kicsit kiderült, és egy 32 GB-os flash meghajtó szükséges ) És nagyon kívánatos, hogy a 3.0 USB támogatási meghajtó volt, amely a megfelelő porthoz csatlakozik (20 USB 2-vel kísérleteztem, és őszintén, az elvárások első felvétele, majd az indítás). A hivatalos weboldalról letöltött kép létrehozása: Hogyan kell letölteni az ISO Windows 10-et a Microsoft honlapján (azonban a legtöbb mással nincs probléma).
A Windows létrehozása a DOW ++
Az USB-meghajtó létrehozásának egyik legegyszerűbb programja a Windows 10 - Drand ++ indításához. Ezenkívül az orosz nyelvű program és számos további funkció hasznos lehet ebben az operációs rendszerben.
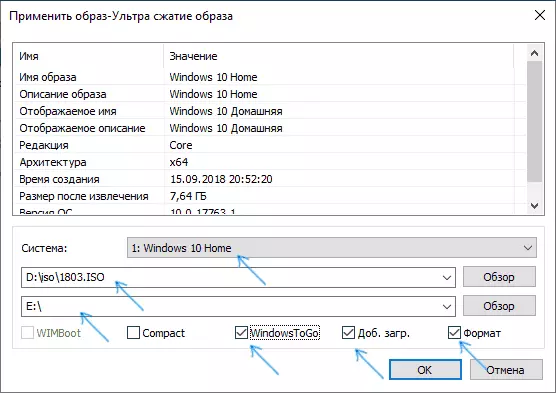
A program lehetővé teszi, hogy készítsen egy meghajtót egy rendszer futtatására ISO, WIM vagy ESD képéről az operációs rendszer kívánt verziójának kiválasztásának lehetőségével. Fontos pont, hogy szem előtt tartsuk: csak az UEFI letöltés támogatott.
A Windows telepítési folyamatát az USB flash meghajtón részletesen ismertetjük a Windows létrehozásához, hogy a Boot flash illesztőprogramot elárasztja ++.
A Windows 10 telepítése USB flash meghajtón WinTousb Ingyenes
Az általam vizsgált összes módszer, hogy olyan flash meghajtót készítsen, amellyel a Windows 10 telepítés nélkül futtathat, a leggyorsabb módja a WinTousb program ingyenes verziójának használata. Ennek eredményeként létrejött, a meghajtó működött és ellenőrizte két különböző számítógépen (bár csak Legacy módban, de a mappa struktúrájának megítélése, az UEFI betöltésével kell működnie).
A program indításakor a főablakban (bal oldalon) választhat, hogy melyik forrásból származik, a meghajtó létrehozása: Ez lehet ISO, WIM vagy ESD kép, egy rendszer CD vagy már telepített merevlemez.
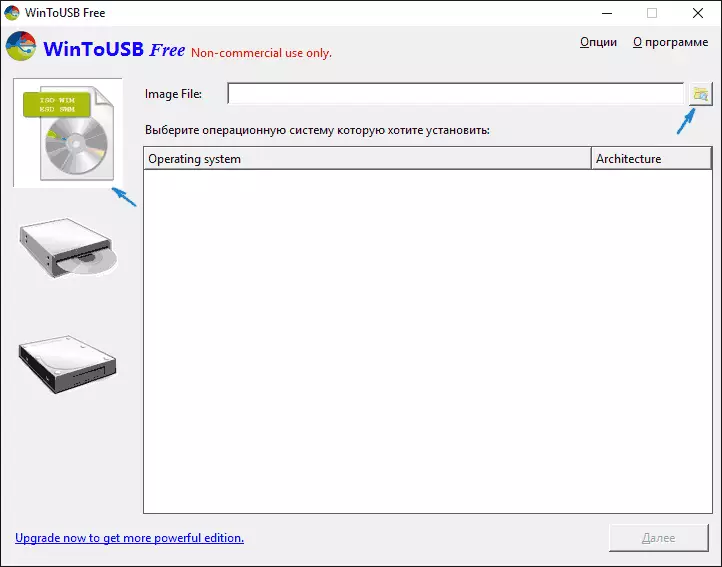
Az én esetemben a Microsoftból letöltött ISO képet használtam. A kép kiválasztásához kattintson az "Áttekintés" gombra, és adja meg annak helyét. A következő ablakban Wintousb megmutatja, hogy mit tartalmaz a képen (ellenőrizze, hogy minden rendben van-e). Kattintson a "Tovább" gombra.
A következő lépés a meghajtó kiválasztása. Ha ez egy flash meghajtó, akkor automatikusan formázva lesz (nincs külső merevlemez).
Az utolsó lépés az USB meghajtó rendszerpartíciójának és rakodó részének megadása. A flash meghajtó esetében ugyanaz lesz a szakasz (és egy külső merevlemezen, amelyet különálló) lehet készíteni). Ezenkívül a telepítési típus itt van kiválasztva: A VHD virtuális merevlemez vagy a VHDX (amely a meghajtón van elhelyezve) vagy a Legacy (flash meghajtóhoz nem érhető el). VHDX-t használtam. Kattintson a "Tovább" gombra. Ha egy "nincs elég hely" hibaüzenetet lát, növelje a virtuális merevlemez méretét a "Virtuális merevlemez meghajtó" mezőben.
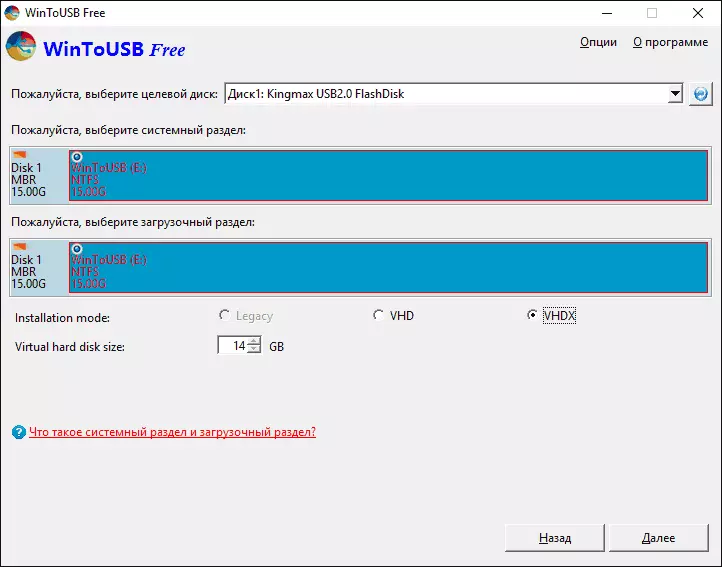
Az utolsó szakasz - Várja meg a Windows 10 telepítésének befejezését az USB flash meghajtón (lehet, hogy sokáig előfordulhat). A végén indíthatja el a letöltést egy flash meghajtóról, vagy a számítógép vagy a laptop indító menüjéből.
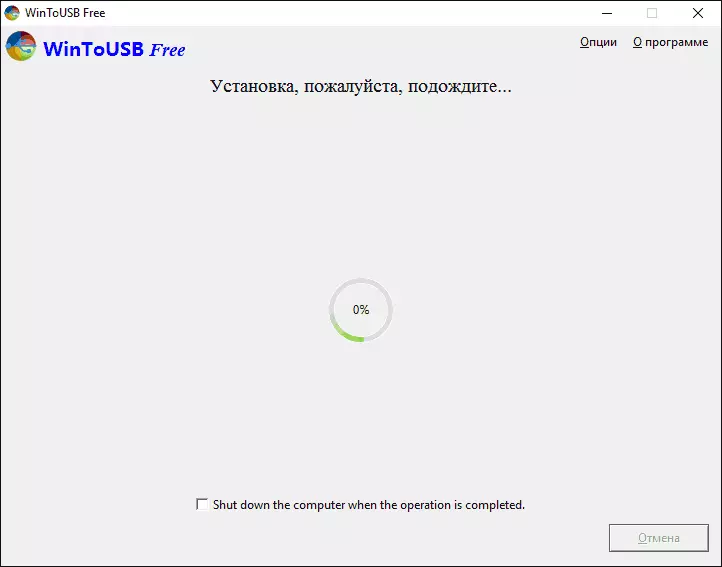
Amikor először indul, a rendszer konfigurálva van, válassza ki ugyanazokat a paramétereket, mint egy tiszta telepítő rendszert, létrehoz egy helyi felhasználót. A jövőben, ha flash meghajtót csatlakoztat, hogy elindítsa a Windows 10-et egy másik számítógépen, csak az eszközök inicializálódnak.
Általánosságban elmondható, hogy a rendszer a Wi-Fi-n dolgozott: az interneten dolgozott az interneten, az aktiválás is működött (a próbavervet 90 napig használtam), az USB 2.0-on keresztüli sebesség nagy volt (különösen a számítógépemben) ablak a csatlakoztatott meghajtók inicializálásakor).
Fontos megjegyzés: Alapértelmezés szerint, amikor elindítja a Windows 10-et egy flash meghajtóról, a helyi merevlemezek és az SSD nem látható, a "Lemezkezelés" használatával kell csatlakozni. Nyomja meg a WIN + R gombot, írja be a DiskMGMT.msc-t, a Drive Control, a jobb egérgombbal kattintson a fogyatékkal élő meghajtókra, és csatlakoztassa azokat, ha használnia kell őket.
A WinTousb ingyenes letölthető a hivatalos oldalról: http://www.easyuefi.com/wintoussb/
USB flash meghajtó, hogy a rufusba menjen
Egy másik egyszerű és ingyenes program, amely lehetővé teszi, hogy könnyen készítsen egy indítható flash meghajtót, hogy indítsa el a Windows 10-t (a programban is, amelyet a telepítési meghajtót készíthet) - Rufus, amelyet már egyszer írtam, lásd a legjobb programokat Loading flash meghajtó létrehozása.
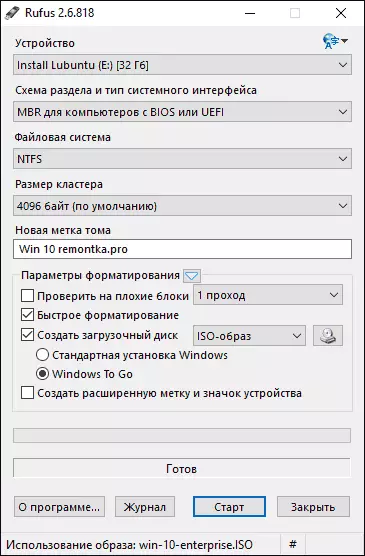
Készítsen ilyen USB-meghajtót Rufusban még könnyebben:
- Válasszon egy meghajtót.
- Válassza ki a partíciós sémát és az interfész típust (MBR vagy GPT, UEFI vagy BIOS).
- Fájlrendszer Flash meghajtó (NTFS ebben az esetben).
- Tegye a "Boot Disk létrehozása" jelet, válassza az ISO képet a Windows rendszerrel
- Megünnepeljük a "Windows menni" elemet a "szabványos Windows telepítés" helyett.
- Kattintson a "Start" gombra, és várjon. Egy üzenet megjelent a tesztemben, hogy a lemez nem támogatott, de ennek eredményeként minden rendben van.
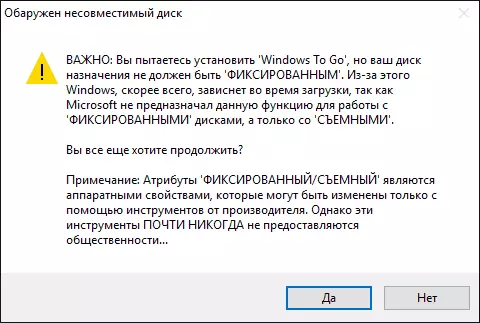
Ennek eredményeként ugyanaz, mint az előző esetben a meghajtó, kivéve, hogy a Windows 10 egyszerűen az USB flash meghajtón van, és nem a virtuális lemezfájlba.
Ugyanígy működik: a tesztemben a két laptop bevezetése sikeres volt, bár meg kellett várni az eszközök és beállítások telepítésének szakaszaiban. Tudjon meg többet a Rufus rendszerindító flash meghajtó létrehozásáról.
Használjuk a parancssorot, hogy felvegyük az élő USB-t a Windows 10 rendszerrel
Van egy módja annak, hogy flash meghajtót készítsen, amellyel az operációs rendszert és programokat csak a parancssori eszközök és a beépített Windows 10 segédprogramok segítségével futtathatja.
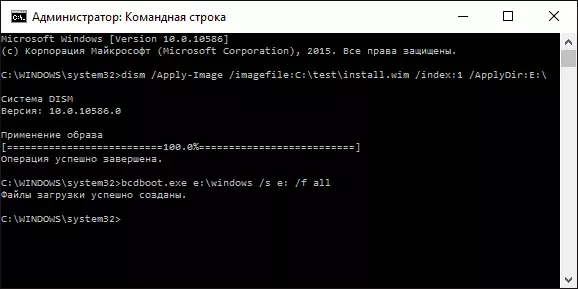
Megjegyzem, hogy az USB-kísérletekben, így készült, nem keresett, attól függően, hogy kezdődik. Amit találtam - az oka annak, hogy szolgálhatnám, hogy van egy "cserélhető meghajtó", miközben munkaképessége szükséges, hogy a flash meghajtót rögzített lemezként definiálják.
Ennek lényege, hogy készül: háttérképként Windows 10 és kivonat a install.wim vagy install.esd fájlt belőle (install.wim fájlok vannak jelen letöltött képek Microsoft Techbench), és a következő (WIM fájlt fogja használni) Végrehajtás:
- Diskpart.
- Lista lemez (Keresse meg a Flash meghajtónak megfelelő lemezszámot)
- Válassza ki a N lemezt (ahol n a lemezszám az előző lépésből)
- Tisztítsa meg (a lemez tisztítása, a flash meghajtó összes adata törlődik)
- A partíció elsődleges létrehozása.
- Formátum FS = NTFS gyors
- Aktív.
- KIJÁRAT
- SUR / ALKALMAZÁSÁNAK / IMAGEFILE:MT_K_FYL_INSTALL.WIM / INDEX: 1 / Alkalmazás: E: \ (ebben a csapatban az utolsó e a flash meghajtó betűje. A parancs végrehajtásának folyamatában úgy tűnik, hogy lóg, Ez nem így van).
- Bcdboot.exe e: \ windows / s e: / f all (itt e ugyanaz a betű a flash meghajtó. A parancs beállítja a betöltőt).
Ezt követően bezárhatja a parancssorot, és próbálja megindítani a létrehozott meghajtóról a Windows 10-ből. A RUCS parancs helyett használhatja a ImageX.exe / Alkalmazás telepítése.wim 1 E: \ (ahol e A Flash meghajtó és a ImageX.exe kezdetben a Microsoft AIK részeként kell letölteni. Ugyanakkor megfigyelésekkel az ImageX-vel rendelkező lehetőség több időt igényel, mint a dup.exe használata.
További módok
És néhány további módja annak, hogy rögzítsen flash meghajtót, amelyből futtathatja a Windows 10 rendszert anélkül, hogy telepítené a számítógépet, talán valaki az olvasókból származik.
- A Windows 10 Enterprise próbaverzióját virtuális gépbe, például virtualboxba állíthatja be. Konfigurálja az USB0 meghajtók csatlakoztatását, majd futtassa a vezérlőpult létrehozását a Windows hivatalos útra. Korlátozás: A funkció korlátozott számú "hitelesített" flash meghajtású.
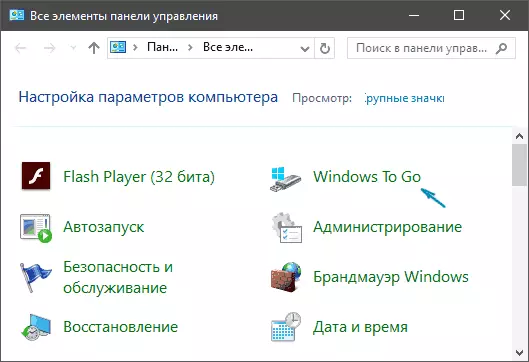
- Az Aomei Partition Assistant Standard rendelkezik egy Windows rendszerhez, amely létrehozza a Bootable USB flash meghajtót, ahogy az előző programok esetében leírtak szerint. Ellenőrzött - problémamentesen működik az ingyenes verzióban. További információ a programról, és hol írtam a cikkben, hogy hogyan növelhető a C lemez D lemez miatt
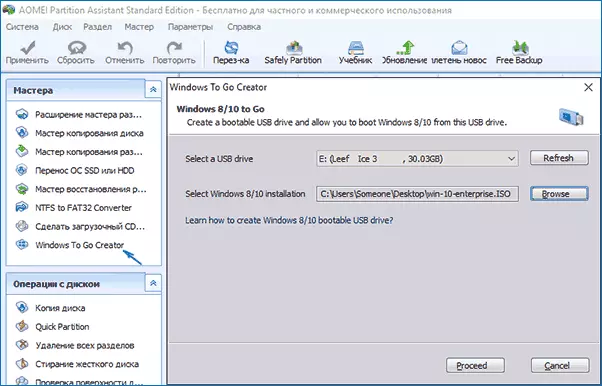
- Van egy fizetett flashboot program, amelyben egy flash meghajtó létrehozása elérhető a Windows 10 indításához az UEFI és a régi rendszereken. Részletek: A Windows 10 telepítése a Flash-meghajtón a Flashboot programban.
Remélem, hogy a cikk hasznos lesz az olvasók közül. Bár véleményem szerint az ilyen flash meghajtás gyakorlati előnye nem annyira. Ha az operációs rendszert számítógépen telepítené, akkor jobb, ha valami kevésbé nehézkes, mint a Windows 10.
