
A high-tech világában egyre több eszköz jelenik meg, amely egy számítógéphez vagy laptophoz csatlakoztatható USB-porton keresztül. Ha volt főleg egy irodai berendezések (nyomtatók, faxok, szkennerek), akkor most senki nem fog senkit meglepni mini hűtőszekrény, lámpák, hangszórók, joystick, billentyűzet, az okostelefonokat, táblagépeket és más eszközök, amelyek kapcsolódnak a számítógéphez USB-n keresztül. De az ilyen berendezések teljesen haszontalanok lesznek, ha az USB-portok megtagadják a munkát. Pontosan ez az, amit az univerzális szekvenciális gumiabroncs-vezérlő problémája kísér. Ebben a leckében elmondhatjuk, hogyan kell "lélegezni az életet" a nem működő portokban.
A hibás működés megszüntetésének módjai
Először is, nézzük meg, hogyan lehet meghatározni, hogy problémája van az USB univerzális soros gumiabroncs-vezérlővel. Először is, az "Eszközkezelő" a következő képet kell látnia.
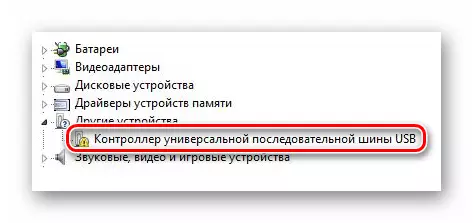
Lásd még: Hogyan írja be az "Eszközkezelő"
Másodszor, hibainformáció jelen lesz az "Eszközállapot" szakaszban.
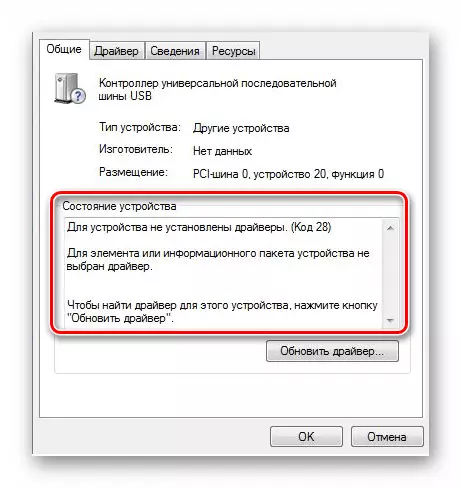
Harmadszor, akkor nem fog működni az USB csatlakozók számítógépen vagy laptopon. És ez nem működik, mint egy port, és mindegyik együtt. Az ügy esete.
Számos egyszerű, de hatékony módszert hozunk a figyelmedre, amelynek köszönhetően megszabadulsz egy kellemetlen hibától.
1. módszer: Az eredeti szoftver telepítése
Az egyik óránkban beszélgettünk arról, hogyan lehet letölteni az illesztőprogramokat az USB portokhoz. Annak érdekében, hogy ne duplikálja az információkat, javasoljuk, hogy megismerje magát vele. Van egy elem, amelyben leírtuk a szoftver letöltésének és telepítésének folyamatát az alaplap gyártó hivatalos honlapjáról. Mindezeket a lépést, és a probléma el kell döntenie.2. módszer: Auto Driver Search
Ismételten említjük a speciális programokat, amelyek automatikusan beolvashatják a rendszert, és kimutatjuk a felszerelést, amelyre telepítenie kell vagy frissítenie kell. Az ilyen programok szinte bármilyen probléma egy univerzális megoldása a járművezetők kereséséhez és telepítéséhez. Az Ön kényelme érdekében áttekintettük a terv legjobb megoldásait.
További információ erről: A legjobb programok a járművezetők telepítéséhez
Az optimális lehetőség a híres Driverpack megoldási programot használja. Ennek köszönhetően, hogy nagy felhasználói közönség van, a támogatott eszközök és szoftver alapja folyamatosan frissül. Hogy elegendő egyszerű és nehézségeket kell használnia. Ha még mindig vannak, azt javasoljuk, hogy olvassuk el a Driverpack megoldás speciális útmutatóját.
További információ erről: Hogyan kell frissíteni a járművezetőket a számítógépen a Drivingpack megoldás használatával
3. módszer: Kézi telepítés
Ez a módszer a hasonló esetek 90% -ában segít. Ez az, amit meg kell tennie:
- Menjen az eszközkezelőre. Ezt megteheti, ha a jobb egérgombbal kattint a "Sajátgép" ikonra az asztalon, és kiválasztja a "Tulajdonságok" elemet a helyi menüben. A bal oldali régióban megnyíló ablakban egyszerűen kattintson a hívott karakterláncra - "Eszközkezelő".
- Keresés az "USB Universal Serial Bus Controller" névvel.
- A címen kattintson a jobb egérgombbal, és válassza ki a megjelenő menü "Tulajdonságok" elemét.
- A megjelenő ablakban albekezdést keresünk a "Részletek" névvel és menni.
- A következő lépés az alábbi területen megjelenítendő tulajdonság kiválasztása lesz. A legördülő menüben meg kell találnunk és kiválaszthatjuk a "Equipment ID" sorát.
- Ezt követően látni fogja a terület összes azonosítók értékének értékét. Rendszerint négy sor lesz. Hagyja meg ezt az ablakot, és menjen a következő lépéshez.
- Menjen a Legnagyobb online szolgáltatás webhelyére az azonosító felhasználásával.
- A webhely felső részén talál egy keresési karakterláncot. Itt kell beillesztenie az egyik négy azonosítót, amelyet korábban megtanultál. Az érték megadása után kattintson az "Enter" vagy a "Keresés" gombra a vonal közelében. Ha a négy ID érték egyikének keresése nem ad eredményt, próbáljon meg egy másik értéket helyezni a keresési karakterláncba.
- Ha a keresett keresés sikeresen, az alábbi webhelyen látni fogja az eredményét. Először is rendezzük az egész szoftvert az operációs rendszeren. Kattintson az Ön által telepített operációs rendszer ikonjára. Ne felejtsd el, hogy vegye figyelembe a kicsit.
- Most megnézzük a kiadási dátumot, és válasszuk ki a leghátletesebben. Rendszerint a legfrissebb illesztőprogramok az első pozíciókban vannak. Miután kiválasztotta, kattintson a floppy ikonra a lábbal neve jobb oldalán.
- Kérjük, vegye figyelembe, hogy ha a webhely elérhető a fájl újabb verziójának letöltéséhez, akkor a letöltési oldalon található a következő üzenet jelenik meg.
- Kattints a "Itt" szóra.
- Az oldalra esik, ahol meg kell erősítenie azt a tényt, hogy nem vagy robot. Ehhez egyszerűen tegyen egy kullancsot a megfelelő helyre. Ezt követően kattintson a linkre az archívummal, amely az alábbiakban található.
- A szükséges alkatrészek letöltése megkezdődik. A folyamat végén meg kell nyitnia az archívumot, és távolítsa el az összes tartalmát egy mappába. A lista nem lesz a szokásos telepítési fájl. Ennek eredményeként megjelenik a 2-3 rendszerösszetevők, amelyeket manuálisan kell telepíteni.
- Visszatérés az eszközkezelőhöz. Válassza ki a szükséges eszközt a listából, majd ismét a jobb egérgombbal kattintson rá. A helyi menüben ezúttal kiválasztja az "Illesztőprogramok frissítése" elemet.
- Ennek eredményeképpen van egy ablak a telepítési módszer kiválasztásával. Szükségünk van egy második tételre - "Végezze el a számítógépen lévő illesztőprogramok keresését." Kattintson erre a karakterláncra.
- A következő ablakban először ki kell választania azt a mappát, amelyben megtanulta a korábban letöltött archívum összes tartalmát. Ehhez kattintson az "Áttekintés" gombra, és adja meg azt a helyet, ahol a szükséges fájlok tárolódnak. A folyamat folytatásához nyomja meg a "NEXT" gombot.
- Ennek eredményeképpen a rendszer ellenőrzi, hogy a megadott fájlok alkalmasak-e telepítési szoftverekre, és ha alkalmasak, automatikusan telepít mindent. Ha minden sikeresen elment, akkor a végén megjelenik egy ablak, amelynek üzenete van a folyamat sikeres befejezéséről, és hiba fog eltűnni az eszközkezelő eszközkezelőjében.
- Nagyon ritka esetekben a rendszer telepítheti az illesztőprogramot, de a készülék hibájával ellátott eszközének megjelenítése nem tűnik el. Ilyen helyzetben megpróbálhatja törölni. Ehhez nyomja meg a jobb egérgombot a készüléken, és válassza a "Törlés" lehetőséget a menüben. Ezt követően, akkor kell kattintani az „Action” gombra a jobb felső területen, és válassza ki a „Frissítés Equipment Configuration” a legördülő menüből. A készülék ismét megjelenik, és ezúttal hiba nélkül.
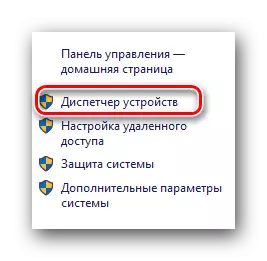
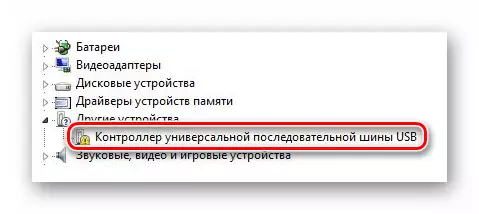
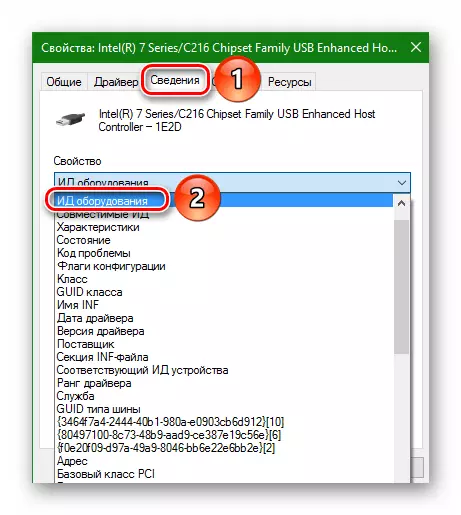
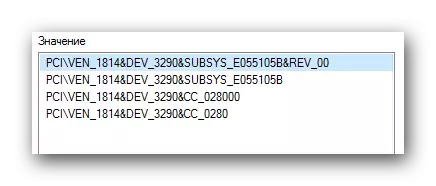
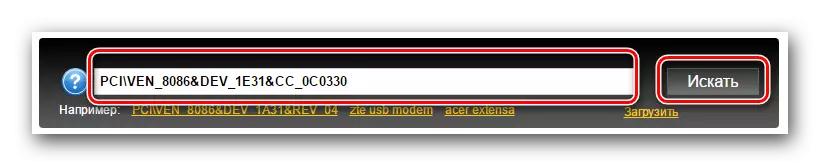

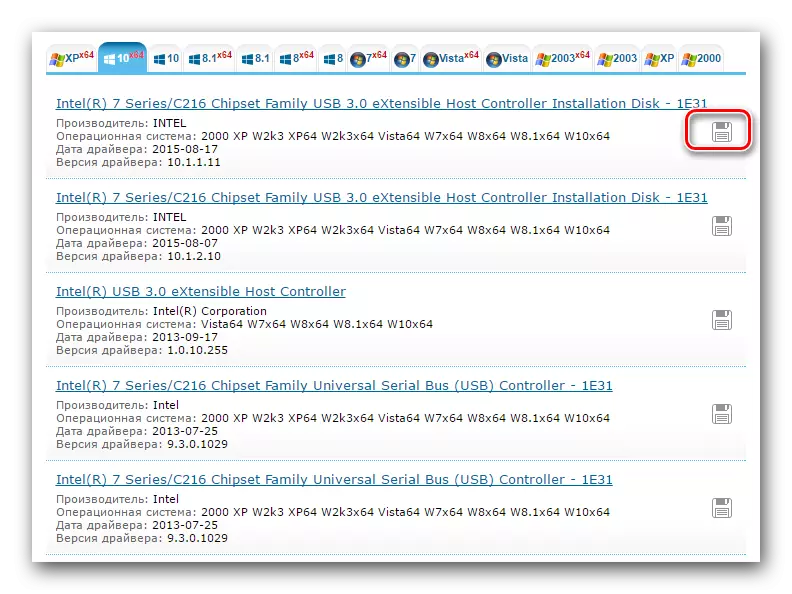


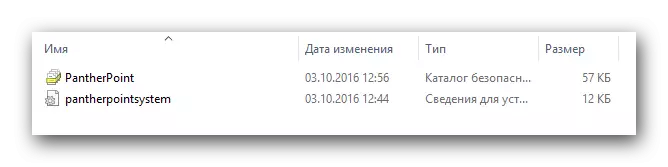
Lásd még:
Hogyan kell megnyitni egy ZIP archívumot
Hogyan nyissa meg a RAR archívumot
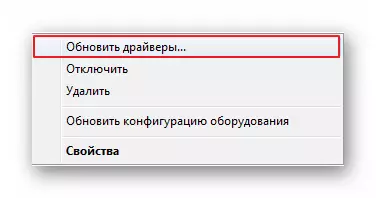
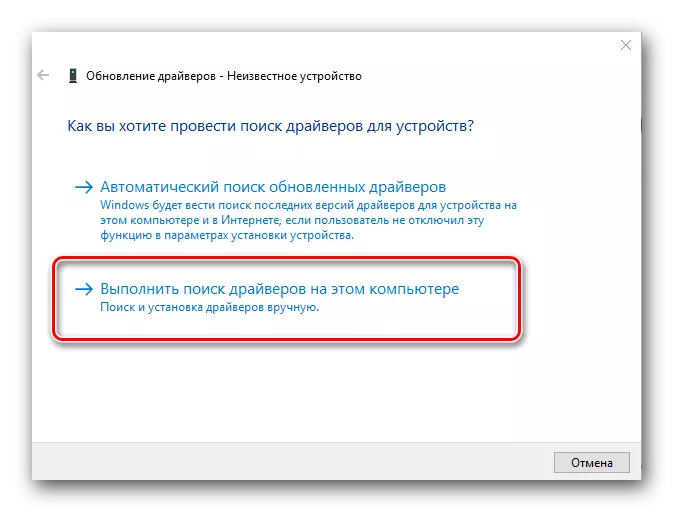
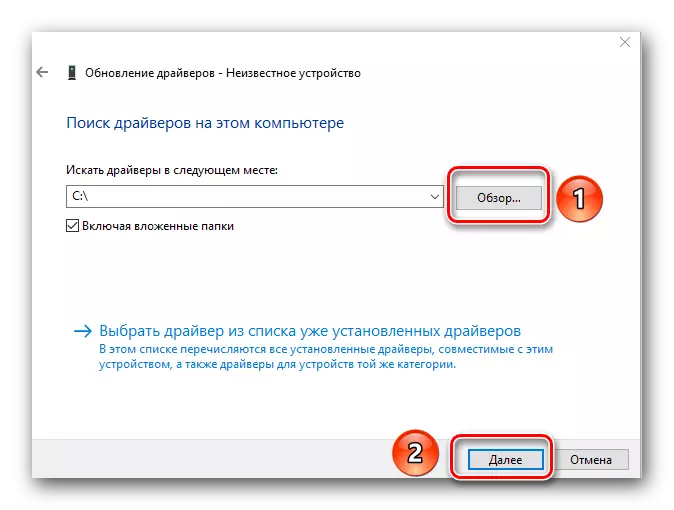
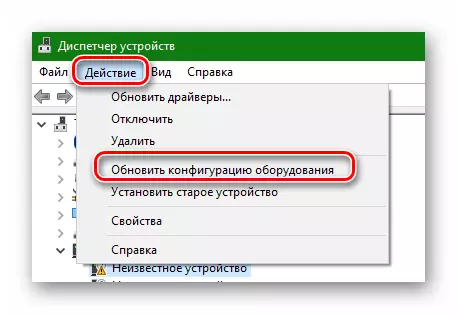
A fent leírt módok egyikének kell segíteni abban, hogy megoldani a problémát az USB Universal Serial gumiabroncs-vezérlővel. Ha egyikük sem segített neked, akkor talán a hiba lényege sokkal mélyebben rejlik. Írj az ilyen helyzetekről a megjegyzésekben, örömmel segítünk Önnek.
