
A WinRar az egyik legnépszerűbb program a különböző formátumú archívumokkal való együttműködéshez. Most már több millió felhasználó számítógépére telepítve van, és tökéletesen másolja a fő feladatot. Azonban néha kezdő felhasználók, ha interakcióval kapcsolatosak ezzel a szoftverrel, különböző problémákkal szembesülnek. Az egyik az archívumban lévő fájlok kivonására irányuló kísérletekhez kapcsolódik. Különösen az ilyen kategóriába tartozó felhasználók, elkészítettük a mai anyag, engedetlenséget minden módon a munka ezt a műveletet.
Távolítsa el a fájlokat az archívumról a WinRar-on keresztül
Általában a fájlok kivonása vagy a kis fájlok eltávolítása legfeljebb egy percig tart, mivel ebben a folyamatban semmi sem bonyolult. Az idő azonban jelentősen növelheti, ha az archívum hatalmas számú elemet tartalmaz, amelyek sok lemezterületet foglalnak el. Ebben az esetben csak a számítógép sebességére és a merevlemez sebességére remélhetők. Ami az extrakció és a bevezetés közvetlen előkészítését illeti, ezt a három módszer egyikében lehet elvégezni, amelyet az alábbiakban tárgyalunk.1. módszer: Kontextus menü A Explorerben
Közvetlenül a WinRar telepítése után több elemet adunk hozzá ezzel a programhoz az operációs rendszer üzemeltetőjének helyi menüjéhez. Lehetővé teszik, hogy gyorsan használjon bizonyos opciókat, például az archívumhoz, mozgatáshoz vagy kivonathoz. Csak az utolsó jellemző és érdekli minket ma.
- Nyissa meg a karmestőt, és keresse meg a szükséges archívumot. Kattintson rá jobb egérgombbal.
- A megjelenő menüben érdekli a "Fájlok kivonata".
- Ezután megjelenik egy külön "útvonal és eltávolítási paraméterek" ablak. Itt beállíthatja a már meglévő fájlok frissítési módját, felülírhatja őket, törölheti a fájlok törlését a hibákkal, és válasszon ki egy helyet a kicsomagoláshoz.
- Figyeljen a "Speciális" fülre. Elhatározta, hogy meghatározza az objektumok, az útvonalak és az attribútumok idejét. Ezenkívül specifikus extrakciós paramétereket állíthat be itt, például a háttérben, vagy konfigurálhatja az archívumból származó kivont elemek eltávolítását. Aktiválhatja az összes szükséges elemet a megfelelő jelölőnégyzetek vagy jelölők beállításával. Ezután csak az "ok" -ra kerül az extrakció elindításához.
- Ha ez a művelet befejeződött, menjen a korábban megadott útvonalra. Amint láthatjuk, létrejött egy külön mappa, ahol minden kicsomagos fájl van elhelyezve. Most már teljes interakciót folytathat velük.
- Ha megnézed a többi helyi menüpontot, vegye figyelembe az "Kivonat az aktuális mappa" opciót itt. Ha erre a sorra kattint, az objektumok automatikus kicsomagolása megkezdődik.
- Ezt követően ugyanabban a könyvtárba kerülnek.
- Van egy "kivonat archívum" lehetőség. Ha csak a mappák és fájlok jelen vannak az archívumban, akkor ez a funkció egyszerűen helyettesíti őket egymással. Az archívum belsejében az archívum elrendezése esetén a második az elsőre kicsomagolódik.
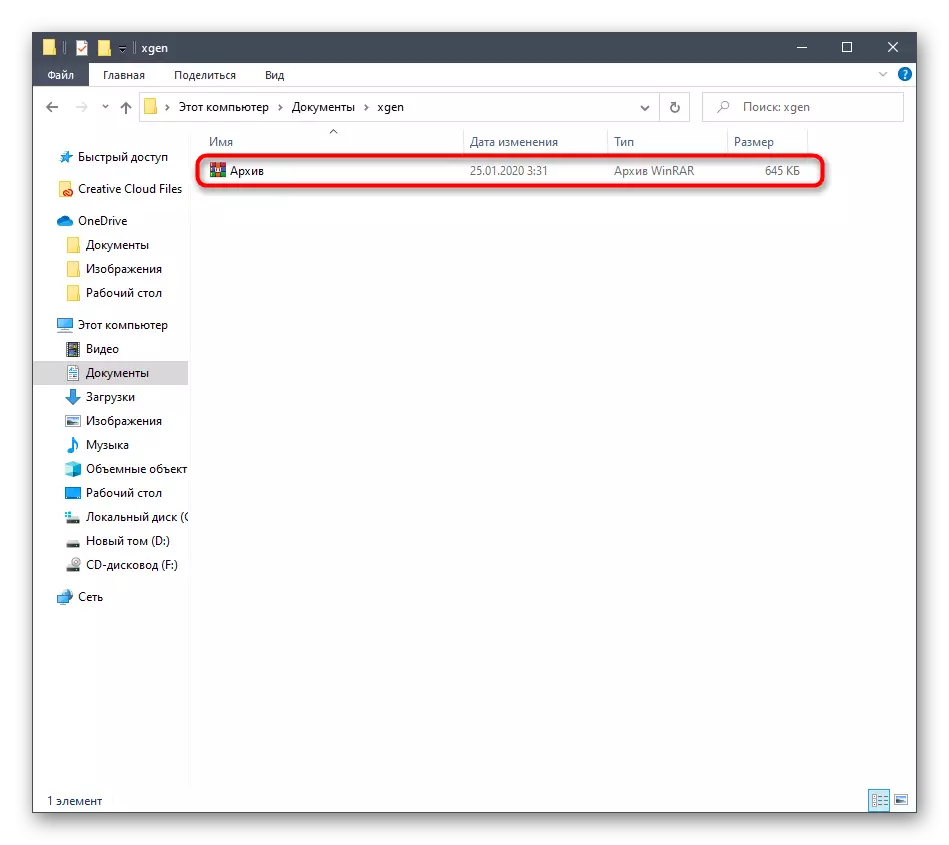
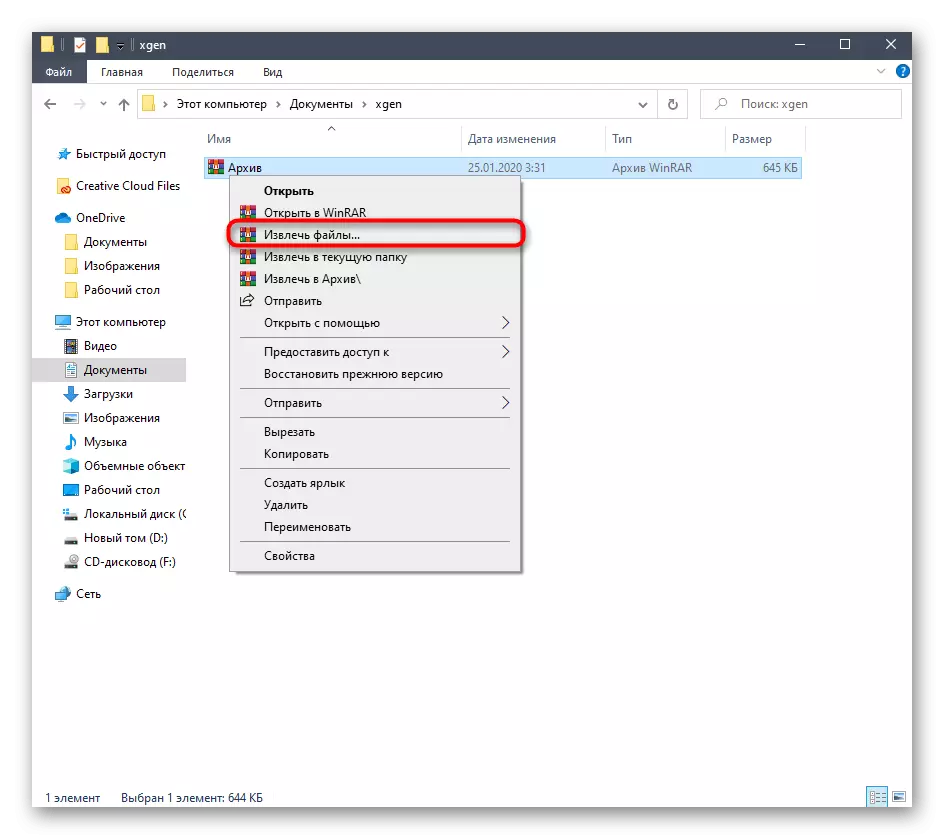
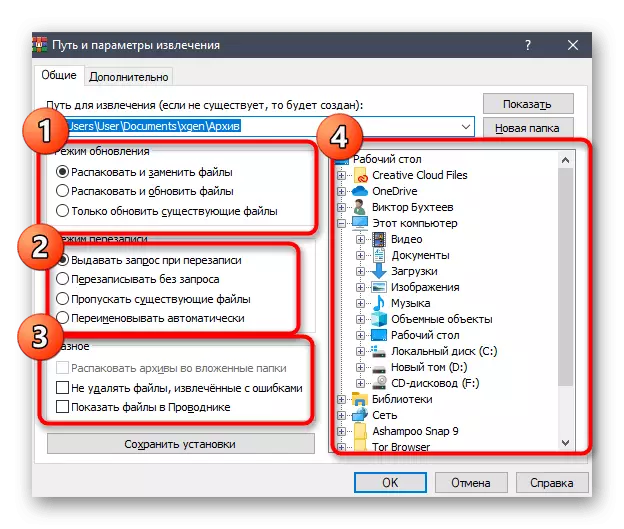
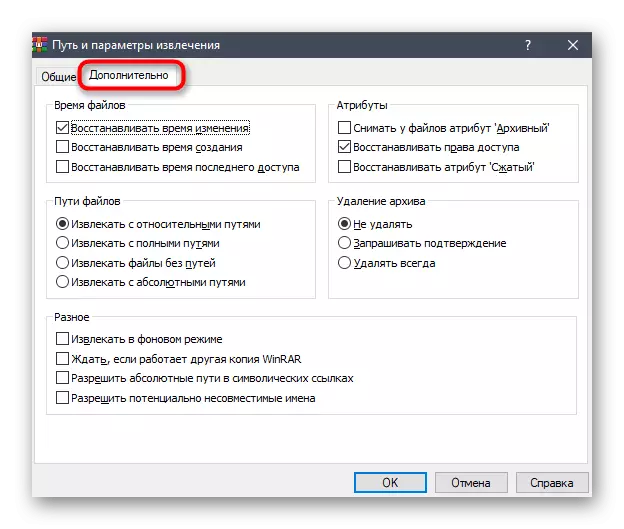
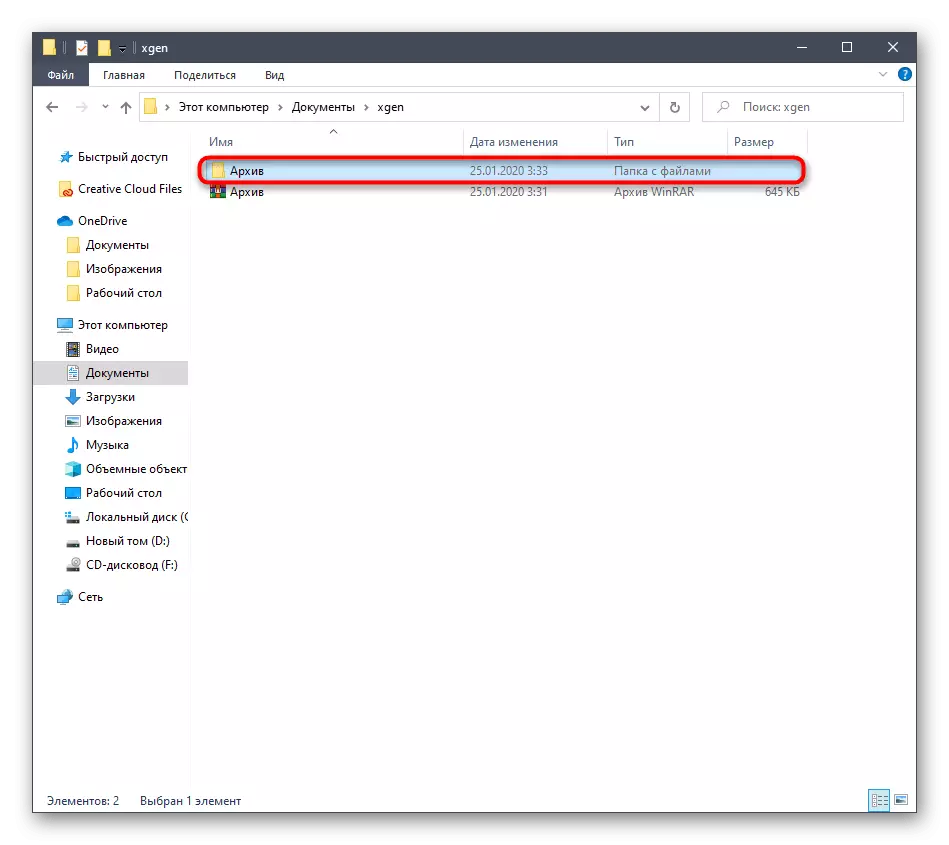
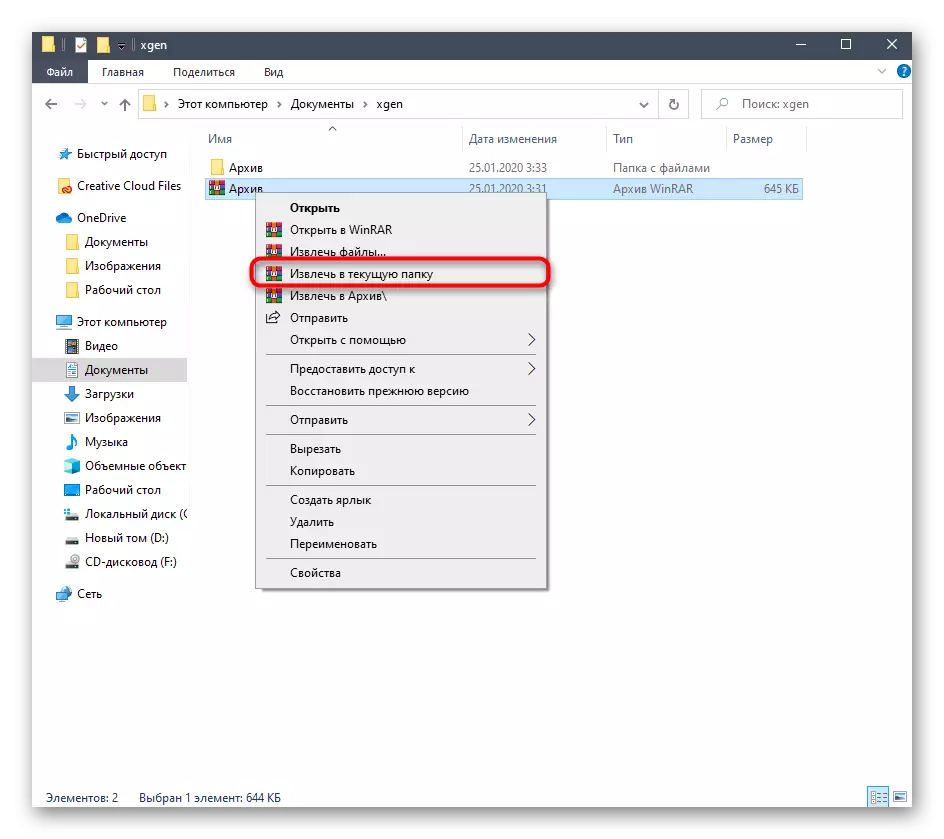
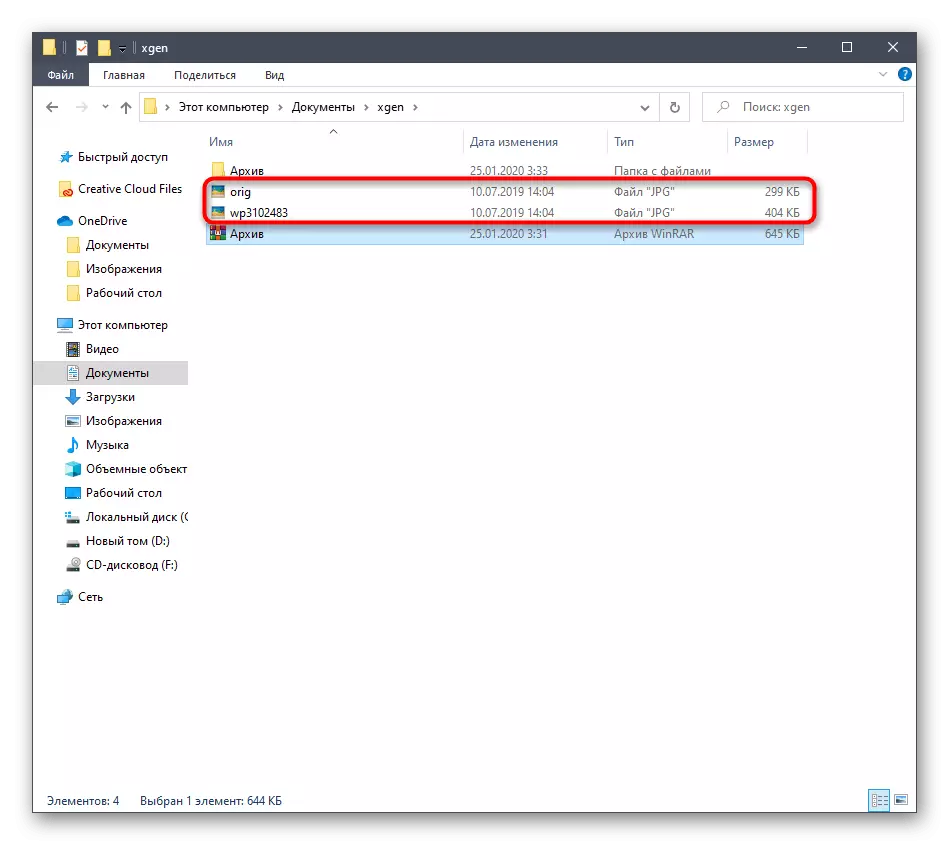
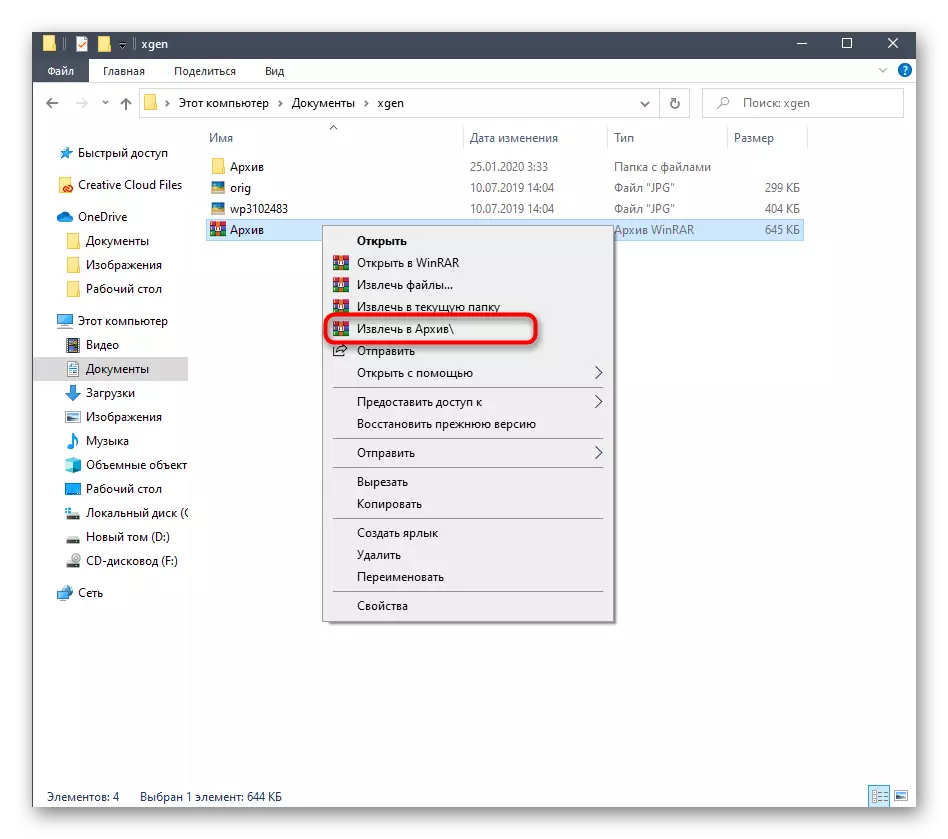
A kontextus menü vezérlésével még egy kezdő felhasználó is megbirkózik. Ha a WinRAR grafikus felületen közvetlenül a WinRAR grafikus felületen szeretne, menjen a következő opciókra.
2. módszer: WinRar grafikus felület
A WinRar grafikus felületének előnye a helyi menü előtt az, hogy az előnézeti fájlokat, és válasszon egyedieket a kivonathoz. Az egész folyamatot szó szerint több kattintással végzik.
- Nyissa meg kétszer az archívumot a bal egérgombbal kattintva. A megjelenő menüben jelölje ki azokat az objektumokat, amelyekre ki kell zárni, és kattintson az "Kivonat" gombra, amely a felső panelen található. Ehelyett egyszerűen kiválaszthatja az objektumokat, és húzza őket a kívánt helyre, de a további paraméterek nincs megadva.
- A megjelenített "Path and Extraction paraméterek" ablakban állítsa be az optimális beállításokat az 1. módszer ajánlásait követve.
- Az extrakció végén menjen a korábban megadott könyvtárba, hogy ellenőrizze az összes objektum integritását, és kezdje el kezelni őket.
- Annak érdekében, hogy ne zárja be minden alkalommal WinRar, ha kell kicsomagolni, használja a „Open Archive” string a fájl felugró menüből vagy tartsa lenyomva a Ctrl + O billentyűkombinációt.
- Ha kell csomagolja egy objektumot, kattintson a jobb egérgombbal, és válassza ki a „kivonat a megadott mappába” vagy „Extract megerősítés nélkül”. Ezen intézkedések esetében az Alt + E és az Alt + W standard gyorsbillentyűek megfelelnek.
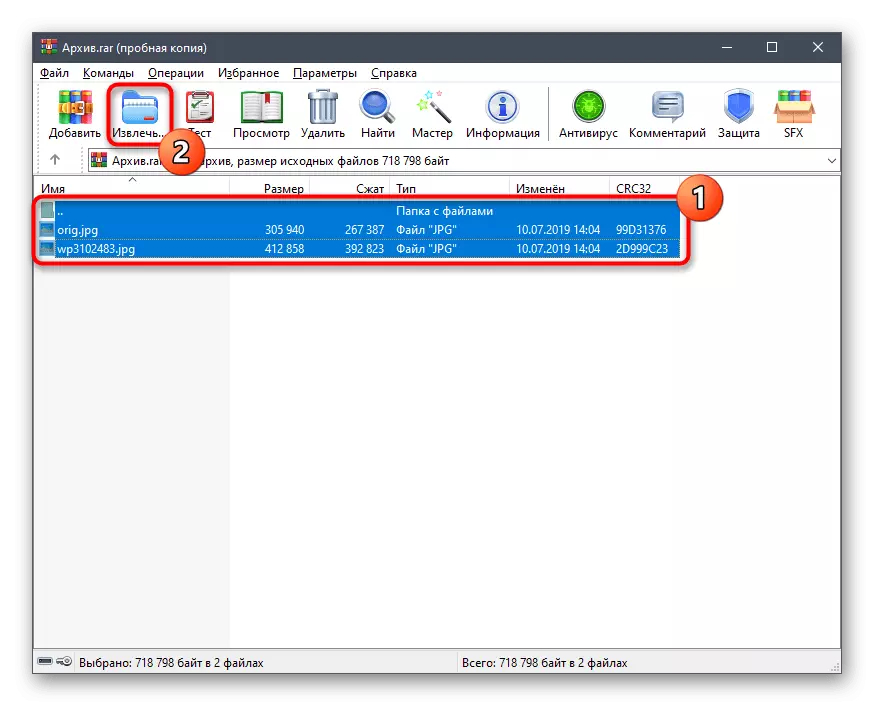
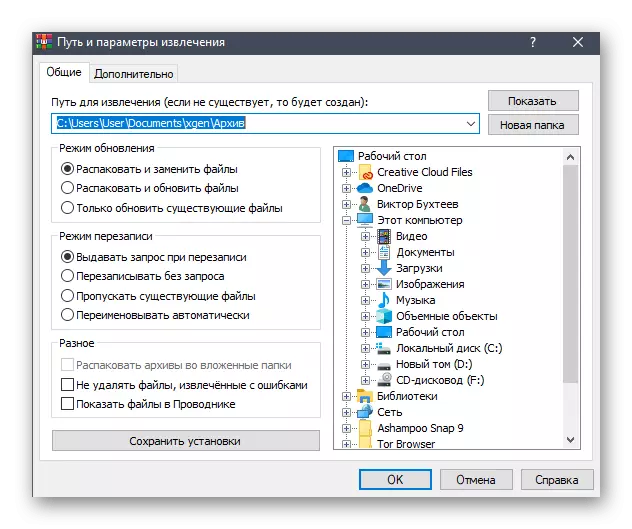
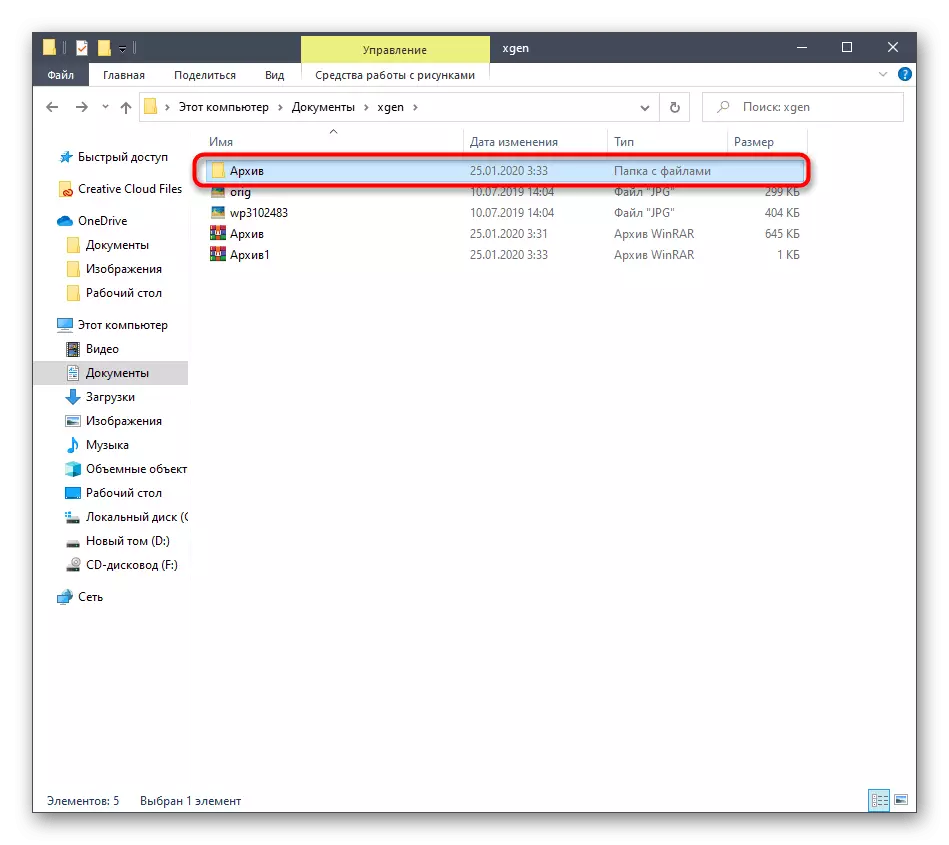
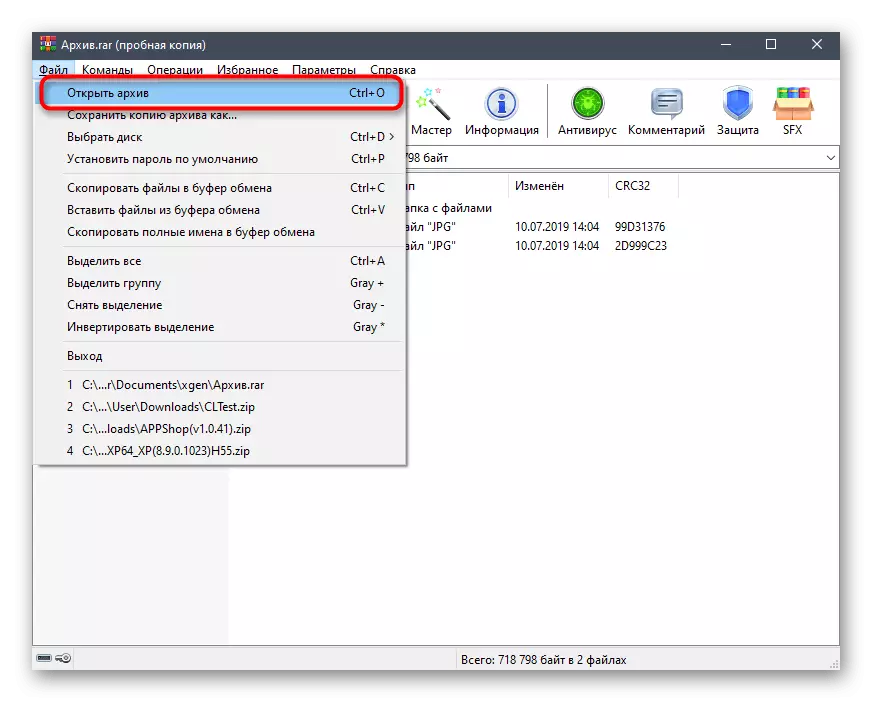
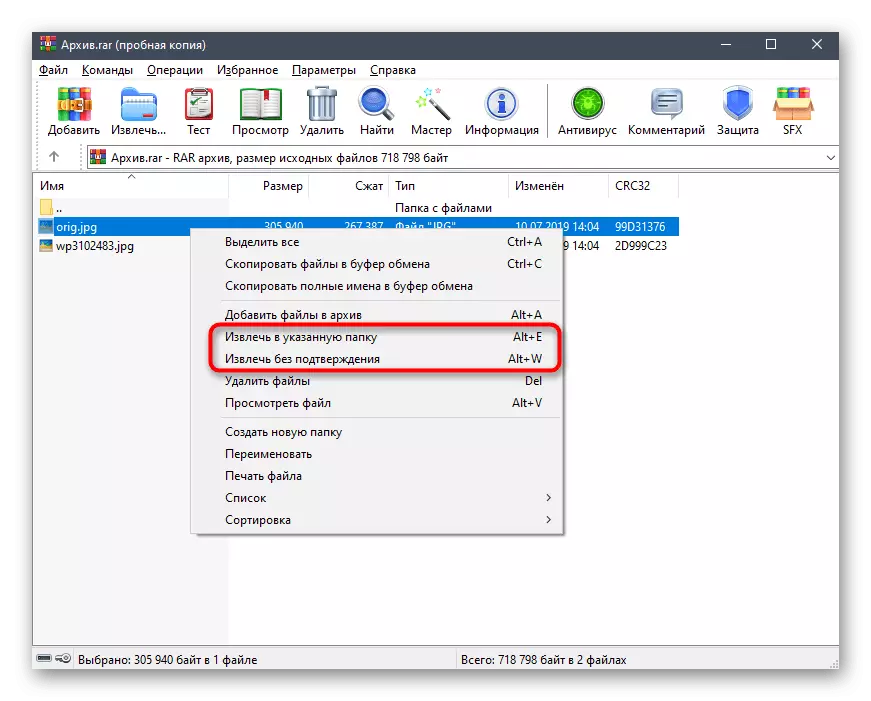
Ugyanazt a műveletet lehet elvégezni, ha nem kattint a "Learn" gombra, és a "Master" gombra, csak úgy véli, hogy ez a mód nem teszi lehetővé a további paraméterek telepítését, és alkalmas a közvetlen kicsomagolásra a kiválasztott helyre .
3. módszer: Az archívum eltávolítása az archívumból a GUI-ban
Ha az archívum kicsomagolásának szükségességével szembesül, amely egy másik archívumon belül van, a legegyszerűbb módja annak, hogy ezt az 1. módszeren keresztül tegye, de csak akkor, ha szükséges, hogy a fájlok az archívumban maradjanak. Az archívum bármely más mappába történő átviteléhez használja a következő műveleteket:
- Nyílt WinRAR, válassza ki a kívánt archív hogy az archívumban, és kattintson a „Extract”.
- Állítsa be a már említett további paramétereket.
- Miután az extrakció befejeződött, menjen az előre meghatározott helyre, és keresse meg az archívumot. Most csomagolhatja ki, vagy bármilyen más műveletet végezhet.
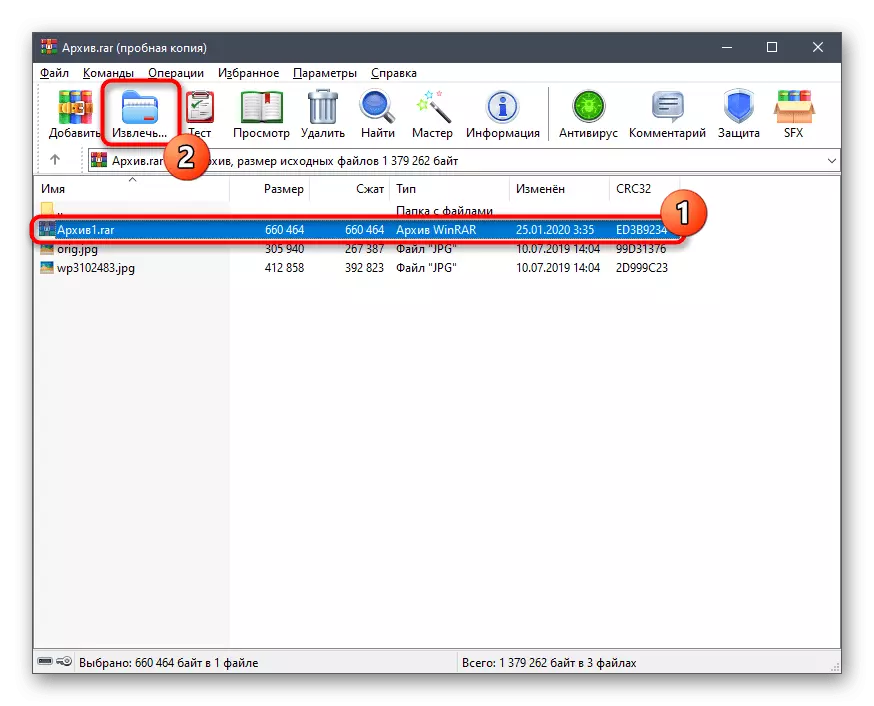
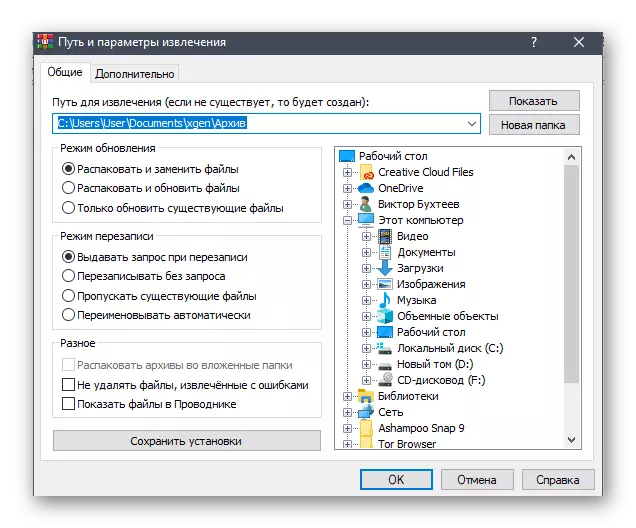
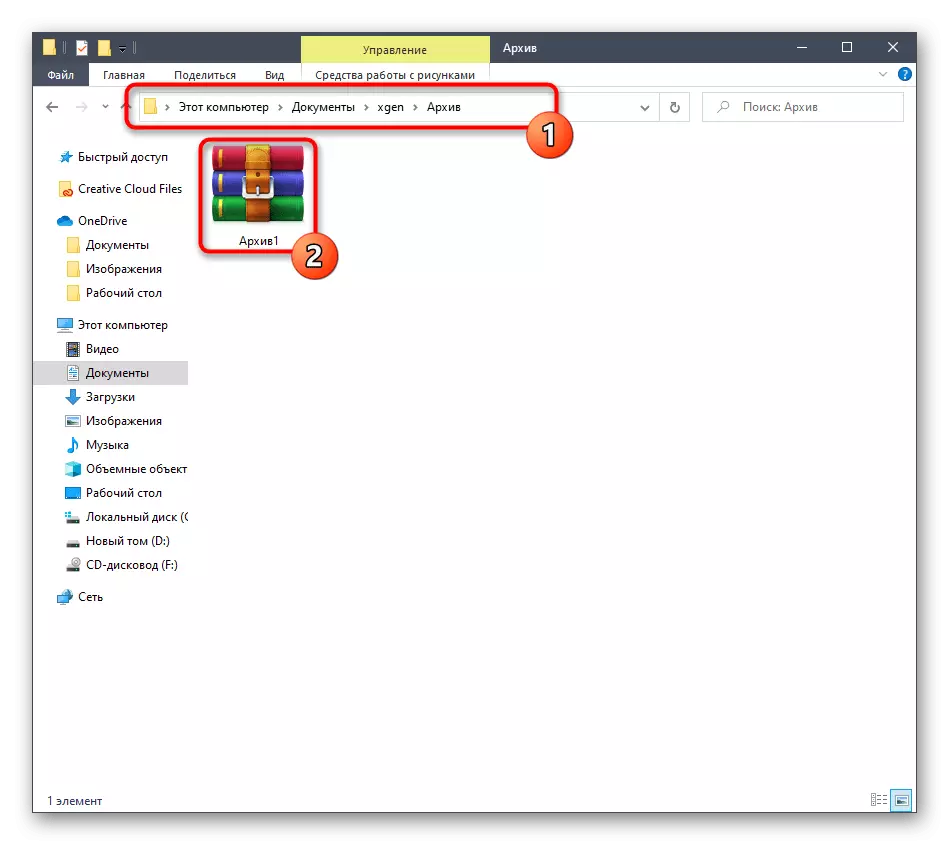
A WinRar képes megoldani a különböző feladatokat. Ma csak az objektumok kicsomagolására vonatkozó eljárást vizsgáltuk. Ha érdekel a szoftverhez való kölcsönhatás, azt tanácsoljuk, hogy tanulmányozza a teljes képzési anyagot ezen a témában a weboldalunkon az alábbi linkre kattintva.
Lásd még: WinRar program használata
