
Os Windovs Spearly hallotta a "virtuális gép" kifejezést, és tudja, hogy ez azt jelenti, hogy ez egy szoftveres számítógépet jelent (telepített) operációs rendszerrel. Nem sokan ismertek, hogy a virtuális gépekkel való munkavégzés eszköze már beépül a rendszerbe. Ma meg akarjuk mondani erről a Windows 10-ben.
Hyper-V a Windows 10 rendszerben
A vizsgált megoldást Hyper-V-nek nevezzük, és a Microsoft rendszereinek családjában 8.1. A "tucat", ez az eszköz még több lehetőséget kapott, így bármilyen operációs rendszerrel viszonylag teljes másolatot kaphat. Azonban érdemes szem előtt tartani, hogy a megadott eszközök csak a Windows 10 - Pro és Enterprise legmegfelelőbb kiadásaiban jelen vannak. Ezen kívül, és bizonyos hardverkövetelmények, amelyek így néznek ki:
- A processzor kettős mag, és több, legalább 2 GHz gyakorisággal, virtualizációs támogatással;
- RAM - legalább 4 GB;
- Videó adapter - bármilyen diszkrét;
- Alaplap chipset - bármilyen virtualizációs támogatás.
Ezenkívül a virtualizáció engedélyezéséhez a Windows 10 rendszerben lehetővé kell tennie a BIOS megfelelő funkcióit. Arról, hogy hogyan történik, az alábbi linkre vonatkozó utasításokban szerepel.
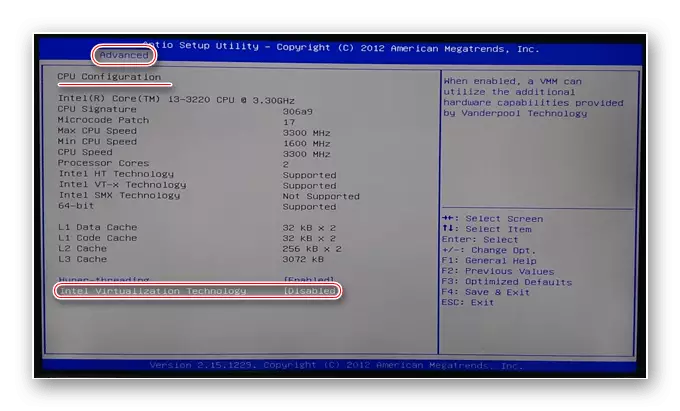
Lecke: a virtualizáció engedélyezése a BIOS-ban
A követelmények előkészítése és ellenőrzése után az eszközök aktiválására költözhet.
A hyper-v bevonása
Mivel a vizsgált média az OS összetevője, akkor aktiválhatja azt a megfelelő menüben.
- Nyissa meg a "Keresés" lehetőséget, és indítsa el a kezelőpanel regisztrációját. Következő Kattintson a kívánt eredményre.
- Kapcsolja be az elemek megjelenítését a "nagy ikonok" módba, majd megtalálja a rekord "programok és alkatrészek", és menjen hozzá.
- A megnyíló ablakban használja a "Windows összetevők engedélyezése vagy letiltása" linket.
- Vigyázz a "Hyper-V" pozícióba a listában, tegye a "Bird" ellenkezőjét, és az összes befektetett almappát, majd kattintson az "OK" gombra.

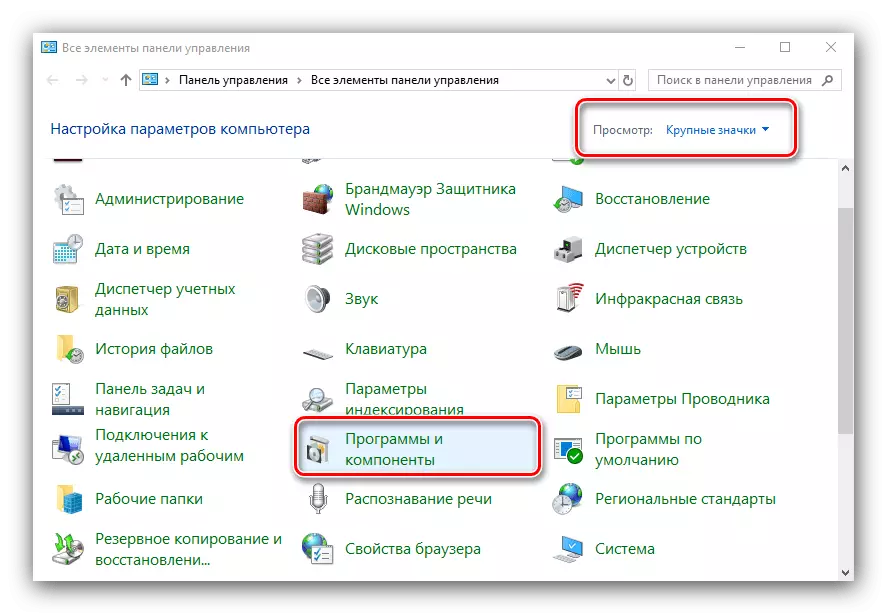
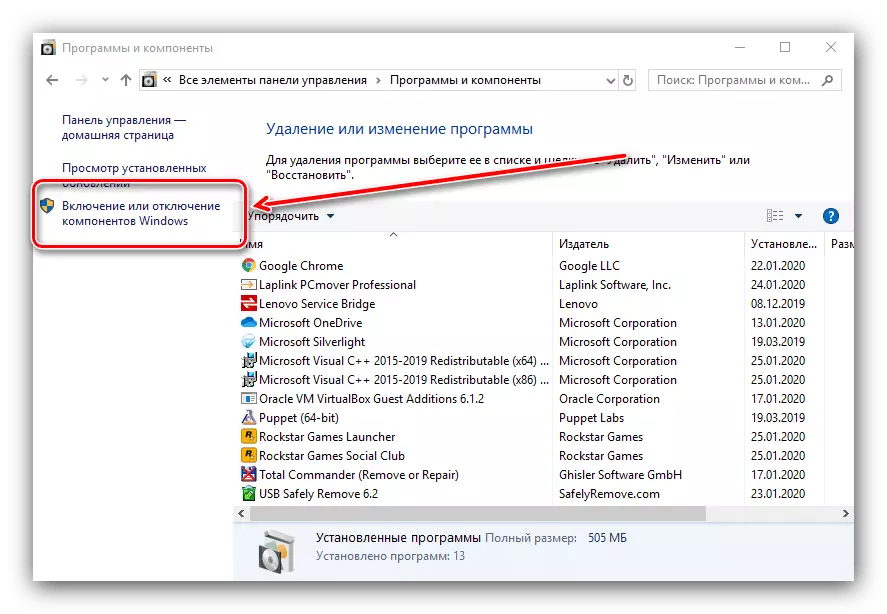

Várjon, amíg a szükséges fájlok megtalálhatók és letölthetők, majd újraindítják a számítógépet a módosítások alkalmazásához.
Virtuális gép létrehozása hyper-v
A funkció bekapcsolása után a virtuális számítógép létrehozásához és konfigurációjához megy.
- Használja ki újra a "keresés" újra, amelybe beírja a Hyper-V diszpécsert, és futtassa azt, amit eredményként talál.
- A virtuális gépkezelőben az első dolog, amellyel kiválaszthatja a fő (menü bal oldalán, a számítógép nevét), majd használja az eszköztárat, "Akció" - "Hozzon létre" - "virtuális gépet".
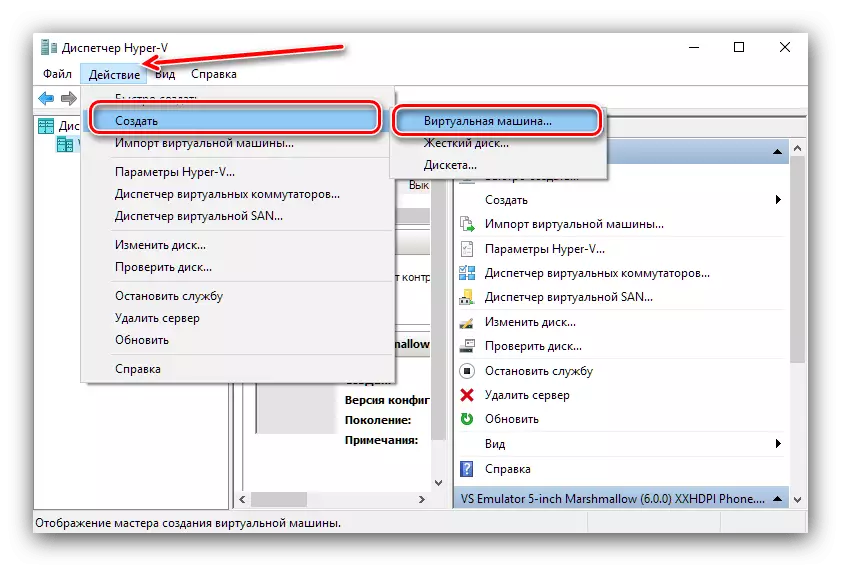
Itt kattintson a "Tovább" gombra.
- Adja meg a "virtuals" tetszőleges nevét, valamint annak helyét. Figyeljen a figyelmeztetésre - ha kevés memória van a rendszerszakasz alatt (kevesebb, mint 200 GB), az esetek legjobban létrehozhatók egy másik helyen.
- Ebben a szakaszban meg kell választani a létrehozott gép létrehozását. A különbség közöttük egy - "Generation 1" kompatibilis szinte minden operációs rendszerrel, míg a "Generation 2" csak a legújabb 64 bites és UEFI-t támogatja. Válassza ki a kívánt opciót, majd kattintson a "Tovább" gombra.
- Most a RAM összegét be kell állítani, amely a szerszámot használja. Általában ajánlott 50-60% -os értéket állítani: például 8 GB-os növekedés esetén 4096 vagy 4192 MB. A stabilitás növeléséhez is jobb kikapcsolni a "Dinamikus memória" opciót.
- A hálózati beállítással rendelkező szakasz mostantól kihagyhat.
- Az egyik legfontosabb lépés, amikor létrehoz egy virtuális meghajtó telepítését vagy csatlakoztatását. Ha az operációs rendszert telepíteni kell, akkor jobb, ha újat hoz létre - Ehhez adja meg a megfelelő elemet, majd adja meg a média nevét, annak helyét, a helyét, valamint a kötetet. Ne aggódj az utolsó: virtuális HDD formátum egy szorosan tömörített archívum, így a VHDX fájl valós mérete sokkal kisebb lesz.

Ha egy rendszert importál egy harmadik féltől (ugyanazt a virtualbox), válassza ki a "Használja a virtuális merevlemez" opciót, és adja meg a kívánt fájlt.
- Most az operációs rendszer telepítésével kell foglalkozni. ISO kép- vagy fizikai médiával, valamint hálózati szerverrel telepíthető. Telepítés nélkül tehetsz - hasznos, ha a virtuális közeget a már telepített operációs rendszerrel importálja.
- Óvatosan olvassa el a megadott paramétereket, majd kattintson a Befejezés gombra.
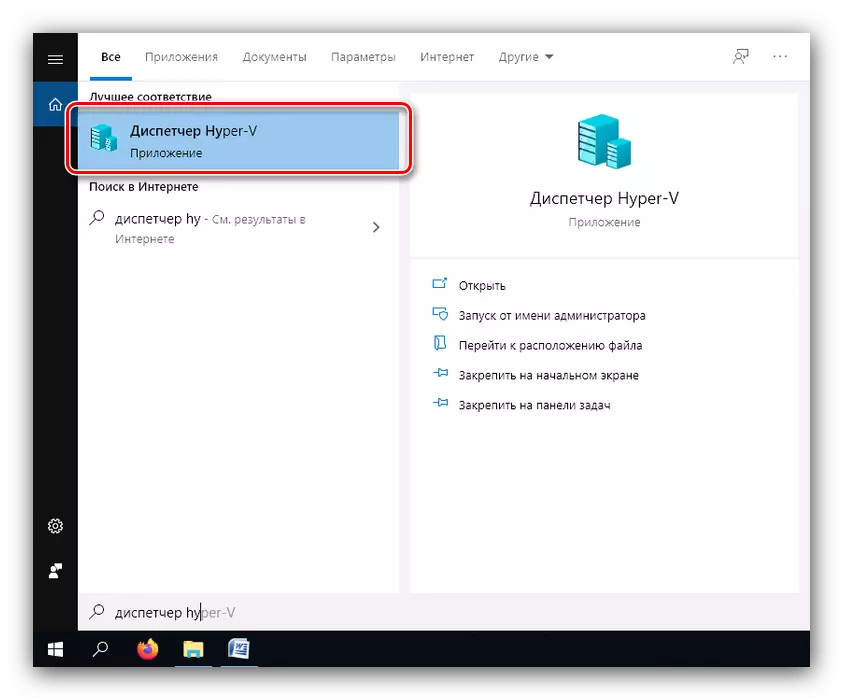






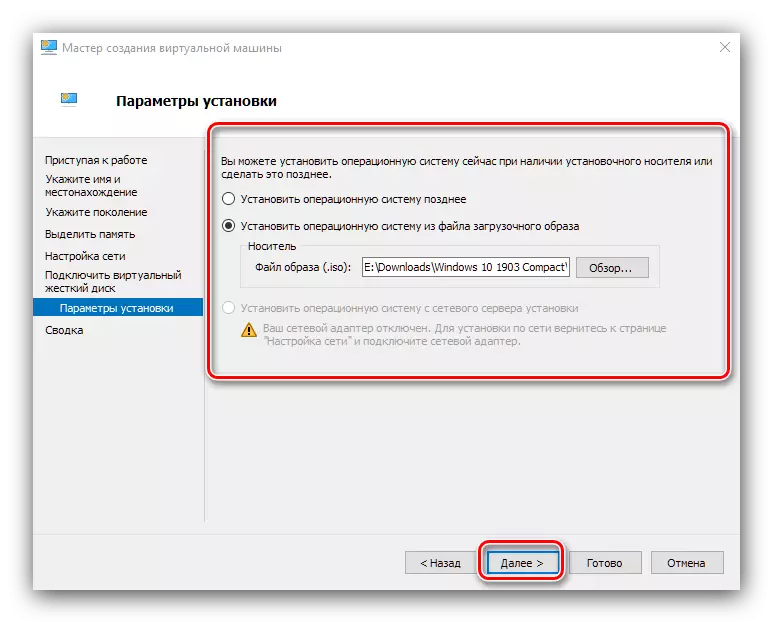

A virtuális gép létrehozása, akkor válthat a konfigurációra.
A Hyper-V-ben létrehozott gép konfigurálása
A hyper-vi-ben készült virtuális gép létrehozásának lehetősége, sokat, és ugyanazon cikken belül leírja őket, nem lehetséges. Ezért röviden átmegyünk a fő paramétereken.
Hálózati konfiguráció
Ha a virtuális operációs rendszer köteles belépni az interneten, akkor a következőképpen konfigurálható:
- A "Hyper-V Manager" alkalmazásban válassza ki a fő számítógépet.
- Használja a "Művelet" menüt, a "Virtual Switch Manager" elemet.
- Az internet eléréséhez válassza a "Virtuális hálózati kapcsoló létrehozása", a "Külső" lehetőséget, és kattintson a "Create ..." gombra.
- A következő ablakban nem szükséges megváltoztatni a változást, az egyetlen dolog az önkényes hálózati név megadása, a "Külső hálózat" opcióval és a hálózati adapter megnyitásához.

Kattintson az "OK" gombra, és várjon egy ideig. Kérjük, vegye figyelembe, hogy ugyanakkor az internet elveszhet a fő gépen.
- Ezután válassza ki a virtuális opciót, és használja a "Paraméterek ..." elemet.
- A bal oldali menü használatával válassza ki a "Hálózati adapter" elemet, majd a legördülő menüben, és adja meg a korábban létrehozott hálózati hídot.

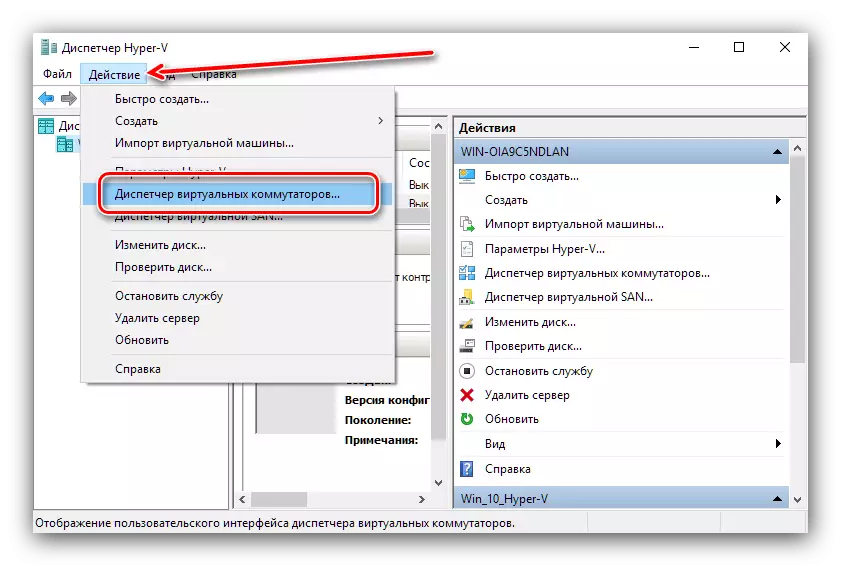
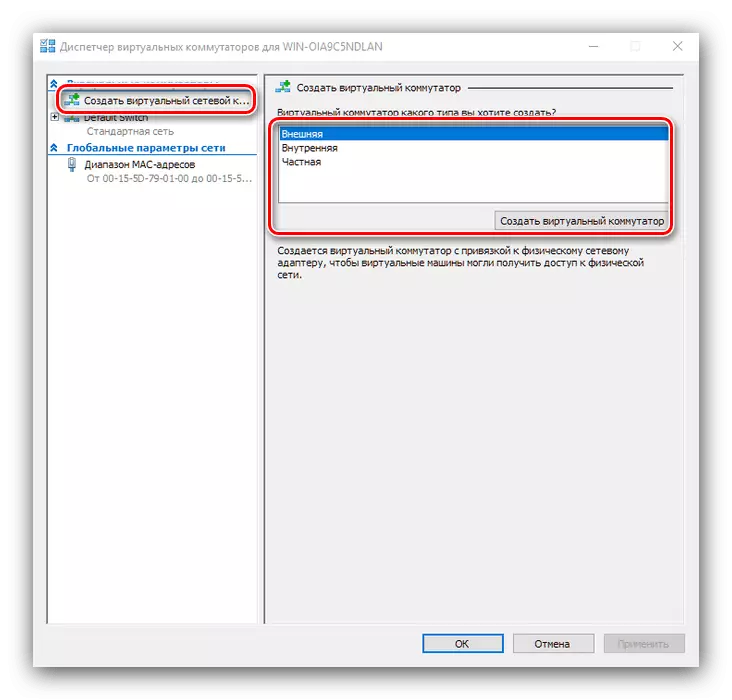
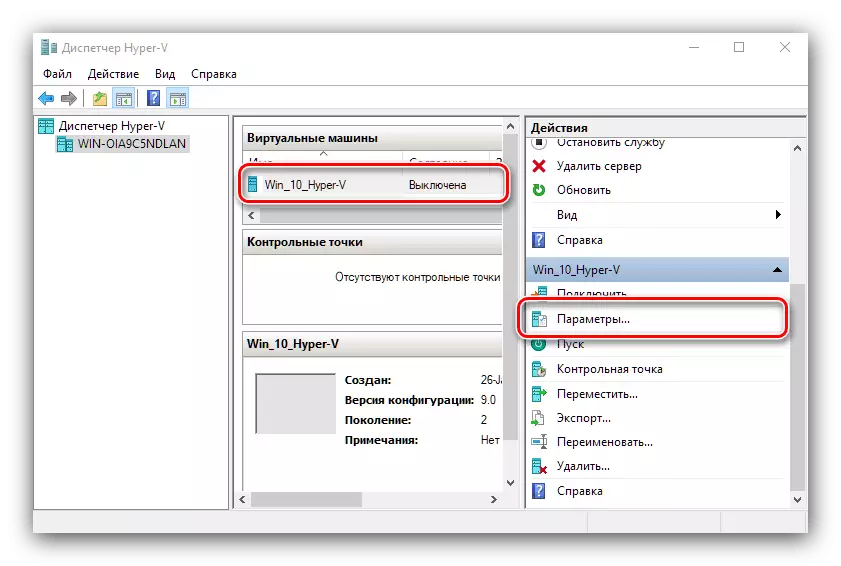
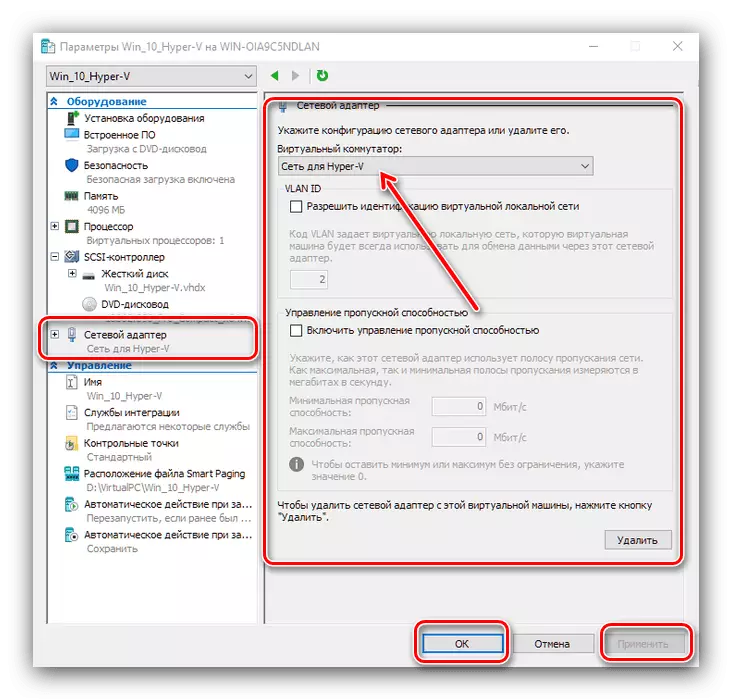
Telepítési prioritás letöltések
Ha egy új virtuális merevlemez telepítve van a virtuális PC-folyamatban, akkor a rendszer alapértelmezés szerint beillesztésre kerül. Az üres operációs rendszer meghajtó telepítéséhez az elsőbbséget kell biztosítani.
- Nyissa meg a gép beállításait, és válassza a "Beépített szoftverek" lehetőséget. Az ablak jobb oldalán elérhető lesz a betöltéshez. Jelölje ki a kívánt pozíciót (például a "CD"), és használja az "UP" gombot a lista felállításához.
- Kattintson az "OK" gombra, és zárja be a paramétereket.

Az operációs rendszer telepítése virtuális gépen
Magától értetődik, hogy a "virtuális" telepített operációs rendszer nélkül haszontalan. Ha a gépet a semmiből hozták létre, telepítenie kell a kívánt rendszert a virtuális merevlemezre.
- Győződjön meg róla, hogy a kívánt adatokkal ellátott kép vagy lemez csatlakozik a virtuális géphez. Ha követte a beállítási utasításokat, már csatlakoztatva vannak, de csak abban az esetben jelentkezzen be a "paraméterek" -re, és ellenőrizze a "vezérlő ..." elemeket - "DVD meghajtó".
- Az operációs rendszer tényleges telepítési folyamata nem különbözik attól, hogy egy fizikai számítógép esetében, ezért kézikönyvként használja az alábbi referenciaanyagokat.
Bővebben: Windows XP, Windows 7, Windows 10, Macos, Linux telepítése

A virtuális gépek indítása
A Hyper-V-ben létrehozott esetekben való munka nagyon egyszerű.
- A "Dispatcher ..." főablakában kattintson duplán a létrehozott rekord bal egérgombbal.
- Alternatív lehetőség - Nyissa meg az eszköztár, a "Connect" opciót.
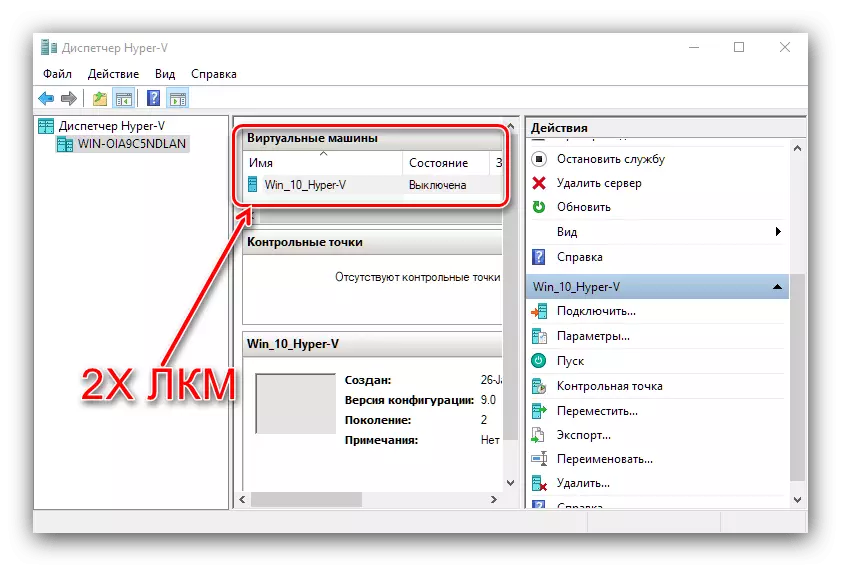
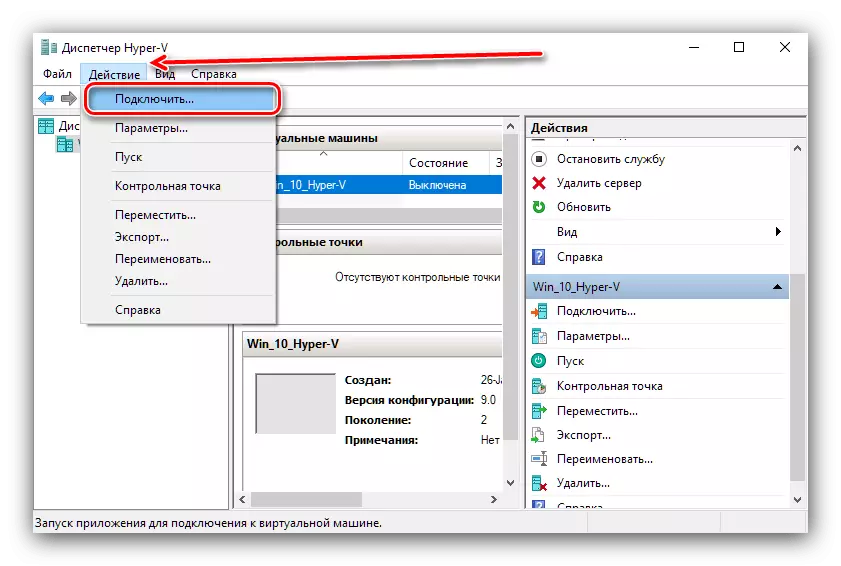
Amikor először letölt, akkor felkérik az operációs rendszert, a továbbiakban a virtuális számítógépet rendszeres számítógépként töltik be.
Néhány probléma megoldása
Egy ilyen átfogó eljárás merülhet fel, de a legtöbbjük megoldást kínál.Az összetevő menüben nincs "Hyper-V" bekezdés, vagy inaktív
Ha az előkészítési folyamat során észlelte, hogy a "Hyper-V" komponens hiányzik, ami azt jelenti, hogy a Windows 10 verziójában nincs virtuális szerszámos eszköz. Kimenetek Ebből a pozícióból két - A verzió telepítése, ahol a kívánt komponens beépített, vagy a harmadik féltől származó szoftver telepítése.
Lásd még: Harmadik fél virtuális gépek Windows 10
Ha a Hyper-V jelen van, de nem aktív, akkor azt jelenti, hogy a hardver nem támogatja a virtualizációt, vagy a BIOS-nál le van tiltva. Ellenőrizze a firmware beállításokat, amint azt a cikkbe jelzi.
A gép indításakor megjelenik a 32788 kód hibája
A 32788 kód azt jelenti, hogy a gépnek nincs a RAM. Ellenőrizze a problémás virtuálisokhoz rendelt RAM értékeket, és szükség esetén adjon hozzá. Továbbá, a hiba oka lehet nyitni a központi számítógép erőforrás-igényes programok (például az Adobe Photoshop), ezért javasoljuk, hogy zárja be az összes hasonló alkalmazások.
Következtetés
Így azt mondtuk, a Hyper-V virtuális gép beágyazott Windows 10, felajánlott egy példa a használatát, továbbá kéri a módszerek kiküszöbölése bizonyos problémákat. Összefoglalva, megjegyezzük, hogy a Hyper-V funkcionális megoldás, de egyes paraméterekben még mindig rosszabb a harmadik féltől származó eszközökkel.
