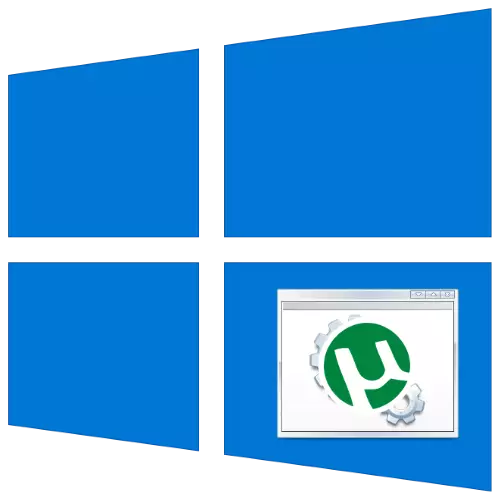
Az autorun programok a rendszer indításakor kényelmesek lehetnek bizonyos helyzetekben, azonban a több elemet az indításkor el kell írni, a lassabb "elindítja" a számítógépet. Különösen nagyobb ilyen terhelés, amely különféle torrent hálózati ügyfeleket hoz létre, így ma meg akarjuk mondani, hogyan lehet eltávolítani őket a Windows 10 autorunból.
Távolítsa el a torrenteket a Windovs 10 Autoloadból
Az operációs rendszer legfrissebb verziójában a mai napig megoldhatja a mai feladatban többféleképpen, amelynek fő része két - törlés a listáról a rendszereszközök és a program beállításai alapján. Kezdjük az utolsó.1. módszer: Torrent ügyfélbeállítások
A legmodernebb alkalmazások a BitTorrent hálózatokkal való munkavégzéshez lehetővé teszik, hogy a felhasználó finoman beállíthatja a viselkedést, beleértve az indítási paramétereket, a rendszer indításakor. Például használjuk a népszerű megoldás uTorrent legújabb verzióját.
- Futtassa az alkalmazást, és használja a "Beállítások" menüpontokat - "Programbeállítások".
- Nyissa meg az "Általános" részt. Keresse meg a "Integration with Windows" blokk lapon. A rendszer indításakor a rendszer elindításakor törölje a jelölőnégyzetet a Windows "Windows" opciókkal és a "Frissítés futtatásával".
- Annak érdekében, hogy a programot teljesen lezárja a kereszt megnyomásával, nyissa meg az "Interface" fület, és kapcsolja ki a "Bezárás" gombot a "gomb" elrejtése.
- Kattintson az "Alkalmaz" és az "OK" gombra, és zárja be a MyUtRient Beállítások ablakot. Indítsa újra a számítógépet az intézkedések hatékonyságának ellenőrzéséhez.
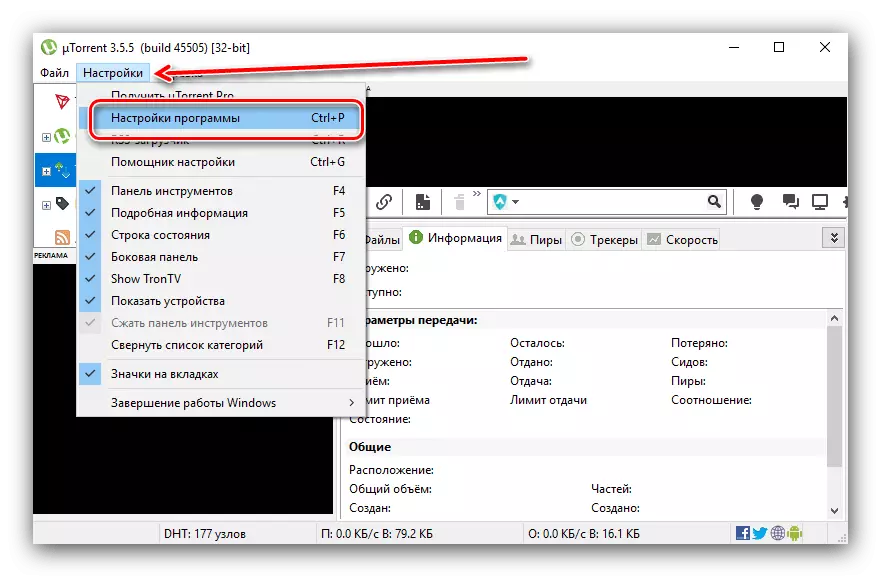
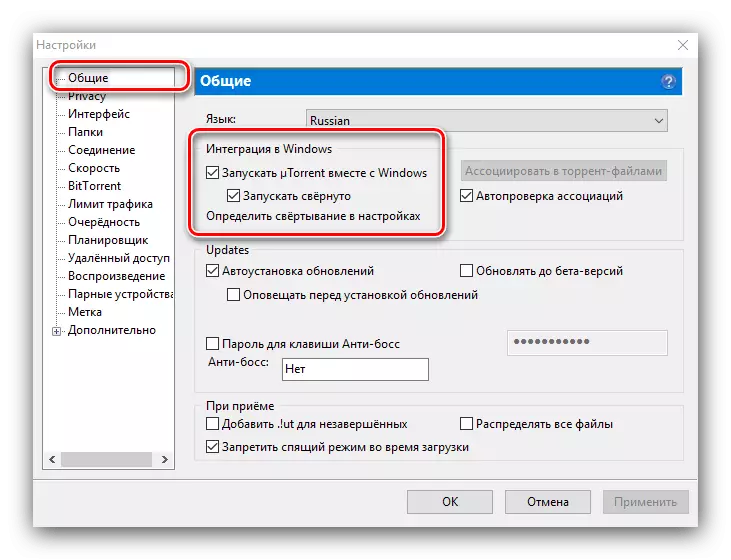
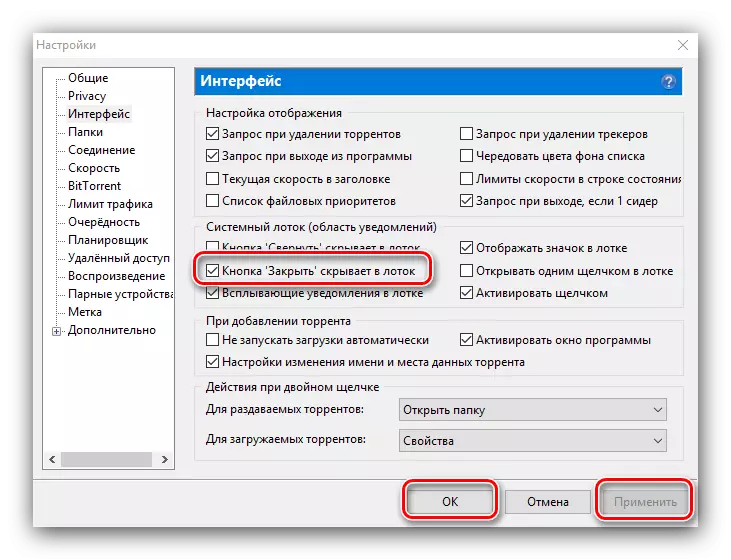
Más torrent ügyfeleknél a megadott paraméterek csak más néven hívják, és más helyeken találhatók.
2. módszer: "Feladatkezelő"
Egy vagy másik oknál fogva, az autorun kikapcsolása a program beállításaiban nem mindig hatékony, ezért kell az operációs rendszer lehetőségeit igénybe venni. Ezek közül az első lesz az Autoload Control eszköz a feladatkezelőben.
- Hívja a "Feladatkezelő" használatát bármilyen kényelmes módon - például a tálca jobb egérgombbal történő megnyomásával.
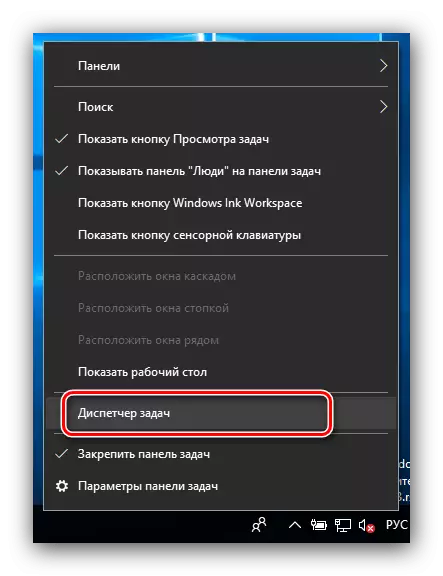
Lecke: Hogyan kell megnyitni a "Feladatkezelőt" a Windows 10 rendszeren
- Kattintson az "Autavar" fülre. Görgessen az alkalmazások listáján a Torrent kliens helyzetéhez, jelölje ki, majd nyomja meg a jobb egérgombot. Válassza a "Letiltás" lehetőséget a menüben.
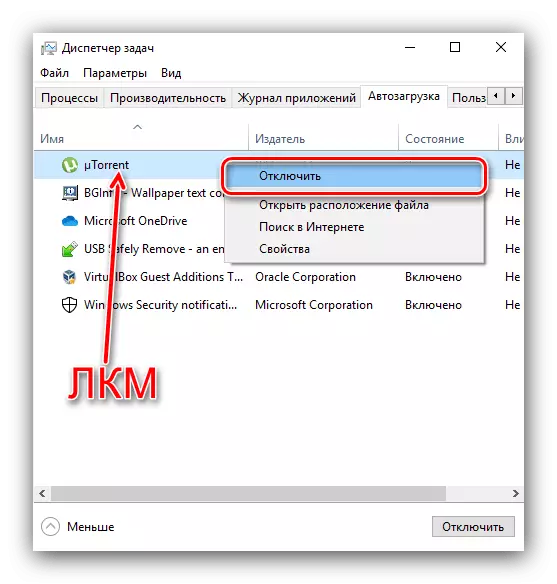
Kérjük, vegye figyelembe, hogy egyes szerkesztőknél a Windows 10,1809 és a legújabb autoloading fül hiányozhat a feladatkezelőben, és ez a módszer nem alkalmas számukra.
3. módszer: "Paraméterek"
A 1809-es kiadványban és az újabb (az 1909. cikk írásának időpontjában) az alkalmazások automatikus indítása a "paraméterek" gombon keresztül is elvégezhető.
- Nyissa meg a "paramétereket" a Win + I kulcsok kombinációjával. Válassza a "Függelék" lehetőséget.
- Az oldalsó menü használatával lépjen az "Startup" ablakra.
- Óvatosan ellenőrizze a listát, és keresse meg a célprogramot benne. A bekapcsoláskor kizárása egyszerűen kattintson az oldalsó kapcsoló bal egérgombra.
- Zárja be a "paraméterek" - az ügyet.
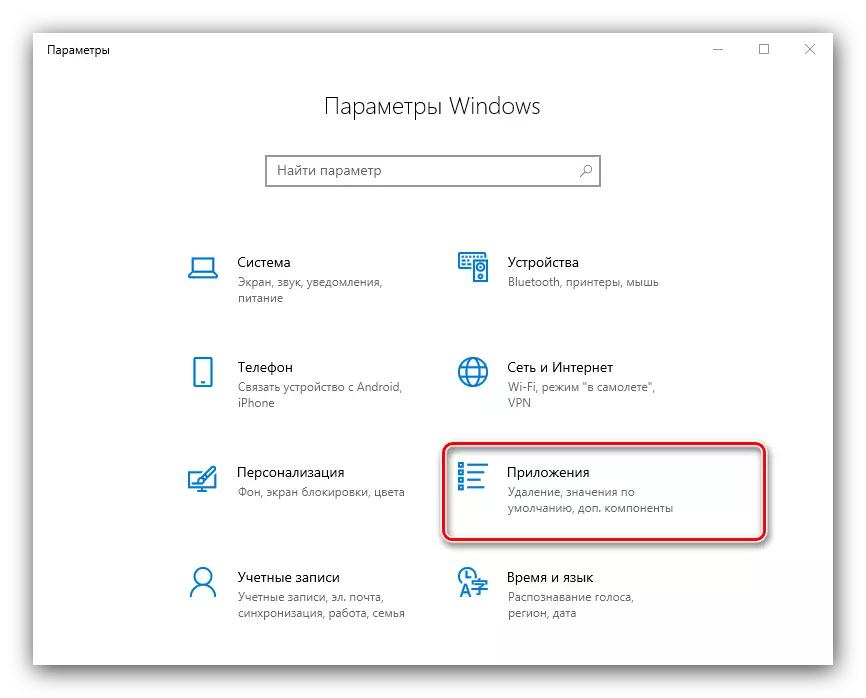
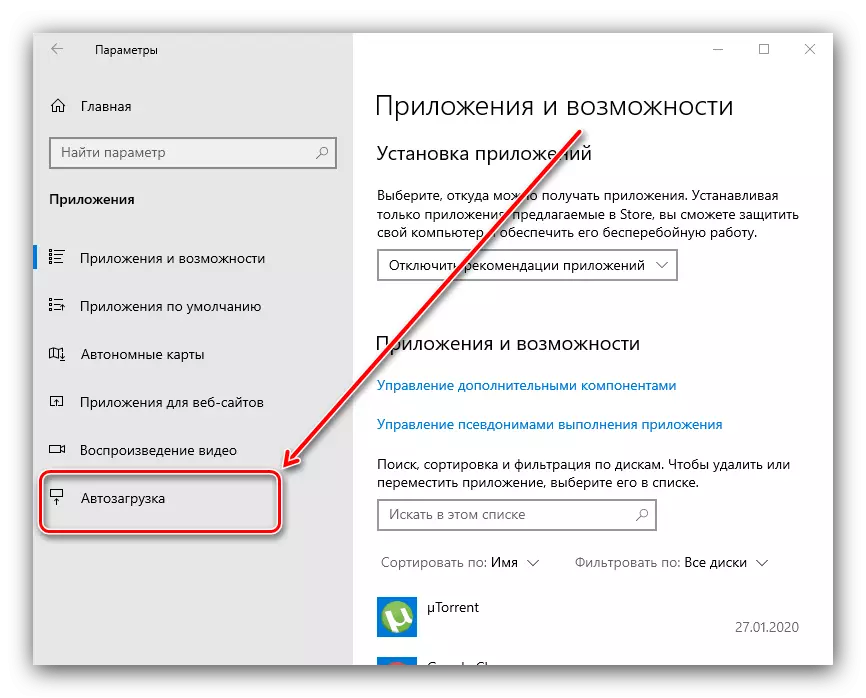
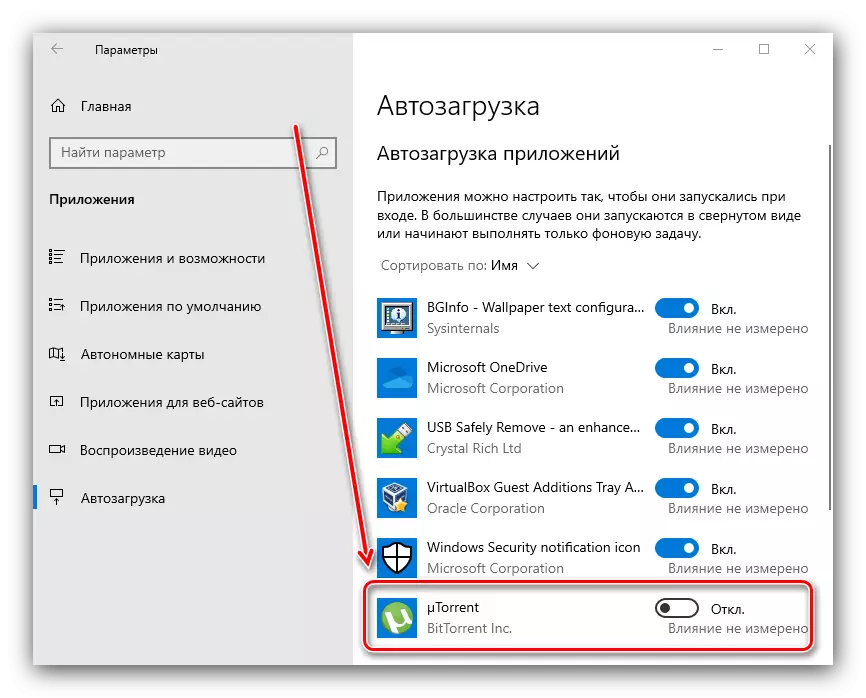
A mai napig a "paraméterek" használatát az automatikus betöltési módszernek kell tekinteni.
4. módszer: Adatvédelmi beállítások
A Windows 10 1709 verzió és az újabb verziók észrevehetik, hogy az indítási menedzser használata nem hatékony. A tény az, hogy kezdődően ez a kiadás, a „tucat” alapértelmezés szerint a fiók beállítások vannak engedélyezve, ha a számla adatai tárolásra kerülnek a kész ülés információk - használják őket, miután a számítógép be van kapcsolva kezdeni nem fejeződött alkalmazások, többek között Torrent ügyfelek. Tiltsa le a fiókadatok használatát az alábbiak szerint:
- Nyissa meg a "paraméterek" lehetőséget, és használja a "Fiókok" elemet.
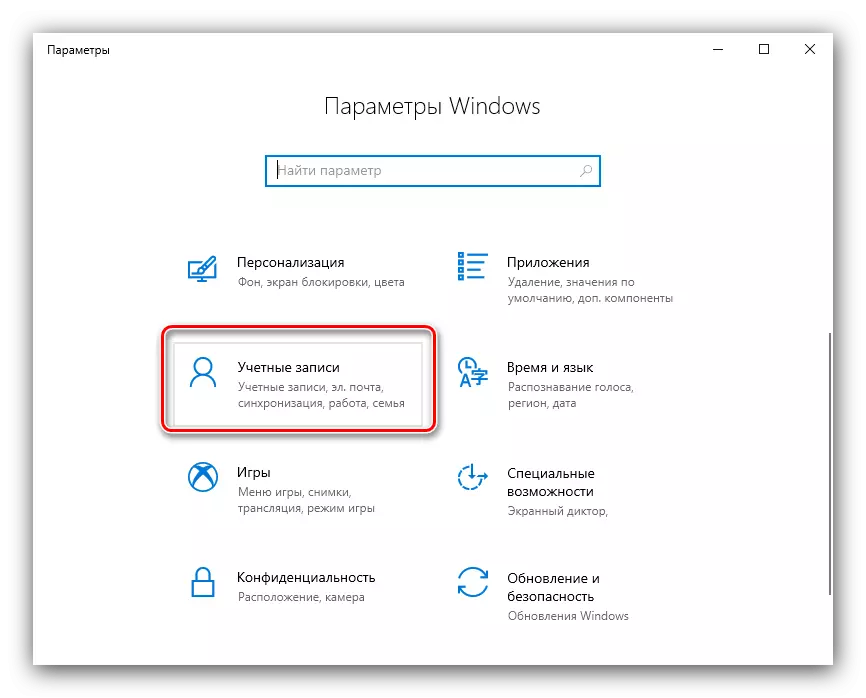
Ezután menjen a "Beviteli beállítások" menüpontra.
- Keresse meg az "Használja az adatokat a bejelentkezéshez ..." oldalon, és deaktiválja azt a megfelelő kapcsolóval.
- Bezárás "Paraméterek".
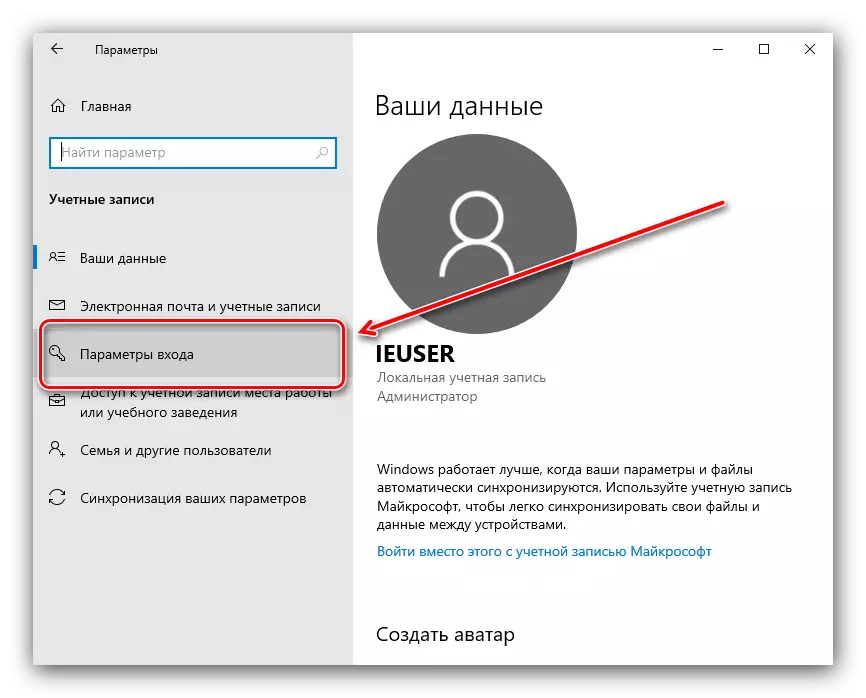
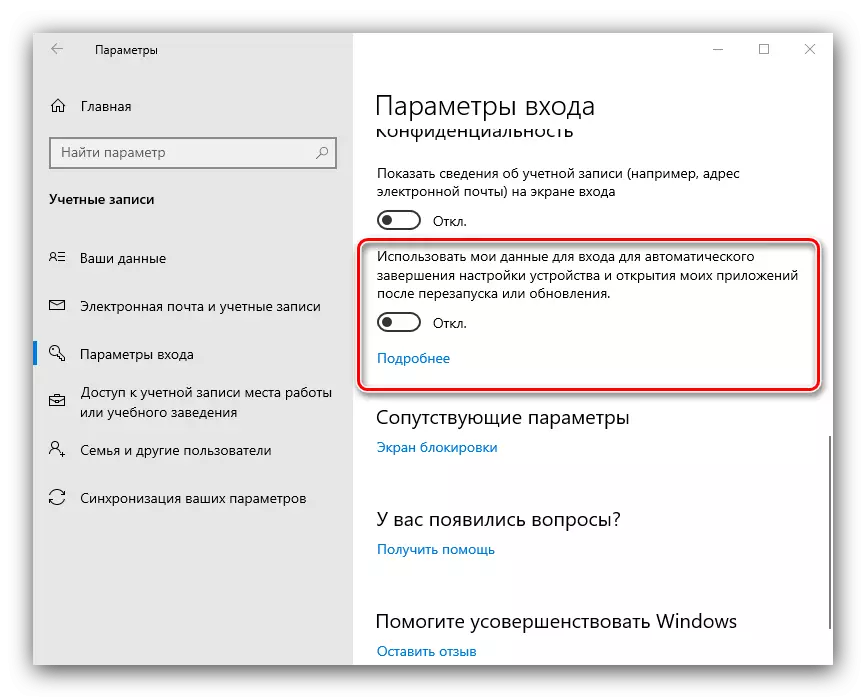
Ez a módszer jobb használni kombinálva a program eltávolításával az indításból.
5. módszer: "Rendszerleíróadatbázis-szerkesztő"
Ha a fenti módszerek közül egyik sem segít, érdemes használni a Windows 10 rendszerbeállítás szerkesztését.
- Nyomja meg a WIN + R kombinációt. A "Run" ablakban írja be a Regedit lekérdezést, és kattintson az "OK" gombra.
- A Rendszerleíróadatbázis-szerkesztő elindul. Menj hozzá a következő módon:
HKEY_CURRENT_USER \ Software \ Microsoft \ Windows \ CurrentVersion \ Run
- A könyvtárban szereplő összes bejegyzést az Autoload-ban előírt programok nevei nevezik. Keresse meg őket a megfelelő TARGET Torrent kliens.
- Jelölje ki azt, kattintson a jobb gombbal, és válassza a Törlés lehetőséget.
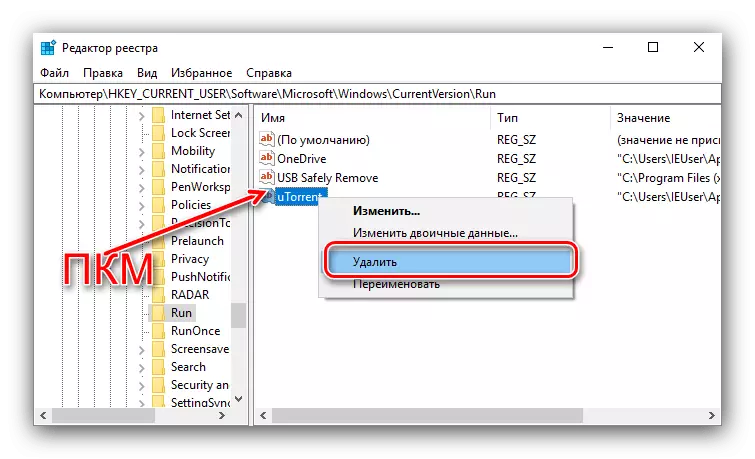
Erősítse meg a vágyat.
- A felvétel eltávolítása után zárja be a felvételt és indítsa újra a számítógépet.
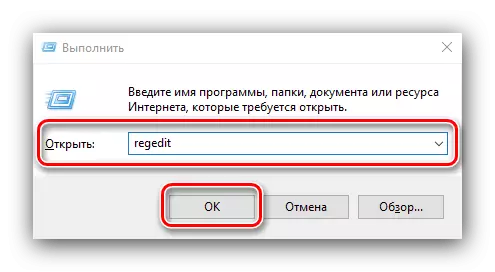
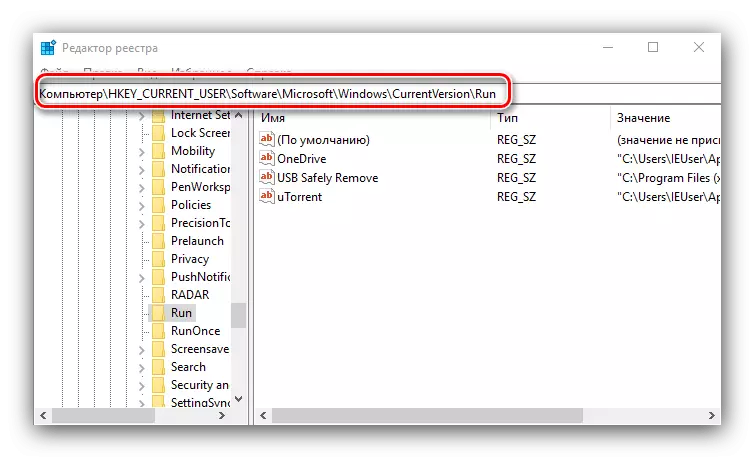
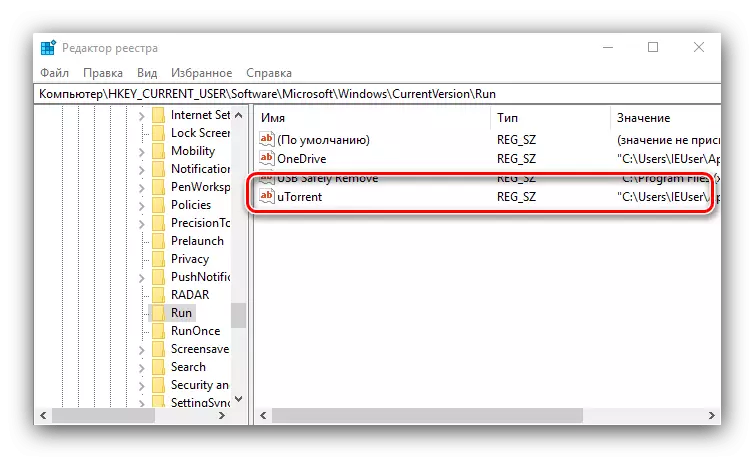
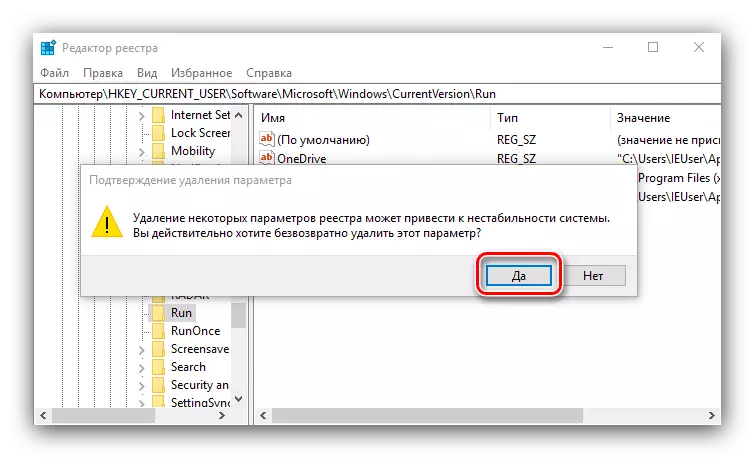
A Rendszerleíróadatbázis-szerkesztő használata a probléma ultimatív megoldása.
Az alkalmazás eltávolításra kerül az indításból, de egy ideig újra megjelenik
Néha a felhasználók a következő problémával szembesülnek: A Torrents letöltésére szolgáló kérelem normálisan megtisztul, és egy ideig nem érezte magát, de aztán egy ponton újra elindul a rendszer kezdetén. Ugyanakkor, miután megismételte a lekapcsolási eljárást, néhány nappal később, az autorun spontán hozzáadásával ismét megismétlődik. Az ilyen viselkedésnek két oka van, és az első az első - az ügyfelek sajátosságai. Az a tény, hogy sok megoldás a torrent hálózatokkal való munkavégzéshez a beépített reklámon keresztül valósul meg, ezért a fejlesztők veszteségesek a program csak a felhasználó kérésére. Megkerülik a rendszerkorlátozásokat, rejtve termékeiket az autoload listához. A megoldások itt két - vagy a feltételek, vagy hagyja abba az alkalmazás használatát, törölje és létrehoz egy alternatívát, jó, sok van.
A második ok - az alkalmazás vírusfertőzés áldozatává vált. Általában, további tünetek kísérik további tüneteket, mint a szokatlan tevékenység, a magas fogyasztás és az erőforrások megjelenése alkalmazás vagy letöltés az ügyfél számára, amely a felhasználó közvetlenül nem hozzá. Ilyen helyzetben az intézkedéseket a lehető leghamarabb meg kell tenni.
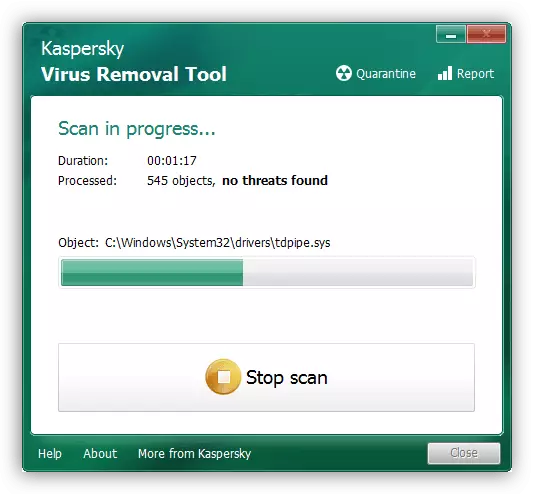
Bővebben: Computer vírusok elleni küzdelem
Következtetés
Így elmondtuk Önnek a Torrent kliens törlésének módjáról a Windows 10 Autorun listából, és azt is figyelembe vette, hogy a program spontán módon hozzáteszi. Összefoglalva, megjegyezzük, hogy nincs probléma az autorun leválasztásával.
