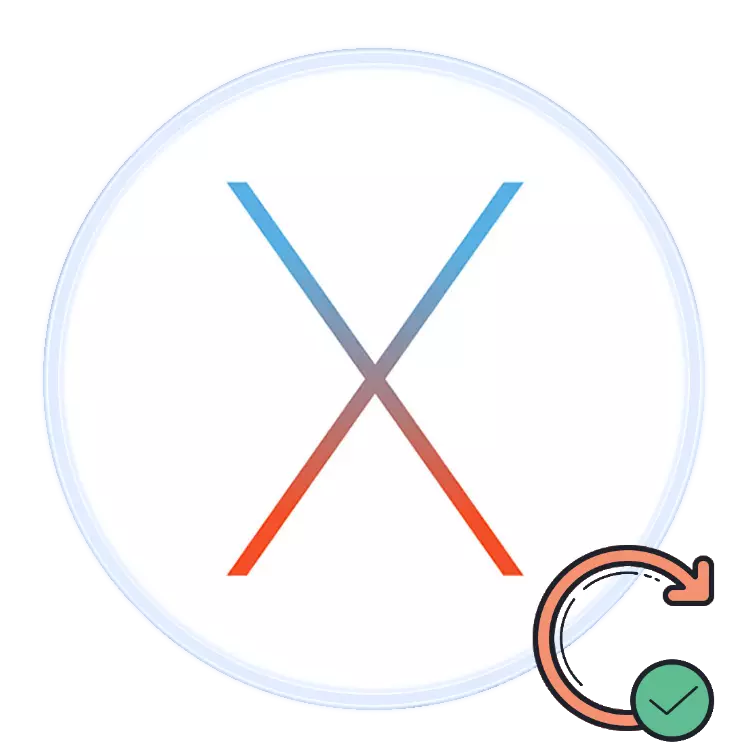
A számítógépek fejlett felhasználói, valamint a biztonsági szakemberek ajánlottak a legújabb szoftververziók, beleértve az operációs rendszereket is. Ezután meg akarjuk mondani az IMAC vagy a MacBook frissítésének eljárását a macók legújabb verziójára.
Az új verzió jellemzői és követelményei
A cikk írásakor a cikket a cikk írásakor Macos Mojave 10.14.3, 2018 októberében megjelent. A figyelemre méltó újításokból ez a kiadás a régóta várt sötét témát hozta a tervezés, a Siri asszisztens mélyebb integrációja, a Stack fájlrendszer-rendszerbe , valamint javított eszközök eltávolítás képernyőképek. Általános rendszerkövetelmények a frissítés telepítéséhez:- OS X 10.8 vagy újabb;
- 2 GB RAM;
- 12,5 GB szabad lemezterület;
Kérjük, vegye figyelembe, hogy a Mojave képes lesz telepíteni, hogy nem minden Apple eszközt telepíthet - győződjön meg róla, hogy a listához megegyezik a listához.
- MacBook kiadás 2015 vagy újabb;
- MacBook Air kérdés 2012 vagy újabb;
- MacBook Pro kiadása 2012 vagy újabb;
- Mac mini kiadása 2012 vagy újabb;
- IMAC kiadás 2012 vagy újabb;
- imac pro;
- Mac Pro kiadása 2013, 2010 és 2012 videokártyával, amely a fém technológiát támogatja.
Frissítési eljárás macos mojave
A frissítésre való áttérés előtt javasoljuk, hogy biztonsági másolatot készítsünk az időgép segítségével: Először is, segít a számítógép funkcionalitásának visszaküldésében frissítési probléma esetén; Másodszor, védi a fontos adatokat; Harmadszor, vissza fog térni, ha a frissítés nem felel meg Önnek.
- Nyissa meg az Apple menüt, és válassza a "Rendszerbeállítások" lehetőséget.
- Keresse meg az időgép elemet és használja.
- Kattintson a "Biztonsági mentési lemez kiválasztása" gombra. Használja az egyik belső meghajtót, vagy csatlakoztassa a külsőt, amint azt az EPL cég maga is ajánlja.
- A "Paraméterek" menüben konfigurálja a biztonsági mentési folyamatot.
- Várjon, amíg a biztonsági mentés létrejön.
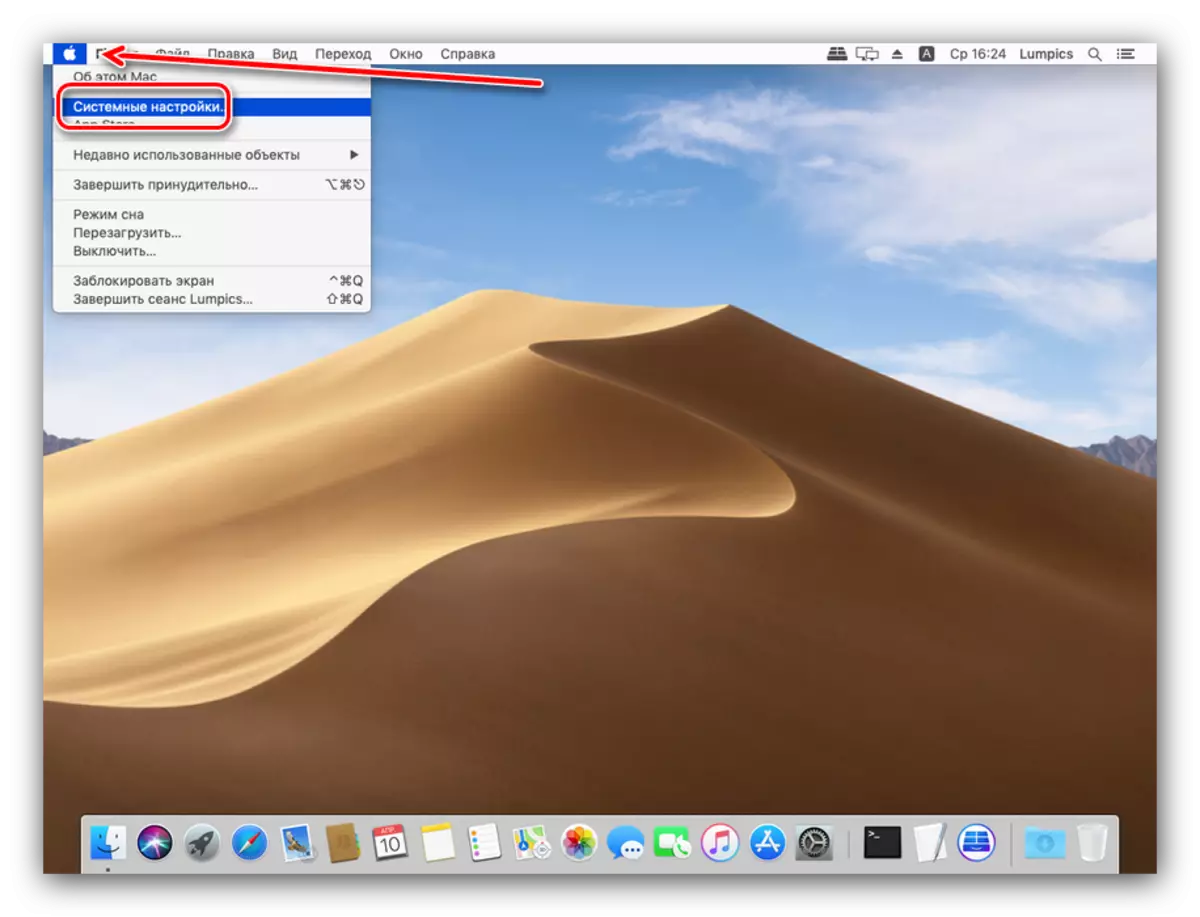


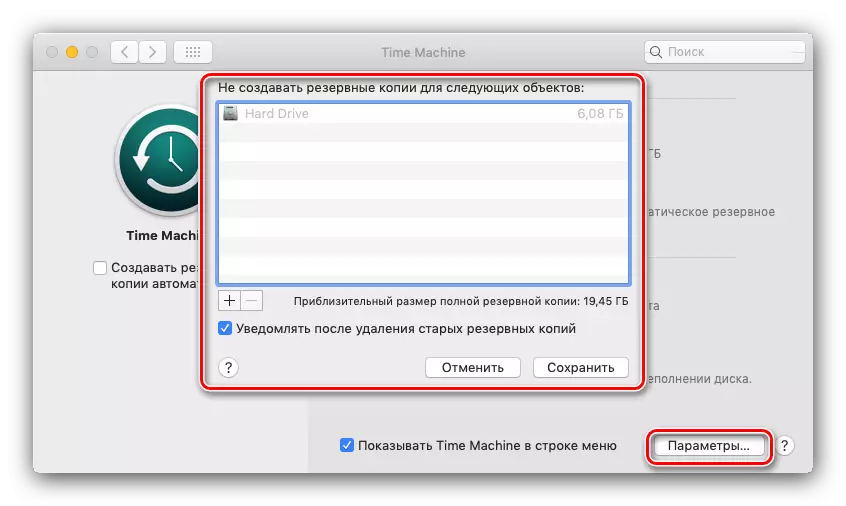

Most elkezdheti a frissítést.
- Nyissa meg a Mac Appstore-t a dokkolópanelen.
- Használja a keresést a Macos MoJave kérés megadásával.

Válassza ki az eredményt a "Utilities" kategóriából.
- Kattintson a Feltöltési gombra a telepítőfájl letöltéséhez.
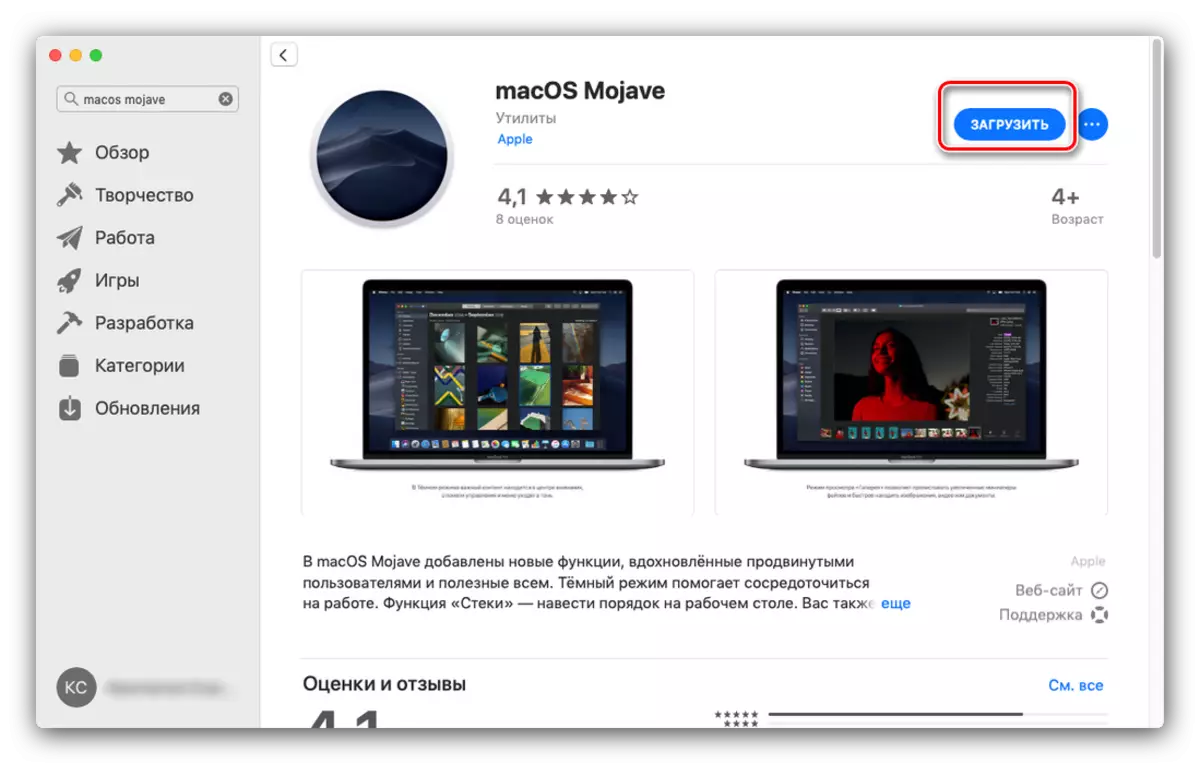
Jegyzet! A telepítőnek mérete körülbelül 6 GB, így a rendszerindítási folyamat sokáig tarthat!
- A letöltés befejezése után nyissa meg a keresőt, és menjen a programkatalógusba.
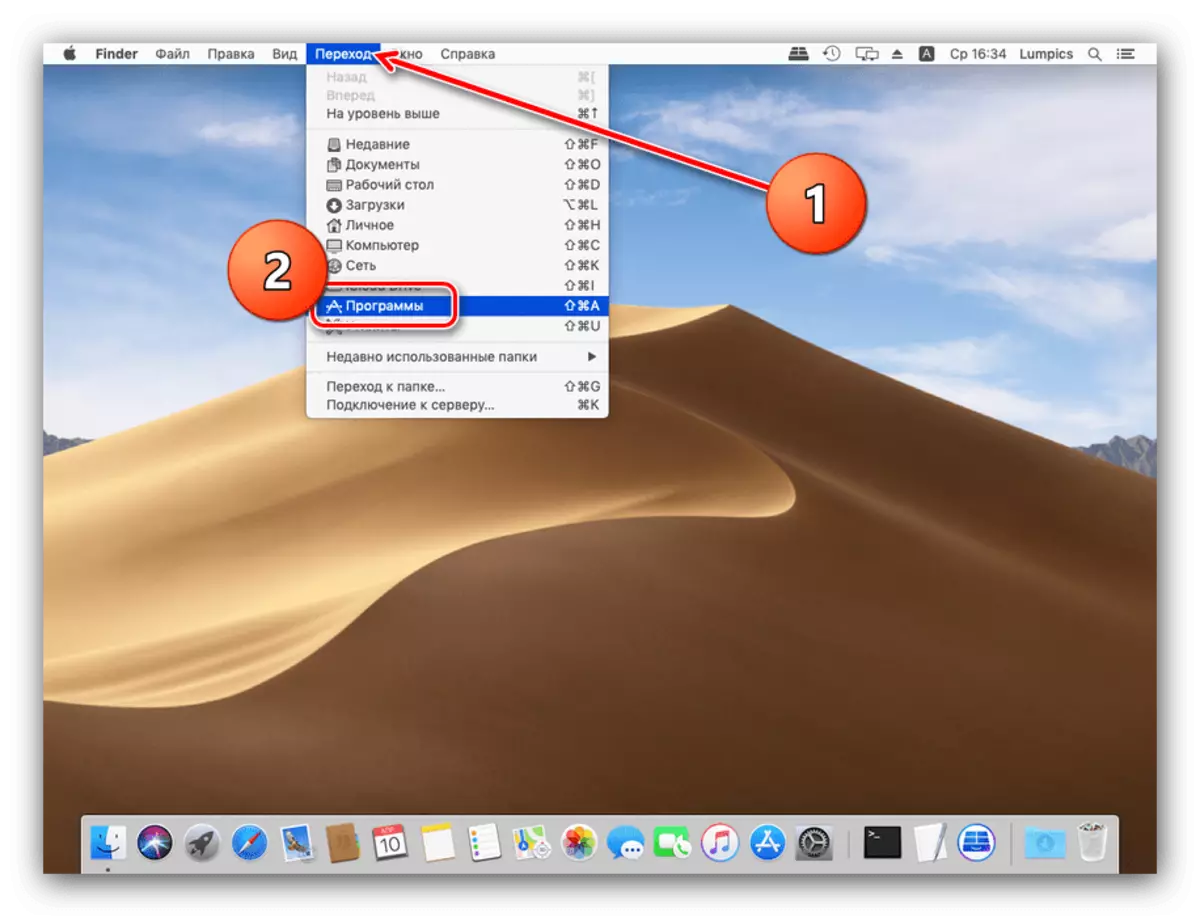
Úgy kell megjelenniük egy új tétel, az úgynevezett "Macos Mojave telepítése". Futtassa ezt az alkalmazást.
- Válassza a "Folytatás" lehetőséget.

Ezenkívül licencszerződésre van szükség.
- Ezután a telepítő felajánlja, hogy kiválasztja a lemezt az új verzió-Mack telepítéséhez. Leggyakrabban a főút, a "Macintosh HD", és válassza ki azt.
- Megkezdődik a legújabb verzió telepítésének eljárása. Egy kis időt vesz igénybe, akár 30 percig. A folyamatban a számítógép többször újraindul - ne figyeljen, normális, csak várnia kell.
- Szabályként a frissítés felveszi az összes felhasználói beállítást, így a telepítés után csak a rendszergazdai jelszó beírása lesz, és kiválaszthatja a rendszer világos vagy sötét kialakítását.
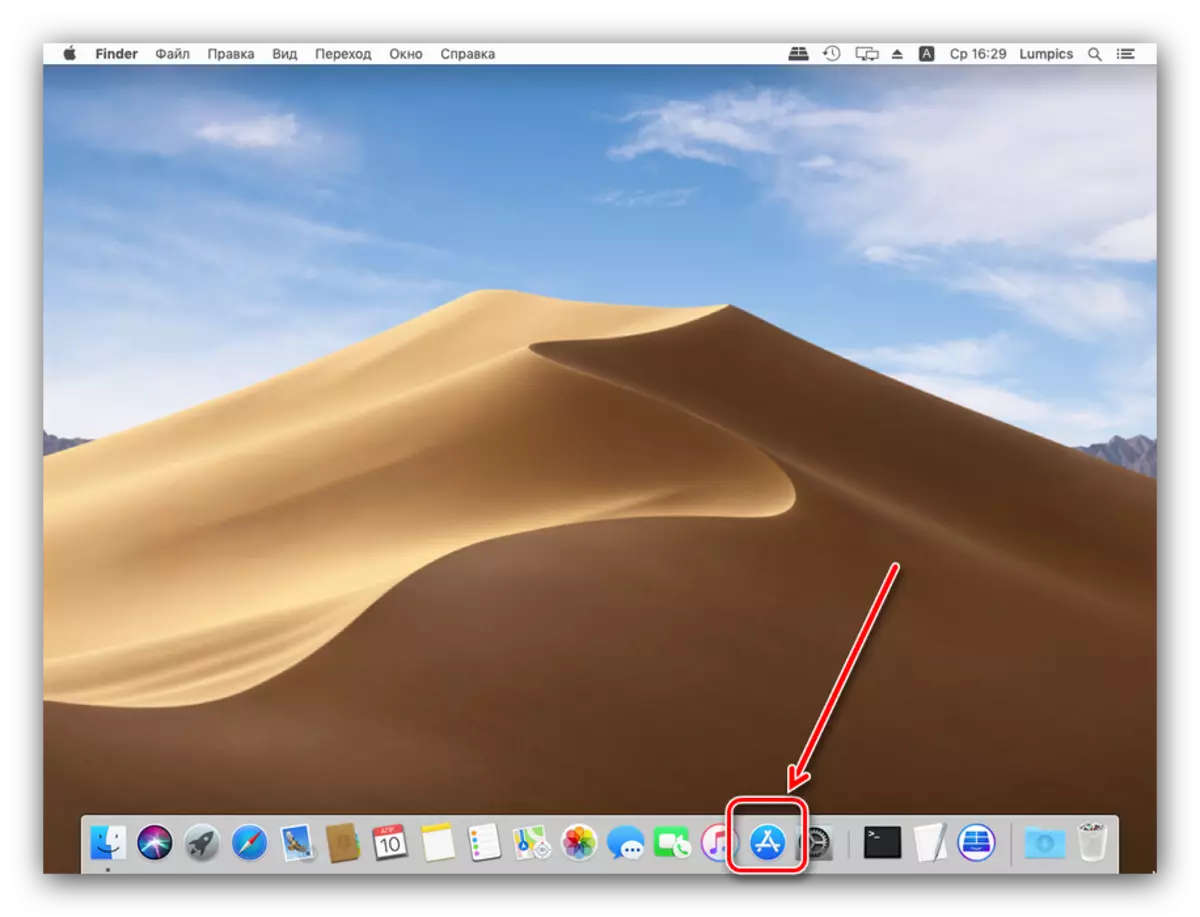



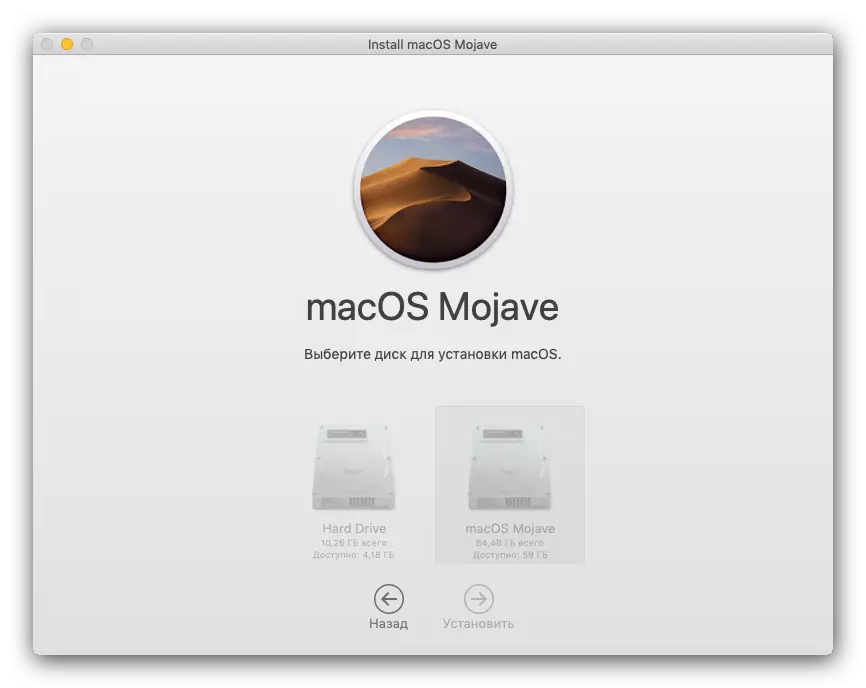
Kész - Az Apple eszköz frissítve az operációs rendszer új verziójára.
Lehetséges problémák és megoldások
Egyes felhasználók nehézségekbe ütközhetnek a frissítések letöltésének vagy telepítésének folyamatában. Az alábbiakban leírjuk a leggyakoribb problémákat és módszereket, hogy megszüntessék őket.
A MoJave telepítő túl hosszú
Először is, a probléma nem elég gyors kapcsolatok az interneten. A feltöltéseket is felveszi, ha kommunikációt vagy problémákat vet fel az EPL szerverekkel. Ez utóbbi a következő linknek megfelelően ellenőrizhető.
Ellenőrizze az Apple Server állapotát
Szintén van egy ok arra, hogy vezetékes kapcsolatot használjon, és ne Wi-Fi-t - egyszerűen csatlakoztassa a számítógépet az útválasztóhoz, vagy helyezze be az internetkábelt a megfelelő csatlakozóhoz.
A telepítő hibásan hibásak "A MacOS telepíthető a számítógépre"
Ha a legújabb telepítő makró jelentések, amelyek nem telepíthetik a frissítést, tegye a következőket:
- Zárja be a Command + Q billentyűzet telepítőjét.
- Ellenőrizze, hogy van-e elegendő szabad hely a merevlemezen / SSD-n: Emlékeztetünk arra, hogy a Macos Mojave számára legalább 12,5 GB térre van szüksége. Ezenkívül nem akadályozza meg a meghajtó állapotát a "Lemez segédprogram" segítségével.
- Győződjön meg róla, hogy a célszámítógépek megfelelnek a telepített frissítés rendszerkövetelményeinek.
- Indítsa újra a számítógépet (Apple menü - "Újraindítás ..."), és próbálja meg újra elindítani a telepítést.
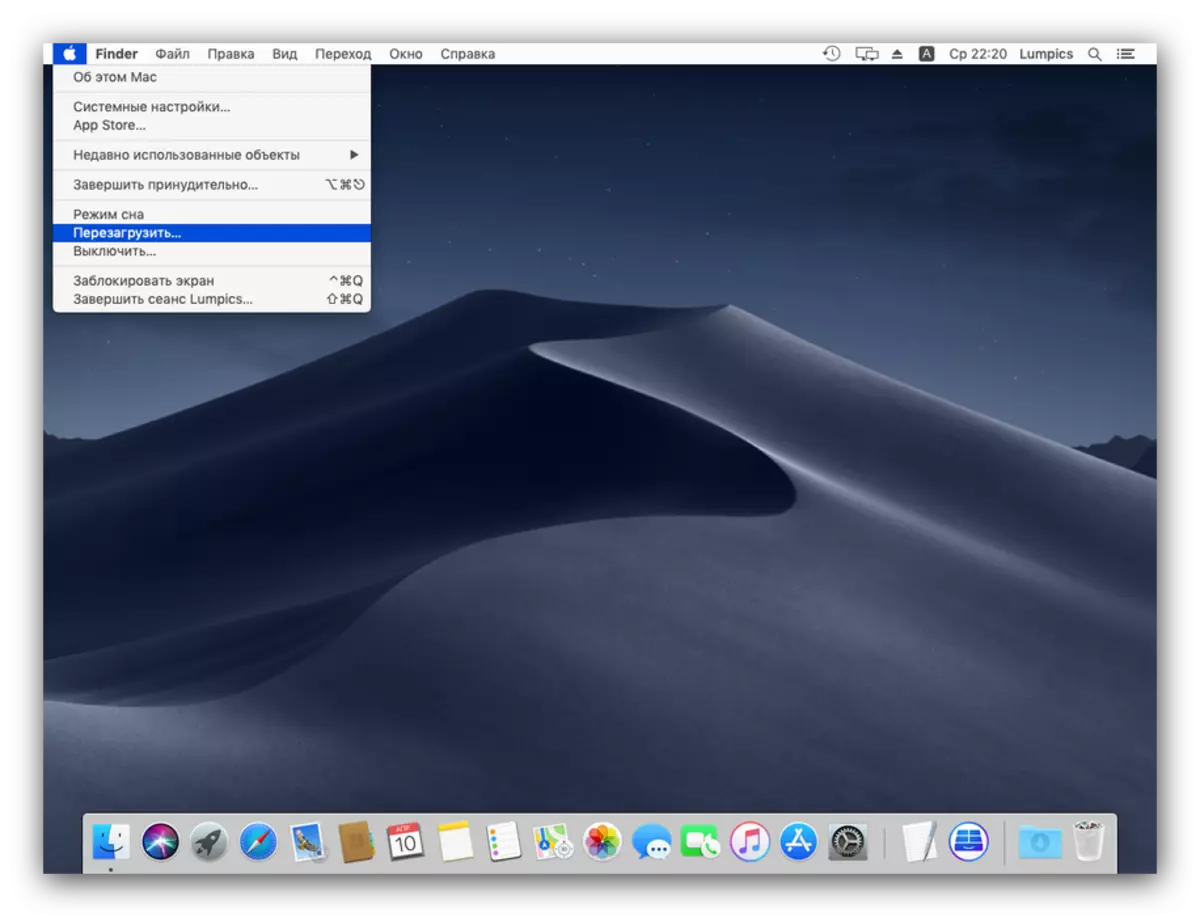
Ha újra hibát kap, zárja be a telepítőt, és kapcsolja ki a számítógépet. Ezután kapcsolja be újra, de ezúttal a Shift Clamping gombjával: elindítja a rendszer betöltését a "biztonságos üzemmódban", ahol csak fontos rendszerkomponensek működnek. Miután a készülék teljesítése befejeződött, próbálja meg végrehajtani a frissítési telepítési eljárást.
- Ha a "Biztonságos mód" nem segít, próbálja meg telepíteni a frissítés kombinált verzióját - letöltheti az Apple hivatalos webhelyéről a következő linknek megfelelően.
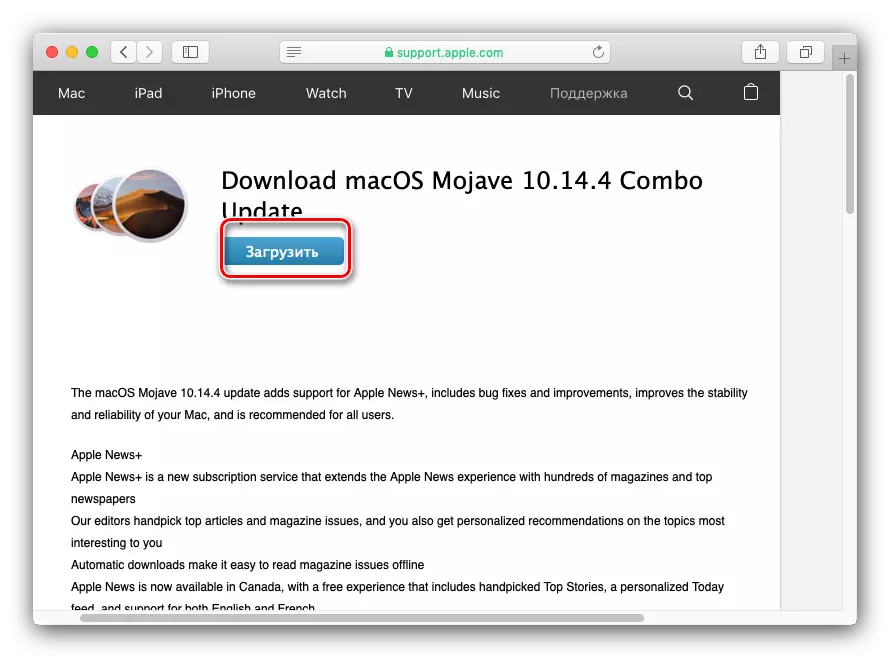
Letöltés Combo Installer Macos Mojave
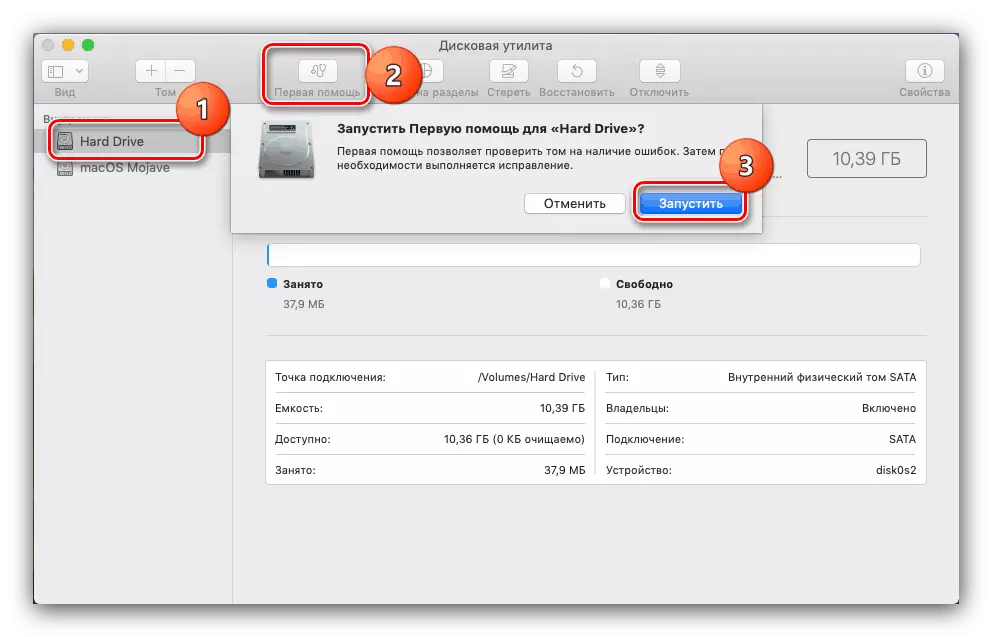
Lecke: "Lemez segédprogram" Macosban
Az a tény, hogy az AppStore appstore hiányos - nincsenek olyan rendszerfájlok. Ezek az adatok megsérülhetnek a végső rendszeren, amelyet ki kell cserélni. Ez segít a telepítő Combo verziójának. Az opció telepítése nem különbözik a szokásosnál, de egy kicsit hosszabb időt vesz igénybe.
A telepítés helytelenül történt, a számítógép nem tölti be a rendszert
Ha valami rosszul ment az utolsó telepítési szakaszban, és a számítógép nem tud beindítani a rendszerbe, menjen a helyreállítási módba, és állítsa vissza a biztonsági mentést, vagy telepítse újra az operációs rendszert.
Olvass tovább:
A MacOS visszaállítása.
A MacOS telepítése.
Következtetés
A MacOS legújabb verziójának telepítése egyszerű feladat, de a készülék hardver jellemzőinek megfelelőségének megfelelően a frissítéshez szükséges rendszerkövetelményekkel.
