
Az operációs rendszer átadása egy szilárdtestlemezről a másikra az újratelepítés nélkül két esetben következik be. Az első a rendszer meghajtása tőzsdén, és a második a tervezett csere a jellemzők romlása miatt. Figyelembe véve a CDD széles körű eloszlását a felhasználók között, ez az eljárás több mint releváns.
A telepített Windows rendszer áthelyezése új SSD-re
Az átruházás maga egy olyan folyamat, amelyben a rendszert pontosan másolják az összes beállítással, felhasználói profilokkal és illesztőprogrammal. A probléma megoldásához van egy speciális szoftver, amely az alábbiakban részletesebben fog nézni.Mielőtt folytatná az átvitelt, csatlakoztassa az új lemezt a számítógéphez. Ezt követően győződjön meg róla, hogy a BIOS és a rendszer elismeri. A kijelzővel kapcsolatos problémák esetén olvassa el az alábbi linken található leckét.
Lecke: Miért látja a számítógép SSD-t
1. módszer: Minitool partíció varázsló
És kisméretű Partition Wizard egy olyan szoftver eszköz dolgozó információhordozók, beleértve eszközök alapján Nand memória.
- Futtassa a programot, és kattintson az "Migrál OS SSD / HD" panelen, miután kiválasztotta a rendszerlemezt.
- Ezután meghatározzuk az átviteli opciókat, amelyek közül az egyik, amely a rendszer meghajtójának átmásolását másolja, és a másikban csak az összes beállítással. A megfelelő kiválasztás, nyomja meg a "Tovább" gombot.
- Kiválasztjuk azt a meghajtót, amelyre a rendszer mozgatható.
- Egy ablak jelenik meg, hogy minden adat törlődik. Benne kattintson az "Igen" gombra.
- Kijelentse meg a másolási lehetőségeket. Két lehetőség áll rendelkezésre - ez a "Fit partíció a teljes lemezre" és a "Partíciók másolása felmérése". Az eredeti lemez első részeiben kombinálva lesznek és a cél SSD egyetlen helyére kerülnek, és a második példányban változatlanul kerül sor. Továbbá jelölje meg az "Igazítás partíciókat 1 MB" marker - Ez növeli az SSD teljesítményét. A „USE GUID Partition Table a cél lemez” mező üresen marad, mivel ez a lehetőség a kereslet csak tájékoztató tárolóeszközök egy volumene több mint 2 TB. A Target Disk Elrendezés lapon megjelenik a céllemez partíciói, amelyek méretei az alábbi csúszkával állíthatóak.
- Ezután a program figyelmeztetést jelenít meg arról, hogy az OS rendszerindítóját az új lemezről a BIOS-ba kell beállítani. Kattintson a "Befejezés" gombra.
- A fő programablak megnyílik, amelyben az "Alkalmazás" gombra kattint az ütemezett módosítások futtatásához.
- Ezután elkezdődik a migrációs folyamat, amely után a meghajtó, amely az operációs rendszerre másolt, készen áll a működésre. A rendszer letöltéséhez be kell állítania a BIOS-t.
- Adja meg a BIOS-ot a gomb megnyomásával, amikor a PC elindul. A megjelenő ablakban kattintson a mezőre a "terhelés menü" feliratával, vagy nyomja meg egyszerűen az "F8" gombot.
- Ezután megjelenik egy ablak, amelyben kiválasztjuk a kívánt meghajtót, majd egy automatikus újraindítás történik.
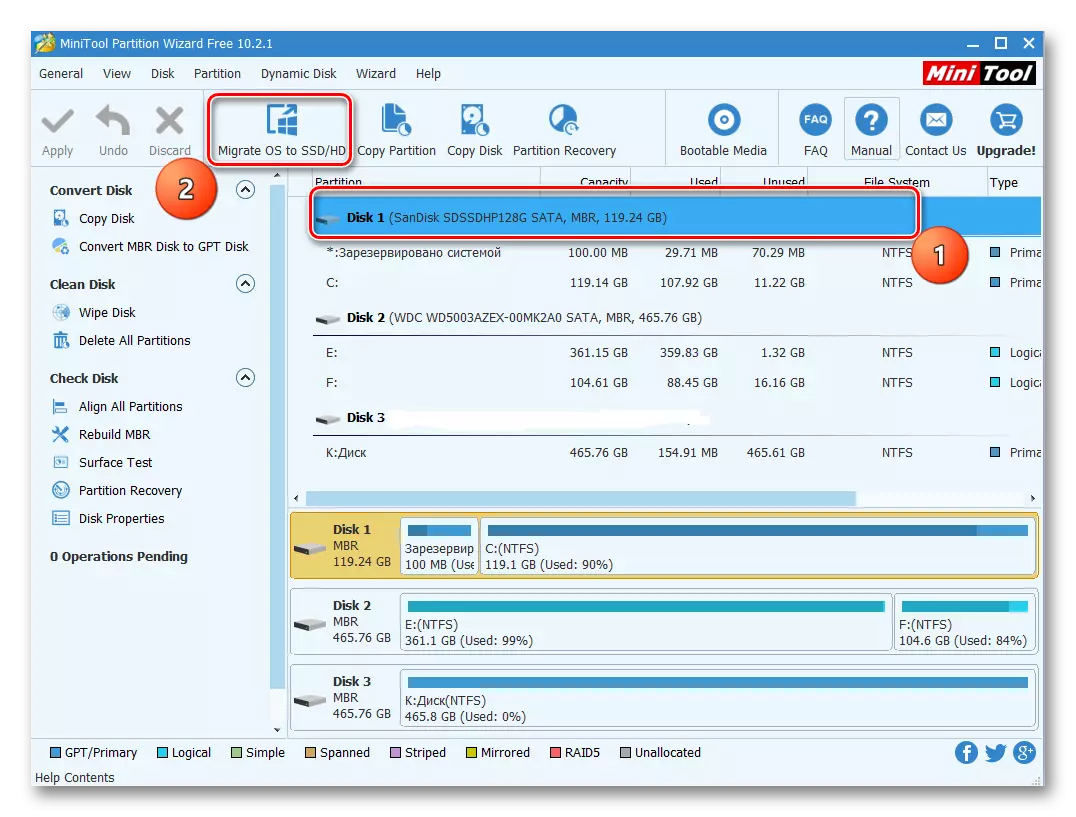
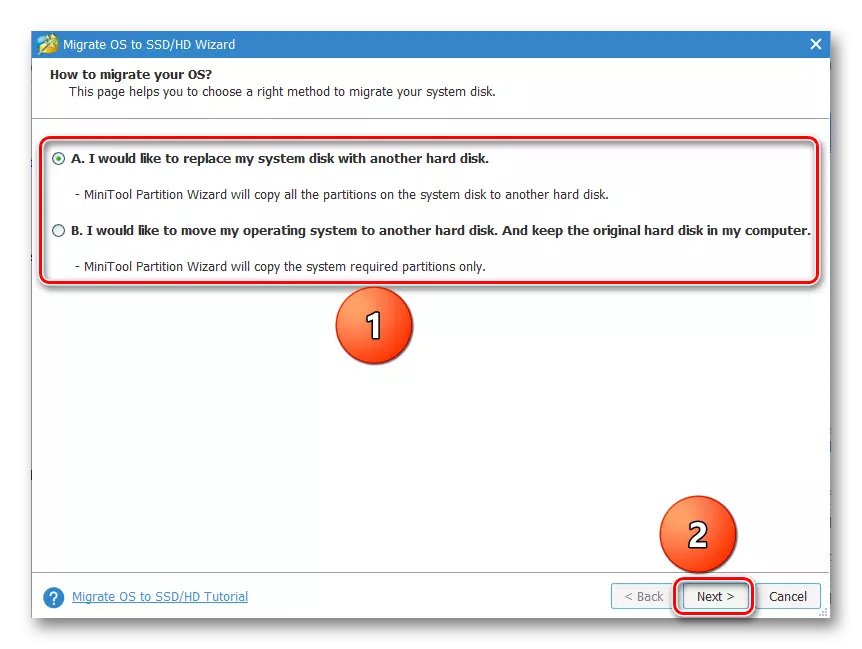
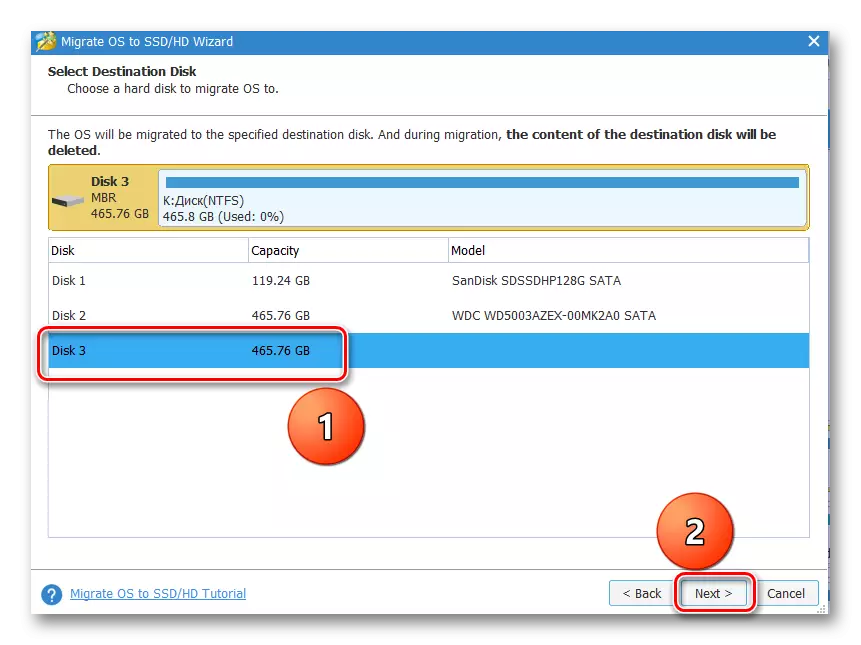
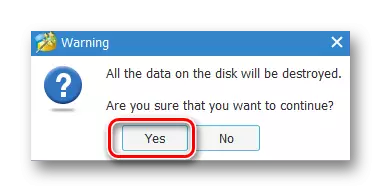
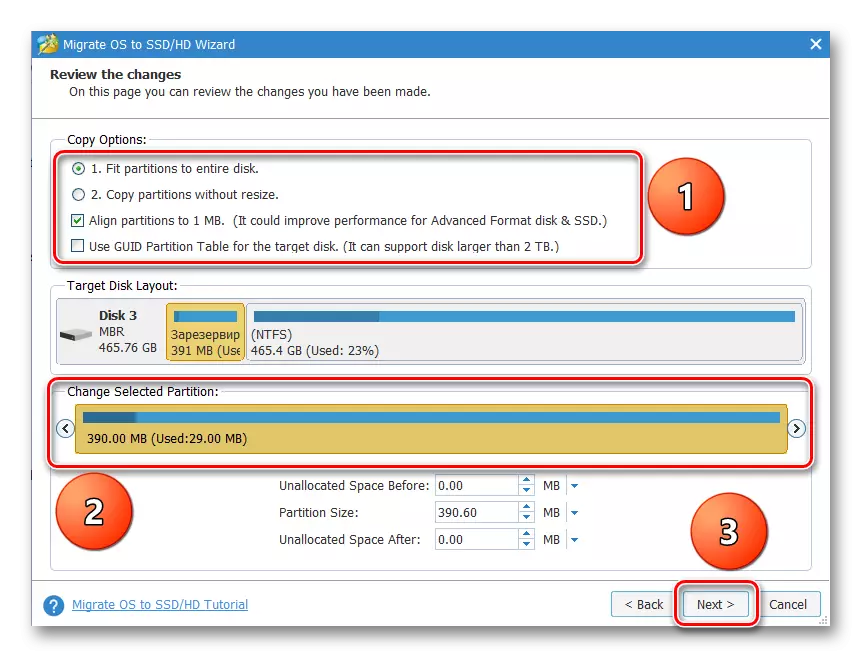
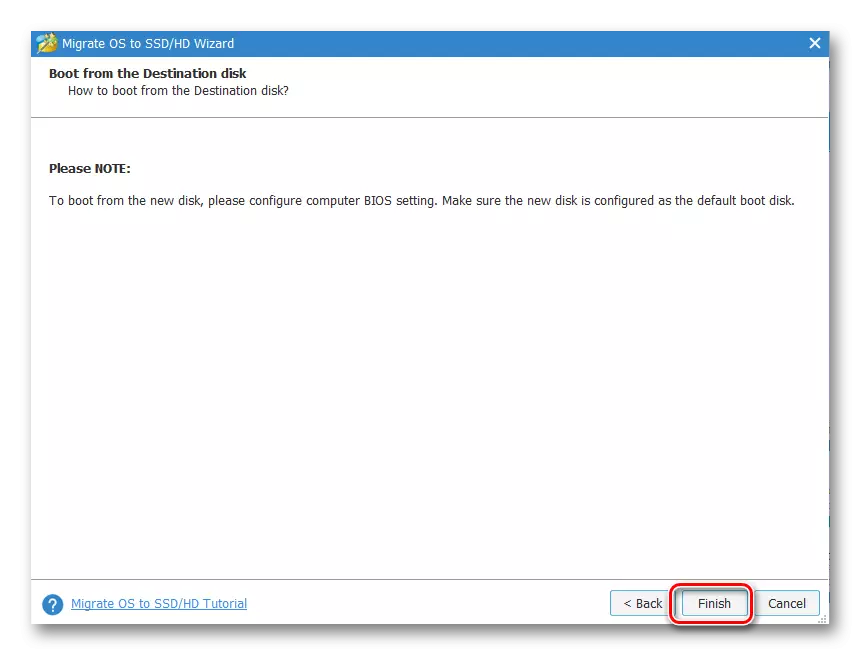
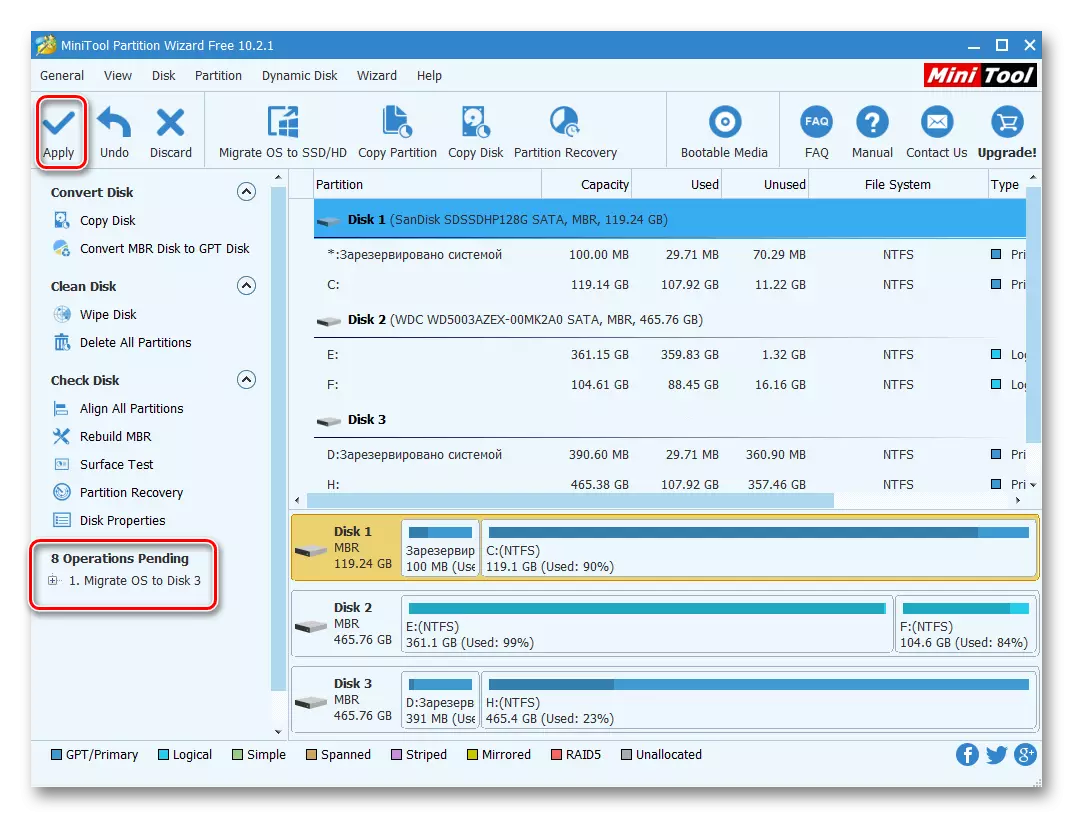
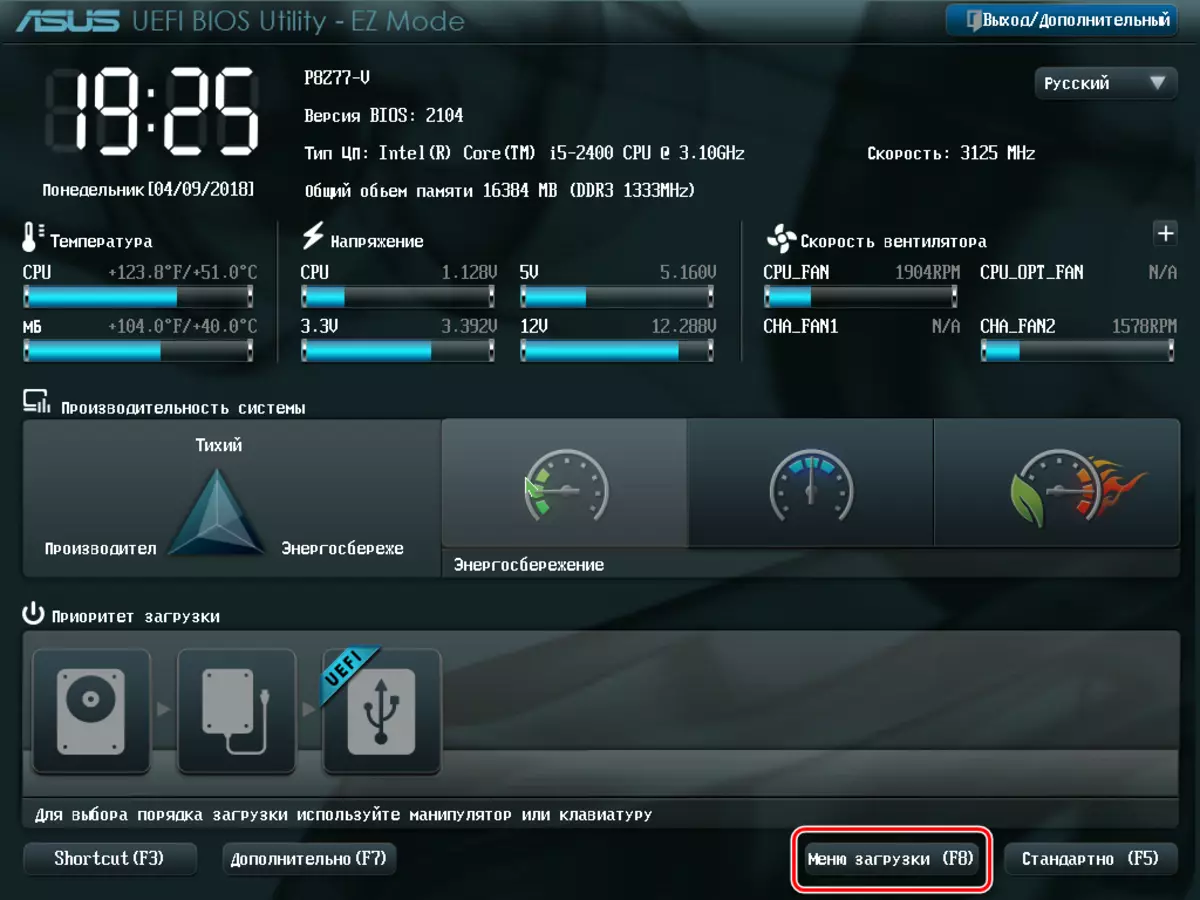
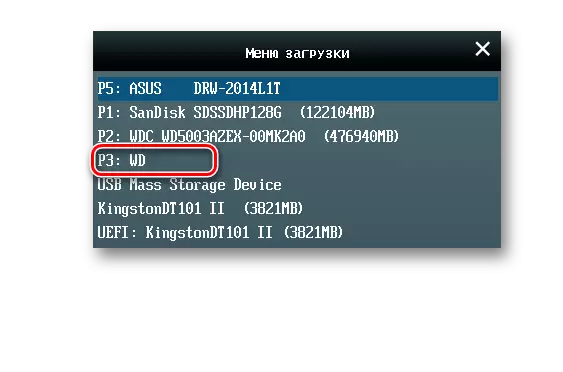
A program hátrányai közé tartozik, hogy mit működik az egész lemezterületen, és nem a szakaszokkal. Ezért, ha vannak szakaszok adatokat a cél SDD, szükséges, hogy átadják egy másik helyre, különben az összes információt meg kell semmisíteni.
3. módszer: Macrium tükrözi
A feladat megoldásához a MACRIUM REFRECT is alkalmas, amely szoftver a biztonsági mentési és klónozási meghajtókhoz.
- Futtassa az alkalmazást, és kattintson az "A lemez klónozására", az eredeti SSD kiválasztása után. Ne felejtse el jelölni a "Fenntartott rendszer által fenntartott" jelölőnégyzetet.
- Ezután meghatározzuk a lemezt, amelyre az adatokat másolják. Ehhez kattintson a "Lemez kiválasztása a klónra".
- A megnyíló ablakban válassza ki a kívánt CDD-t a listából.
- A következő ablak az OS átutalási eljárással kapcsolatos információkat jeleníti meg. Ha a partíciók elérhetőek a meghajtón, akkor a klónozási paramétereket a klónozott partíció tulajdonságaira kattintva konfigurálhatja. Különösen itt lehet állítani a rendszer térfogatának méretét, és kinevezni neki. A mi esetünkben a forrás meghajtón csak egy partíció, így ez a parancs inaktív.
- Ha szeretné, ütemezheti az ütemezési eljárás elindítását.
- A "klón" ablak összefoglaló klónozási paramétereket jelenít meg. Futtassa a folyamatot a Befejezés gombra kattintva.
- Megjelenik a figyelmeztetés, hogy szükség van egy rendszer helyreállítási pont létrehozására. A jelölőket az alapértelmezett mezőkön hagyjuk, és kattintson az "OK" gombra.
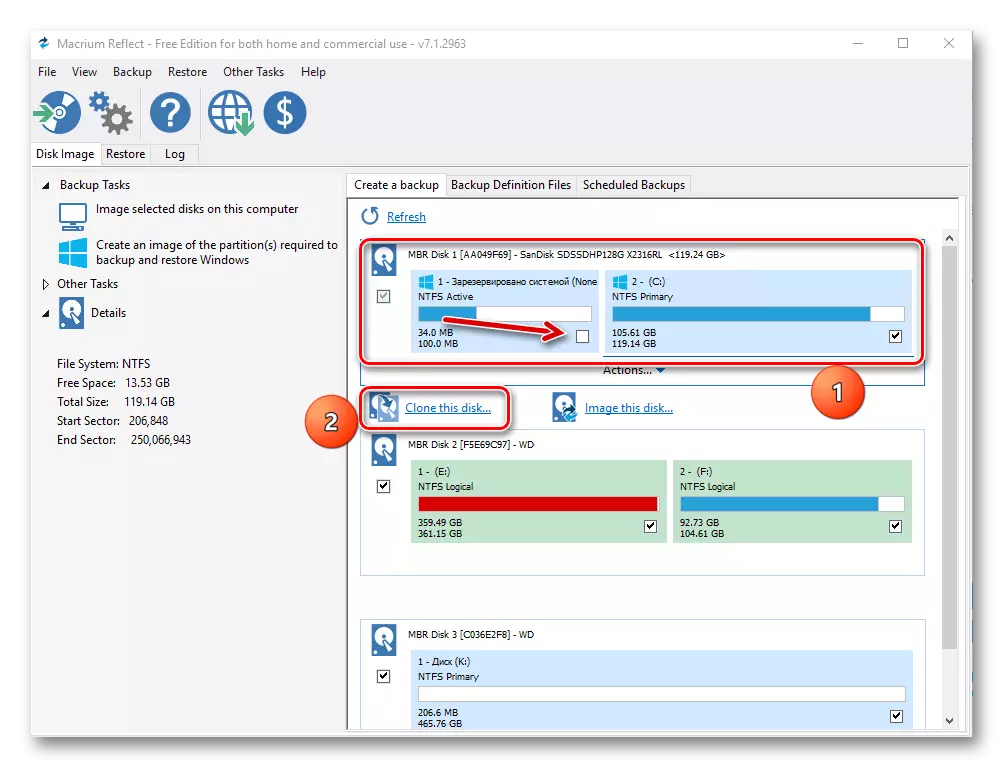
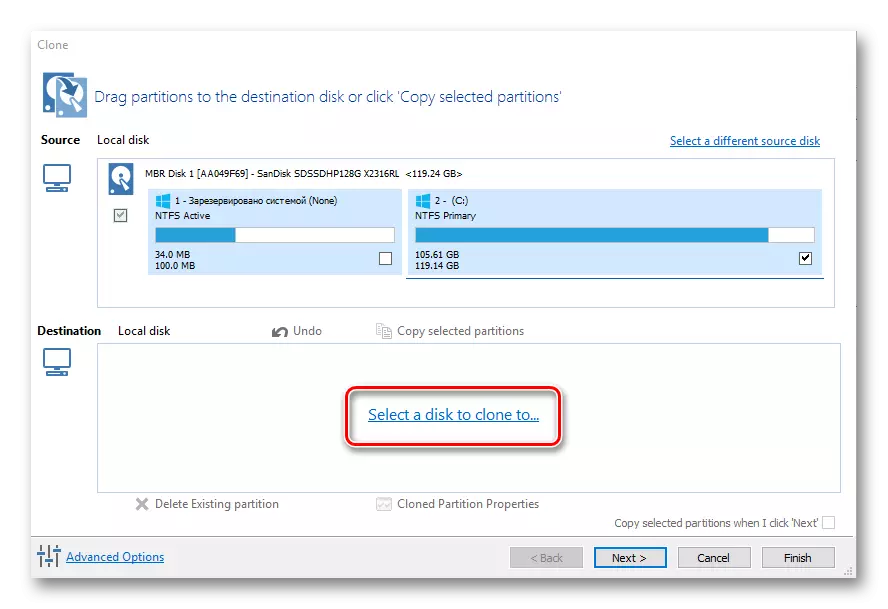
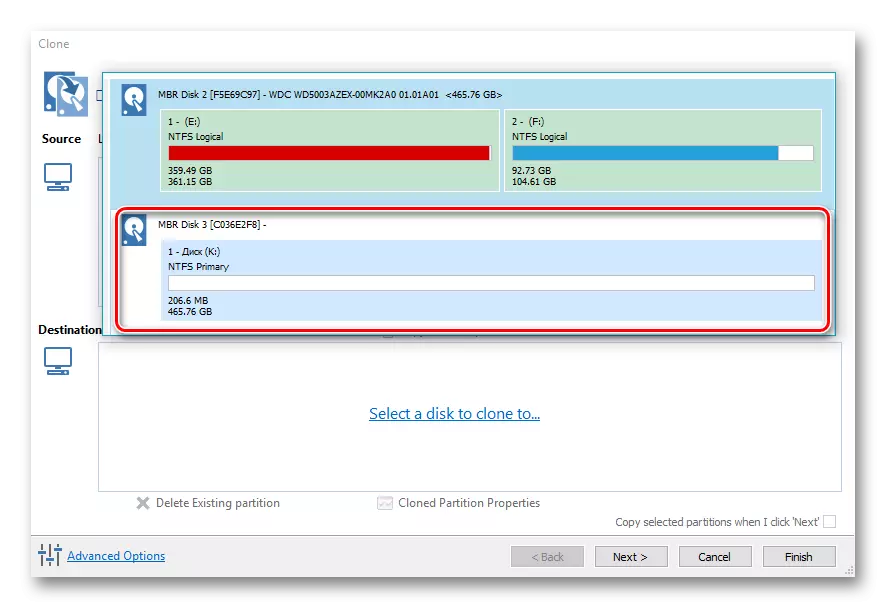
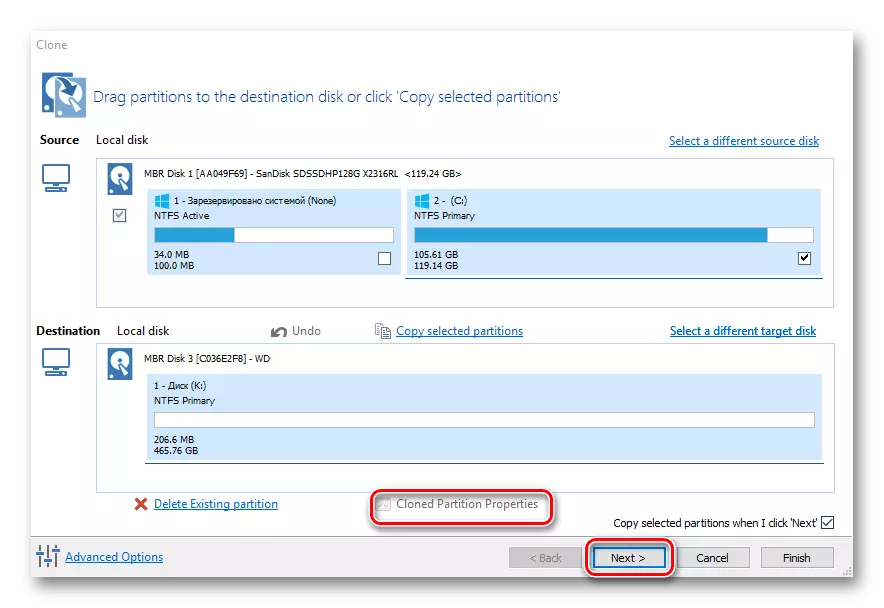
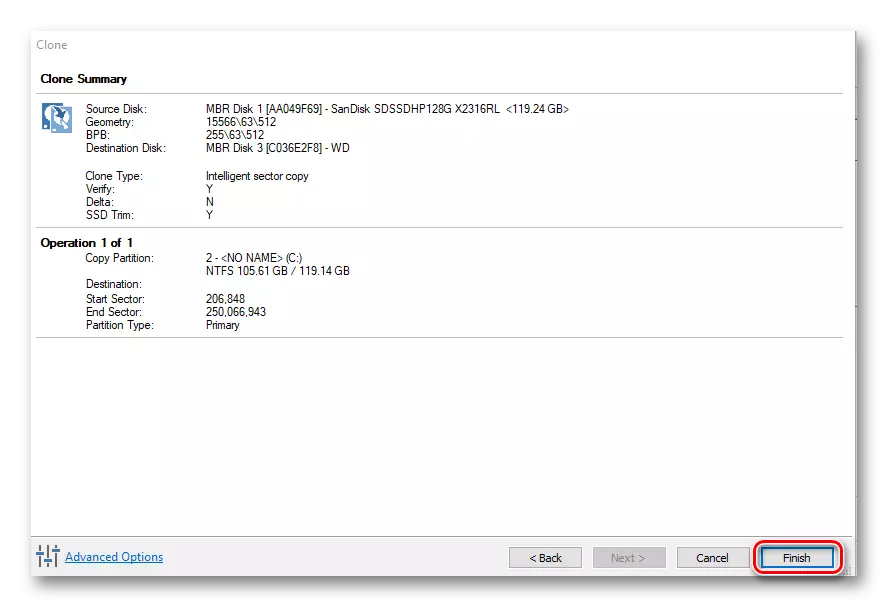
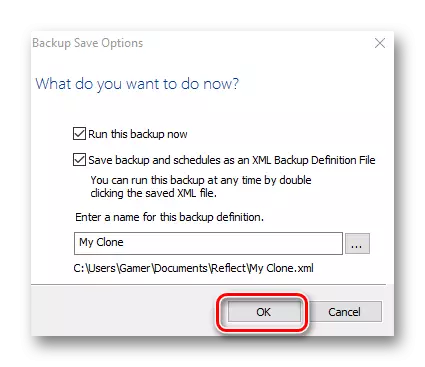
Az átviteli eljárás befejezése után megjelenik a "CLONE befejezett" üzenet, amely után új lemezről indulhat.
Az összes áttekintett program az OS átviteli feladatának feladata egy másik SSD-n. A legegyszerűbb és érthető felületet a Paragon Drive Másolatban, ráadásul a többiekkel ellentétben az orosz nyelv támogatja. Ugyanakkor a Minitool partíció varázsló és a makrium használata tükrözi, hogy különböző manipulációkat is készítenek.
