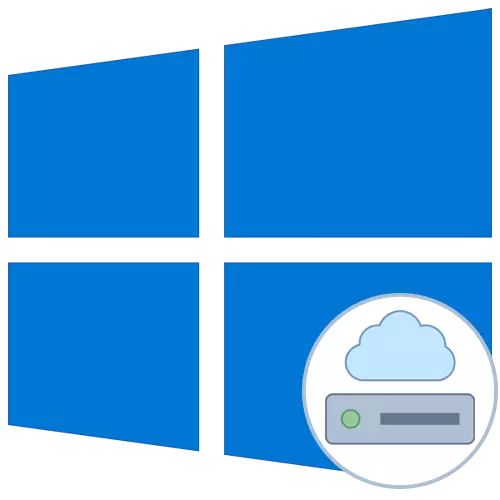
A hálózati lemezt egy vagy több könyvtárnak nevezik, amelyek általában hozzáférnek, és egy bizonyos kötetcímke a levél formájában. Ennek köszönhetően lehetővé válik a helyi hálózat összes résztvevője között, nehézségek nélkül. Csatlakoztatása hálózati lemez a Windows 10 operációs rendszer minden felhasználó számára elérhető a megfelelő jogokat, és ma szeretnénk elmondani három módszer ennek a műveletnek.
Mielőtt elkezdené az utasításokat, javasoljuk, hogy győződjön meg róla, hogy a helyi hálózat és a Windows 10-ben történő megosztás helyesen van beállítva. A témában részletesebb utasítások a weboldalunk különálló anyagaiban találhatók az alábbi linkekre kattintva.
Olvass tovább:
Helyi hálózat beállítása Windows 10 rendszerben
Otthoni hálózat létrehozása a Windows 10 rendszeren
1. módszer: "Ez a számítógép"
A hálózati meghajtó létrehozásának legegyszerűbb módja a "Ez a számítógép" menü használata. Ott csak több gombra van szüksége, hogy megbirkózzon a feladathoz. Nézzük meg ezt az opciót részletesebben, minden lépést megtörve.
- Nyissa meg a karmester és menjen a "Sajátgép" részhez. Itt kattintson a "Számítógép" gombra a további lehetőségek listájának közzétételéhez.
- Helyezze el a "hálózati meghajtót", és nyomja meg a bal egérgombbal.
- Csak a megfelelő formanyomtatvány kitöltése a meghajtó csatlakoztatásához. Ehhez a lemez betűje meg van adva, a mappa teljes elérési útja és további paraméterek vannak megadva.
- Ha rákattint az "Áttekintés" gombra, akkor kiválaszthatja a szabványos általános hálózati helyek egyikét lemezként.
- Ezt követően győződjön meg róla, hogy a beállítások helyesek, és kattints a "Befejezés" gombra.
- Automatikusan mozog a létrehozott lemez gyökerére. Itt kezelheti, törölheti vagy áthelyezheti a fájlokat.
- A hálózati lemez kikapcsolása előtt a "Hálózati hely" listában található "számítógép" szakaszban található.
- Itt lehet optimalizálni és elvégezni a többi irányítást a meglévő jogokkal összhangban.



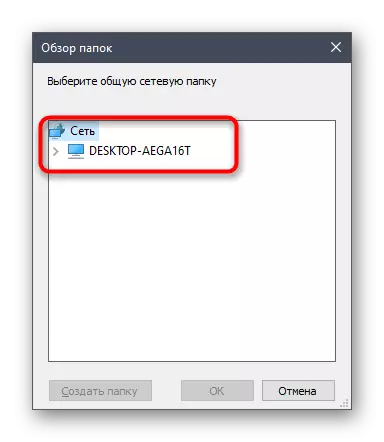


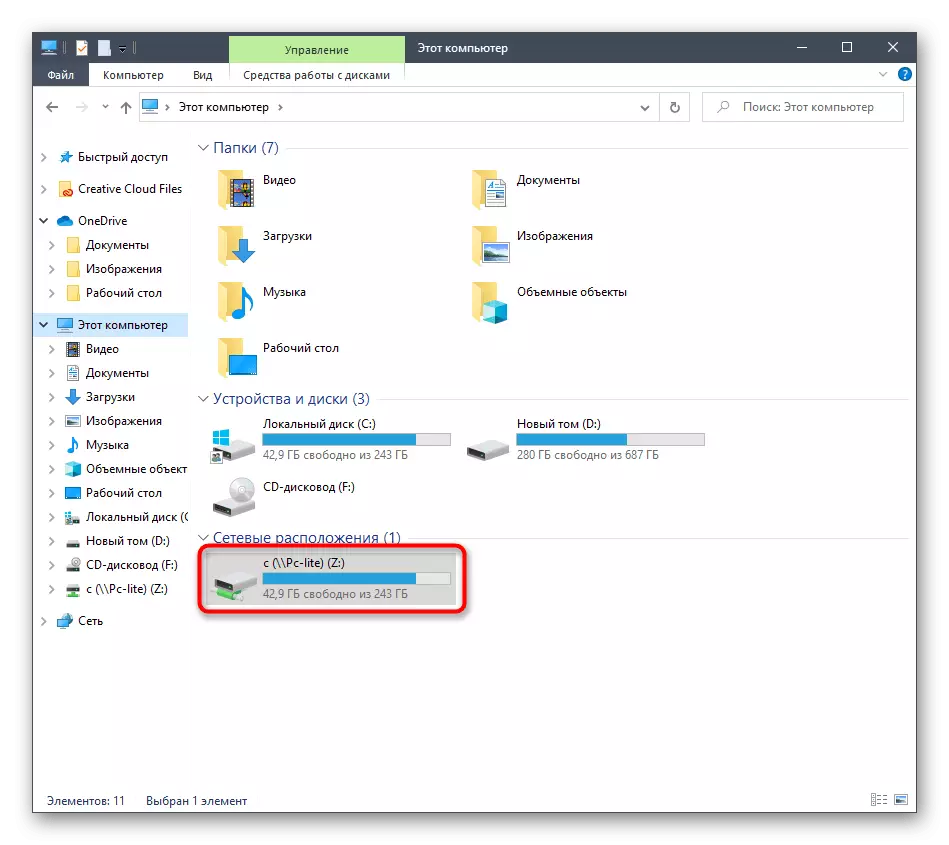

Ugyanúgy hozzáadhat korlátlan számú lemezt, amelynek megfelelő hozzáférési jogai vannak. Ha ez az opció nem alkalmas, folytassa, hogy megismerje magát a következőkkel, és ha problémák vannak, olvassa el a mai anyag végső részét.
2. módszer: Hálózati futtatás
Néha a felhasználónak a teljes mappát hálózati lemezként kell csatlakoztatnia. Ebben az esetben az első módszert is használhatja, de a megfelelő helyi menüvel egy kicsit gyorsabb lesz.
- Nyissa meg a Run segédprogramot a Win + R forró kulcsa segítségével. A sorban írja be a \\ nevet, ahol a név a szabványos hálózati hely neve, például a helyi hálózat aktuális számítógépének vagy eszközének neve.
- Kattintson a PCM mappára az aktuálisan megnyitott könyvtárban, és válassza a "Hálózati meghajtó csatlakoztatását" lehetőséget a helyi menüben.
- Adja meg a lemez nevét, és kattintson a "Befejezés" gombra. Amint látható, a mappát automatikusan meghatározzák.

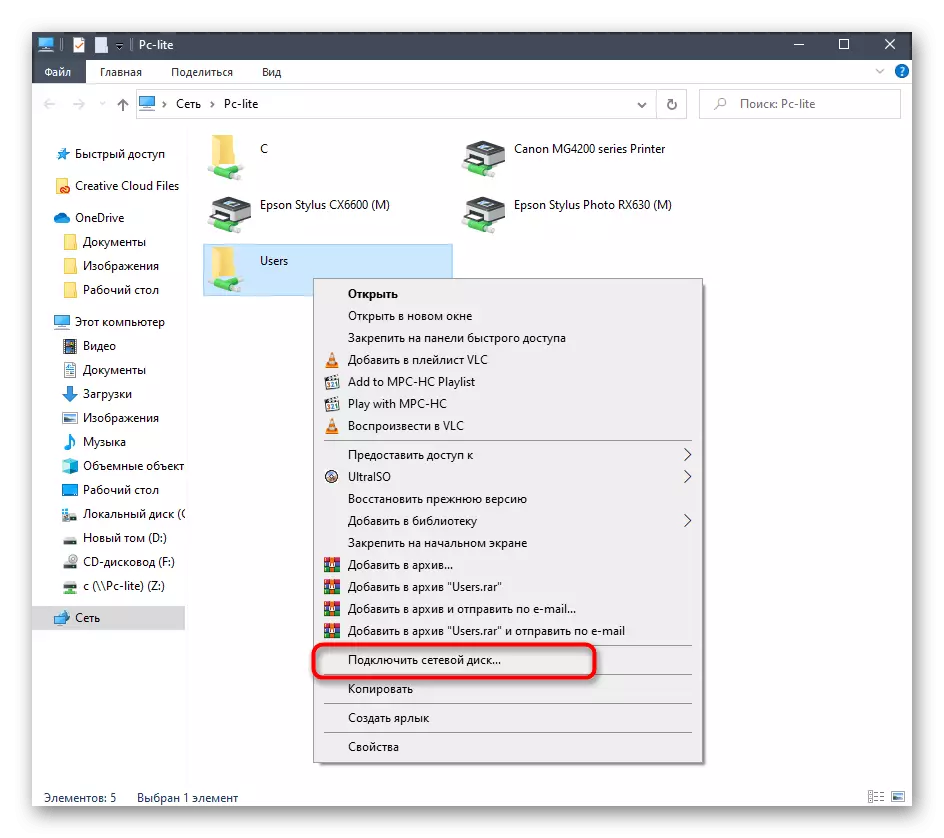

Ezt a módszert általános hozzáféréssel rendelkező könyvtárakra lehet alkalmazni. A feladat végrehajtásához csak három egyszerű cselekvést kell végrehajtania, így ez még a kezdő felhasználóktól is nincs probléma.
3. módszer: a yandex.disk hálózatként való összekapcsolása
Ha Ön egy felhasználó yandex.disc, valószínűleg a cikkhez fordult, hogy kitaláljuk, hogyan kell összekapcsolni ezt a felhő tárolást hálózati meghajtóként. E cselekvés végrehajtásának elve gyakorlatilag megfelel azoknak, hogy már beszéltünk a korábbi módszerekkel. Egyéb szerzőnk egy külön cikkben ismertetett cikkben, pontosan, hogyan kell csatlakozni. Javasoljuk, hogy ismerkedjen meg vele, kattintson az alábbi linkre.
Bővebben: Hogyan kell csatlakoztatni a YandEx.disk hálózati meghajtóként
Ezek minden olyan módszer, amely lehetővé teszi a hálózati meghajtó csatlakoztatását a Windows 10-ben. Ez csak a folyamat során előforduló lehetséges problémák kezelésére szolgál. Kezdjük a leggyakoribb kapcsolódó rendszerleíró paraméterekkel. Ez a probléma a következőképpen rögzítve van:
- Nyissa meg a "Run" segédprogramot (Win + R), majd írja be a Regedit vonalba, és nyomja meg az Enter billentyűt.
- A megnyíló menüben menjen végig az utat HKEY_LOCAL_MACHINE \ SYSTEM \ CurrentControlSet \ Control \ LSA.
- Itt kattintson az üres PCM helyére, és hozzon létre egy DWORD paramétert a megfelelő elem kiválasztásával.
- Adja meg azt az "LMCOMPATILYLILELEVEL" névvel, és kattintson az Enter gombra a változások alkalmazásához.
- Ezt követően kattintson duplán a sorra, hogy megnyitja a tulajdonságokat. Módosítsa az értéket 1-re és alkalmazza a beállítást.
- Most el kell mennie a HKEY_LOCAL_MACHINE \ SYSTEM \ CREATHCONTROLSET \ CONTROL \ LSA \ msv1_0.
- Helyezze el az NTLMMICLENTUSEC és az NTLMMINSERVERSEC paramétert.
- Mindegyikük értékét 0-val kell megváltoztatni.

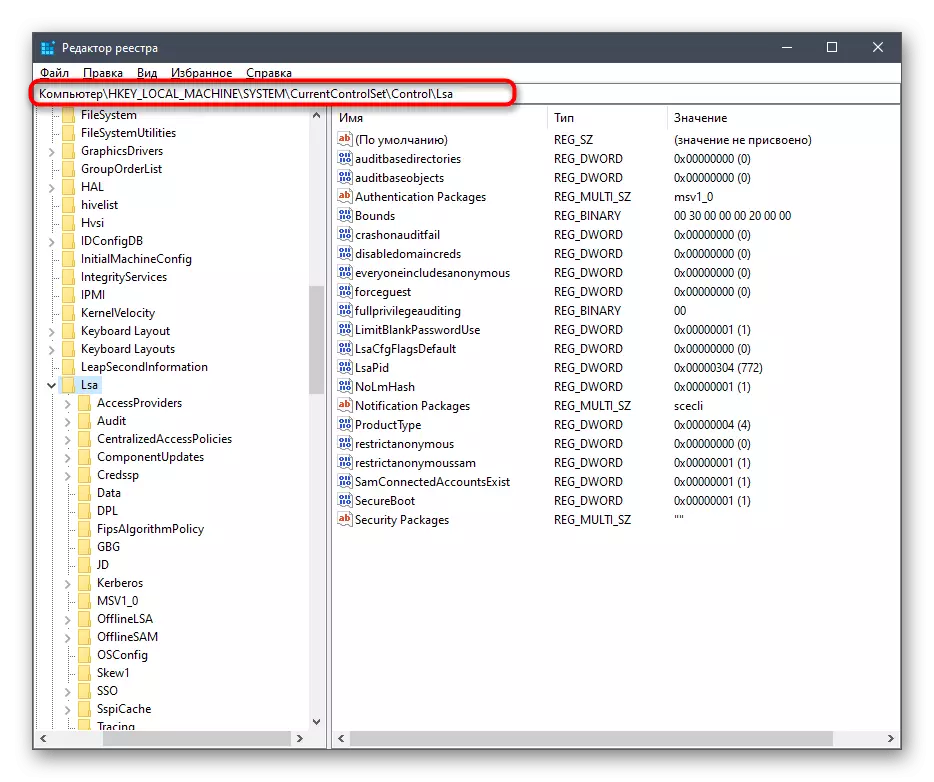




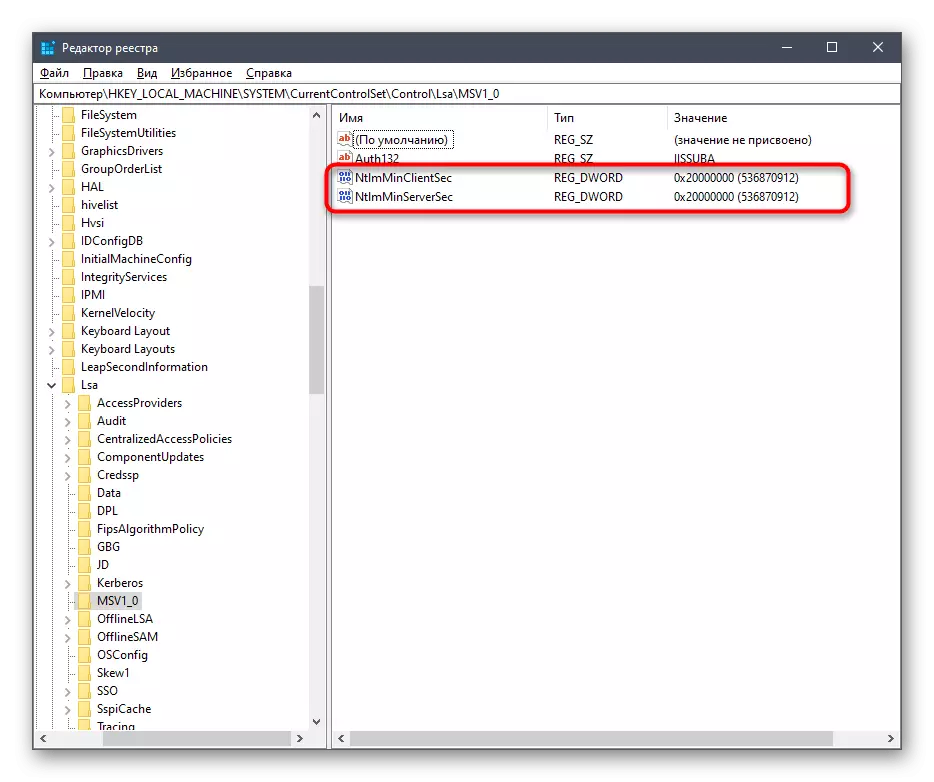

A módosítások csak az ügyfél oldalának késleltetésével és a hálózati környezet általános paramétereihez kapcsolódnak. Az alkalmazásuk után a számítógép újraindul, a hálózati lemezt sikeresen csatlakoztatni kell. Ha ez nem éri el, figyeljen a következő kézikönyvre. Az ilyen probléma más okai vannak.
Bővebben: Hálózati környezet hibaelhárítása A Windows 10 rendszerben
Mindez volt, hogy beszélni akartunk egy hálózati meghajtó összekapcsolásáról a Windows 10-ben. Amint láthatja, nincs semmi összetett ebben, és az optimális opció kiválasztásának képessége lehetővé teszi, hogy a felhasználó gyorsan és könnyen megbirkózzon ezzel a feladattal.
