
A Windows 10 üdvözlő ablaka minden alkalommal megjelenik az operációs rendszer indításakor, még akkor is, ha az automatikus bemenet konfigurálva van. Most az ablak háttere az alapértelmezett fotók a Microsoftból áll, ahol fajok vagy terepek leírása van, ahol ilyen kereteket készítettek. Azonban nem minden felhasználó tetszik, mivel szükség van a háttér megváltoztatására. Ma részletezzük a feladat végrehajtásának három különböző módszerét.
1. módszer: Lock képernyő testreszabás
Először azt szeretnénk mondani a harmadik féltől származó alkalmazásokról, amelyek lehetővé teszik a zárolási képernyő konfigurálását, mivel a felhasználó sokkal több funkciót kínálnak, mint a személyre szabás szabványos menüje. Az első a sorban a Lock Screen testreszabott program, amelyet a híres fejlesztő hozta létre, aki megalapította a Winaero weboldalt. Ez az eszköz ingyenesen oszlik meg, és az interakció a következő:
Menjen a Lock képernyő testreszabásának hivatalos honlapjára
- Menj a hivatalos oldalon a szoftver kattintva a fenti linkre, és találja meg a „Download Lock Screen testreszabói” sorban van. Kattintson rá a letöltés elindításához.
- A letöltés befejezése után nyissa meg a kapott könyvtárat bármely Archiver segítségével, és indítsa el a Lock képernyő testreszabását az ott található végrehajtható fájlon keresztül.
- A szoftver telepítése nem történik meg, mert hordozható üzemmódban működik. Azonnali, a főablaka megnyílik, ahol beállíthatja a zárolási képernyő standard beállításait: dátum megjelenítési nyelv és időformátum.
- Ezt követően nézze meg a további bejelentkezési lehetőségeket. Be lehet kapcsolni, ellenőrzi a speciálisan kijelölt elemeket.
- Most folytassa a háttérkép kiválasztását. Ha azt szeretné, hogy a képet, kattintson a "Háttérkép megváltoztatása" karakterláncra.
- A megnyíló vezetőablakban válassza ki a képet, és kattintson a "Megnyitás" gombra. Szükség esetén lehetséges az egyéni kép elhagyása, és egyszerűen megadhatja a statikus színt, vagy visszaadja az alapértelmezett beállításokat.
- Végén a konfigurációt, kattintson a „Beállítások módosítása” egy olyan új környezetben, de azt megelőzően, mindenképpen figyelni az előnézeti ablakban, annak érdekében, hogy megbizonyosodjon arról, hogy a telepített kép helyes.
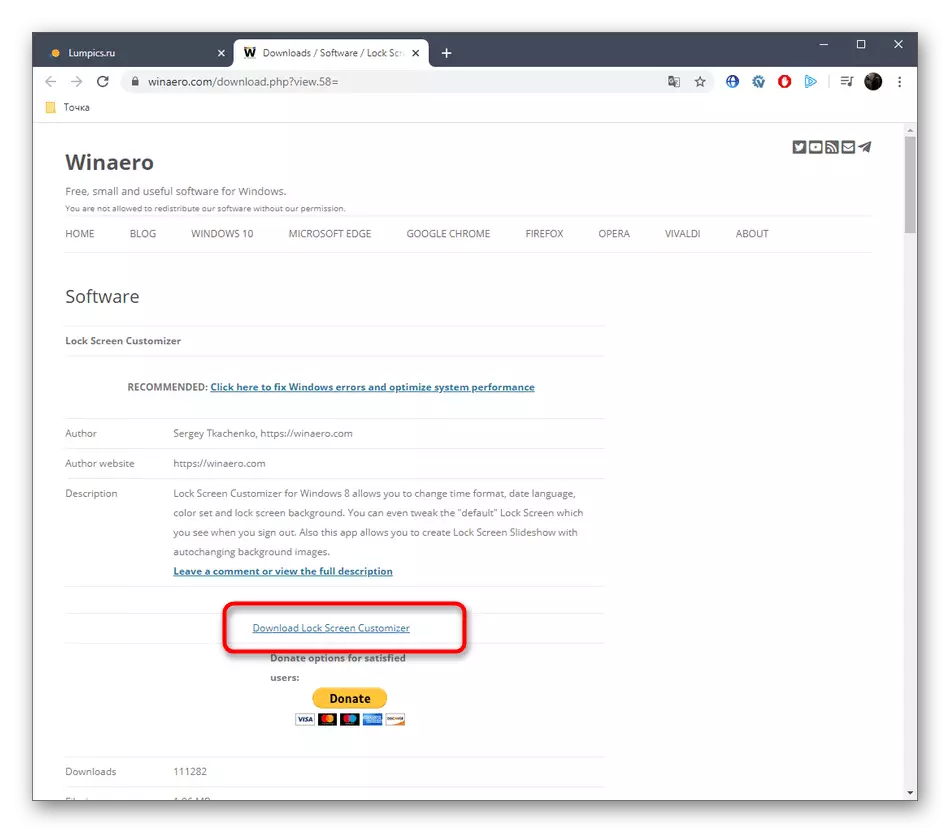


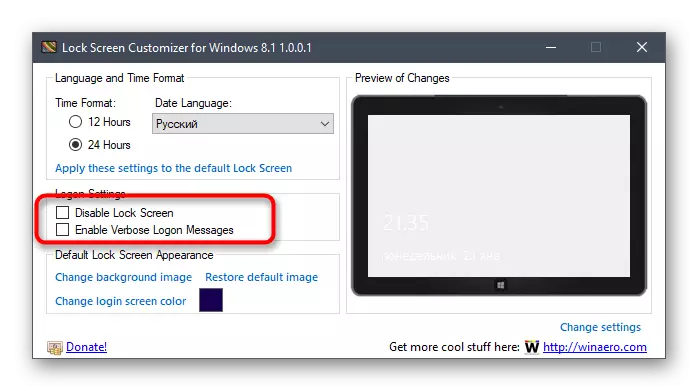
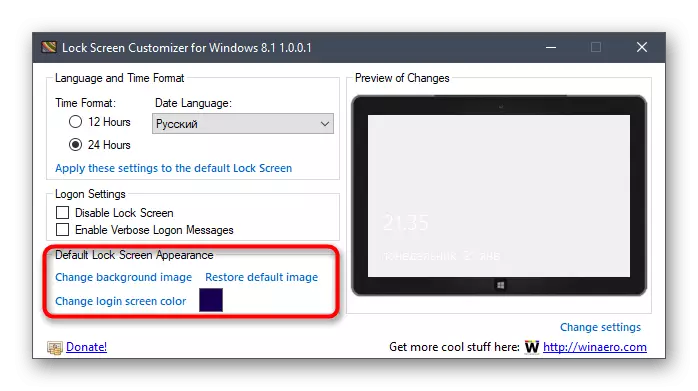

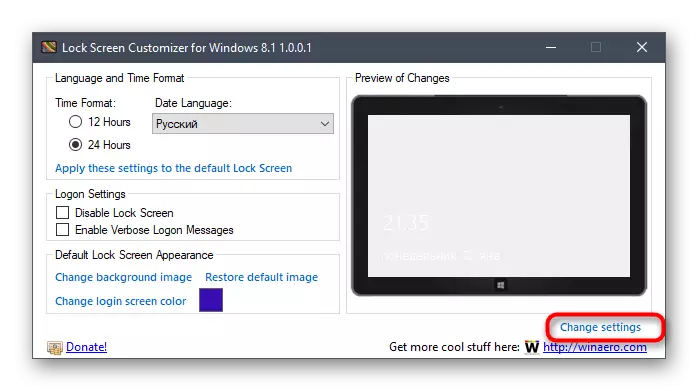
A rendszer következő bemeneténél fogva észre fogja venni, hogy az új beállításokat alkalmazzák. Ha nem felelnek meg Önnek, és van egy vágy, hogy mindent visszaadjon a szabványos űrlaphoz, újra futtassa a zárolási képernyő testreszabását, és kattintson az Ott a RESTÉRE Alapértelmezett képsorra.
2. módszer: Nyerj 10 BG váltót
A fent tárgyalt program alternatívájaként azt szeretnénk, hogy WIN 10 BG váltót ajánljuk. Ez a megoldás megközelítőleg ugyanolyan elvvel működik, és a teljes különbség csak az interfész kialakításában van. Bizonyos okok miatt azonban győzelem 10 BG váltó lehet néhány felhasználó számára, hogy jobb zárolási képernyő testreszabó.
Ugrás a hivatalos weboldalra Nyerj 10 BG váltót
- A Win 10 BG Changer hivatalos webhelyen van, és a program önmagában nyílt forráskódú, így külön lapja van a Github-on, ahonnan az archívum letöltött.
- A letöltés után futtassa a végrehajtható fájlt közvetlenül az archívumból. A WIN 10 BG-váltó telepítése nem kell, mivel hordozható verziót jelent.
- Amikor elkezdődik, értesítést kapunk arról, hogy a paraméterek változásával kapcsolatos rendszer instabilitásával kapcsolatos problémákért felelős összes felelősség csak rád van. Erősítse meg az "Igen" opció kiválasztásával, hogy folytassa a Win 10 BG-váltót.
- Itt azonnal kiválaszthatja saját képét a háttérben, ha szükséges.
- Ezenkívül figyeljen a statikus színre. Minden változás azonnal megjelenik az előnézeti ablakban, ezáltal kényelmesebbé válik a színek minőségének értékeléséhez.
- Az árnyalatok palettája a Win 10 BG váltóban hatalmas, így minden felhasználó megtalálja a megfelelő választási lehetőséget.
- Ezt követően módosíthatja a kép megjelenítési beállításait. Ne felejtse el konfigurálni a méretet a felbontás optimalizálásához a használt kijelzővel összhangban.
- Csak az összes változtatás alkalmazása egy speciálisan kijelölt gombra kattintva.
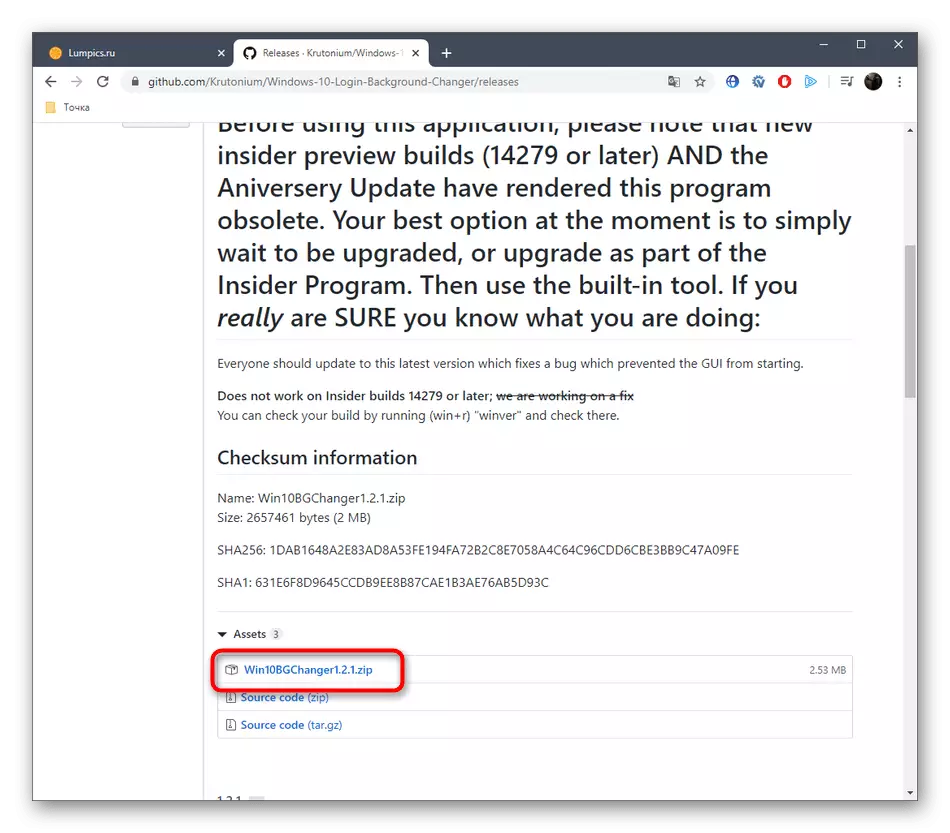
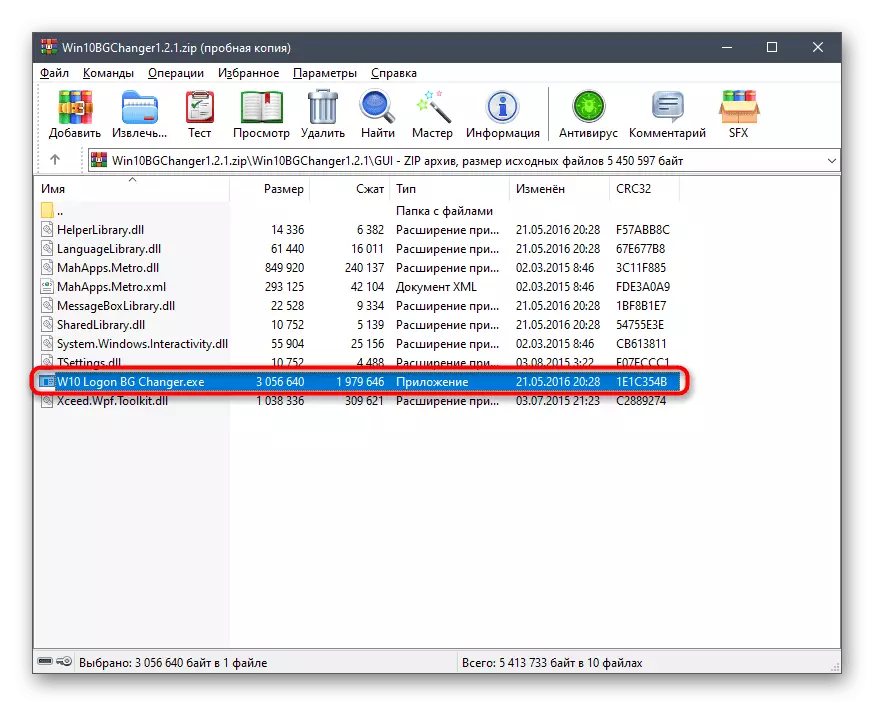
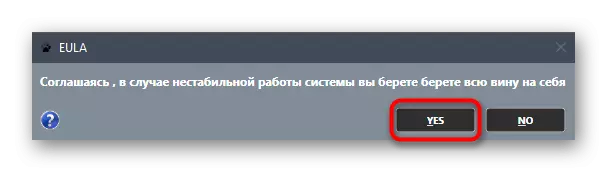



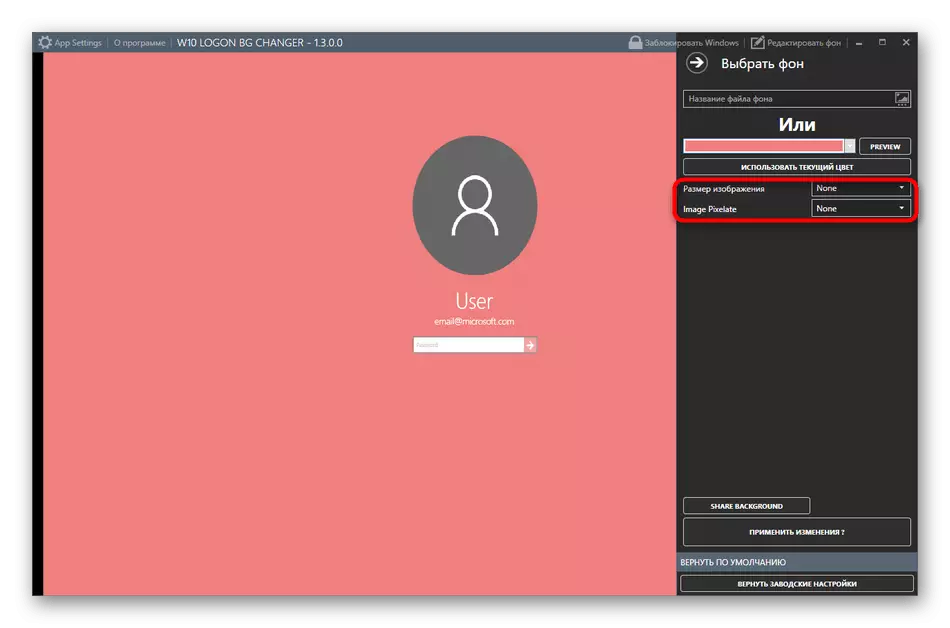
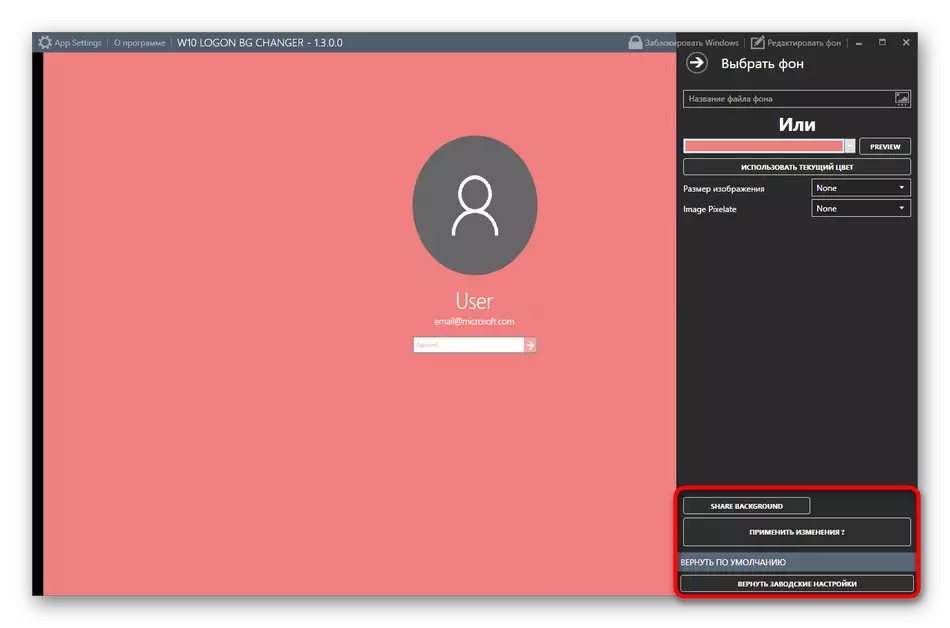
Szükség esetén bármikor visszaadhatja a szabványos beállításokat. Ehhez futtassa a Win 10 BG-váltót, és válasszon egy "Visszatérő gyári beállításokat". Amint látható, nincs semmi nehéz az alkalmazás kezelésében, ezért még a kezdő felhasználó is meg fogja érteni a feladatkészletet.
3. módszer: Testreszabási paraméterek a Windows 10-ben
Most az operációs rendszerre beépített beépítésről beszélünk az eszközre, amely lehetővé teszi, hogy manuálisan állítsa be a Lock képernyő beállításait további programok letöltése nélkül. Ehhez a következő műveleteket kell végrehajtania:
- Nyissa meg a "Start" gombot, és menjen a "Paraméterek" menübe.
- Itt nyissa meg a "Személyre szabás" részt a megfelelő csempe kiválasztásával.
- A bal oldalon, lépjen a "Lock képernyőre".
- Háttér A képeket a Microsoftból, egy fotóból vagy diavetítésből választhatja ki.
- A diavetítés kiválasztásakor javasoljuk, hogy több képet adjon hozzá, vagy akár egy teljes mappát is.
- Ezt követően nézze meg a kiegészítő paramétereket, ahol például egy alkalmazás kiválasztása elérhető, amelyen a részletek megjelennek, valamint más, rövid információkkal rendelkező eszközök.
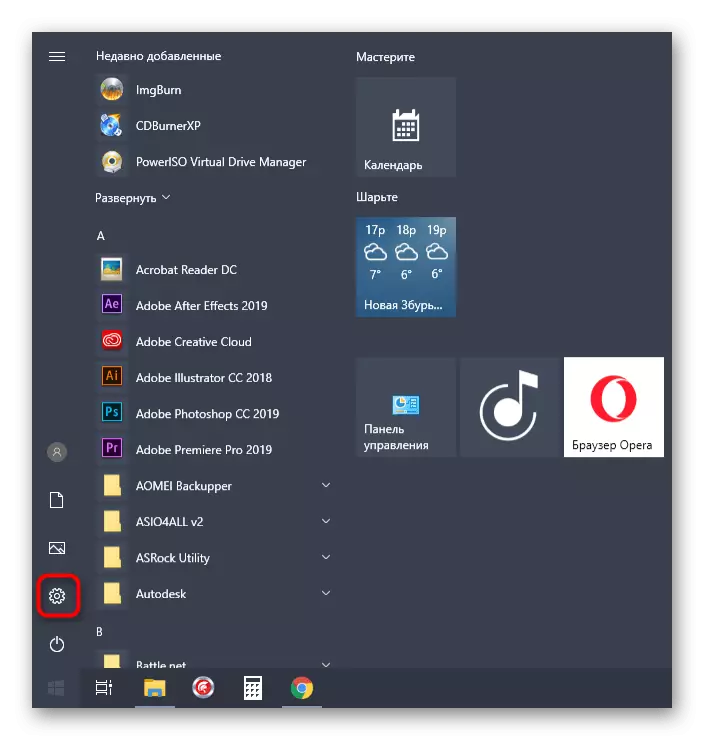





A megvitatott ablakkal való kölcsönhatáskor észreveheti, hogy a személyre szabáshoz kapcsolódó több paramétert tartalmazhat. Nem adják meg a mai cikkünk tárgyát, de ha egy vágy felmerült, hogy részletesebben tanulmányozzák őket, olvassa el a weboldalunkon lévő egyéb útmutatást ebben a témában az alábbi linkre kattintva.
Bővebben: Személyre szabási paraméterek a Windows 10-ben
Most már ismeri az üdvözlő ablak módosításának három különböző módját a Windows 10-ben.
