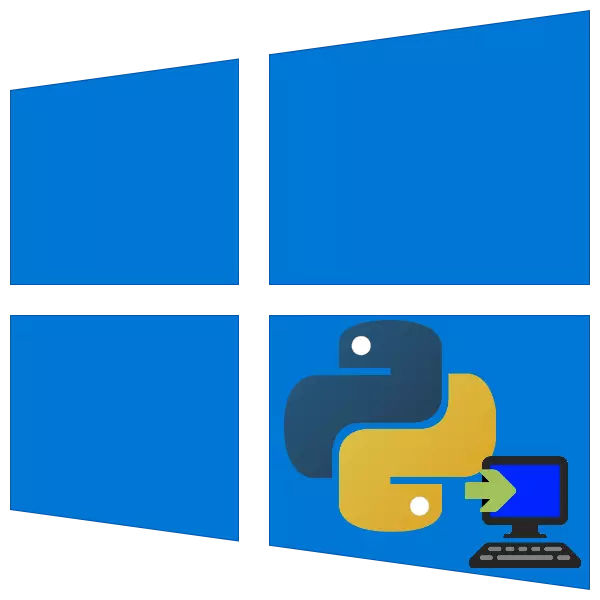
A Python programozási nyelv egy erőteljes eszköz, amelynek alapja, amelynek népszerűsége könnyűvé vált, és a fejlesztési környezethez való szabad hozzáférés. Ma megmondjuk, hogyan lehet telepíteni a Windows 10 rendszerbe.
1. módszer: Microsoft Store
A Python Software Foundation Envirover Development Team jelentősen leegyszerűsítette a tucatnyi felhasználóknak való telepítést, és hozzáad egy alkalmazást a Microsoft szoftverboltjához.
- Nyissa meg a Microsoft Store-t, és kattintson a Keresés gombra.
- Írja be a Python karakterláncot, majd válassza ki az alábbi megjelenésű menüből származó eredményt - A Windows 10 alkalmasak a "Python 3.7" és a "Python 3.8" lehetőségekre.
- Az alkalmazásoldal letöltése után kattintson a "Get" ("Get") gombra.
- Várjon, amíg a folyamat befejeződik. Ennek végén megtalálhatja a telepített alkalmazást a Start menüben.
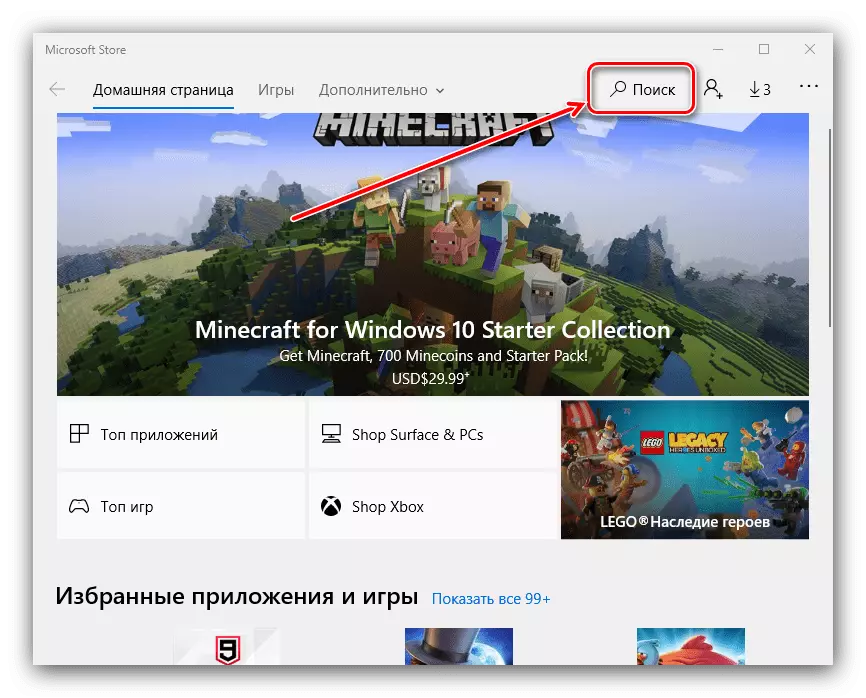
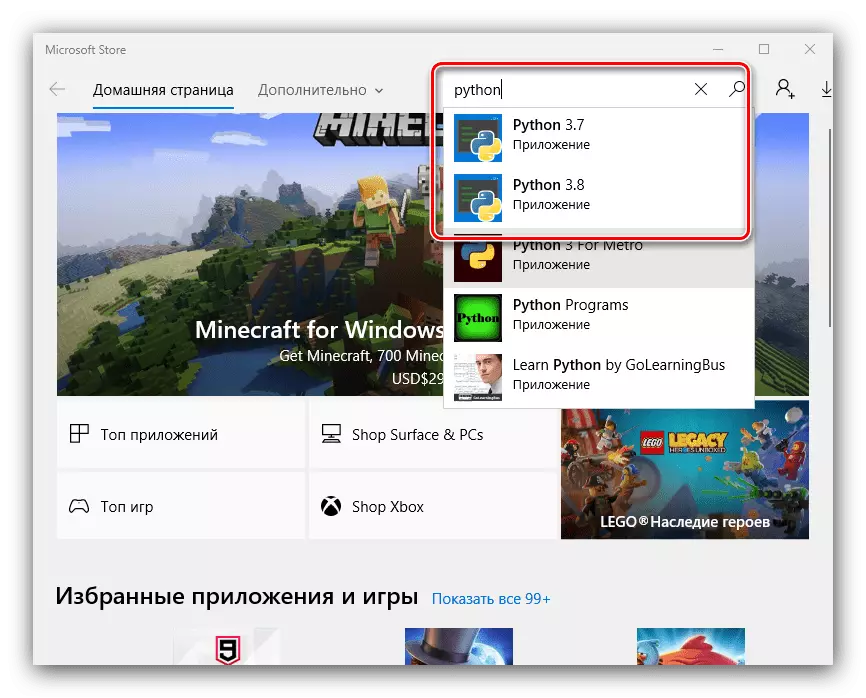
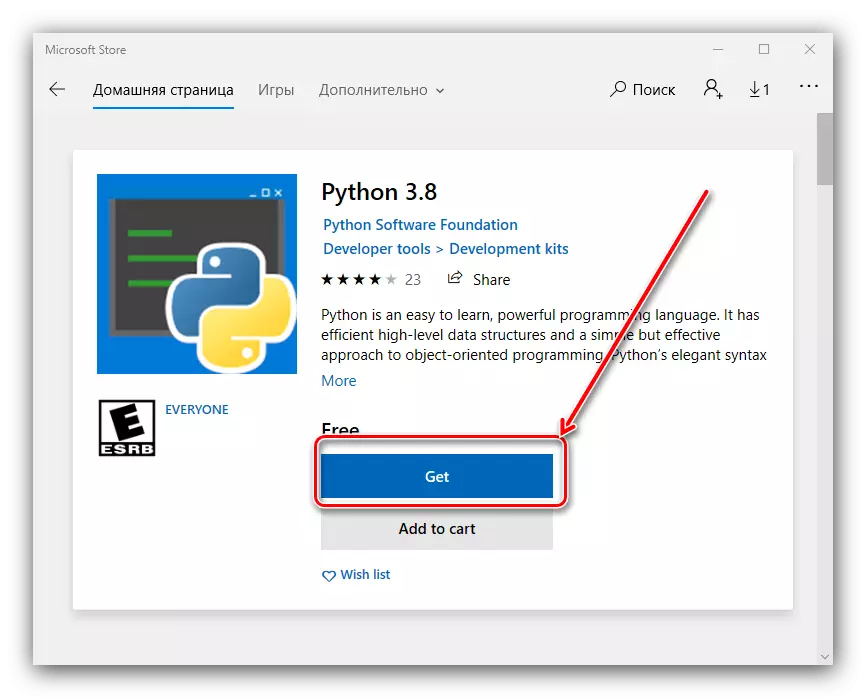
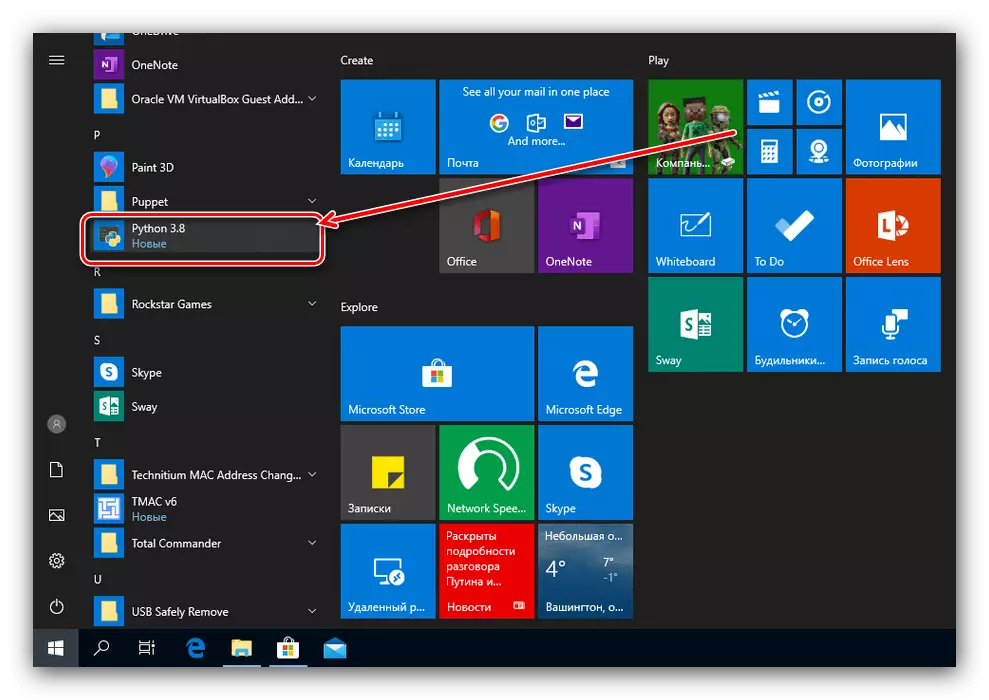
Ez az opció kényelmes, de ez is áll - például nem tudja használni a py.exe Lonchert. A Microsoft Stor verziójában létrehozott szkriptek számára is rendelkezésre áll, a beutazás egyes szolgáltatási könyvtárakhoz, mint a TEMP nem áll rendelkezésre.
2. módszer: Kézi telepítés
A Python telepíthető és ismerős módszerrel - manuálisan a telepítőből.
Fontos! Ennek a módszernek a használatához a fiókban használt adminisztrátori jogokat a számlán kell használni.
Lecke: Hogyan kapja meg az adminisztrációs jogokat a Windows 10-ben
Hivatalos hely Python
- Kövesse a fenti linket. Egér át a "letöltésekre", és válassza a "Windows" lehetőséget.
- A második és a harmadik verzió letölthető. Az utóbbi a legtöbb esetben előnyös lehetőség, de ha az örökölt kóddal kell foglalkoznia, swing a második.
- Lapozzunk a következő oldalra a fájllistához. Keresse meg a "Windows x86 végrehajtható telepítő" vagy a "Windows x86-64 végrehajtható telepítő" nevét - Az első a 32 bites verzióért felelős, a második pedig 64 bites. Javasoljuk az első használatát, mert ez a lehető legegyszerűbb, míg a 64 bites bináris adatok néha nem könnyűek. Kattintson a linkre a letöltés elindításához.
- Várjon addig, amíg a telepítő csizma, majd futtassa a kapott exe fájlt. A kezdő ablakban az első dolgot meg kell jegyezni a "Add Python To Path" elemre.

Ezután figyeljen a telepítési lehetőségekre. Két lehetőség áll rendelkezésre:
- "Telepítse most" - Telepítés alapértelmezés szerint minden alkatrész és dokumentáció;
- "Telepítés testreszabása" - Lehetővé teszi, hogy finoman beállíthatja a helyet, és válassza ki a telepített alkatrészeket, csak a tapasztalt felhasználók számára ajánlott.
Válassza ki a megfelelő típust, és kattintson a bal egérgombbal a megfelelő linkre.
- Várjon, amíg a környezeti fájlok telepítve vannak a számítógépre. Az utolsó ablakban kattintson a "Path Limit Limit" opcióra.
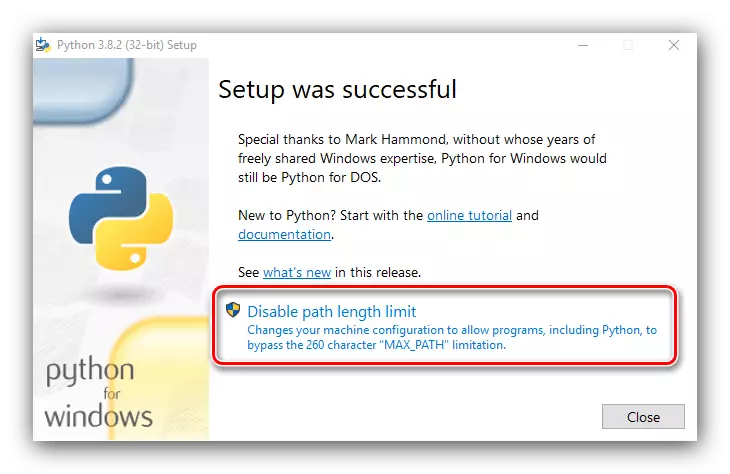
Az ablak bezárásához kattintson a "Bezárás" gombra, és indítsa újra a számítógépet.
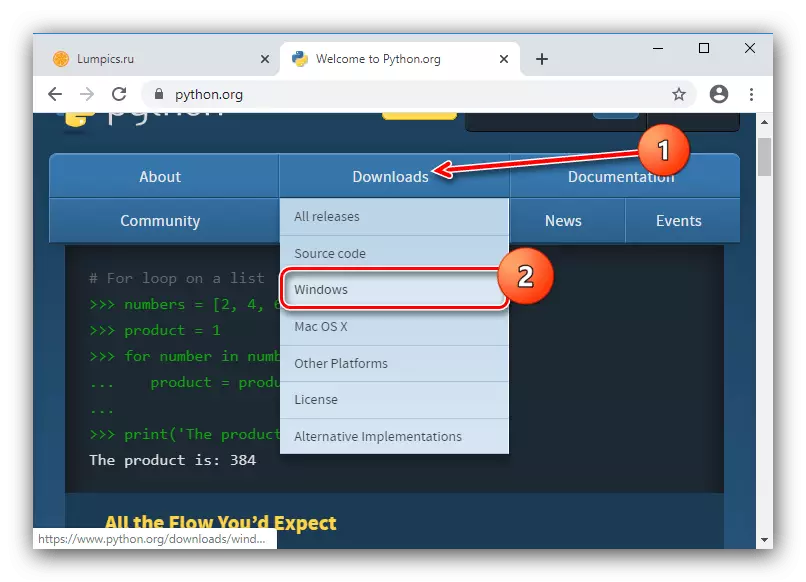
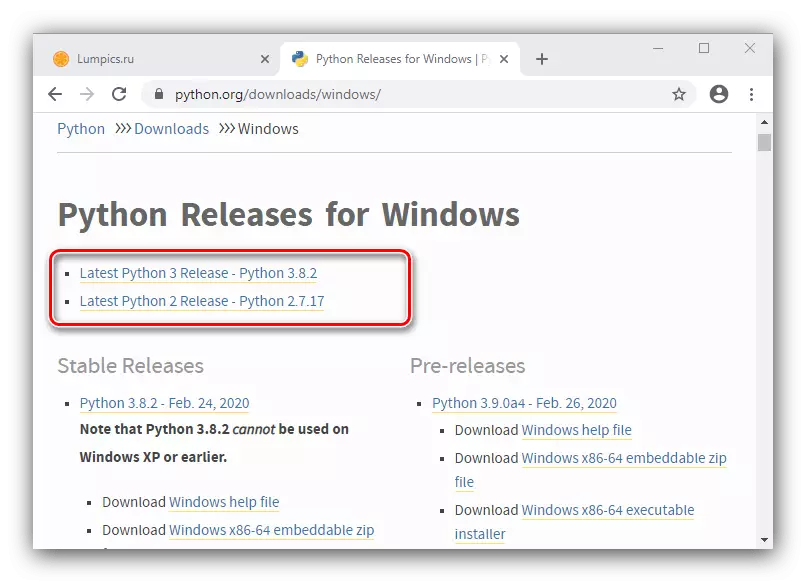
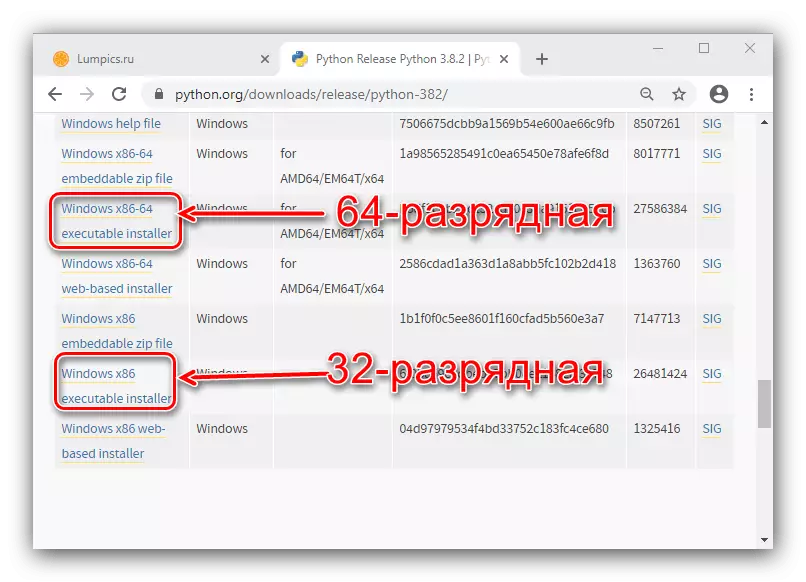
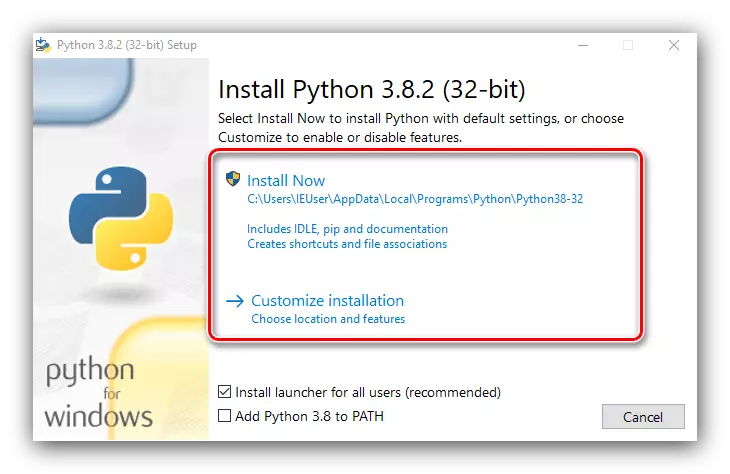
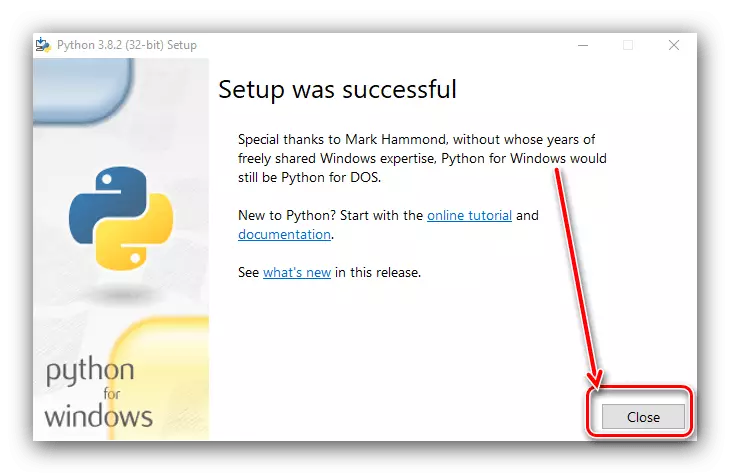
A Python telepítésének folyamata manuálisan befejeződik.
Mi a teendő, ha a Python nincs telepítve
Néha úgy tűnik, hogy az elemi eljárás meghibásodást ad, és a szóban forgó csomag elutasítja a telepítést. Tekintsük a probléma leggyakoribb okait.
Elmondtuk, hogy a Python környezet telepítésének módjáról a Windows 10 futtató számítógépre telepíthető, és az eljárás végrehajtása során jelezte problémákat.
