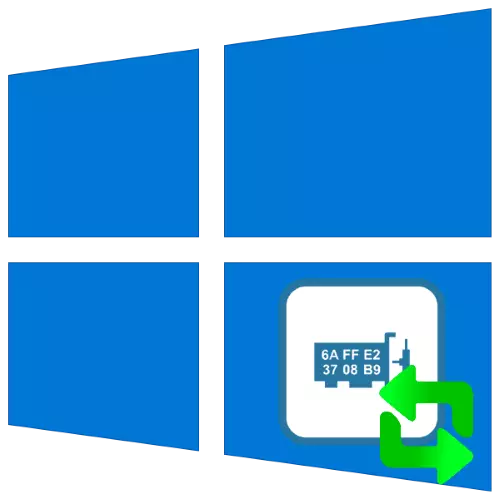
A MAC-cím a hálózati eszközök azonosítója, amelyet gyakran az internetes szolgáltatások kötelező szolgáltatója. A szabályos nyugtát, ez a kód van szükség ahhoz, változás, és ma azt fogja mondani, hogy hogyan történik a Windows 10.
Figyelem! A berendezés azonosítójának megváltoztatása meghibásodásához vezethet, így minden további cselekvés, amelyet a saját kockázatodon végeznek!
1. módszer: Technitium MAC-címváltó
Elkezdjük a módszerek elemzését az egyik legmegfelelőbb - a harmadik féltől származó technitium MAC-címváltó segédprogramon keresztül.
Letöltés TechniCIUM MAC Címváltó a hivatalos honlapon
- Nyissa meg az alkalmazást, majd ellenőrizze a hálózati adapterek listáját a felső ablakban. Válasszon közülük a kívánt és jelölje be.
- Ezután keresse meg a "MAC-cím módosítása" beállításait.
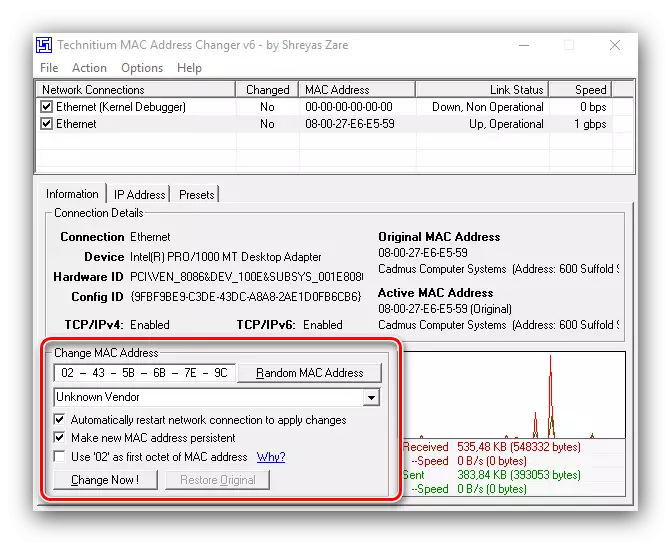
Két lehetőség áll rendelkezésre benne, az első az, hogy manuálisan adjuk meg az azonosítót, amelyre elég ahhoz, hogy regisztráljon a megjelölt sorban a kívánt sorrendben.
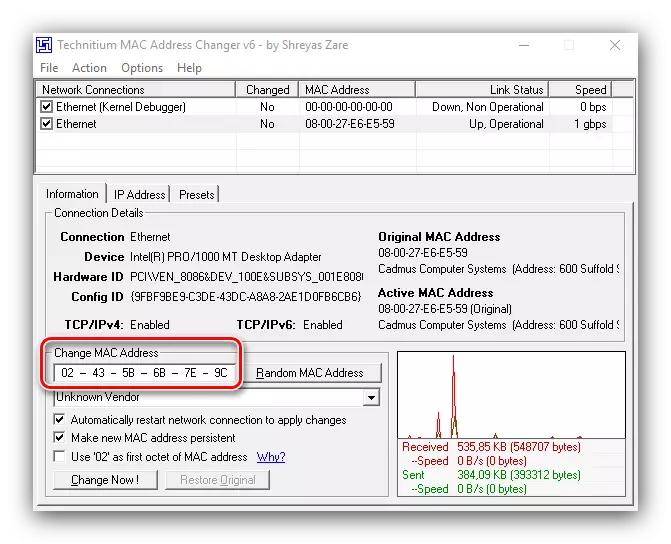
A második lehetőség az, hogy kattintson a "Véletlen MAC Cím" gombra, amely beállítja a véletlenszerű készletet.
- A cím megváltoztatása után kattintson a "Módosítás most!"
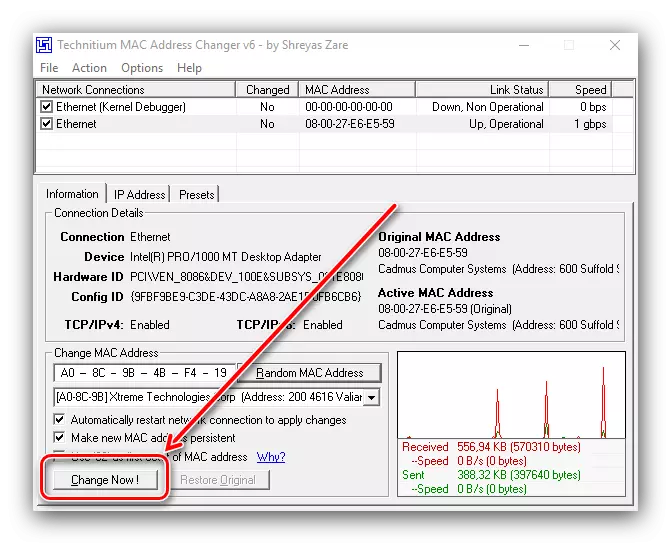
Ha vissza kell adnia az eredeti kódot, használja a "Restore eredeti" elemet.

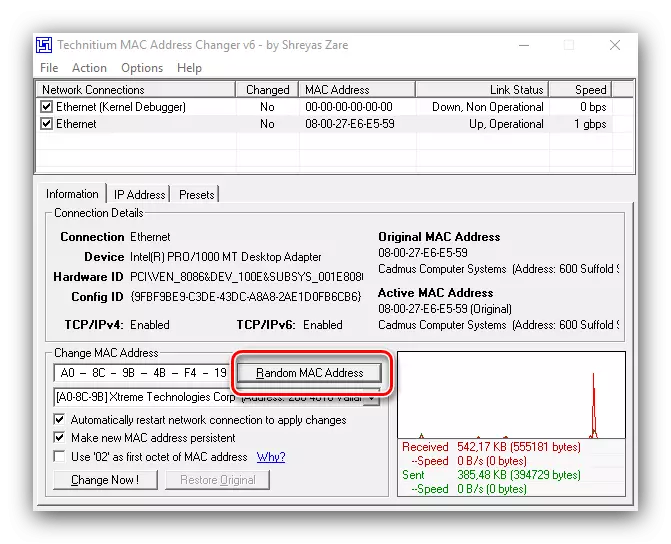
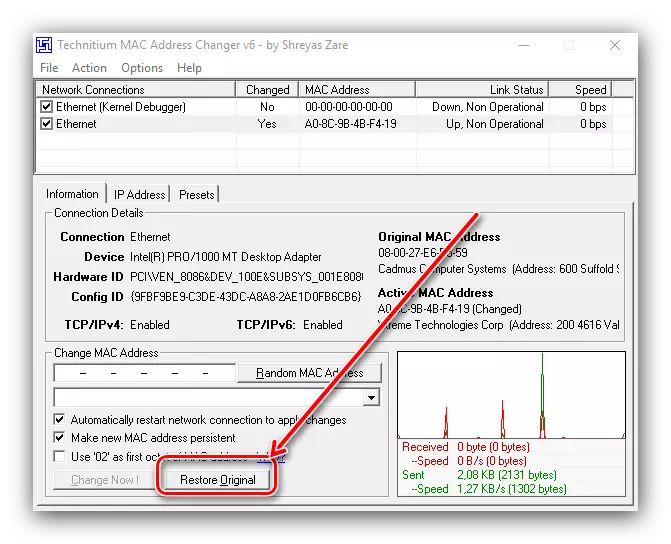
Ehhez a programmal való munka véget ér, a számítógép MAC-címét kicserélik.
2. módszer: Rendszerfunkciók
Ha valamilyen oknál fogva a harmadik fél pénzeszközei nem állnak rendelkezésre az Ön számára, használhatsz rendszerfunkciókat.1. lehetőség: Adapter illesztőprogram
Bizonyos hálózati adapterek szolgáltatási szoftverei támogatják az azonosító szekvencia cseréjét.
- Futtassa az "Eszközkezelő" futtatását az egyik lehetséges módon - például a "Run" ablak segítségével. Kattintson a Win + R billentyűkombinációra, írja be a DEVMGMT.MSC lekérdezést a segédprogram ablakban, majd kattintson az OK gombra.

2. lehetőség: Rendszer-nyilvántartás
A vizsgált paraméter értékének cseréje a rendszer nyilvántartásának szerkesztésével is lehetséges.
- Nyissa meg a "Run" segédprogramot ugyanazzal a módszerrel, mint az első verzióban, és írja be a regedit parancsot.
- Menjen a "Rendszerleíróadatbázis-szerkesztőre" a következő módon:
HKEY_LOCAL_MACHINE \ SYSTEM \ CurrentControlSet \ Control \ Class \ {4D36E972-E325-11CE-BFC1-08002BE10318}
Szigorúan ajánlott a megadott rendszerleíró fiókos biztonsági mentés készítéséhez. Ehhez válassza ki az osztálykönyvtárat, majd használja a "Fájl" fájl - "Export" fájlokat.
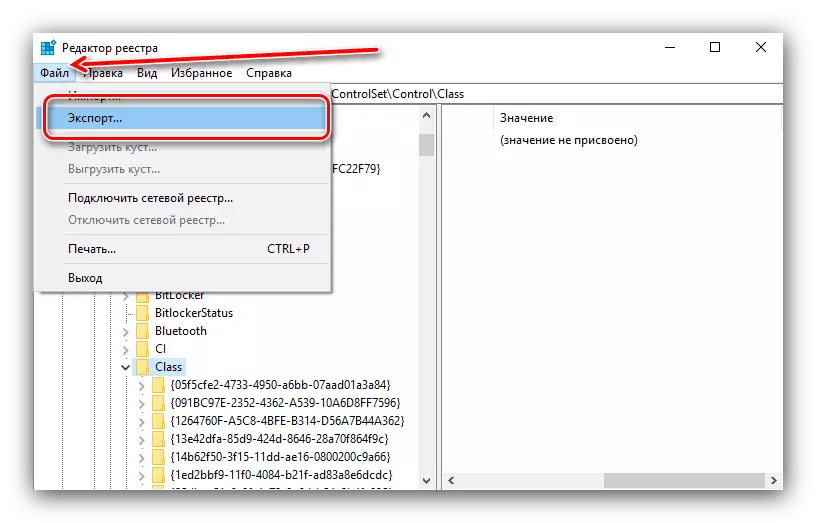
Válassza ki a kívánt biztonsági mentési helyet a "Explorer", állítsa be az önkényes nevet, és kattintson a "Mentés" gombra.
- A {4D36E972-E325-11CE-BFC1-08002BE10318} nevű könyvtár számos, sok almappával rendelkezik.
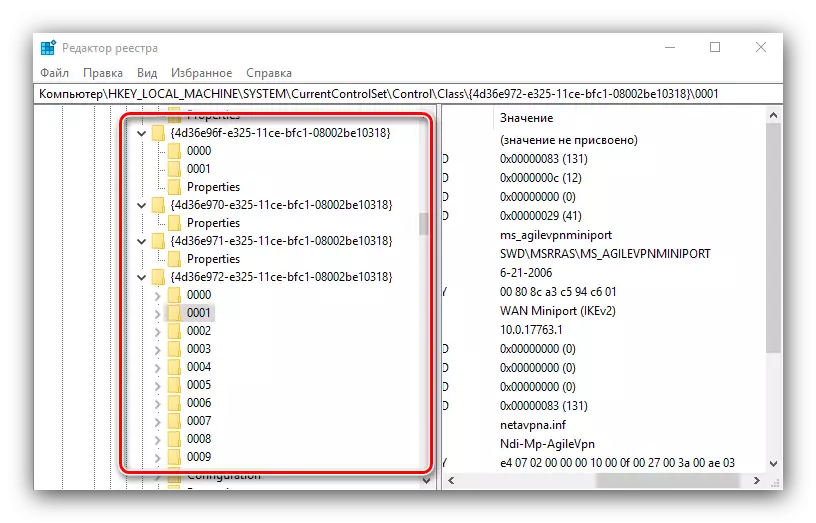
Folyamatosan nézze meg mindent - a "DriverDesk" paraméternek kell lennie. Az érték az eszköz neve lesz. A bejegyzésre összpontosítva talál egy katalógust a célkomponens adataival.
- Feküdt az eredetiNetworkAddress paraméter mappában, és kattintson duplán a szerkesztés megkezdéséhez.

Az aktuális érték helyett adja meg a kívánt MAC-címet, figyelve a sablont. Belépés után kattintson az "OK" gombra.
- Zárja be az összes futó programot, és indítsa újra a számítógépet vagy a laptopot. Ha a problémákkal szembesülő címek cseréje után (az internet leállt, a rendszer nem látja a hálózati adaptert és más), visszaállítja a rendszerleíró adatbázist a korábban készített másolattól.
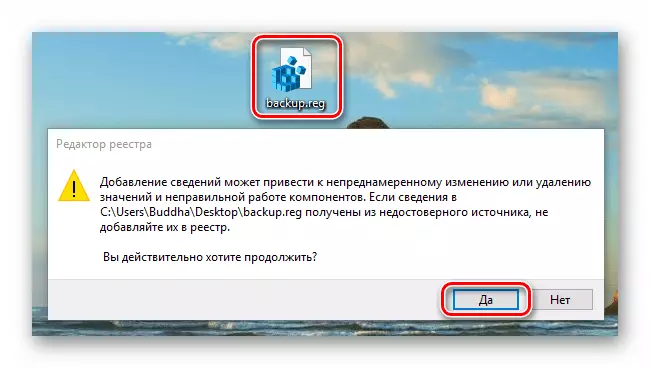
Lecke: A Windows 10 rendszerleíró adatbázis helyreállítása a biztonsági mentésből

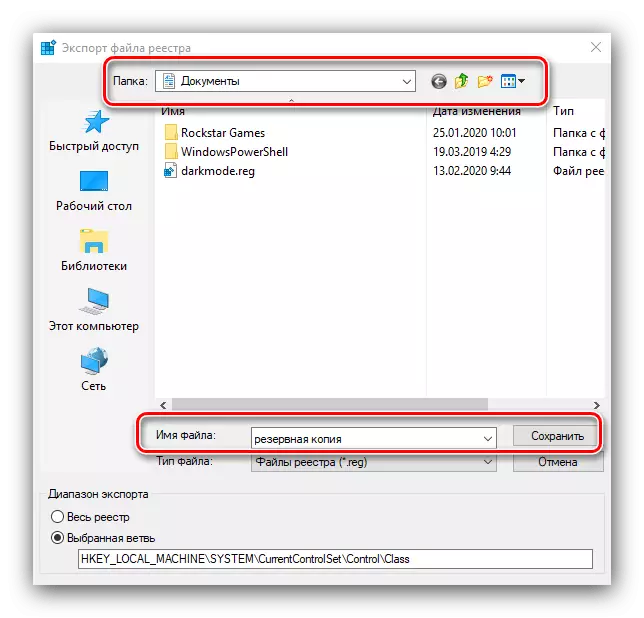
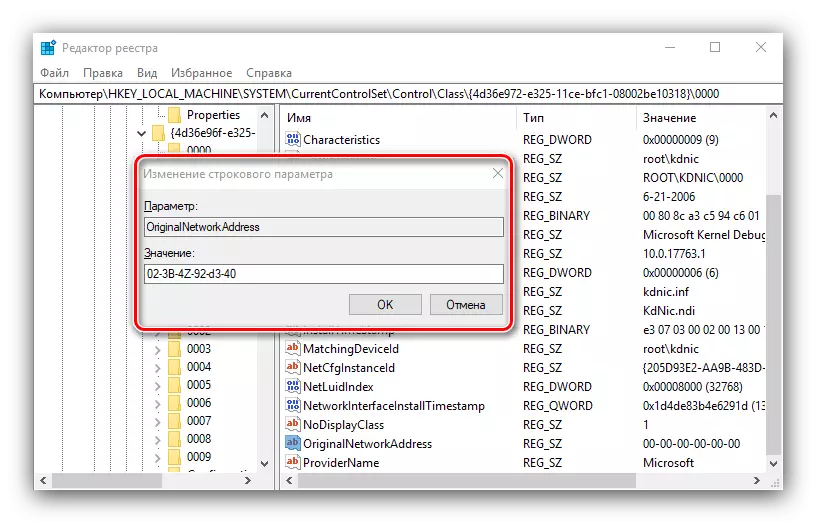
A helyettesített MAC ellenőrzése
Az eljárás hatékonyságát ellenőrizheti az aktuális hálózati kártya azonosítójának megtanulásával. Már figyelembe vesszük a művelet végrehajtására szolgáló módszereket, így a részletek eléréséhez lásd a megfelelő cikket.
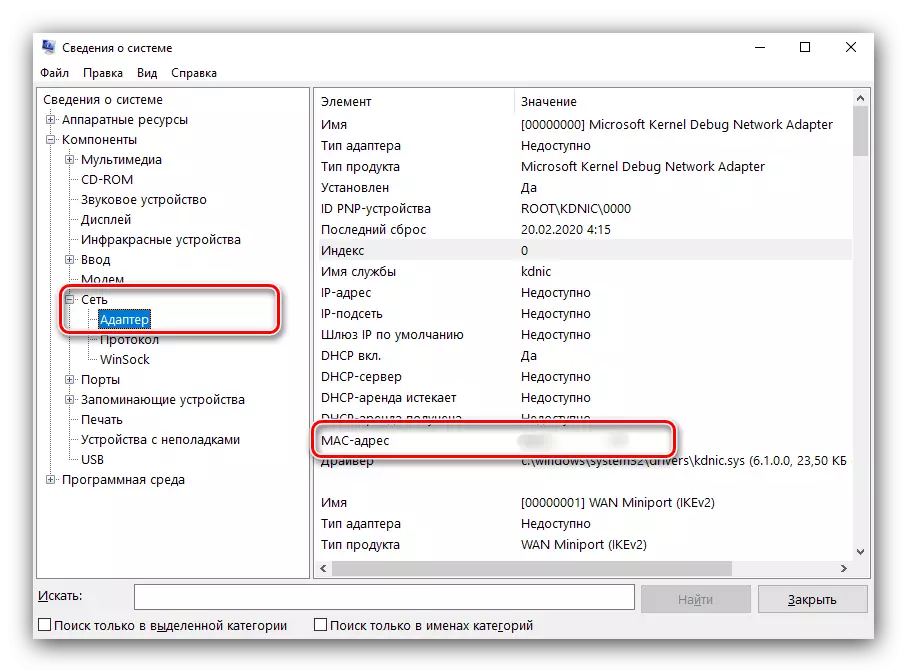
Lecke: Hogyan lehet megtalálni a számítógép MAC-címét
Így vettük lehetőségeit helyett a MAC-címeket a Windows 10. A leírt módszerek könnyen végrehajtani, de a felhasználó igényeit megérteni, hogy maga a műtét hordoz bizonyos kockázatot.
