
A felhasználók az iPhone használatát nem csak a kommunikáció és a szórakozás, hanem a munka, gyakran szembesülnek azzal, hogy nyitott bizonyos formátumú fájlokat. Ezek közül az egyik az adatok archiválása. Nem lesz nehéz megnyitni.
1. módszer: unzip
Az Apple tulajdonosi boltja meglehetősen néhány archisztort tartalmaz, amelyek támogatják az összes közös formátumot, beleértve a zip objektumot is. De csak néhány közülük nagy mennyiségű letöltést, magas felhasználói minősítést és ennek megfelelően sok pozitív visszajelzést tartalmaz. Unzip, amelyet további példaként használunk - ezek közül az egyik.
Letöltés unzip az App Store-ból
- Telepítse az alkalmazást az iPhone-ra a fent bemutatott hivatkozásra, de ne rohanjon a futtatásra - a fájlok megnyitása nem történik meg az interfészen keresztül, de az IOS-ba beépített fájlkezelőn keresztül, amelyet meg kell hívni.
- Menjen a megtekinteni kívánt zip archívumot tartalmazó mappába. Ez az okostelefon-meghajtón és az iCloudban található.
- Miután megtalálta a kívánt fájlt, érintse meg és tartsa lenyomva az ujját, amíg meg nem jelenik a helyi menü. Válassza ki a "Megosztás" lehetőséget.
- A küldő ablakban érintse meg a „Tovább”, a listán, az alkalmazások bemutatott, keresse kicsomagolás és ott válasszuk ki.
- Közvetlenül az archiváló kinyílik, és a zip megjelenik az interfészén. Érintse meg azt a kicsomagoláshoz - az azonos név mappája a fájl mellett kerül létrehozásra. Nyissa meg a tartalmat.
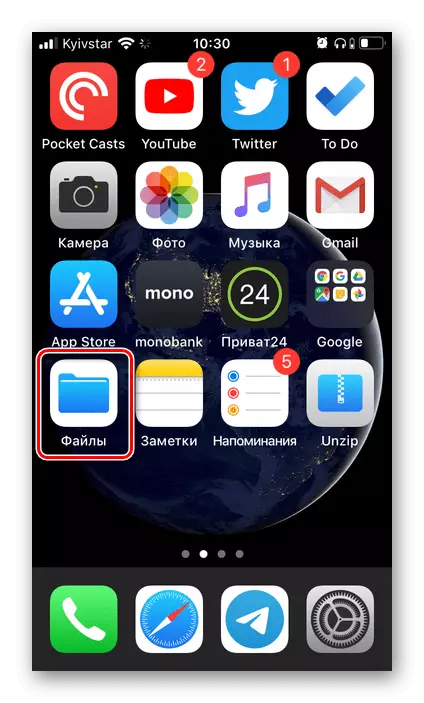
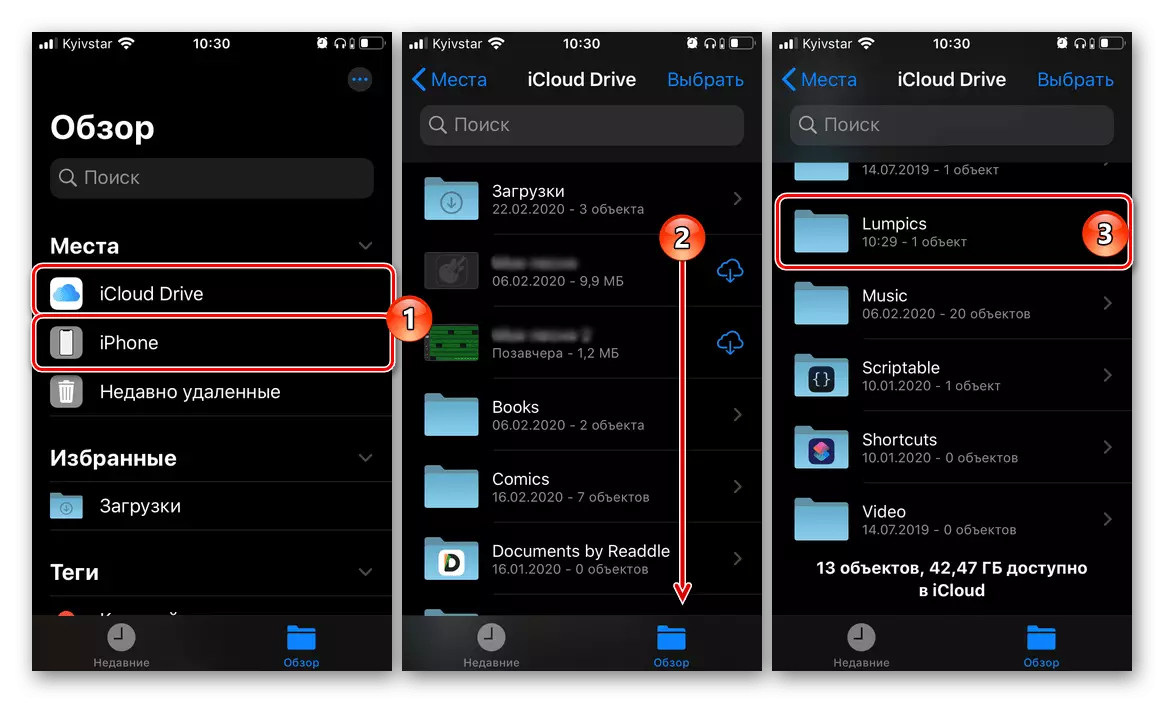
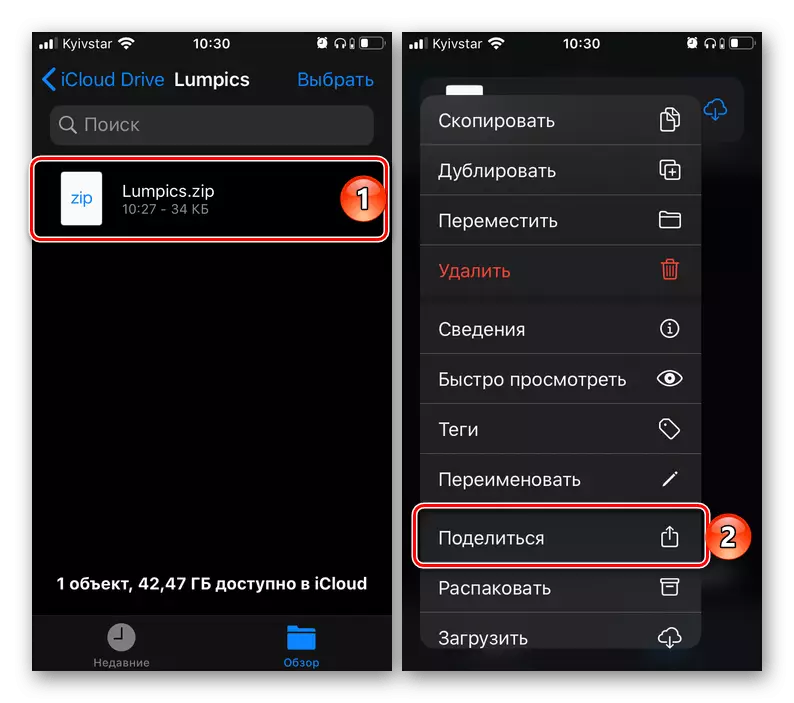
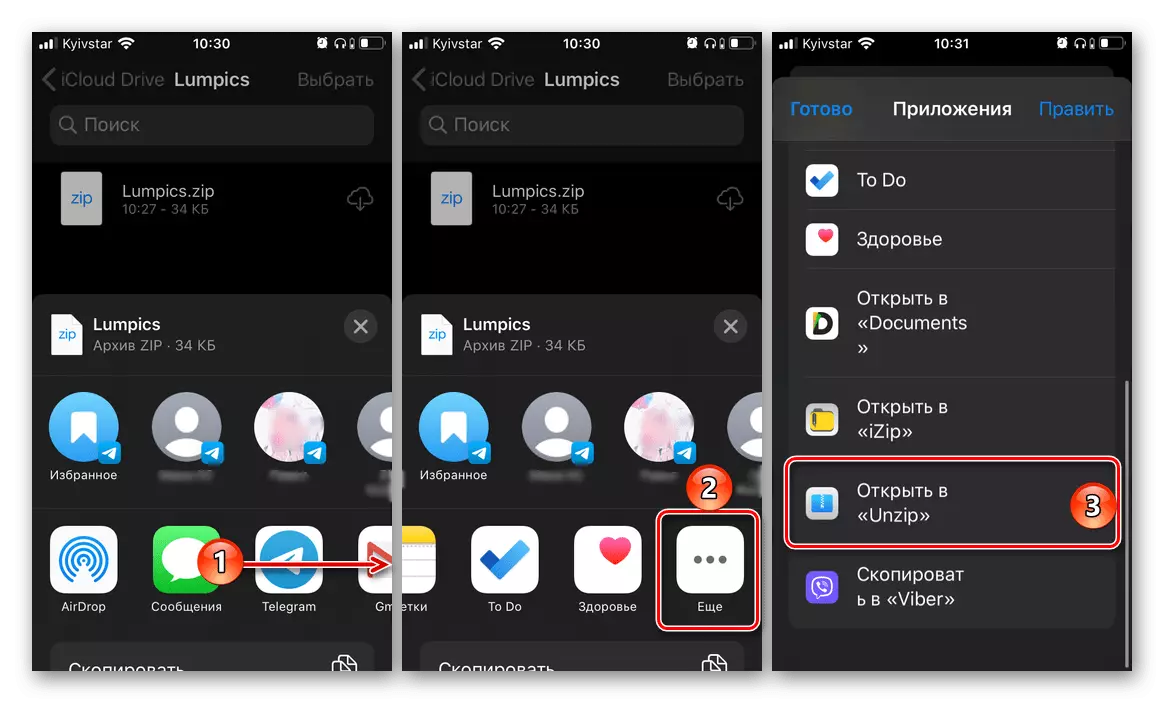
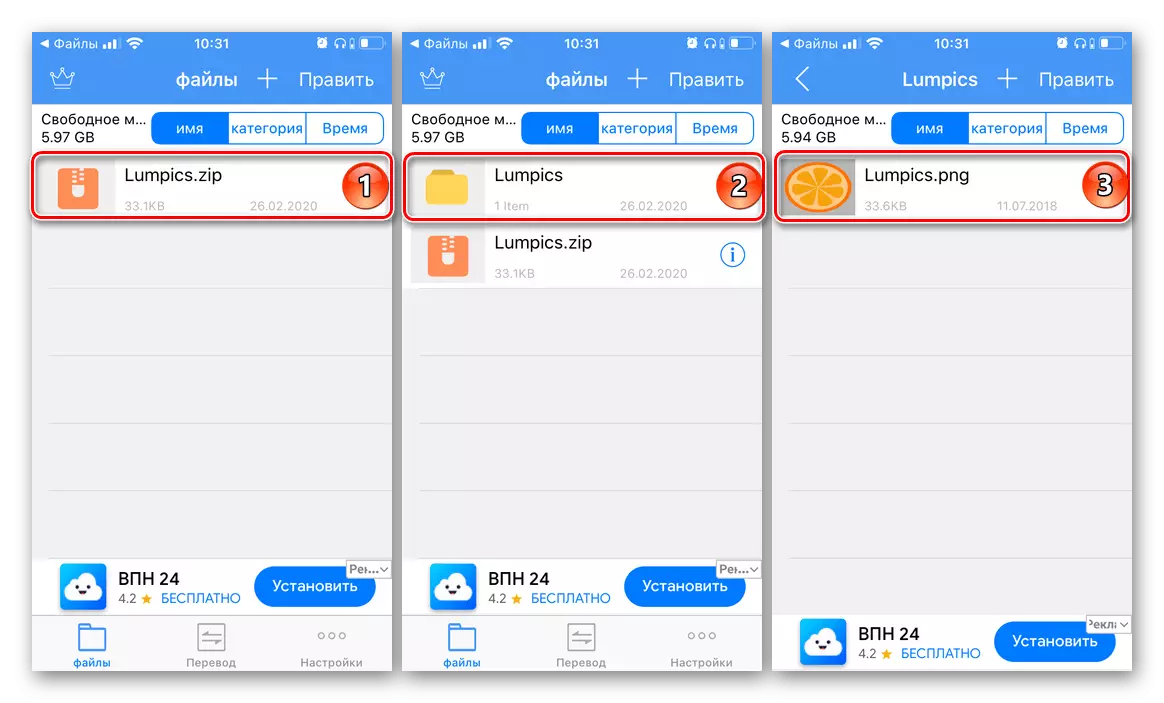
Ha az archívumból kivont adatokat az iOS által támogatott kiterjesztéssel lehet megnyitni. A mi esetünkben ez egy olyan kép, amely szükség esetén elmenthető az eszközre, amelyre a megosztási menü használatát szeretné használni.
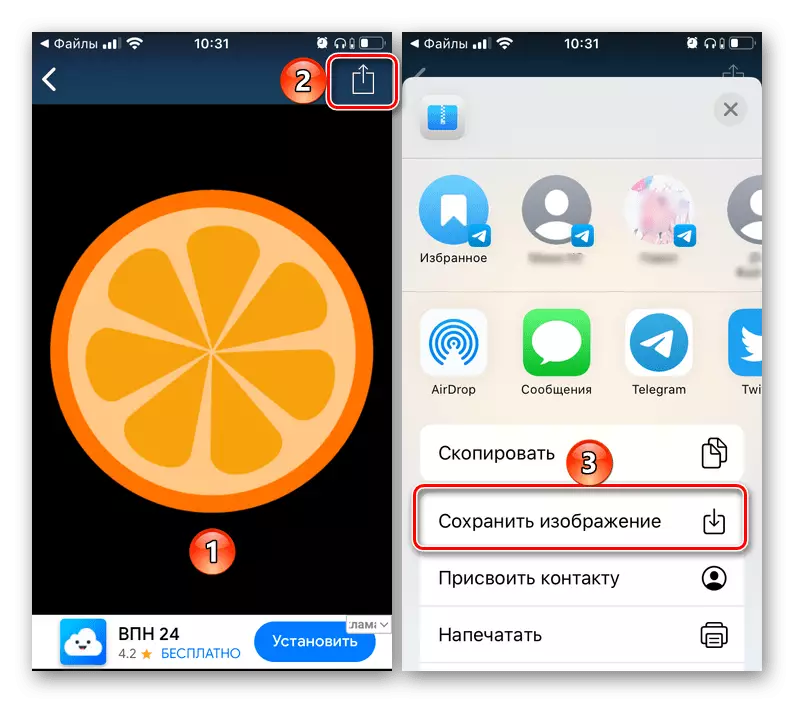
Csomóalkalmazás A zip archívumok megnyitásával kiegészít, de más közös adatcsomagolás formátumokat is támogat. Ezek között a Zip, Gzip, 7Z, Tar, RAR és nem csak. Az Archiverben van egy hirdetés, letiltva, amely díj ellenében lehetséges. Van egy Pro verzió, de az általa biztosított lehetőségek nem rendelkeznek közvetlen kapcsolattal a mai feladatunkkal.
2. módszer: Dokumentumok
Az alkalmazások archiválása mellett a ZIP formátumú támogatást is tartalmazza a fájlkezelők számára, amelyek bőséges lehetőségeket biztosítanak az iPhone és a felhő tároló létesítményeiben található adatokkal való munkavégzéshez. A szegmens vezető képviselője a Readdle-dokumentumok terméke, amelyet tovább használunk.
Dokumentumok letöltése az App Store-ból
- Töltse le az alkalmazást és futtassa le, lapozzon az üdvözlő képernyőn a rendelkezésre álló funkciók leírásával. Ezután a "Saját fájlok" fülön (alapértelmezés szerint nyílik meg), menjen a Csomagoláshoz szükséges zip archívum mappába.
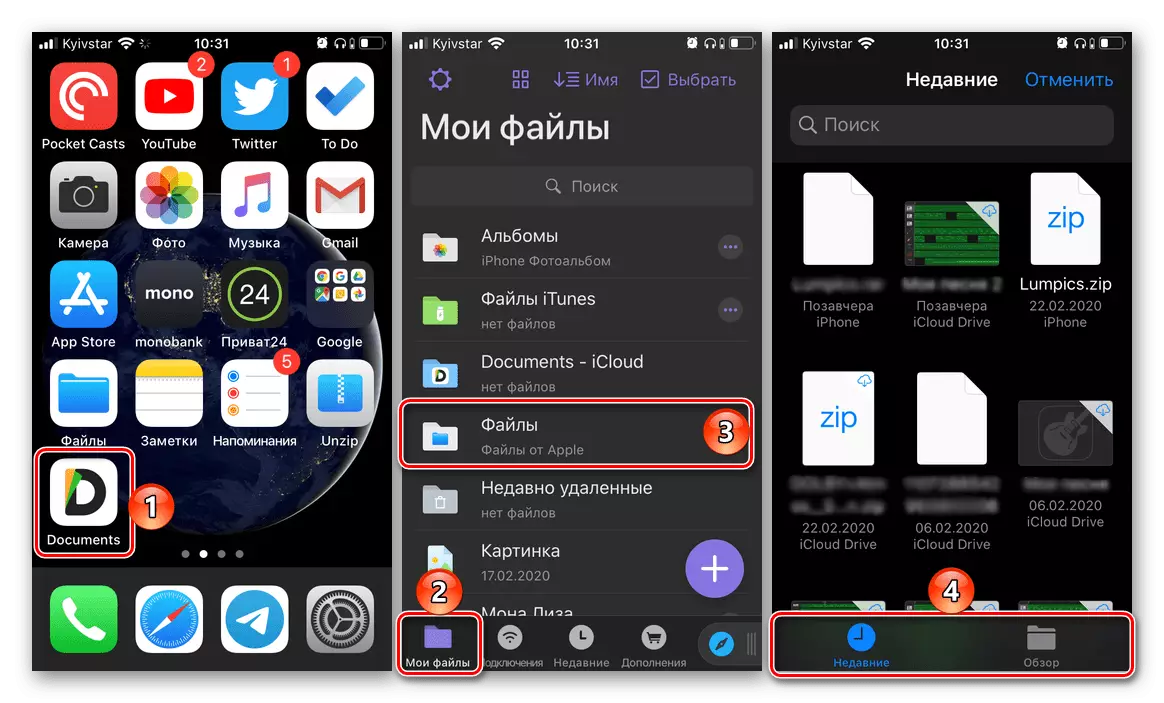
Jegyzet! A fájlkezelő a beépített iOS fájlkezelőn keresztül van kiválasztva, ahol két lap áll rendelkezésre a navigációhoz - "Friss" és "Áttekintés" . Ha nincs keresési fájlt az első, menj a második, majd a gyökérkönyvtárban vagy könyvtár, amelyben mentette meg - és nem csak a helyi adatok kerülnek bemutatásra ott, de azok, amelyek iCloud.
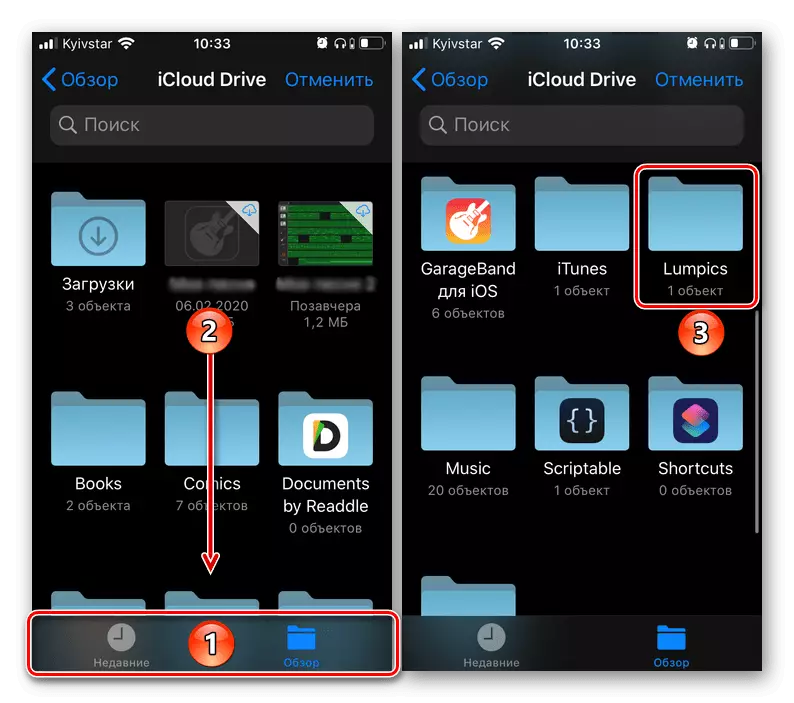
- Érintse meg a talált archívumot, és válassza ki a tartalom kivonásához - alapértelmezés szerint ezek a "Saját fájlok" alkalmazásdokumentumok. Kiválaszthat bármely más helyet is, vagy létrehozhat egy új mappát. A választás eldöntésével érintse meg a felső panelen található "kivonat" gombot.
- Majdnem azonnal megjelenik a zip tartalma előtted, és ha a formátumot a vizsgált fájlkezelő támogatja, akkor megnyitható.
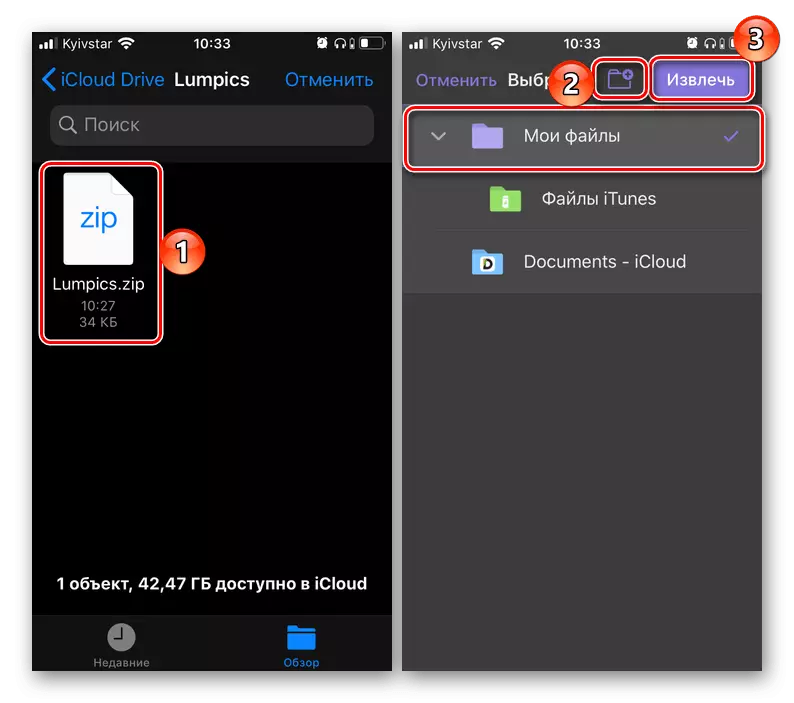
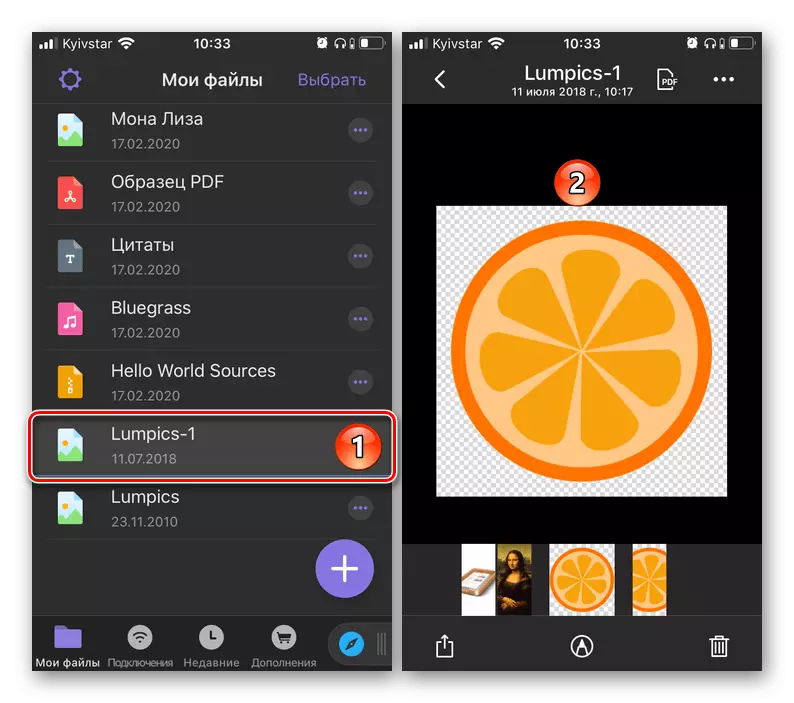
Mint az Unzip Archiver, a Dokumentumok alkalmazás lehetővé teszi, hogy ne csak a ZIP-ben található fájlokat, hanem a formátumtól függően is megmentse őket, akár a "képhez), akár a belső Tárolás (bármely más formátum). Megjegyezzük, hogy a fájlkezelőt a READDLE támogatja még azokat a fájlokat, amelynek kiterjedése kezdetben összeegyeztethetetlen iOS, és sokan közülük is szerkeszthetők beépített eszközök.
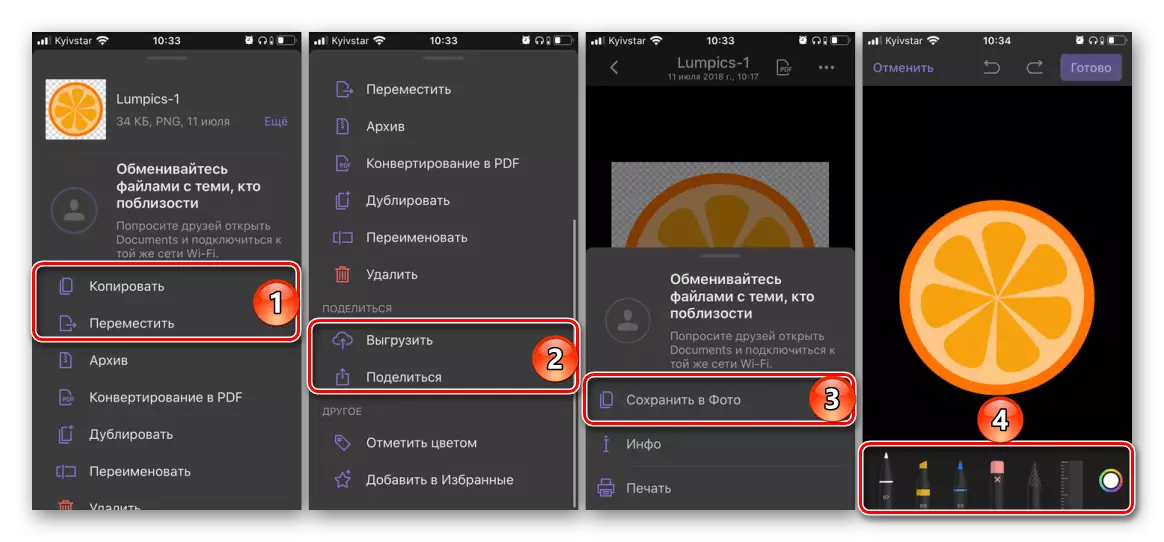
3. módszer: "Fájlok" (iOS 13 és újabb)
A kimenet a 13 változata az iOS, a „Files” rendszer alkalmazása vált egy teljes értékű fájlkezelő, amely igen széles lehetőségeket munka nem csak az iPhone-meghajtó, hanem a felhő tárolási (akkor kell csatlakozzon). Az egyik innováció a zip formátum teljes támogatása volt, amellyel korábban csak lehetséges volt, hogy manipulációkat tegyenek, mint például a mentés, a mozgás és a küldés, de nem kicsomagolás.
- Annak érdekében, hogy megnyissa a ZIP szabványos Apple operációs rendszerekkel, futtassa a "Files" menüpontot, és menjen az archív helyre.
- Kattintson rá, és tartsa lenyomva az ujját, amíg meg nem jelenik a menü. Válassza a "kicsomagolás" lehetőséget.
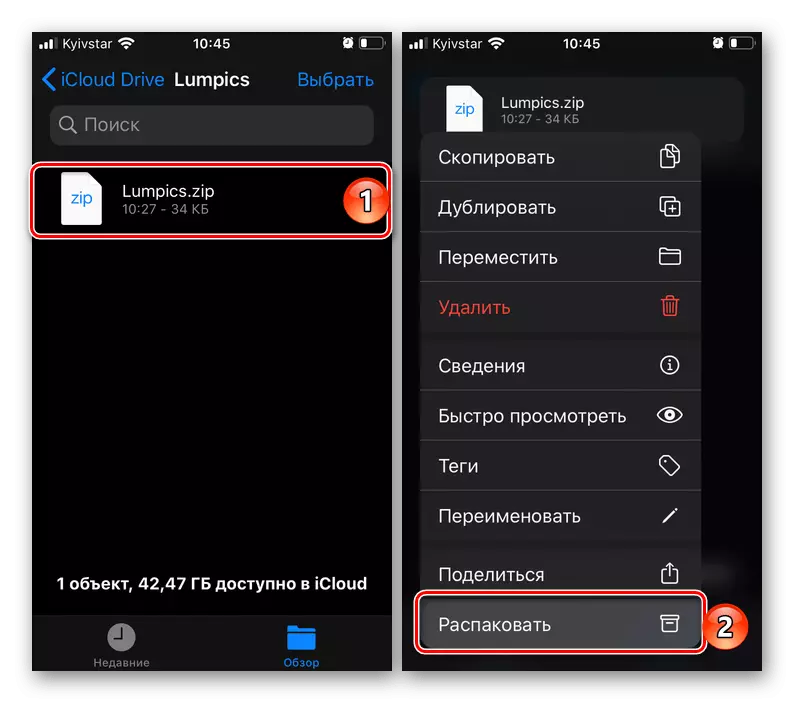
Jegyzet: A kicsomagoláshoz nem szükséges hívni a menüt, csak érintse meg a fájlt. A tömörített adatokat magukat ugyanazon könyvtárba fogják lekérni, amelyben az archívum található. Ha van több közülük, az azonos nevű mappa létrejön.
- Ha a ZIP belsejében található fájlformátum (vagy fájlok) iOS támogatott, akkor megnyitható. A belső meghajtó mentéséhez vagy a fotóalkalmazáshoz (függ a formátumtól), hívja a helyi menüt, és válassza ki a megfelelő elemet.
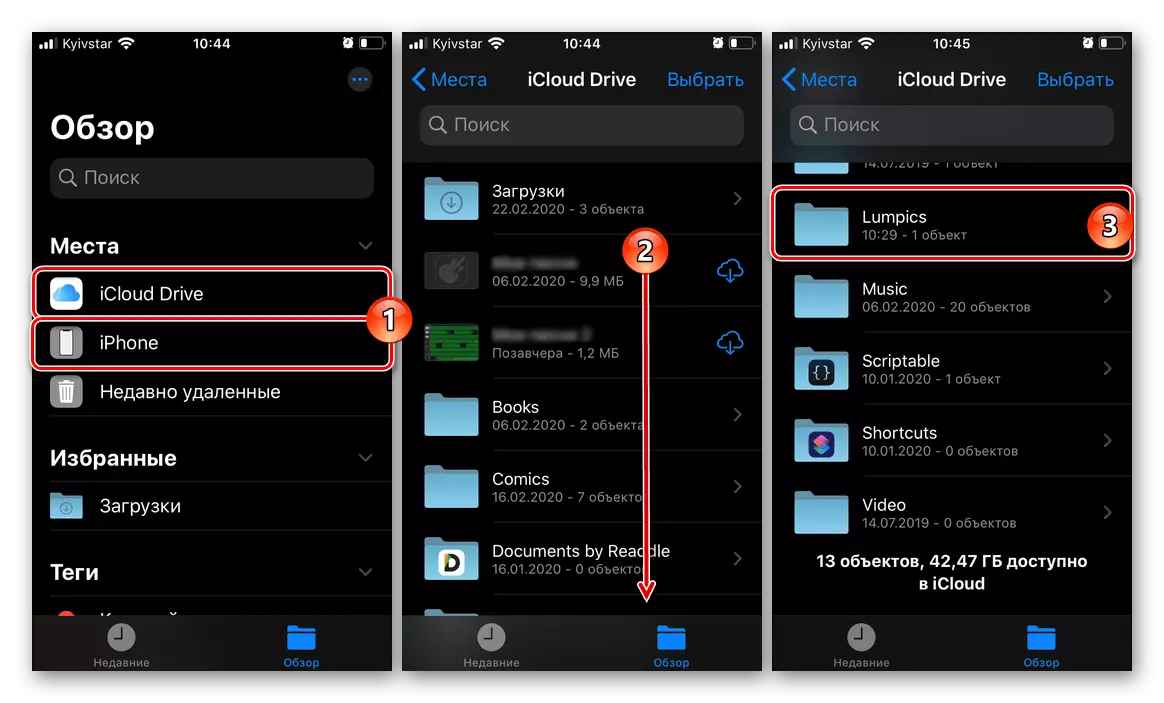
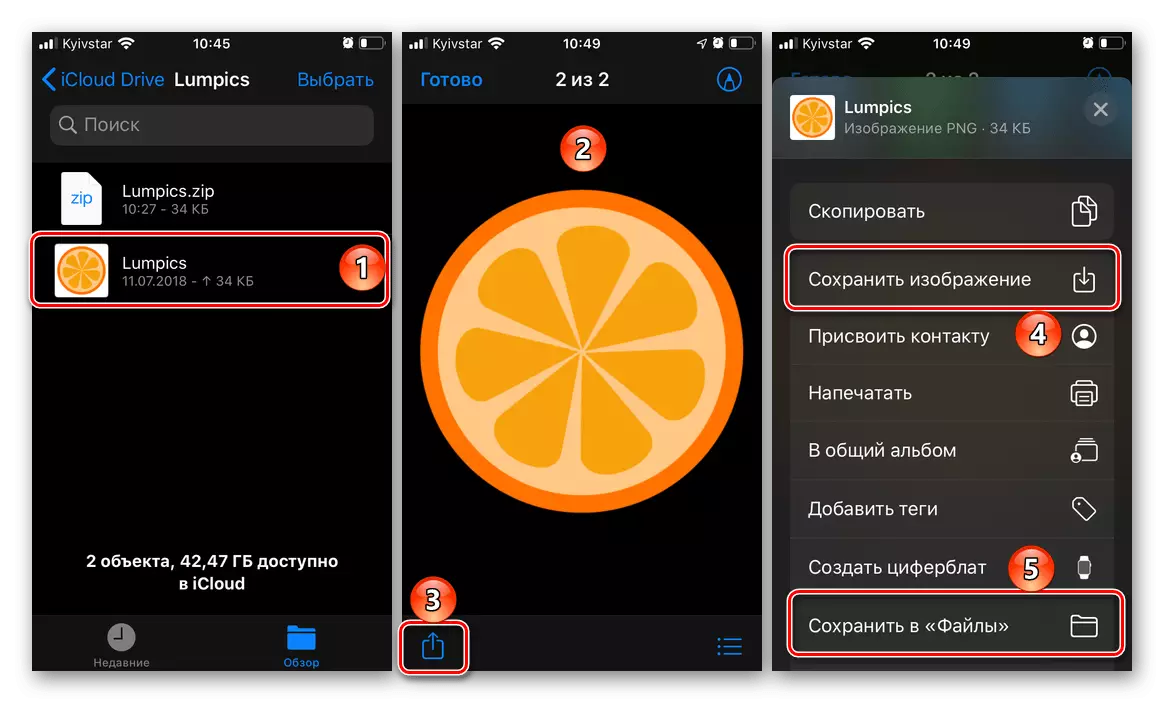
Fontos: Az alkalmazás használata "Fájlok" , Akkor nem csak csomagolja ki a ZIP archívum, hanem hozzon létre őket - erre akkor egyszerűen válassza ki a mappát vagy fájlt, hívja a helyi menüt, és válassza ki a tételt "Présel".
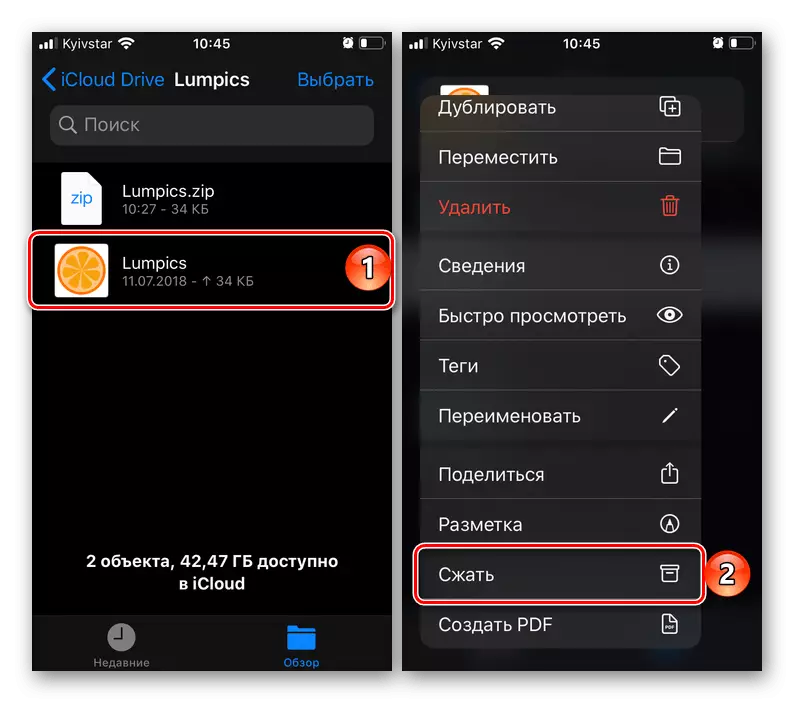
Az iPhone-on az iOS 13 és újabb verziói futtatása a Standard fájlkezelő segítségével a legjobb megoldás a zip megnyitásához. A régebbi verziók, hogy megoldja ezt a feladatot, akkor kapcsolatba kell lépnie a harmadik féltől származó alkalmazások fent tárgyalt vagy analógjaik, amelyek ugyanazokat a szolgáltatásokat.
