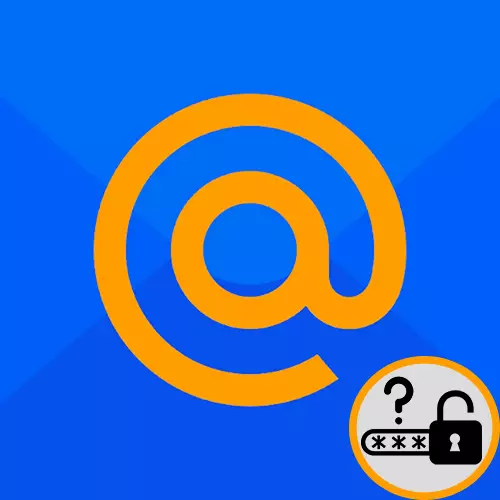
Az internetes oldalak és postai küldemények jelszavának meg kell tekinteni, a feledékenység, a bizonytalanság miatt a bemeneti jelszó és / vagy más okok miatt. A megfelelő cselekvés viszonylag könnyen használható kedvenc vagy beágyazott böngészőjének számítógépen vagy okostelefonon. Ma elmondjuk, hogyan láthatja a jelszavát a Mail.Ru.
1. módszer: Nézet a számítógépen
A kézben lévő webböngésző, amelyben a levél be van helyezve, láthatjuk a jelszót, még akkor is, ha elfelejtették. Ehhez használhatja a mentett jelszavak listáját, amelyet bármely modern böngészőben hoz létre, vagy az adatok naplózását az alapértelmezett adatbeviteli karakterláncból.Megjegyzés: Kattintson a "Másolás" gombra, még akkor is, ha a jelszó titkosítva van. Ez még mindig helyesen másolódik, és amikor a szövegmezőkre átkerül, ugyanabban az űrlapon lesz, mintha a beállításokban szeretné megjeleníteni.
Tehát megtekintheti a jelszót, ha megtartotta a böngésző memóriájában, és biztonságosan elfelejtette. Ne feledje, hogy a vezető informatikai vállalatok biztonsági politikája nem biztosítja az ilyen információk automatikus megőrzését. Ezért, ha még nem használt mentionable funkció azt jelenti, hogy a jelszót a Mail.ru mail nem lesz a listán a böngésző, de még ebben az esetben van esély, hogy megtudja, a dédelgetett karaktereket használnak.
Megtudhatja a jelszó megtekintésével kapcsolatos információkat más népszerű böngészőkön keresztül az alábbi linkek egyikére kattintva.
Bővebben: ahol a jelszavakat a Google Chrome / Opera / Internet Explorer / Yandex.Browser tárolja
Kivonat az oldalkódból
Ha Ön, figurálisan expresszálódik, csak kijött a postai fiókjából, de a bejelentkezési és jelszó mentett a cookie-k vagy a webhely szkriptjei, akkor nem minden elveszett, és a jelszó megtekintésének képessége még mindig ott van. Ehhez használja a fejlett böngészőeszközöket, így:
- Kattintson a "Jelszó megadása" gombra a Mail.Ru főoldalon.
- Válassza ki a titkosított űrlapon megadott jelszót, és kattintson a jobb egérgombbal a szövegmezőre. Ezután válassza a "Tekintse meg az elemet".
- A "Type" jelszó-formátumban jelölje ki a "Jelszó" szót.
- Adja meg a "szöveg" szót egy korábban kiválasztott töredék helyett, és nyomja meg az Enter billentyűt.
- Nézd meg a szövegmezőt, ahol fekete körök vagy csillagok voltak. Most van a kód szöveg formában.
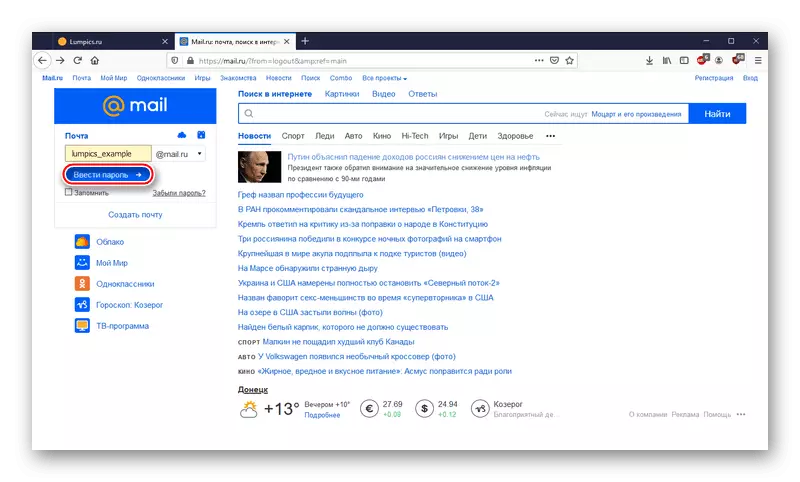
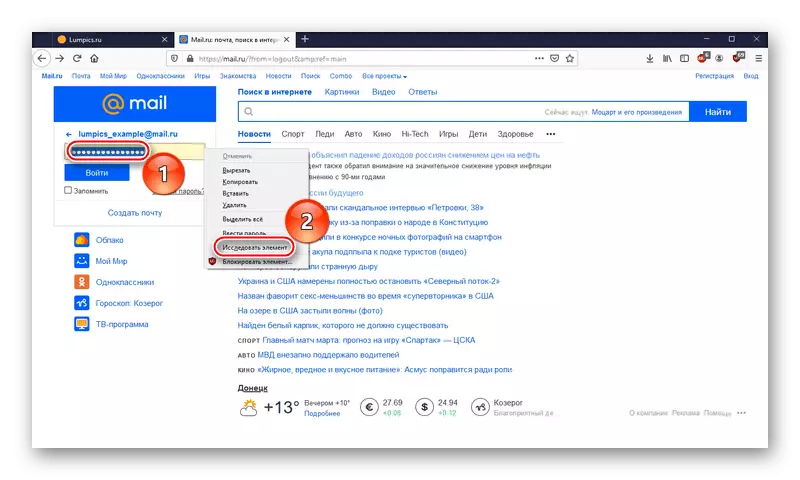
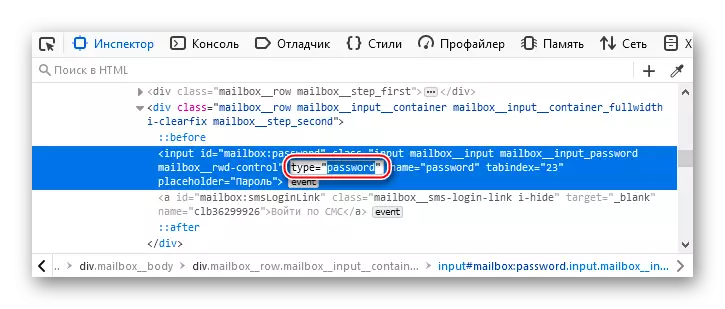
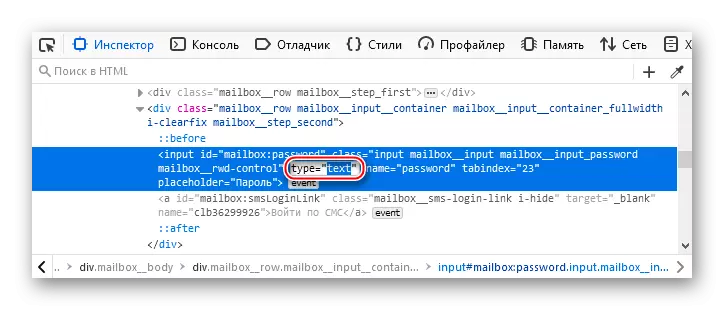
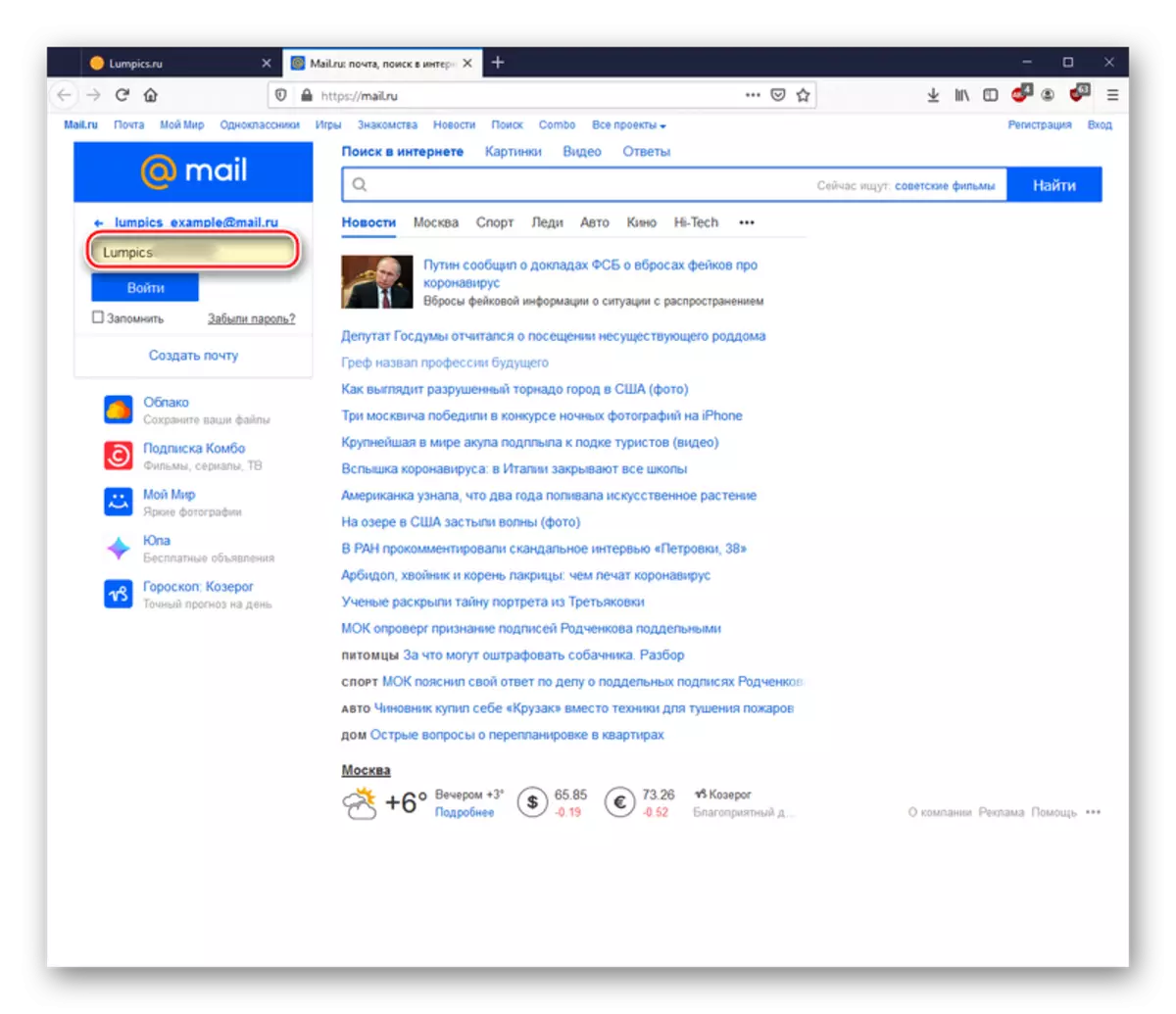
Ez egy univerzális módszer a megadott jelszavak megtekintéséhez bármely webhelyen és bármely böngészőben. Bizonyos böngészőkben a jelszó közvetlenül a kibővített eszközökben van írva, eltávolítja a jelszó formátumának lefordításának szükségességét a szövegre.
2. módszer: Nézd meg az okostelefonon
Jelszó Ha a telefon memóriájába kerül, megnézheti az okostelefont. Ehhez nyissa meg a használt böngészőt, meghozzuk a Google Chrome példáját, és tegye a következőket:
- Érintse meg a jobb felső sarokban lévő három függőleges pontot.
- Menj a beállításokhoz".
- Válassza a "Jelszavak" lehetőséget.
- Keresse meg a Mail.ru.
- Kattintson a szem ikonra.
- Erősítse meg személyazonosságát a telepített biztonsági mód szerint.
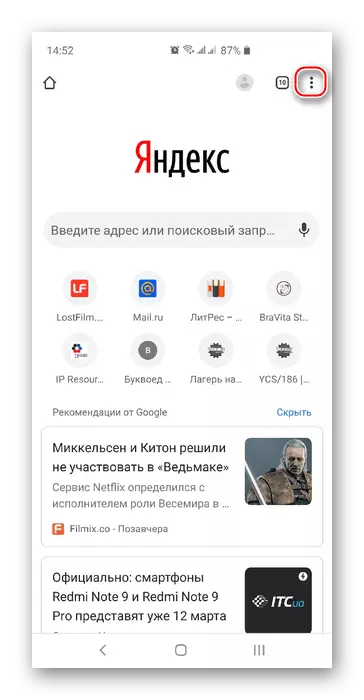
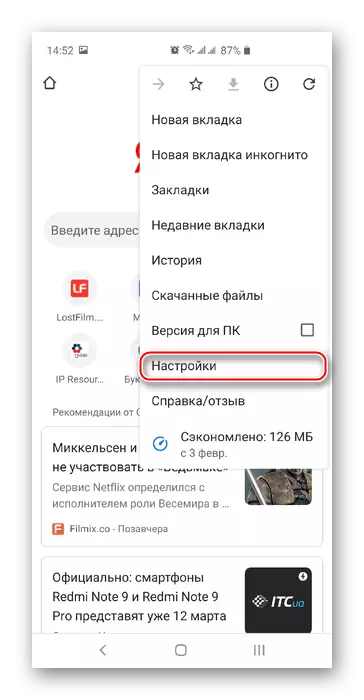
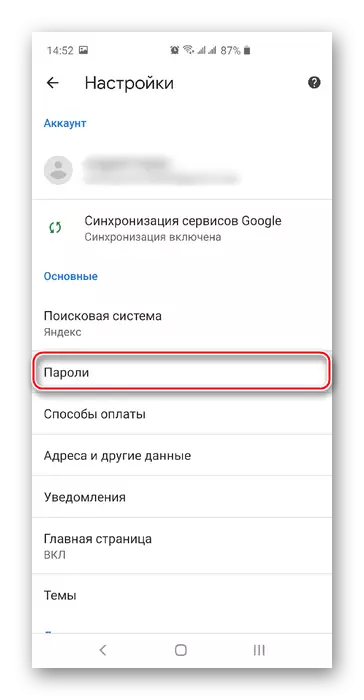
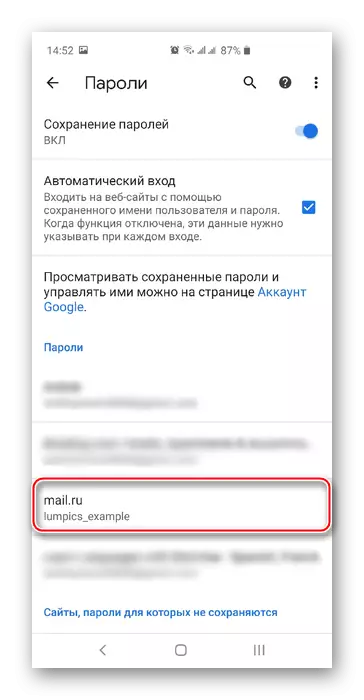
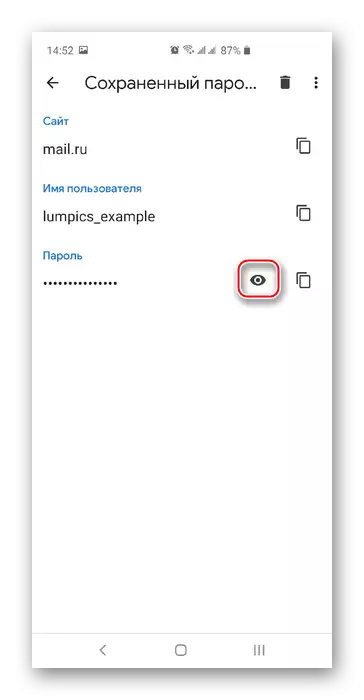
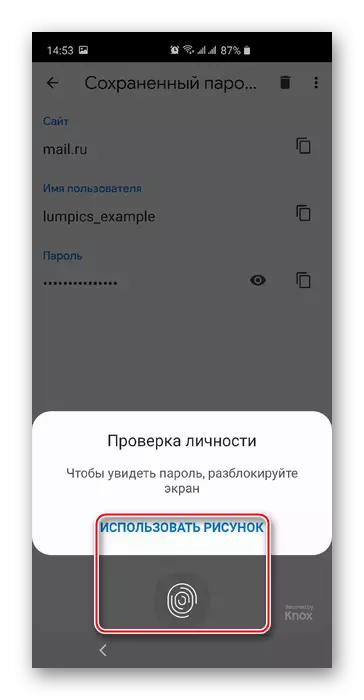
A megerősítés után a jelszó szöveg formájában jelenik meg. Sajnos a Google Chrome biztonsági házirendje nem engedte meg, hogy megragadjuk a manipulációk végeredményét, de megközelítőleg ugyanaz, mint egy PC-művelet esetében.
Hasonlóképpen, a jelszavakat megtekintették, és az Apple termékeit, amelyet egy speciális cikkben ismertetnek.
Bővebben: Megtakarított jelszavak megtekintése az iPhone-on
3. módszer: Jelszó visszaállítása
Ha a mentett jelszavak nem fordultak a számítógépen, sem az okostelefonon, és már nem lehetnek attól, hogy ha a jelszó kilép, akkor nem jelenik meg (és így több, mint valószínűleg), amely után a levélhez való hozzáférés Elveszik, akkor csak a jelszó marad. A helyreállítási eljárás megkezdése előtt, ha a Mail.RU-fiókhoz való hozzáférés még mindig mentésre kerül, javasoljuk, hogy ellenőrizze a művelet lehetőségeit, de ha nincs-e létrehozni őket, az alábbi utasítások vezetik:
- Kattintson a fiók ikonjára.
- Kattintson a jobb felső sarokban lévő levelezési címsorra, majd válassza a "Jelszó és biztonság" lehetőséget.
- A "Helyreállítási és Értesítések" szakaszában kattintson az LKM a szerkesztési listára.
- Válassza ki a "Számok hozzáadása" lehetőséget, ha egy mobiltelefon-helyreállítást szeretne végrehajtani, vagy további e-mail cím esetén.
- Adja meg a telefonszámot a szövegmezőbe, és használja az Add gombot.
- Kattintson a "Bezárás" gombra, miután sikeresen hozzáadta a telefonszámot.
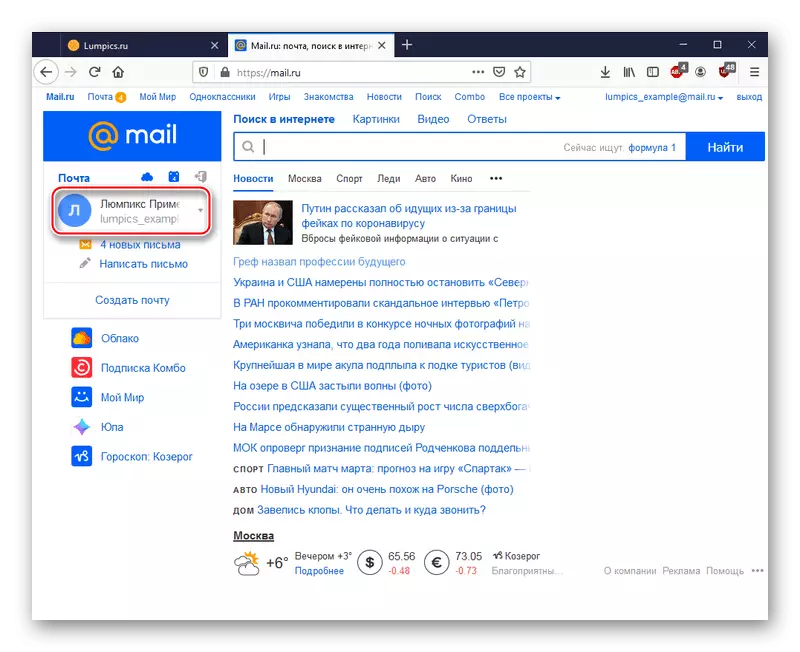
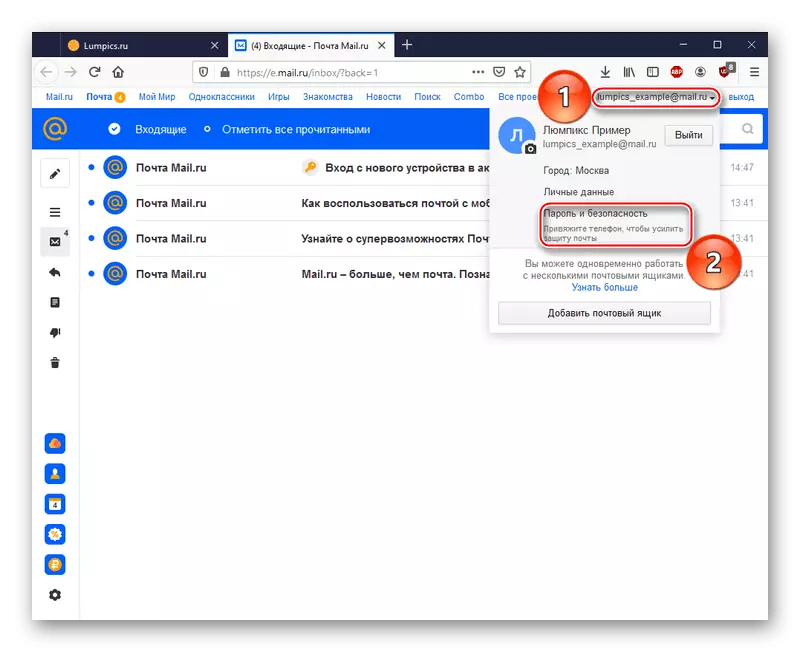
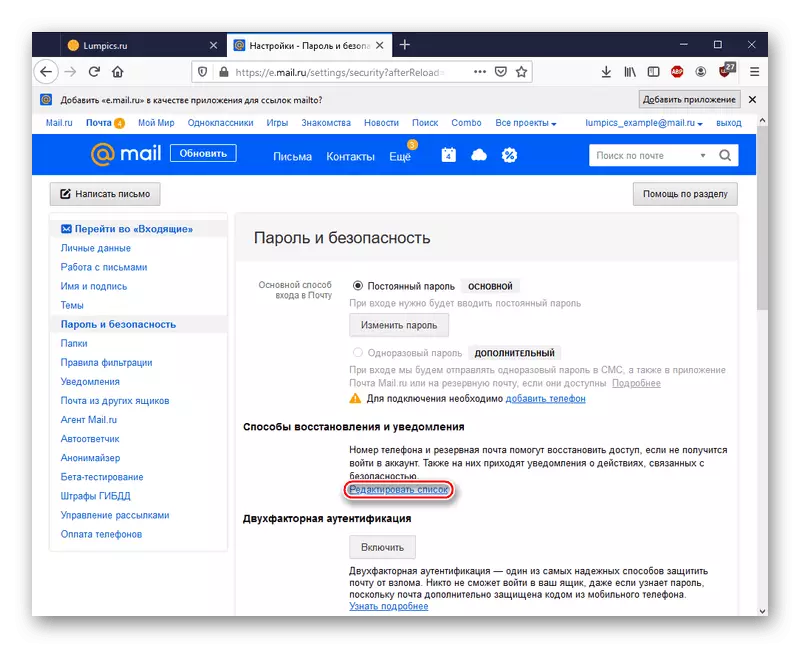
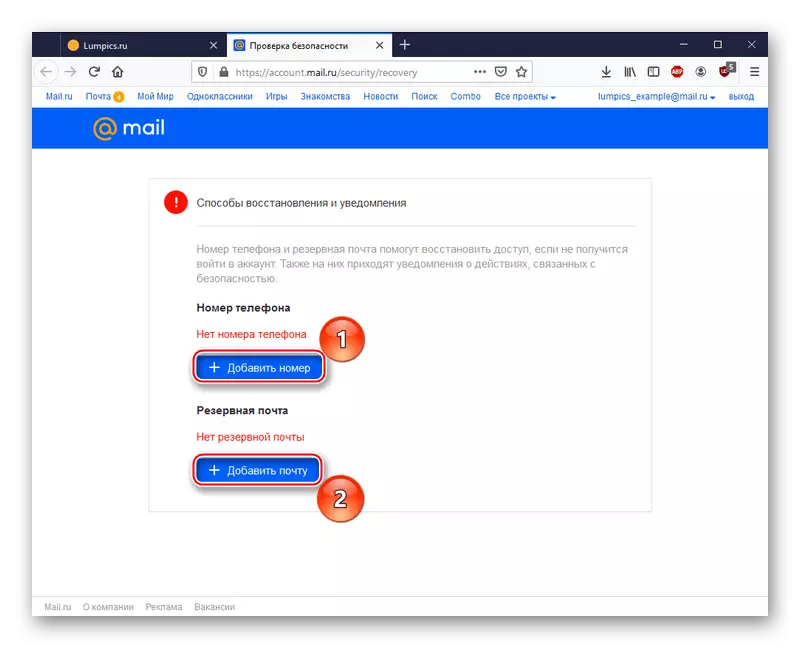
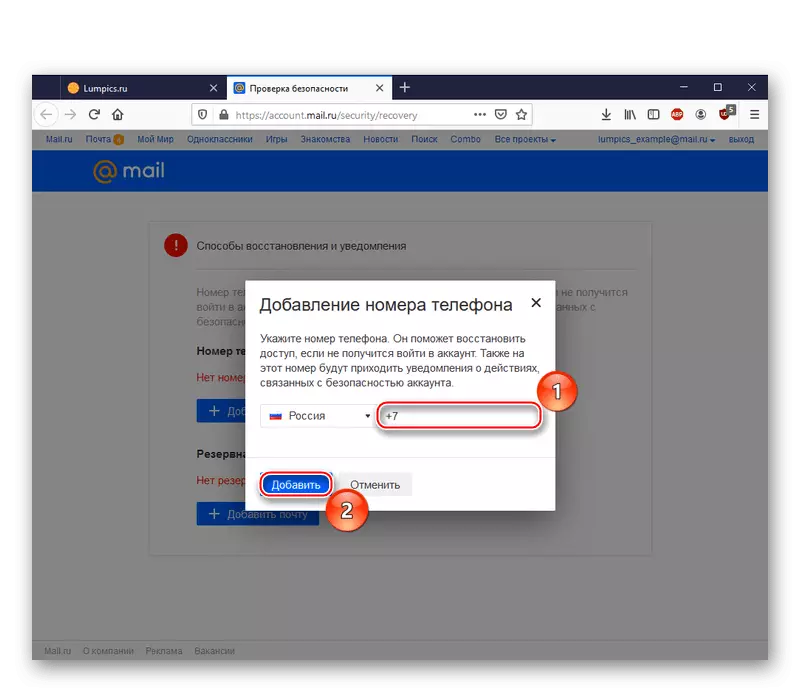
Hasonlóképpen, egy biztonsági mentést adunk hozzá.
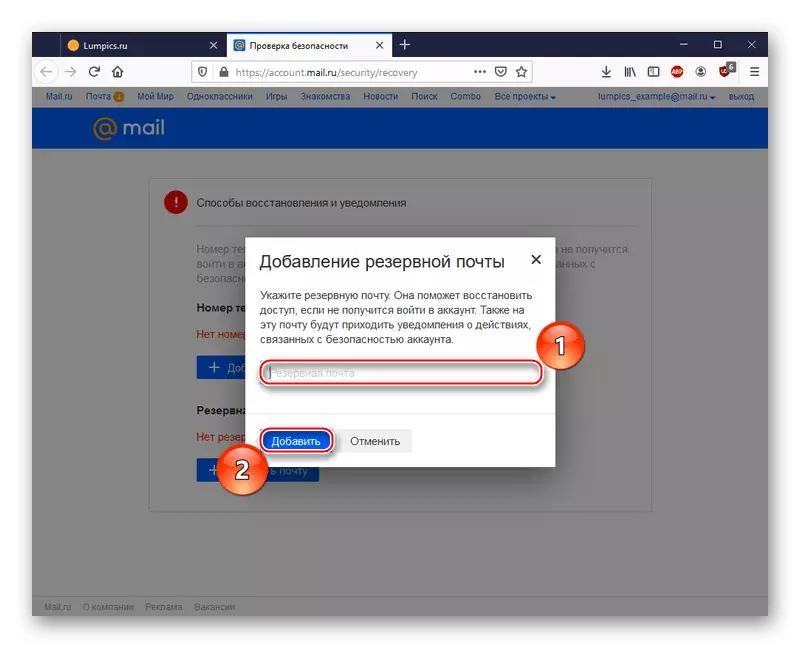
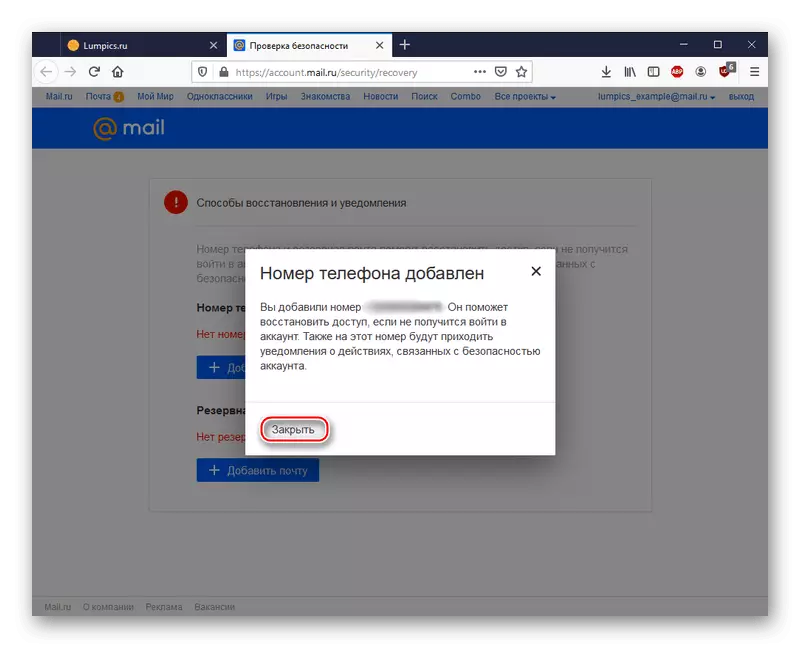
Megjegyzés: Ne feledje, hogy az újonnan meghatározott helyreállítási opció egy idő után elérhető lesz. Az eljárás létrehozásához szükséges időszak a "visszaállítási és értesítési módok" oldalán szerepel az újonnan beírt szám vagy mentési e-mail cím alatt.
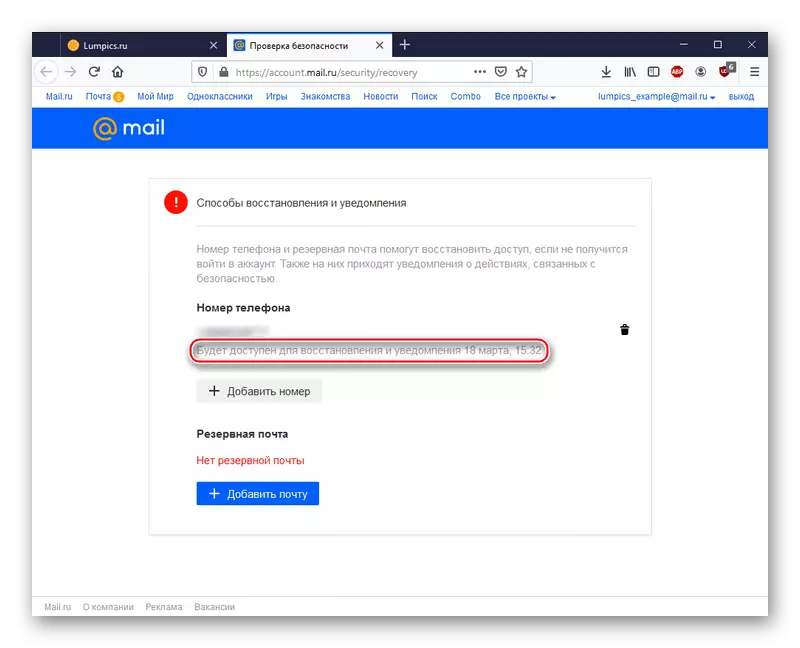
Tegyük fel, hogy a telefonszám kiválasztását választotta, az oltott idő elteltével, és a fiókhoz való hozzáférés elveszett, vagy véletlenül elhagyta. Ebben az esetben a jelszó visszaszerzéséhez hasonlóan cselekedj:
- Adja meg e-mail címét a szövegsorban, és kattintson a "Elfelejtette a jelszavát?".
- Adja meg a "számot ..." opciót.
- Erősítse meg a telefonszámot, amikor megkérdezi a Mail.RU-t, és kattintson a "Folytatás" gombra.
- Adja meg az SMS-hez kijelölt visszaigazoló kódot, és ismét kattintson a "Folytatás" gombra.
- Jöjjön fel egy új jelszóval, és írja be újra a megerősítéshez, majd kattintson az LKM "Jelszó szerkesztése" gombra.
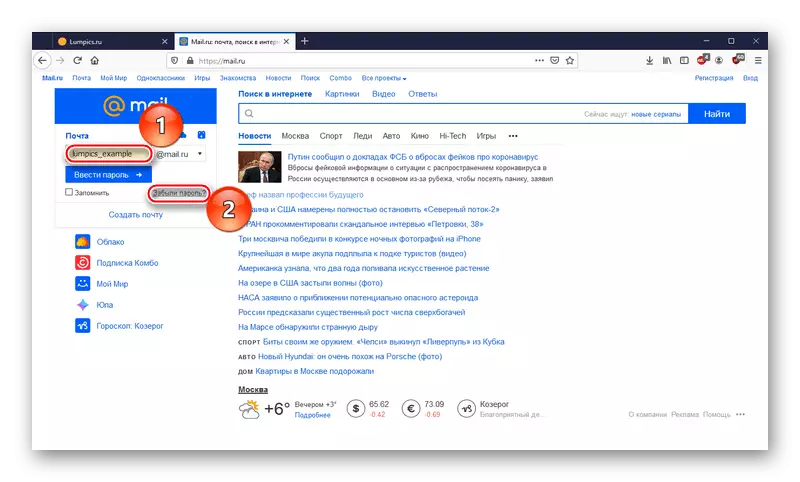
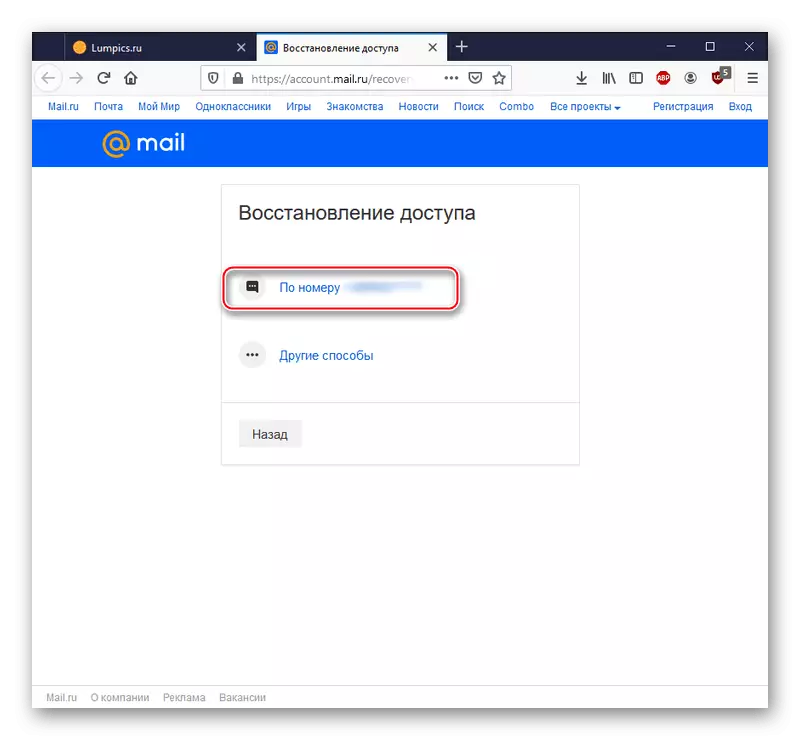
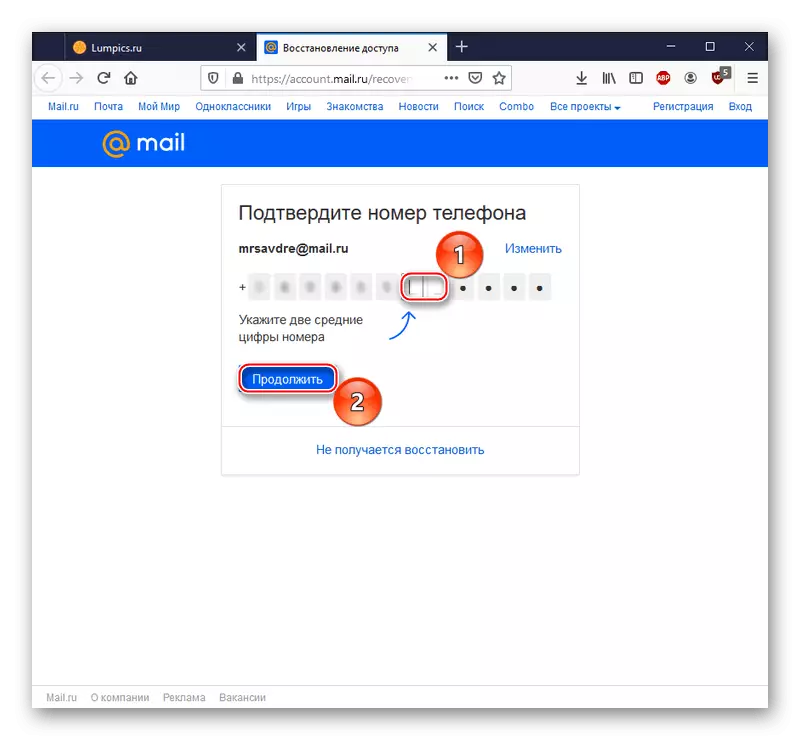
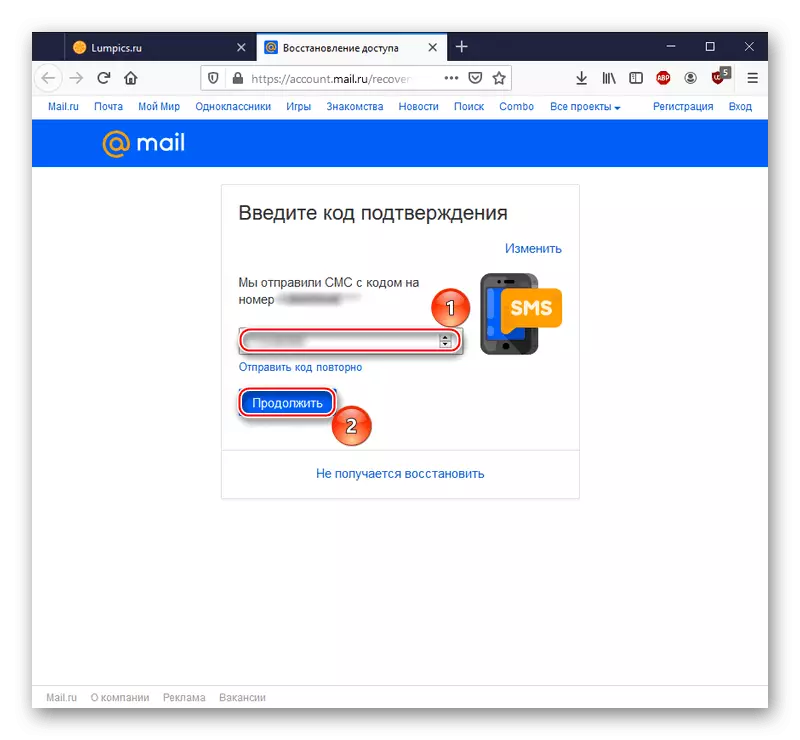
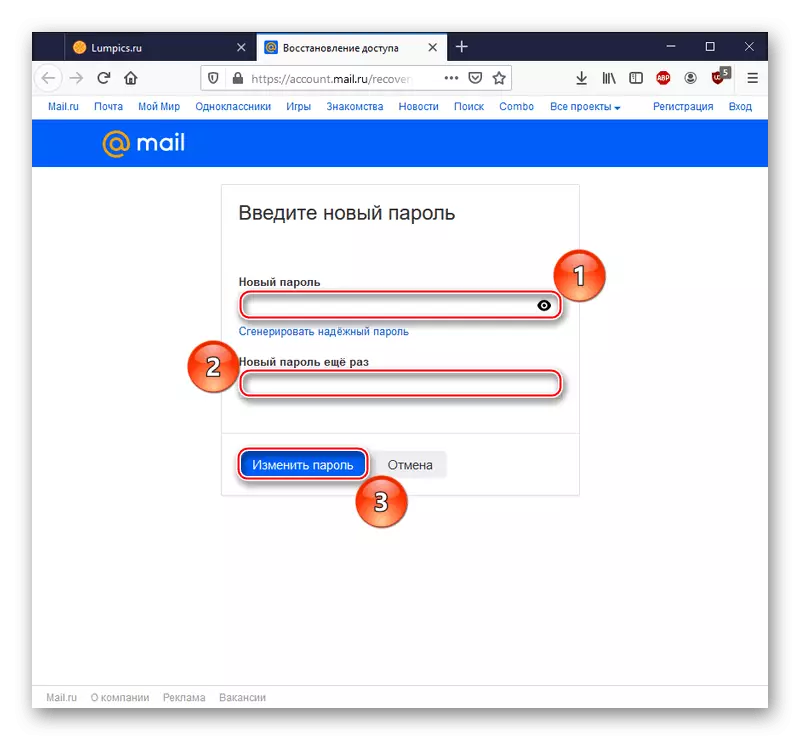
Most van egy új jelszó. Mentse el a böngésző memóriájába, vagy írjon papírra, hogy szükség esetén frissítse a memóriát.
Olvassa el: Jelszó-helyreállítási Mail.ru
A jelenlegi cikkben leírtuk, hogyan láthatjuk a jelszavát a Mail.Ru-ban. Ehhez beillesztheti a böngésző memóriájából származó bejegyzéseket, ha szokása van a jelszavak megtartásának, vagy hasonló kivételt tett a PC-n és az okostelefonon. De a kódszót a böngészőeszközök segítségével is visszafejtheti, ha a webhelybeállítások megengedték, hogy mentse a megadott jelszót a megfelelő sorban a maszkoló karakterek alatt. És ha nincs utasítás, ne essen kétségbe, mert mindig van lehetőség a jelszó visszaállítására.
Lásd még:
Mi van, ha elfelejtettem bejelentkezni mailt.ru
Hogyan lehet megtalálni az e-mail jelszavát
