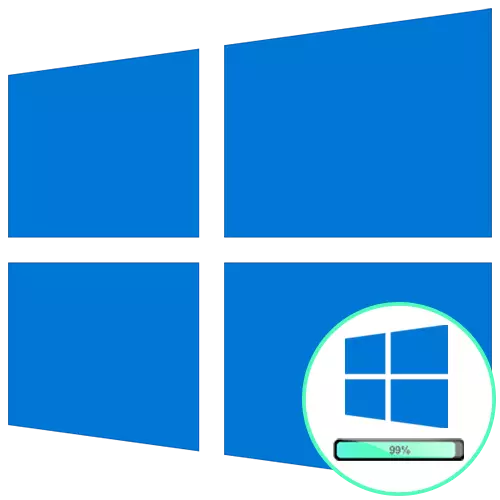
Szinte mindig, a felhasználó az operációs rendszer indításával kezdődik a számítógépével, de ez a folyamat nem mindig sikeres. Például egyes felhasználók találkoznak a Windows 10-en a logóval, mivel lehetetlen bejelentkezni a fiókjába. Néha ezt a problémát oldja meg a banális reboot, de egy ilyen akció ritkán segített, így a felhasználónak kell tesztelni számos jól ismert módszerekkel korrigáljuk a letöltési probléma, ami lesz szó tovább.
1. módszer: internetkapcsolat a LAN-on
Az első ajánlásként azt javasoljuk, hogy csatlakoztassa a számítógépet az internethez hálózati kábelen keresztül. Javasoljuk, hogy azt javasoljuk, hogy azok a felhasználók, akik újraindulnak a frissítés letöltése után, és azóta lógnak a logón. Valószínű, hogy a Windows kell töltenie néhány hiányzó vagy sérült fájlokat telepíteni frissítés, vagy egyszerűen csak az információk ellenőrzése a hálózaton keresztül, és mivel ennek hiányában ez a folyamat nem megy végbe, ami a nehézségek a kezdete az operációs rendszer.

Bővebben: számítógép csatlakoztatása az internethez
2. módszer: Helyreállítás a Flash meghajtón keresztül
Néha a Windows 10 nem hajlandó betölteni a rendszerkonfliktusok vagy más problémák előfordulása miatt. Ilyen helyzetekben a legegyszerűbb módja annak, hogy használják a szokásos eszközöket a helyreállítás során, amikor automatikusan rögzíti az összes talált hibát. Először is, akkor létre kell hozni egy rendszerindító flash meghajtót vagy egy lemezt a Windows egy másik dolgozó számítógép, mivel minden további intézkedésekre kerül sor a helyreállítási környezetben. További információ a következőre.
Bővebben: Boot lemez létrehozása a Windows 10 rendszerrel
Miután sikeresen létre egy boot meghajtó, csatlakoztassa azt a célt számítógép, kapcsolja be, és futtassa a rendelkezésre álló flash meghajtóra vagy lemezre. A telepítő letöltésekor kövesse az alábbi lépéseket:
- Válassza ki a kívánt nyelvet, és kattintson a "Következő" gombra.
- A bal oldalon az ablakban találja meg a "Rendszer-visszaállítás" feliratozását, és kattintson rá a bal egérgombbal.
- Megjelenik egy kis "Select Action" ablak, ahol meg kell mennie a "Hibaelhárításhoz".
- A kiegészítő paraméterek közül válassza a "Recovery Ha Betöltés" lehetőséget.
- Megkezdődik a számítógép diagnosztizálásának folyamata. Ez a művelet néhány percet vesz igénybe. Nem javasoljuk, hogy kihúzza a készüléket, mivel csak minden haladást takarít meg.
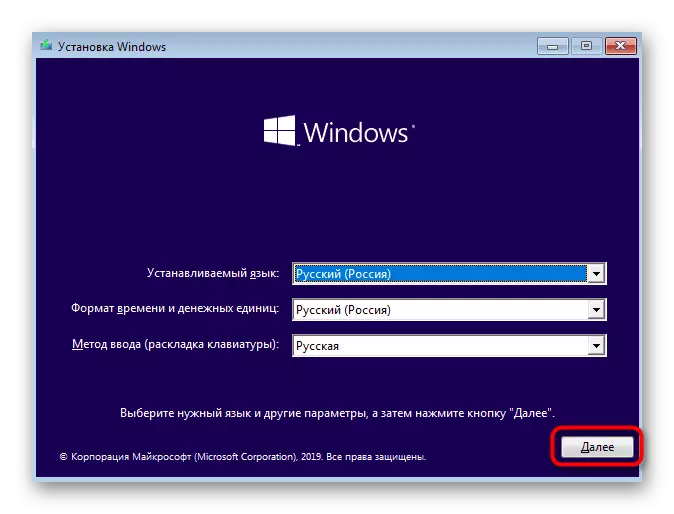
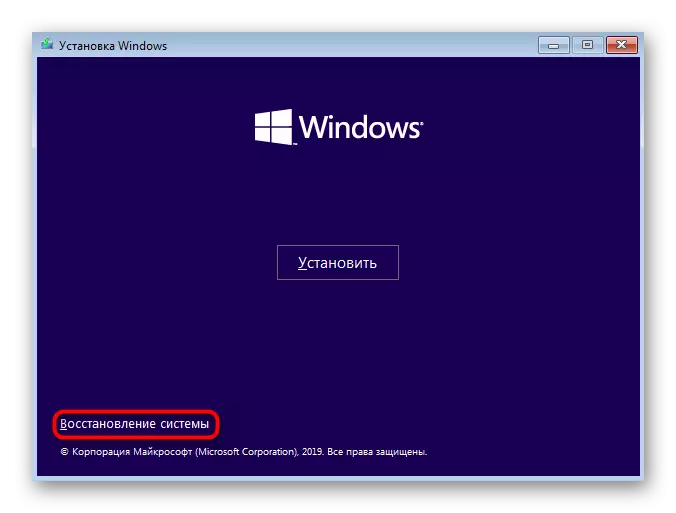
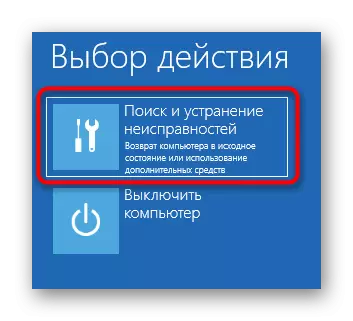
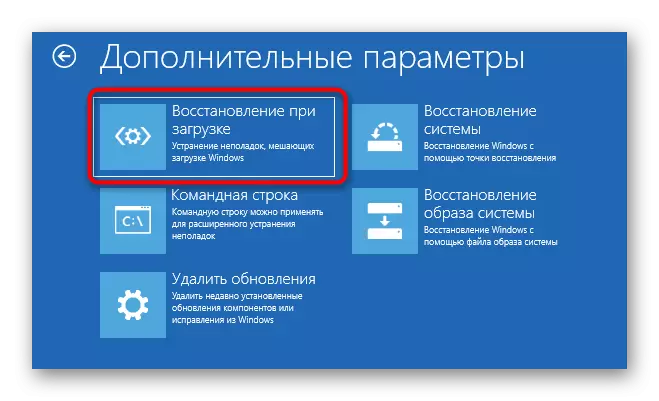
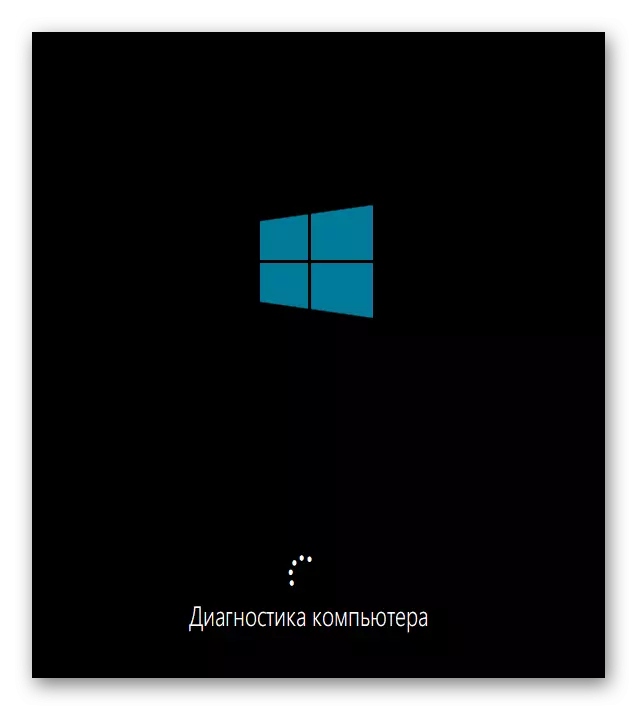
Meg fogja értesíteni, hogy az eszköz sikerült-e észlelni és kijavítani az operációs rendszer terhelésének helyességét befolyásoló problémákat. Miután letöltheti a meghajtót, és próbálja meg a Windows normál üzemmódban futtatni, ha ez automatikusan történik.
3. módszer: Frissítések törlése
Egy másik módja annak, hogy a helyreállítási környezetben történjen. A lényege az újonnan telepített frissítések törlése. Ez a frissítéseket, amelyek hatással lehetnek a problémák a boot az operációs rendszer, mivel azok nem mindig megfelelően telepítve, vagy a telepítés során van néhány párt, amely megszakítja a csere fontos fájlokat. Ha a probléma a frissítések telepítése vagy egy kicsit utána után jelentkezik, javasoljuk, hogy figyeljen erre a módszerre.
- Végezze el azokat a manipulációkat, amelyeket a 2. módszerben leírtak, hogy a helyreállítási környezet "fejlett paraméterek" szakaszában legyen. Itt kattintson a "Frissítések törlése" csempe lehetőségre.
- Válassza ki a "Törlés utolsó kimutatása az összetevők" műveletet. A jövőben itt visszatérhet, hogy az első opciót nem segíti az "Utolsó korrekció törlése".
- A megjelent értesítés révén az eltávolítás megerősíti.
- Várja a művelet végét, figyelve a képernyőn a képernyőn.
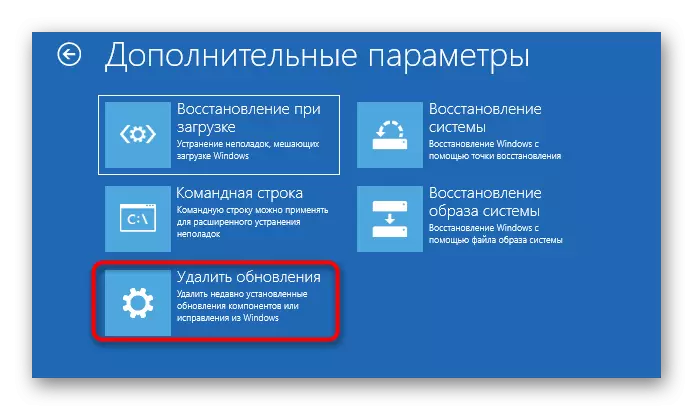

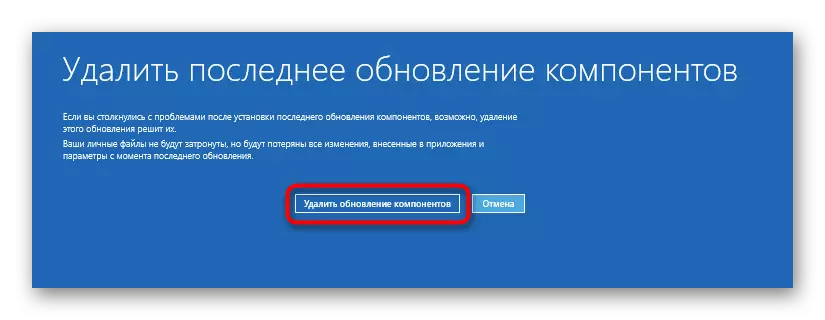

Az összes fájl sikeresen történő tisztítása után a számítógép automatikusan indul az újraindításhoz, és ismételje meg az operációs rendszer rendszeres kezdetét. Ha ez a módszer sikeres volt, javasoljuk időben, hogy függessze fel a frissítések telepítését, és add hozzá az összes megjelenése után a következő korrekció a Microsoft az ismétlések elkerülése érdekében egy ilyen helyzetben.
4. módszer: Windows betöltő helyreállítása
Ez az opció csak akkor található, ha csak azért van, mert amikor a Windows Bootloader bontásai, az operációs rendszer indítása nem fordul elő, és a képernyőn megjelenik a megfelelő értesítés. Azonban néha a folyamat elérheti a logót, majd csak megáll. Így minden alkalommal, amikor a készülék újraindul. A felhasználónak a szabványos konzol segédprogram használatával önállóan rögzíti a bootloadert a parancssorba. Olvassa el tovább.
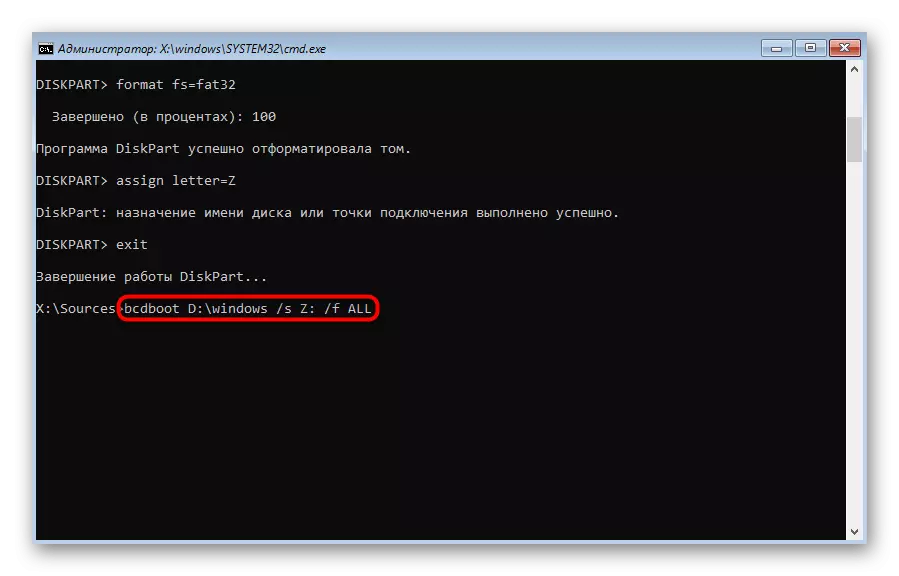
Bővebben: Windows 10 bootloader visszaállítása a "Parancssor" segítségével
5. módszer: A rendszerfájlok integritásának ellenőrzése
A fentiekben már beszéltünk az automatikus helyreállítási eszközről. Az a tény, hogy nem mindig különböző okokból hatékony. Például a szkennelés során nem voltak olyan összetevők, amelyek közvetett hozzáállást mutatnak a Windows használatának kezdetével, vagy a segédprogram nem tudta feldolgozni a sérült fájlokat. Ezután más parancssori eszközök, amelyek nagyobb formában működnek a mentéshez. Először az SFC-t kell használnia a hibák elérhetőségének ellenőrzéséhez. Néha szükség lehet arra, hogy felvethesse, amelyet részletesen írunk az adott kézikönyvben az alábbi linken.
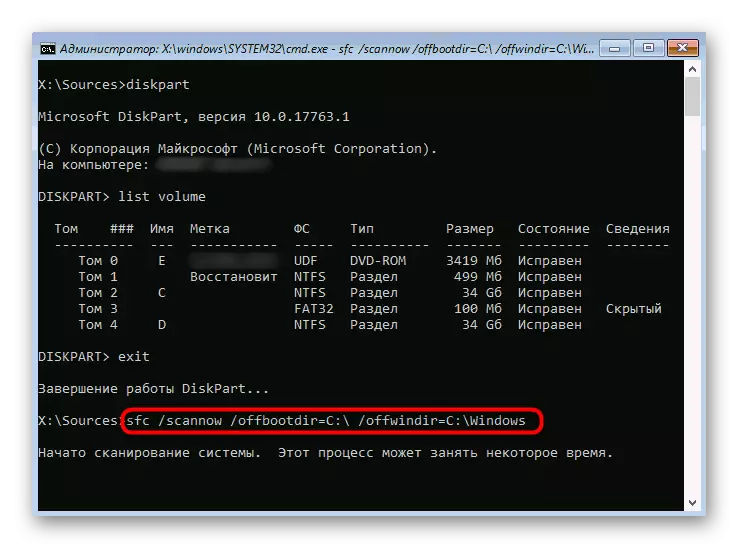
Bővebben: Rendszerfájl integritásának ellenőrzése és visszaállítása A Windows 10 rendszerben
6. módszer: Ellenőrizze a merevlemezt
Ha a hibaelhárítás betöltötte a Windows 10-et, érdemes figyelmet fordítani a hardver hibás működésére. A vizsgált probléma megjelenését a merevlemez hibái okozhatják. Például egy hatalmas számú törött szektor megjelent rajta, olvashatatlan blokkok, vagy vannak táplálkozási problémák. Különleges szoftverek a harmadik féltől származó fejlesztőktől, elindultak a rendszerindító meghajtóról, elbocsátják.
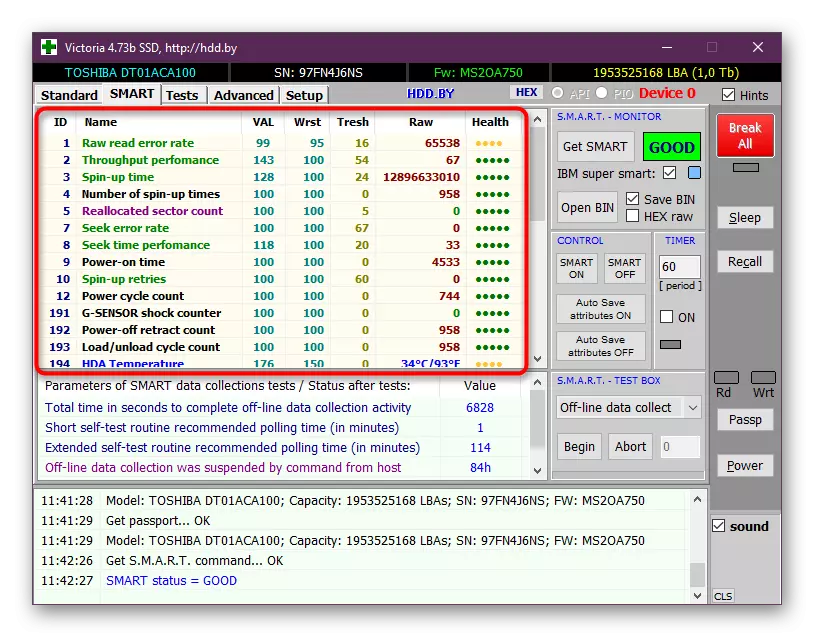
Bővebben: Ellenőrizze a merevlemezt a teljesítményhez
7. módszer: BIOS visszaállítási beállítások
Ha semmi nem a fenti hozott megfelelő eredményt, akkor próbálja meg visszaállítani a BIOS beállításokat, mivel a hibák a firmware néha káros hatással a helyességét az operációs rendszer Start. A legegyszerűbb módja annak, hogy önmagában alapuljon, megtalálja a megfelelő elemet, vagy az akkumulátort az alaplapról. Tudjon meg többet a BIOS mentesítési lehetőségekről és hajtsa végre őket.

Bővebben: Reset BIOS beállítások
8. módszer: A Windows újratelepítése
A legtöbb radikális lehetőség az operációs rendszer újratelepítése. Csak akkor kell behelyezni, ha az előző ajánlások egyike nem segített elindítani az OS normál módját. Különös figyelmet kell ezt a módszert kell fordítani a felhasználók, akik szembesülnek a gyűjtemény közvetlenül a befejezése után a telepítés az ablakok. Ilyen helyzetekben azt javasoljuk, hogy tovább felülírja a képet, vagy megtaláljuk az új összeget, ha nem licencs verziókról beszélünk.
Ezek mind a Windows 10 rendszerben történő üzemeltetésének minden módja azokban a helyzetekben, amikor a letöltés leáll a logóra. Javasoljuk, hogy először kezdje el, és fokozatosan mozogjon az alábbiakba, hogy gyorsan és egyszerűen megoldja a megjelenést.
