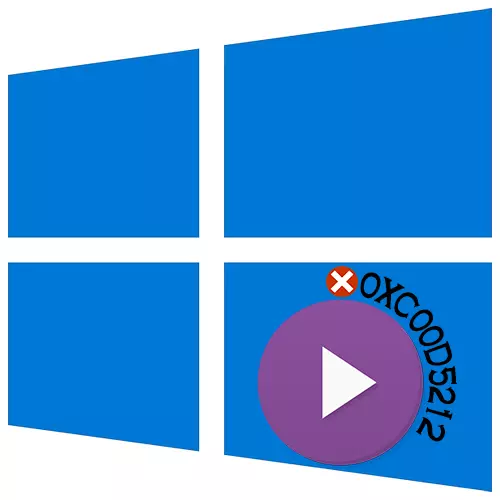
A 0xC00D5212 hiba általában multimédiás fájlok futtatásakor jelenik meg. Azt jelzi, hogy a játékos nem támogatja azokat a kodekek típusát, amelyeket megteremtünk. Ma megmondjuk, hogyan javíthatja ezt a hibát a számítógépen a Windows 10 rendszerrel.
1. módszer: Alternatív megoldások
A leggyakrabban a video- és audiofájlok nem tudnak reprodukálni a szabványos rendszer médialejátszókat, mivel hiányoznak sok kodek. Ebben az esetben egy jó alternatíva lesz egy harmadik féltől származó szoftver. Tekintsünk egyszerre két opciót - a szabad játékos a legtöbb kodek és szoftver támogatásával, amely tartalmaz egy szűrőt, kodekeket és alkalmazásokat a médiafájlok feldolgozásához és lejátszásához.1. lehetőség: VLC Media Player
- Futtassa a telepítőfájlt, és válassza ki az ajánlott telepítési típust.
- Adja meg az alkalmazás telepítési helyét.
- Ha a lejátszó van telepítve, kattintson jobb egérgombbal a média fájlt, lépjen a „Megnyitás a” fülre, és válassza ki a „VLC Media Player”.
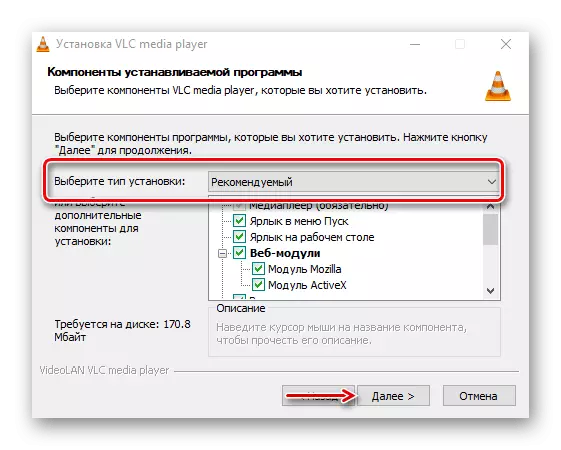
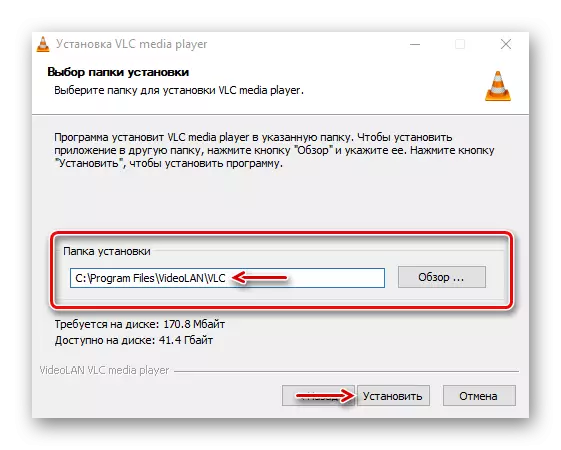

2. lehetőség: K-Lite Codec Pack
- A hivatalos letöltési oldalra megyünk, válassza ki a Mega verzióját, és kattintson a "Letöltés Mega" gombra.
- Kattintson például a hivatkozások egyikére, például a képernyőképen látható, várva a letöltést a letöltött fájl befejezéséhez és futtatásához.
- Használja a szokásos telepítési típust.
- A "Preferált Video Player" grafikonban válassza a Media Player Classic lehetőséget, amely fájlokat fog lejátszani.
- Meggyőződésünk, hogy az "elsődleges nyelv" oszlopban "orosz" áll. Minden más beállítás változatlan marad.
- A telepítés után kattintson a jobb egérgombra is a videóban, és nyissa meg az MPC-HC segítségével.
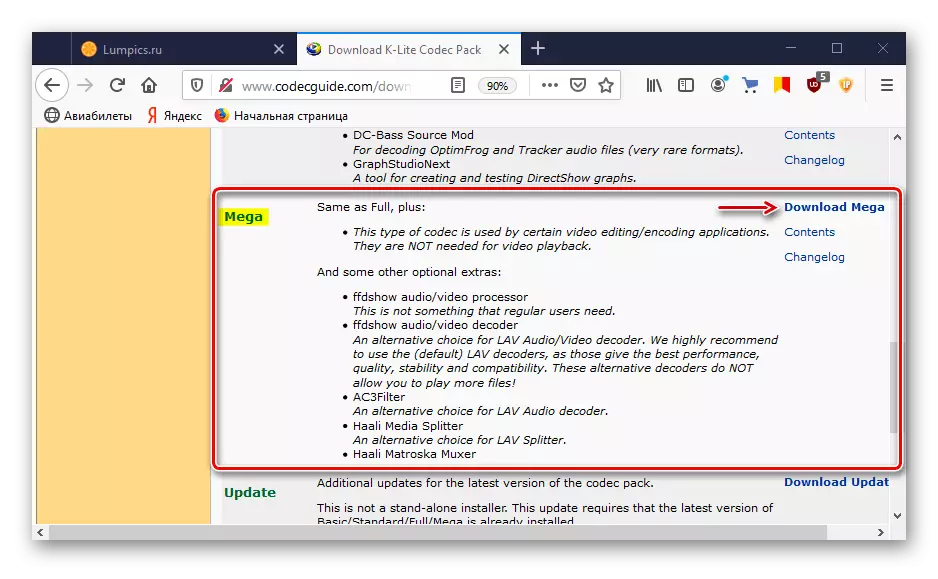
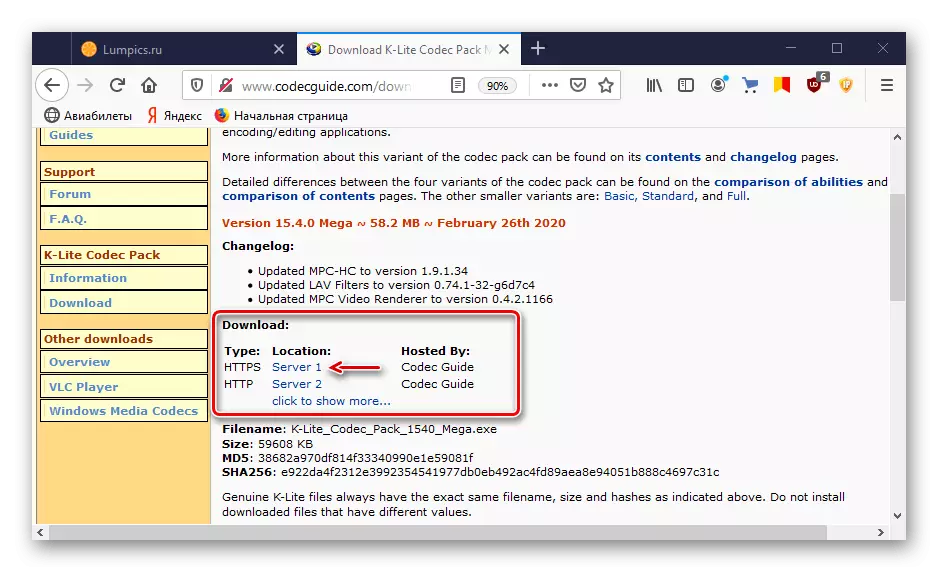
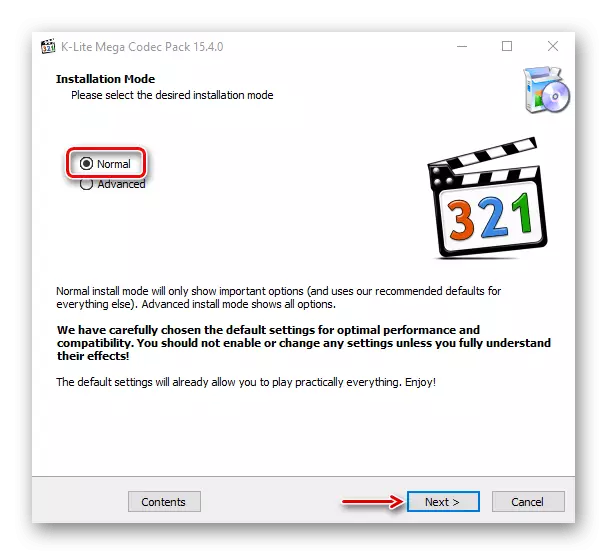
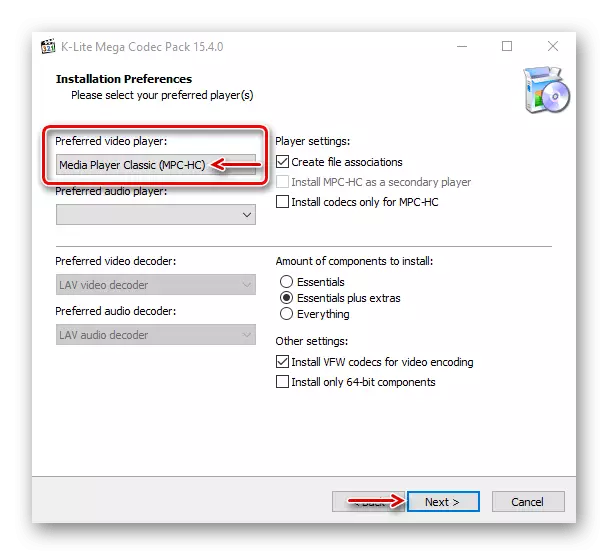
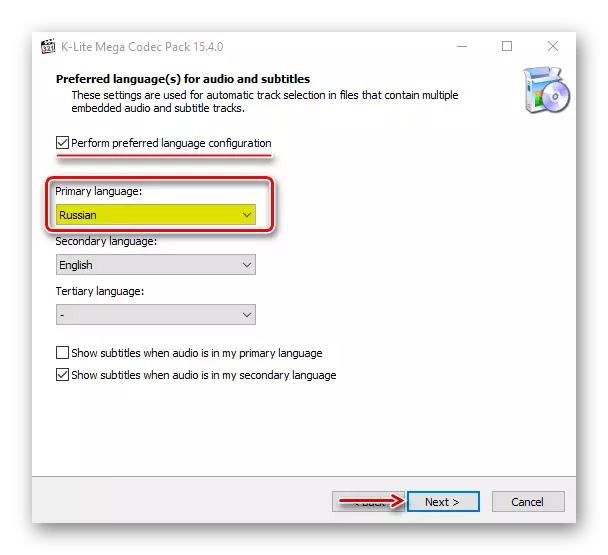
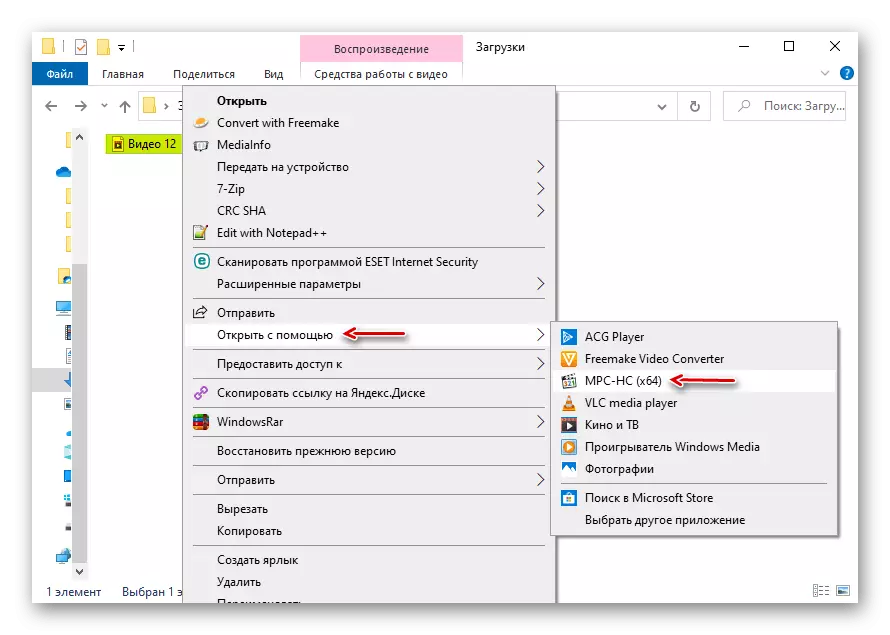
A legtöbb esetben a leírt szoftver megoldja a problémát, de ha érdekli a standard játékosok, menj a következő módon.
2. módszer: Media Recoding
Két azonos kiterjesztésű videofájl, például MP4, különböző kodekek kódolhatók. Ezért előfordul, hogy egy fájl egy ilyen kiterjesztéssel indul, és a másik nem. Ebben az esetben megpróbálhatja újra a leginkább támogatott formátumban. A formátum gyári program példáján ez így történik:
- Futtassa az alkalmazást és a "Video" fület, válassza az átalakítás Mp4-re.
- A következő ablakban kattintson a "Beállítás" gombra.
- A „Típus” sort, mi meg a „MP4”, a „Video codec” vonal - „AVC (H264)”, és hagyja a többi beállítás változatlan marad. Kattintson az "OK" gombra.
- A következő ablakban kattintson a "Fájl hozzáadása" gombra.
- Megtaláljuk a fájlt a lemezen, és kinyitjuk.
- Kattintson az "OK" gombra.
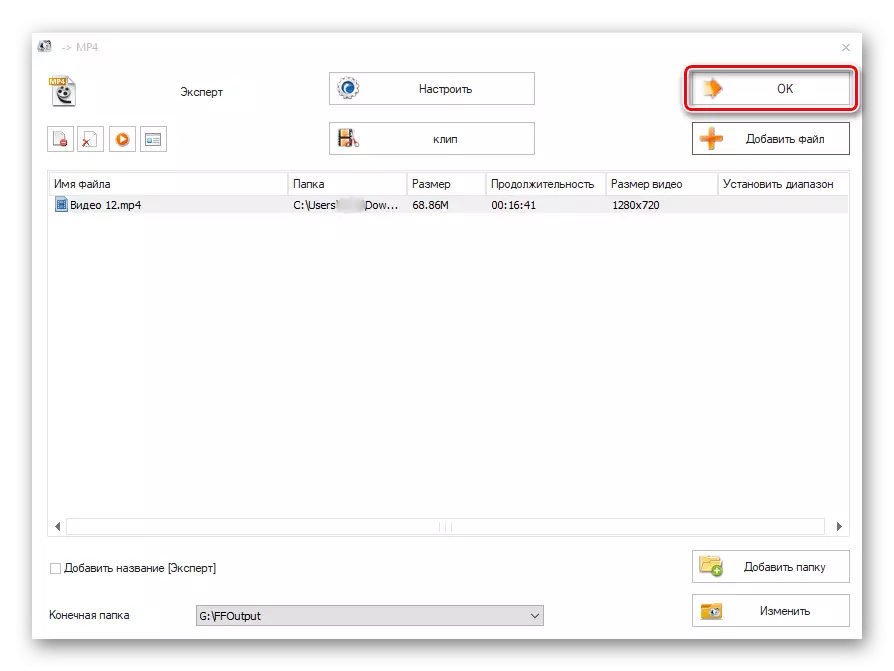
Kattintson a "Start" gombra a konverziós folyamat elindításához. Ha a formátum gyár befejeződött, próbálja meg elindítani a videót.
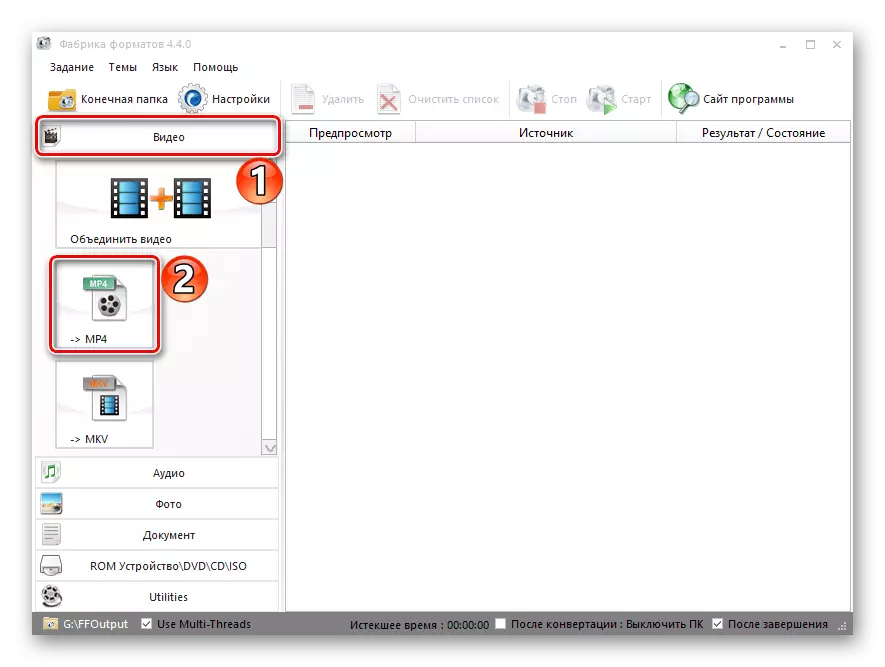
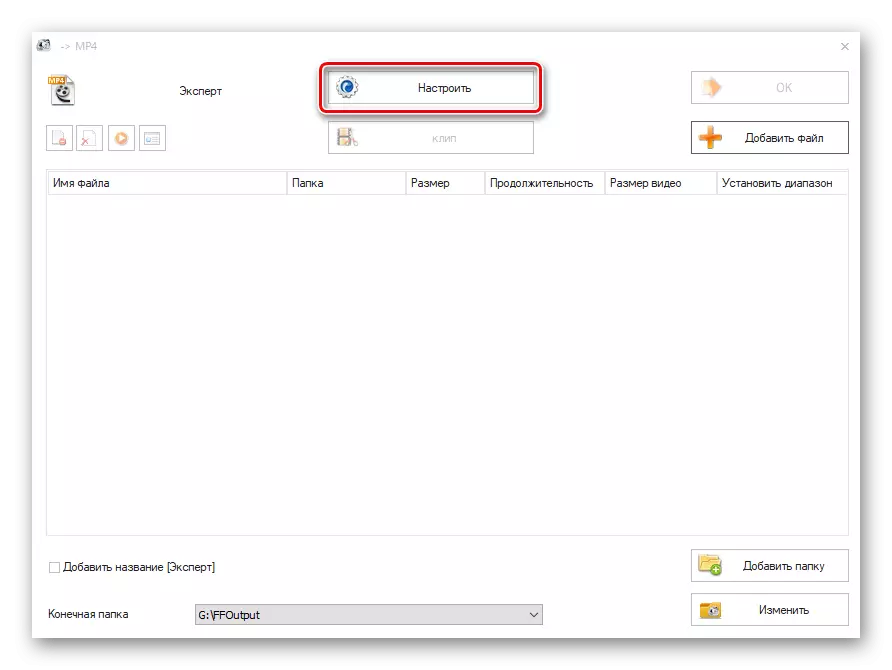
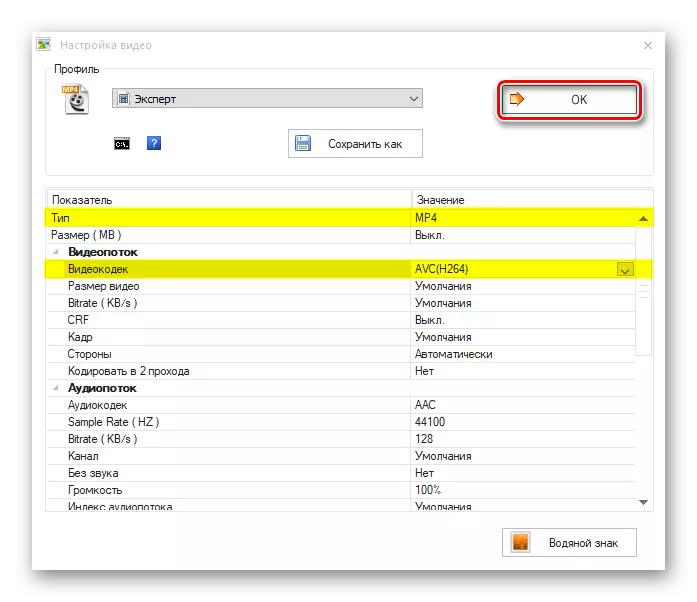
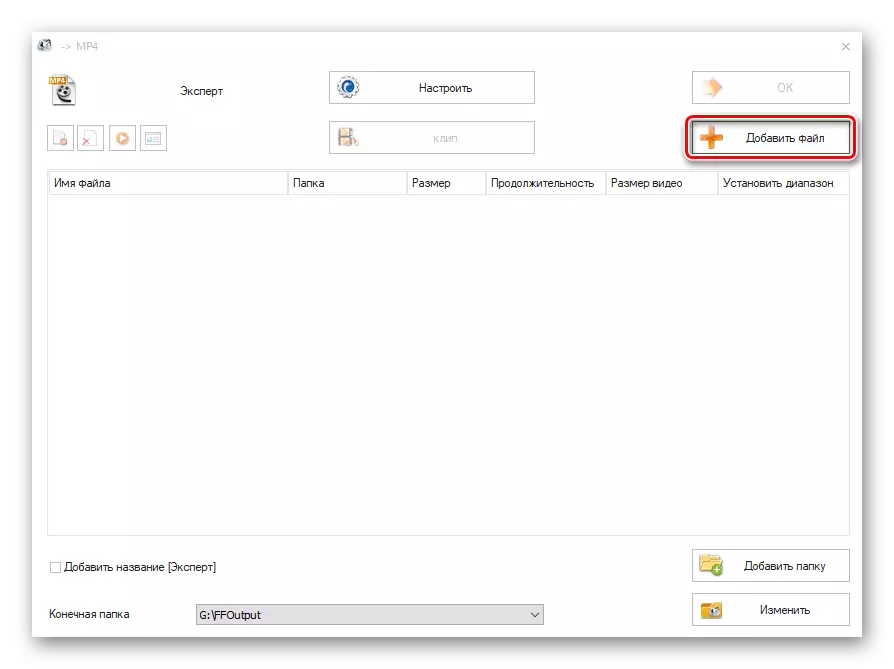
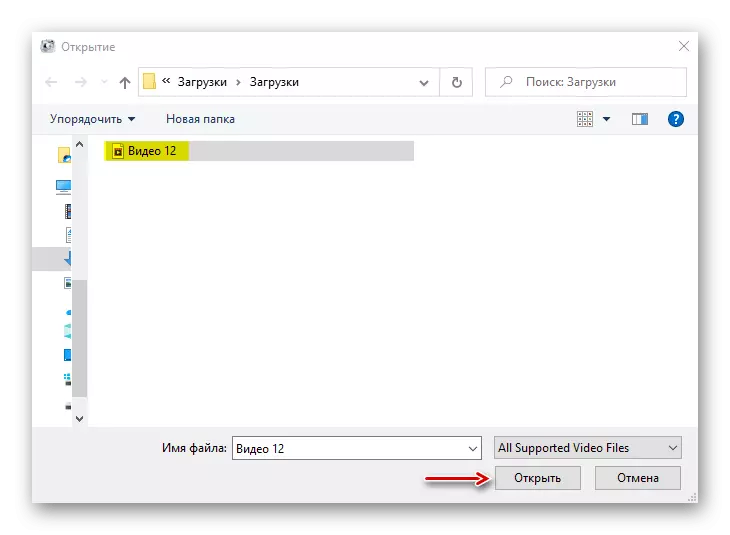
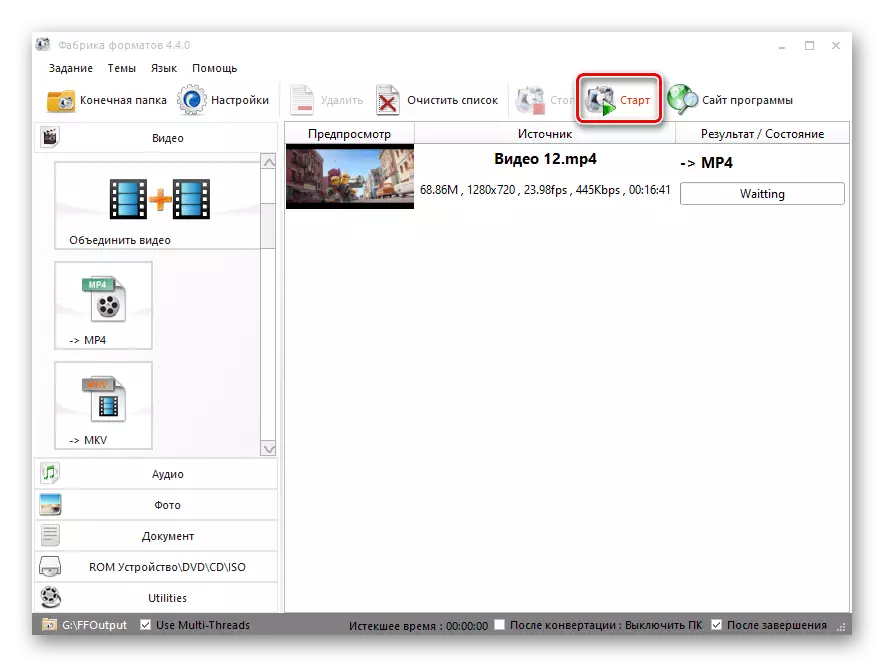
Ez kényelmetlen lesz az egyes fájlok átalakításához, de ha a hiba ritkán jelenik meg, ez a módszer alkalmas.
4. módszer: Hibaelhárítás
A hiba megjelenésének oka lehet rendszeres problémák. Ilyen esetekben a Windows 10 saját eliminációs eszközzel rendelkezik.
- A Win + I billentyűkombináció a Windows opciókat és a "Update and Security" részre lép.
- Nyissa meg a Hibaelhárítás fület. Ha az audiofájl nem indul el, lépjen a "Run Diagnostics és a Hibaelhárítás" blokkba, és válassza ki a "Sound Play" elemet.
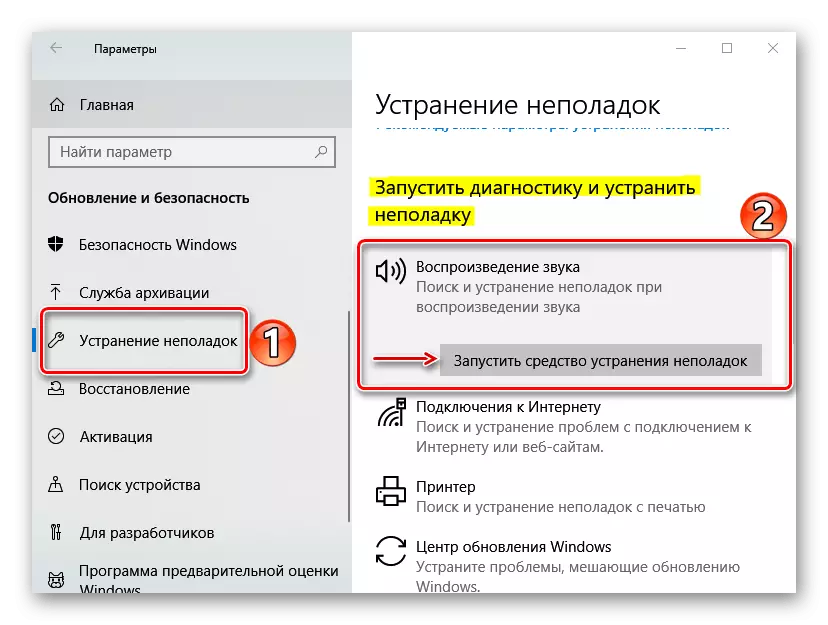
A videolejátszással kapcsolatos problémák, menjen a "más problémák keresése és megszüntetése", és kattintson a "Video Play" gombra.
- Ha a hibaelhárítási eszköz hibákat talál, automatikusan kijavítja őket, vagy megmondja, hogyan lehet megtenni. Csak azok a problémák vonatkozik, amelyek nem kapcsolódnak a számítógépes hardver képességekhez.
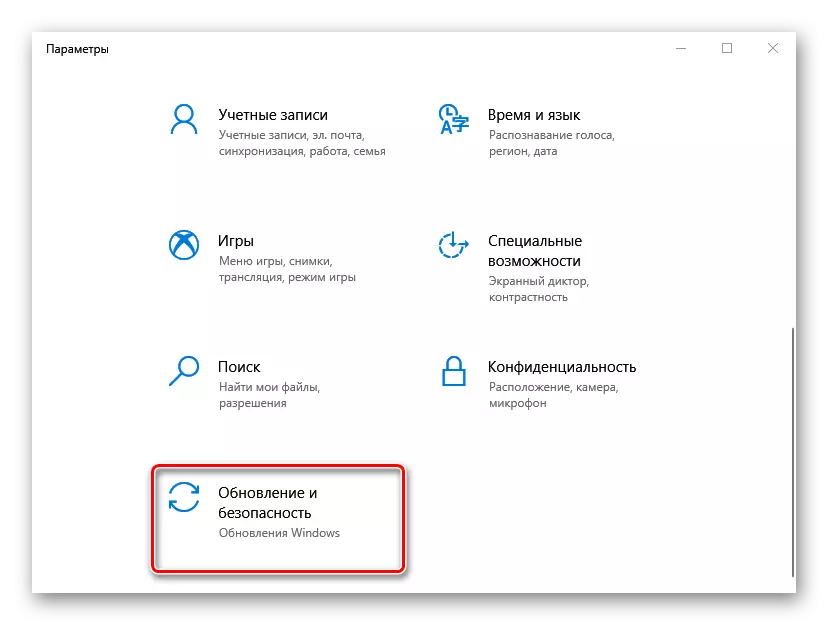
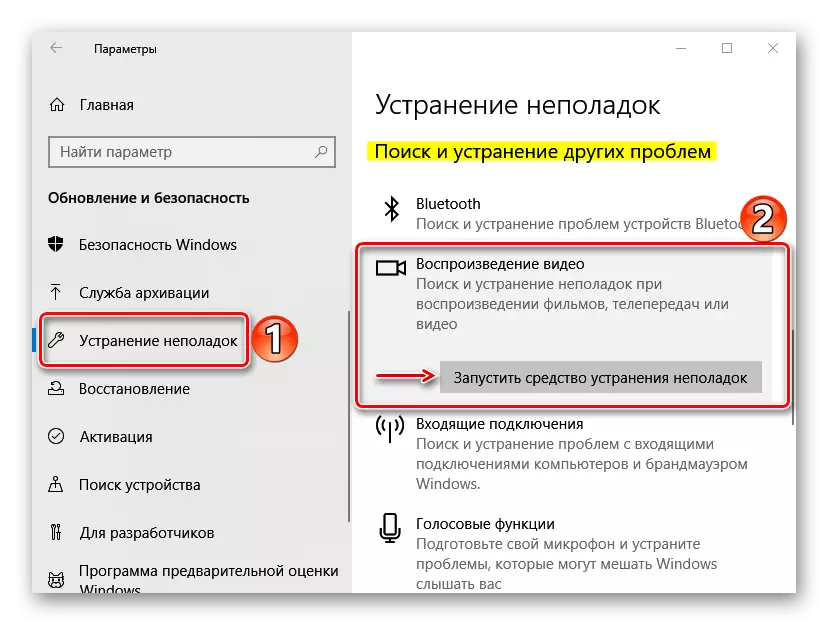
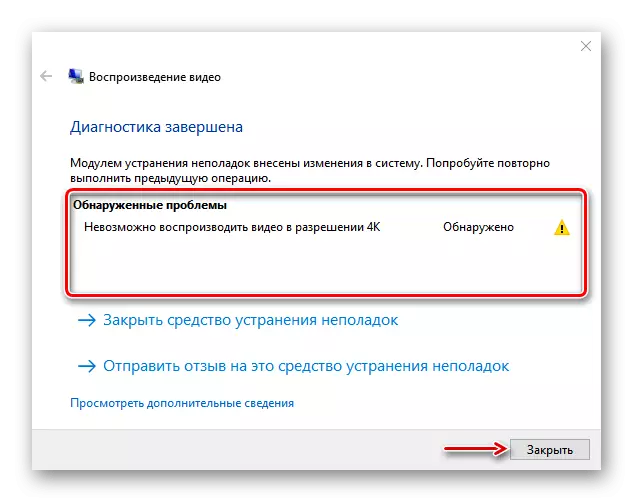
Használja a beépített szervizprogramot is, amely megkeresi a rendszert a sérült fájlokhoz, és a megfelelő példányokkal helyettesíti őket. Az alkalmazás használatáról, részletesen írtunk egy másik cikkben.

Bővebben: Ellenőrizze a Windows 10 rendszerfájl integritását
5. módszer: Windows Update és illesztőprogramok
A Microsoft közösségi moderátorok további módszereket kínálnak a multimédiás fájlok lejátszásához kapcsolódó hibák kijavítására. Először telepítse a legújabb rendszerfrissítéseket. Arról, hogyan kell csinálni, egy külön cikkben mondtuk.
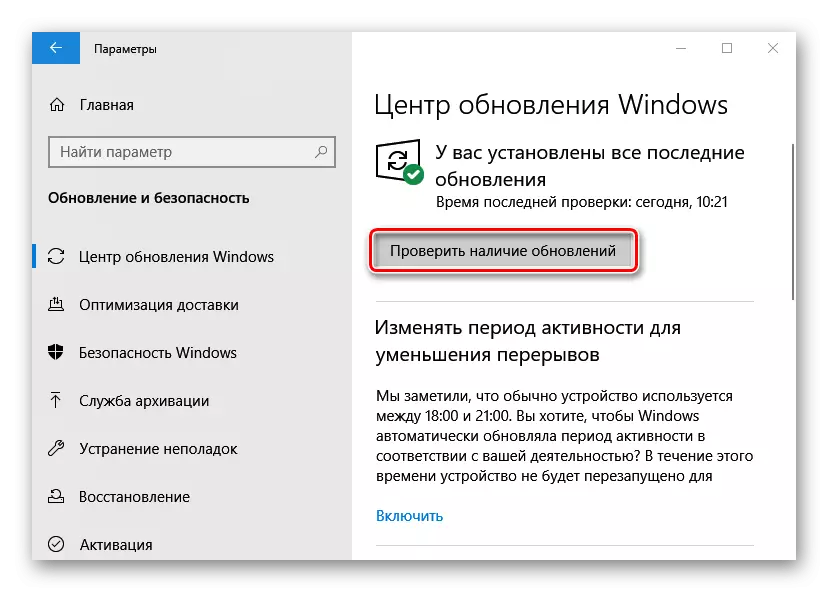
Bővebben: Windows 10 frissítése a legújabb verzióhoz
Frissítse a videoeszköz-illesztőprogramokat. Töltse le a grafikus kártya gyártó hivatalos honlapját, ha ez egy diszkrét, vagy laptop és alaplap, ha az eszköz beépített. A videó illesztőprogramok letöltése és telepítése, korábban írtunk.
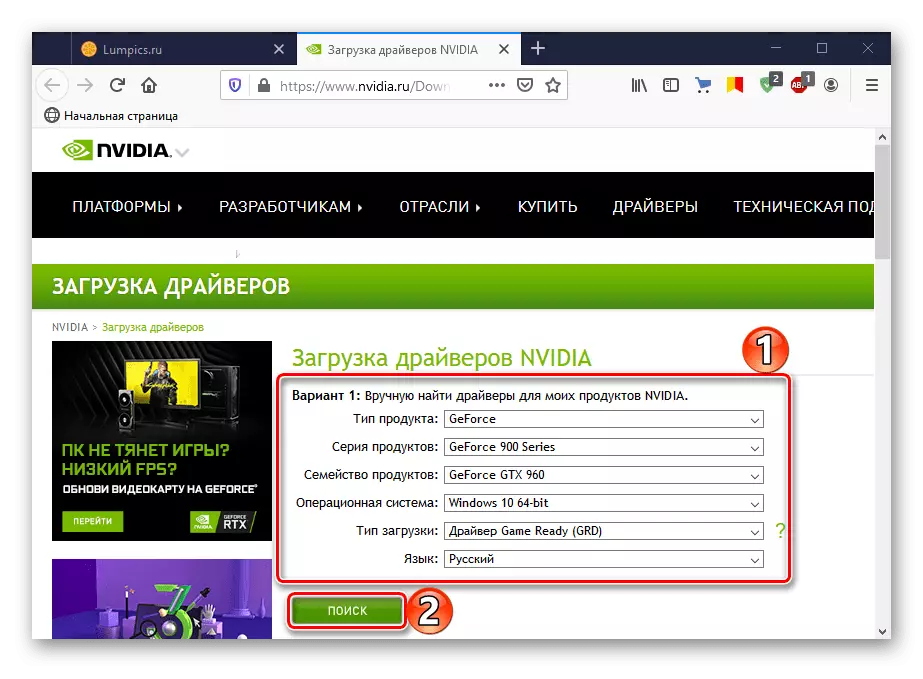
Bővebben: videokártya-illesztőprogramok frissítése a Windows 10-ben
Ha a probléma az audiofájlok lejátszásához, az audio illesztőprogramok újratelepítéséhez, korábban törölte az Eszközkezelőn keresztül.
- A Win + R gombok kombinációja Hívja a "Run" ablakot, írja be a DEVMGMT.MSC parancsot, és kattintson az "OK" gombra.
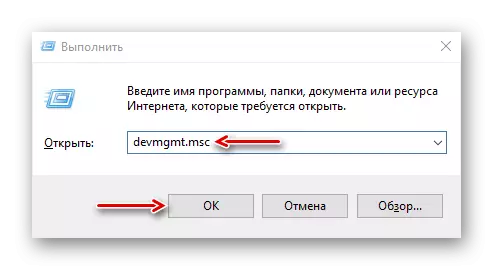
A készülék újraindítása után újratelepítésre kerül, és a járművezetői illesztőprogramok a frissítési központból fognak. Ha a probléma továbbra is fennmarad, az illesztőprogramok legújabb verzióit keresjük a laptop vagy a hangkártya gyártó hivatalos oldalán. Az Audiors frissítésének módja egy másik cikkben.
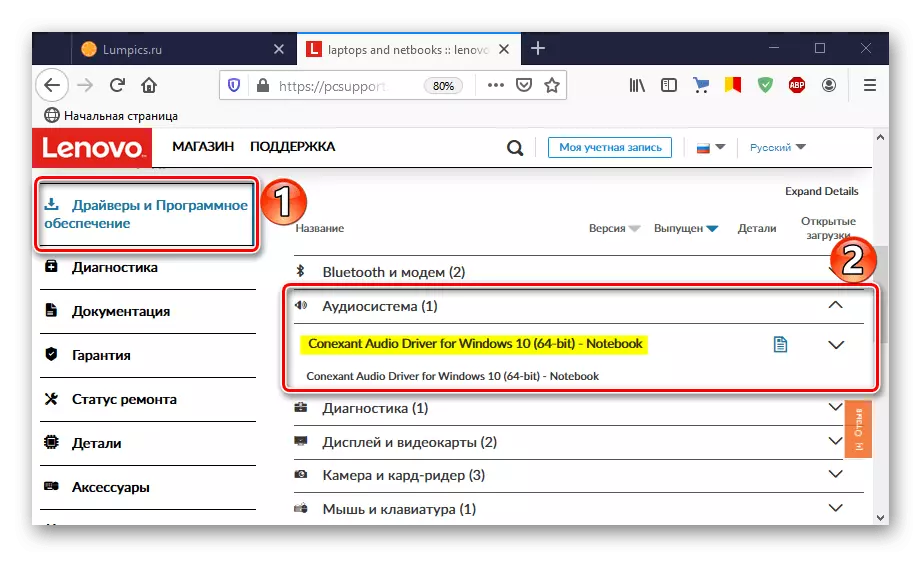
Bővebben: Audiors keresése és telepítése Windows 10-re
Most már ismeri a 0xC00D5212 hibát. Ha nem segítenek, lehetséges, hogy a fájl egyszerűen sérült. Az ok lehet rosszindulatú szoftver, ezért vizsgálja meg a víruskereső rendszert. Figyeljen arra, hogyan kapcsolja be a médiafájlokat. Ha közvetlenül egy számítógéphez csatlakoztatott eszközzel, például egy okostelefonból, próbálja meg először feltölteni őket egy számítógépre, majd kezdje újra.
