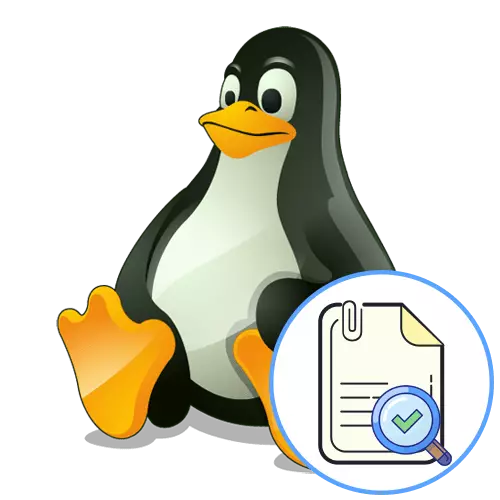
1. módszer: Szövegszerkesztők grafikus felületen
Linuxban, mint más operációs rendszerekben, különböző szövegszerkesztők vannak végrehajtva grafikus felületen. A legtöbb esetben a dokumentumok készítése során részt vesznek a felhasználóban. Ezért, mint az első módszer, azt kínáljuk, hogy befolyásoljuk az ilyen programok témáját, amely lehetővé teszi az újonc felhasználók számára, hogy elsajátítsák őket, és megértsék, hogy a szöveges keresés hogyan történik.
- Először nyissa meg a fájlkezelőt, hogy megtalálja a szükséges objektumot.
- Kattintson a jobb gombbal a helyi menüre, és nyissa meg a szerkesztőt az alapértelmezetten, vagy válassza a "Egy másik alkalmazás megnyitása" lehetőséget.
- Ha átáll a kiválasztási menüből, olvassa el az ajánlott listát, vagy nyissa meg az összes rendelkezésre álló alkalmazás listáját a legjobb megoldás kiválasztásához.
- Miután megnyitott egy fájlt egy kényelmes szerkesztőn keresztül, csak a "Szerkesztés" szakasz megtalálása.
- A "Keresés" opcióval rendelkezik, aki most érdekel minket. Leggyakrabban hívható és a Ctrl + F gombok szabványos kombinációján keresztül lehet hívni.
- A sorban megjelent, csak az érdeklődésre számot adja. Ha a szoftver figyelembe veszi a szimbólum-nyilvántartást, figyelmet kell fordítania a címre és a kisbetűkre.
- Általában, ha a véletlen, a fragmentumokat osztják a szöveget, valamint az eredmények, akkor könnyen mozog a virtuális gombok formájában nyilak.
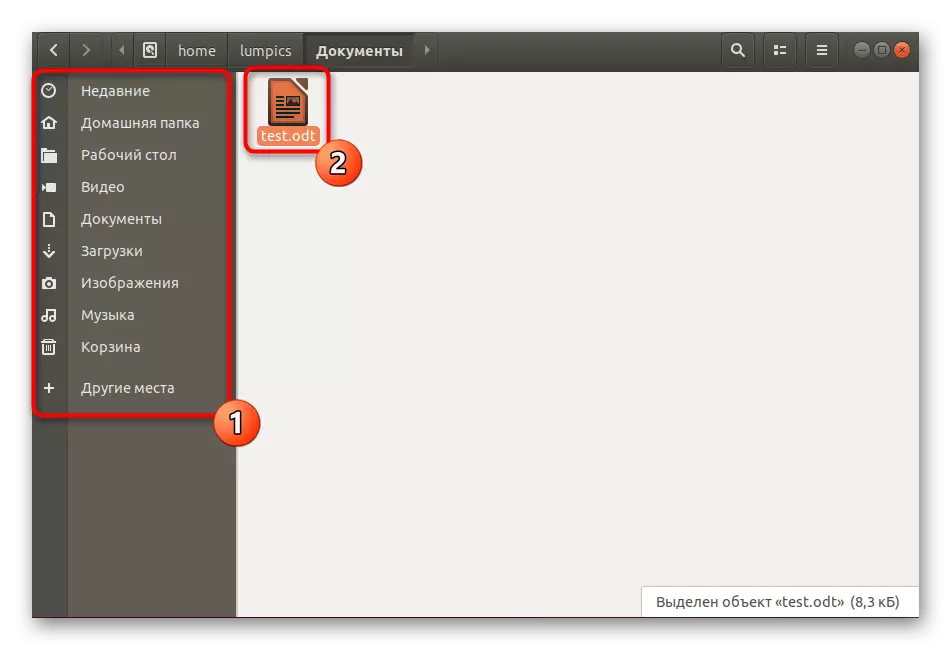

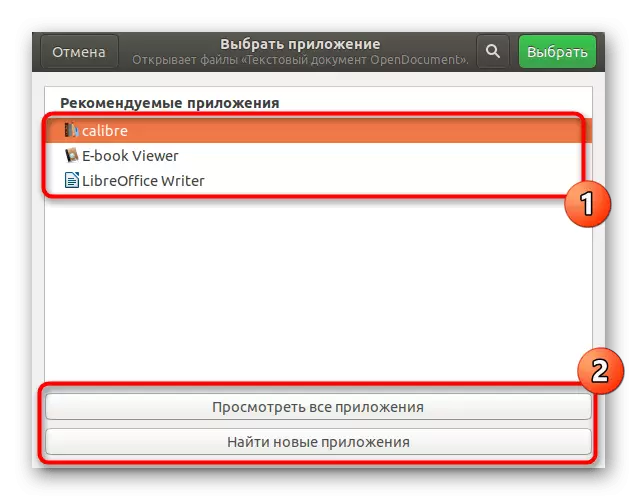

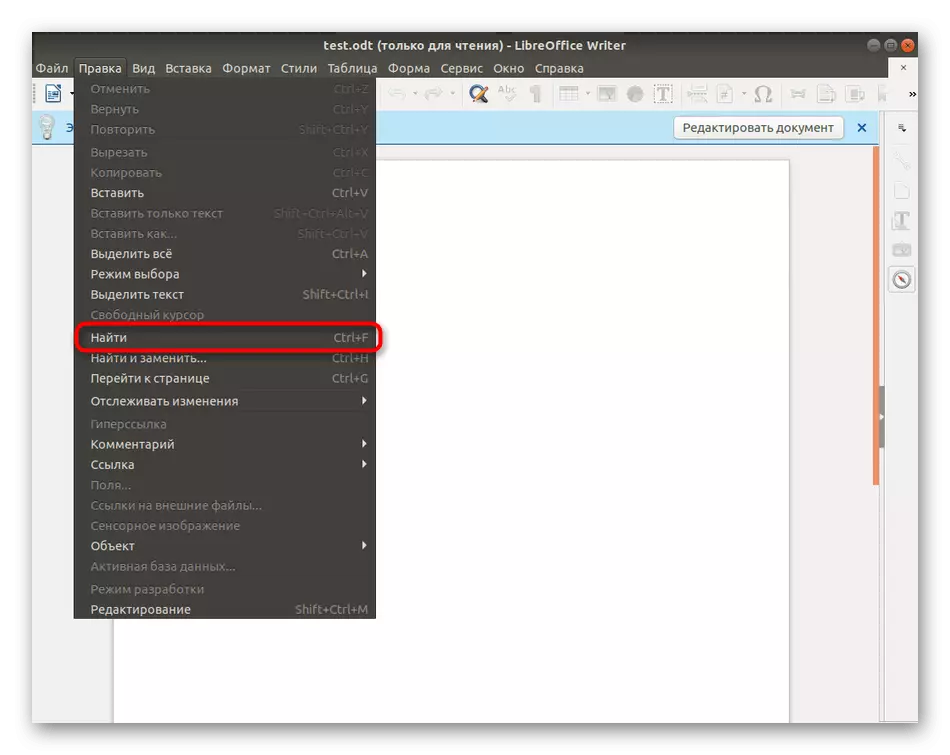
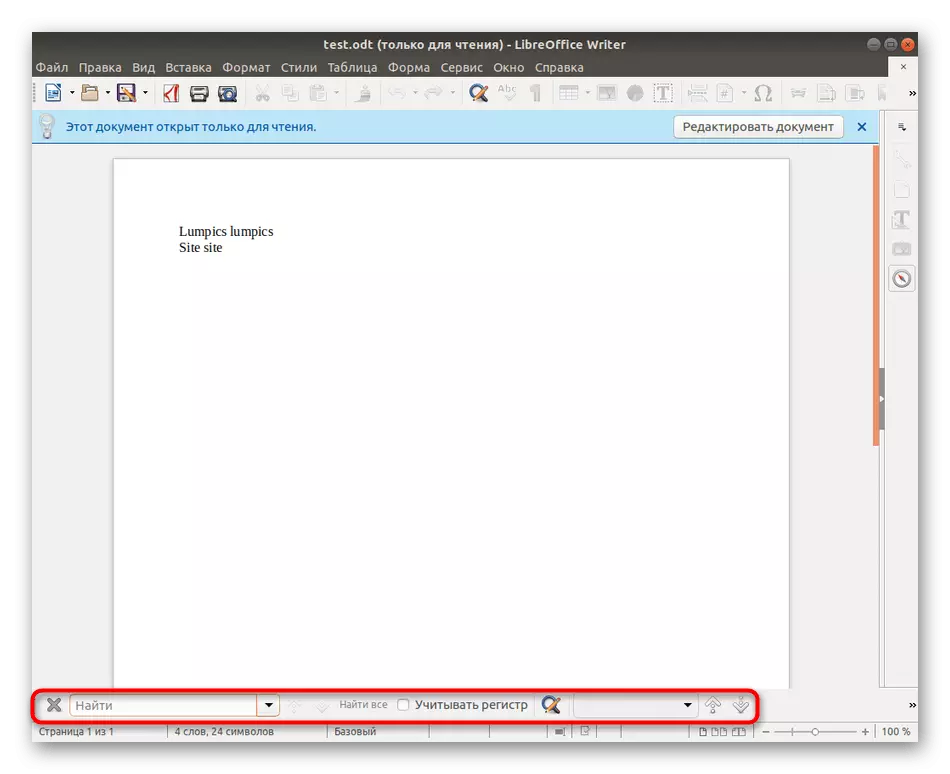
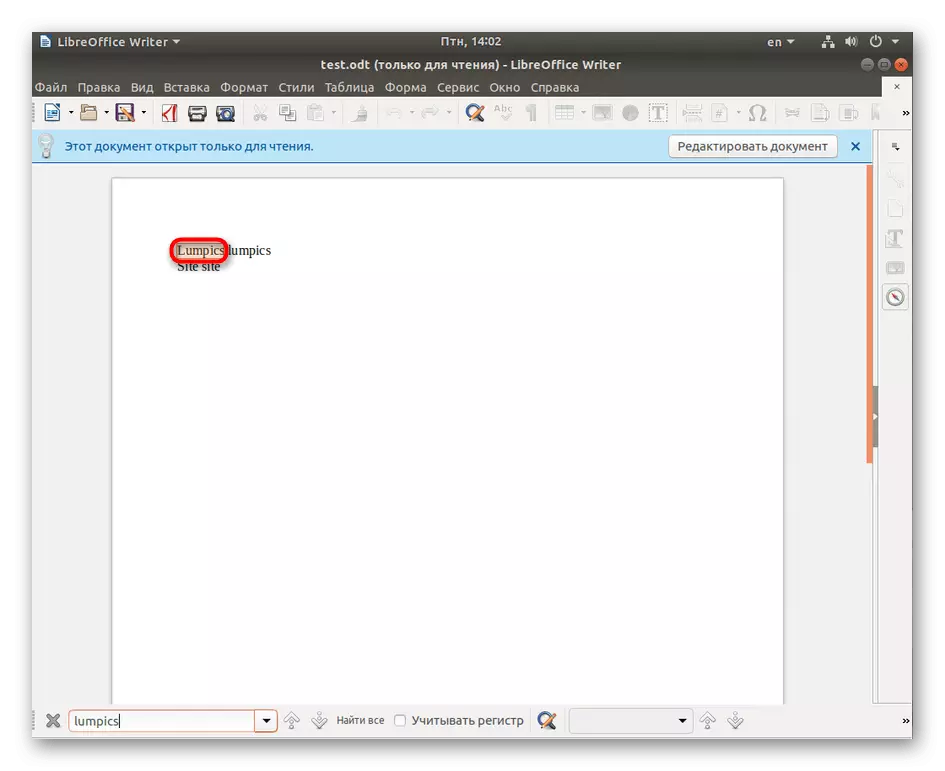
Csakúgy, mint egy példa, elvittuk a szabványos LibreOffice szövegszerkesztőt. Ha egy másik program telepítve van az elosztásba, vagy szeretne kölcsönhatásba lépni hasonló analógokkal, a feladat elvégzésének elvét gyakorlatilag nem különbözik attól, amit éppen látott. Ha problémái vannak a szerkesztési szakasz keresésére, próbálkozzon a Ctrl + F kombináció megnyomásával a keresési karakterlánc megnyitásához.
2. módszer: Konfigurációs fájlszerkesztők GUI-val
Különben szeretném megemlíteni a kis segédprogramokat egy grafikus felületen, amelynek alapvető funkciói koncentrálódnak a konfigurációs fájlok szerkesztéséhez. Ezek nem teljesen szövegszerkesztők, de megjelenítik az objektumok tartalmát ebben az űrlapon. Vegyünk egy szabványos eszközt a Gedit nevű disztribúciók számára.
- Kezdjük, el kell indítania a konzolt. Tegye az alkalmazás menüjéhez, vagy a CTRL + ALT + T gyorsbillentyű megnyomásával.
- Adja meg a GEDIT / etc / ssh / sshd_config parancsot, ahol / etc / ssh / sshd_config helyettesíti a kívánt objektum elérési útját.
- Aktiválja a parancsot az Enter gomb megnyomásával, és várja meg az új ablak megjelenítését. Itt bontsa ki a menüt a paraméterekkel.
- A "Keresés" elhelyezése és kattintson rá.
- Csak azért marad, hogy beírja a tartalmat a karakterláncban, amely megjelent, és megismerkedhet a kapott eredményekkel, amelyeket narancssárga színnel fognak kiemelni.
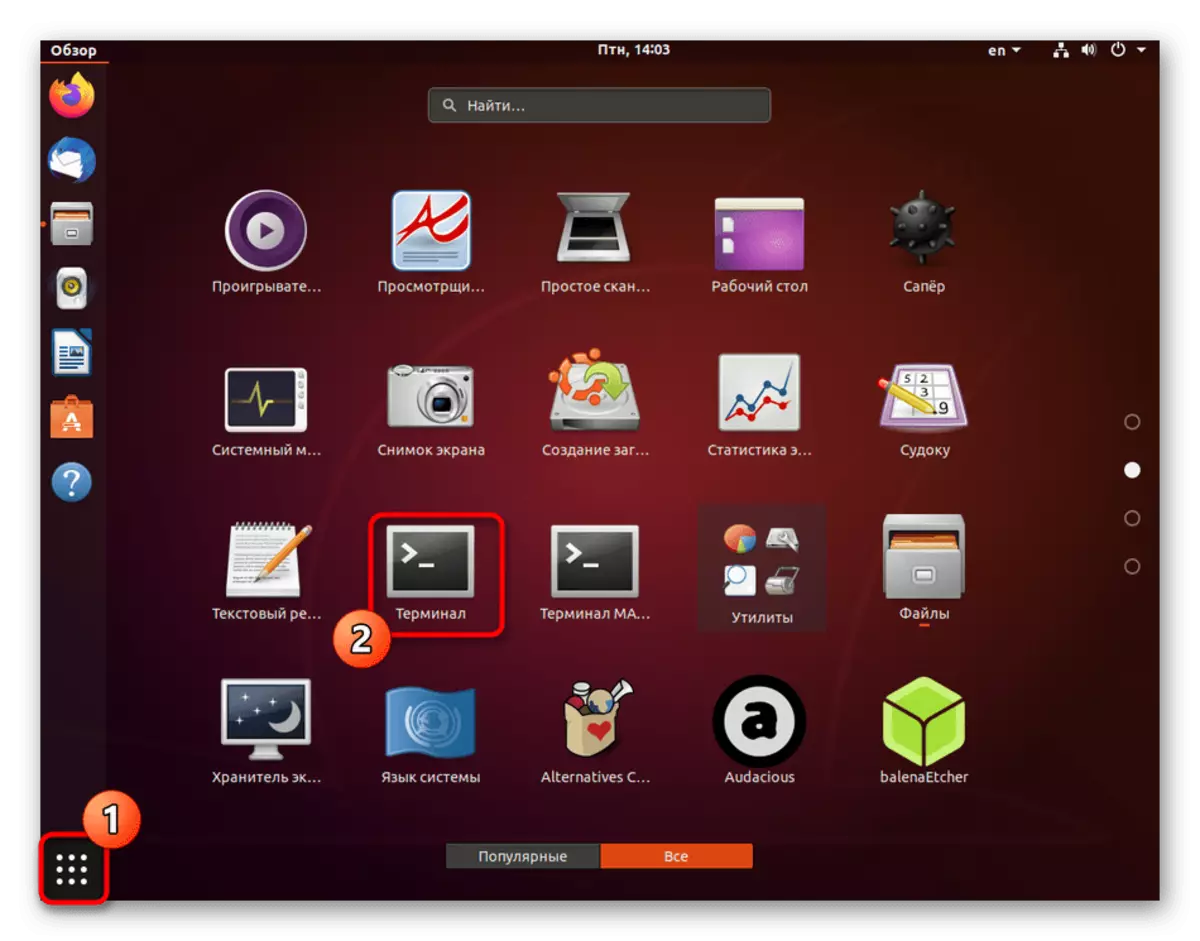
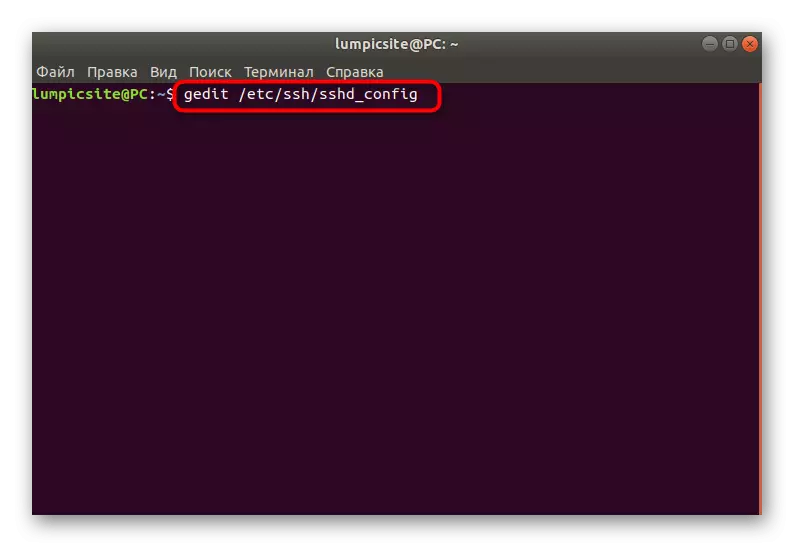

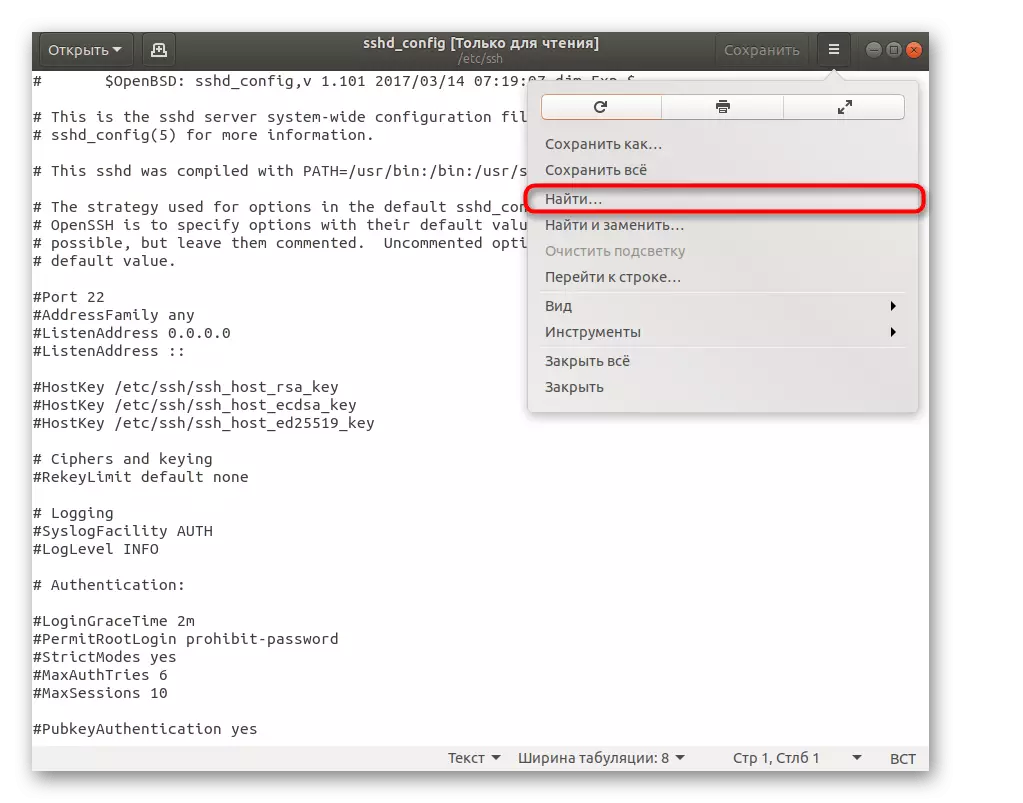
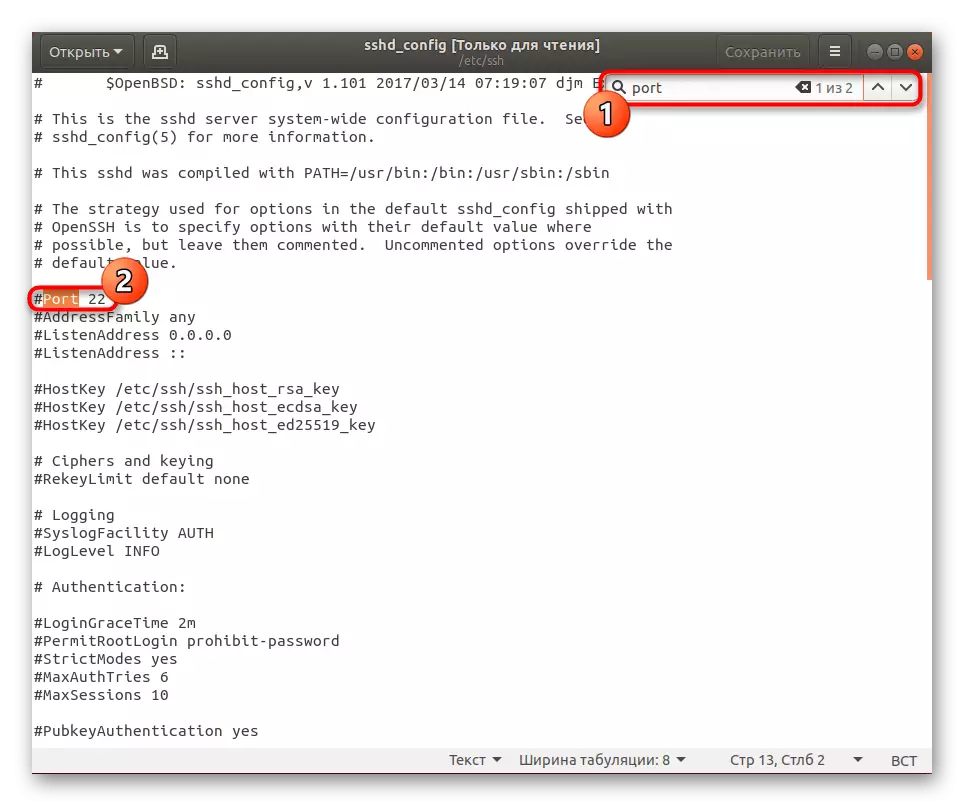
A hasonló program többi részének helyzetében a konfigurációs fájlok megváltoztatásához a tartalomkeresési elv továbbra is hasonló marad, valamint a legtöbb esetben aktiválhatja a karakterláncot a Már említett gyorsbillentyű CTRL + F gomb megnyomásával.
3. módszer: Konzol szerkesztők
Vannak speciális konzolos segédprogramok, amelyek végrehajtják a fájlszerkesztők szerepét. Nincsenek saját grafikus felületük, és az összes tartalom közvetlenül megjelenik a terminálon. Ezen keresztül a szöveg keresése is tökéletes, és a híres Nano példáján, amellyel a cikk alatt maradunk.
- Használja a nano + fájlelrendezést a kereséshez vagy szerkesztéshez. Ha hozzárendeli a sudo argumentumot ehhez a vonalhoz, akkor ezenkívül meg kell adnia a gyökér hozzáférési jelszót a parancs sikeres aktiválásához.
- Általában az ilyen szerkesztőknél van egy leírása a gombokról, vagy az összes információ hivatalos dokumentációban van. Ha kifejezetten Nano-t tekintünk, a keresési karakterláncot a Ctrl + W kombinációjának megnyomásával hívják.
- A sorban önmagában csak egy szót vagy kifejezést nyomtat, majd kattintson az Enter gombra az eredmények megjelenítéséhez.
- A kurzor azonnal mozog a megfelelő vonalra, és megismerheti magát vele.
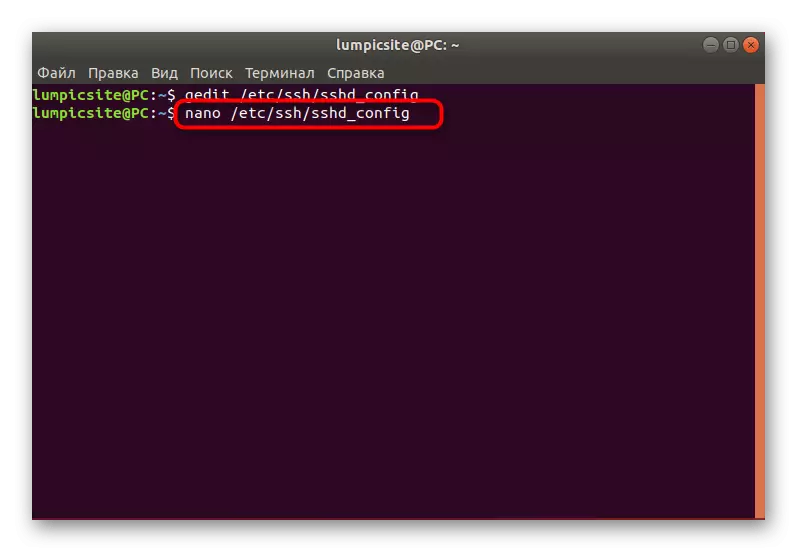


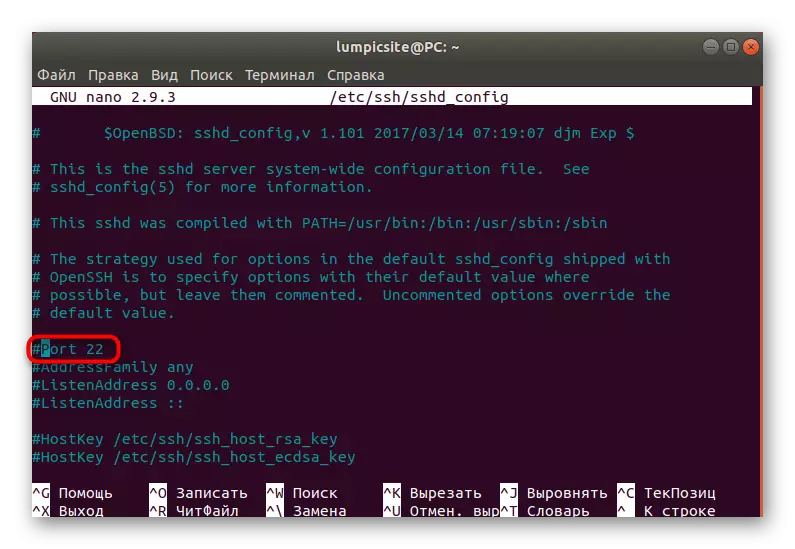
Még mindig sok hasonló program van a fent felsoroltaknál. Néhány grafikus felületen van, míg mások a konzolon keresztül valósulnak meg, de ez nem akadályozza meg őket, hogy használják őket a fájlok szövegének keresésére. Ha még nem döntöttél el, milyen döntést szeretne használni, azt javasoljuk, hogy tanulmányozza a legjobb szoftverek listáját az alábbi hivatkozásra kattintva.
Bővebben: Népszerű szövegszerkesztők a Linuxhoz
4. módszer: Grep segédprogram
A mai anyag utolsó módszere szerint a jól ismert számos szabványos grep segédprogramot szeretnénk figyelembe venni. A hatalom miatt népszerűvé vált, amely lehetővé teszi, hogy a fájlok tartalmát különböző paraméterekkel rendezze. Ennek a megoldásnak a lehetősége magában foglalja mind a szöveges keresést, amely így néz ki.
- A "Terminal", írja Grep + Contents_Tela_Pore + path_Fail, majd nyomja meg az ENTER-t. Fontolja meg, hogy a GREC-t opciók nélkül használja, adja meg a beírt karakterek nyilvántartását.
- Ennek eredményeképpen megjelenik a véletlenszerűen, ahol a megfelelő tartalmat rózsaszín színnel fogják kiemelni.
- Adja meg a GREP parancsot az Option -i opcióval, hogy a karakterlánc így néz ki: Grep -i "port" / etc / ssh / sshd_config. Ebben az esetben a nyilvántartást nem veszik figyelembe.
- Látni fogja, hogy feltétlenül minden alkalmas találat megjelent a képernyőn.

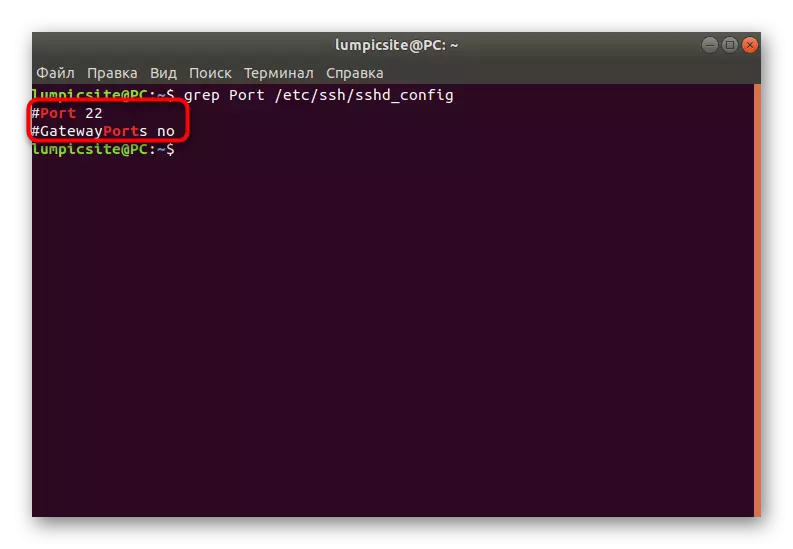
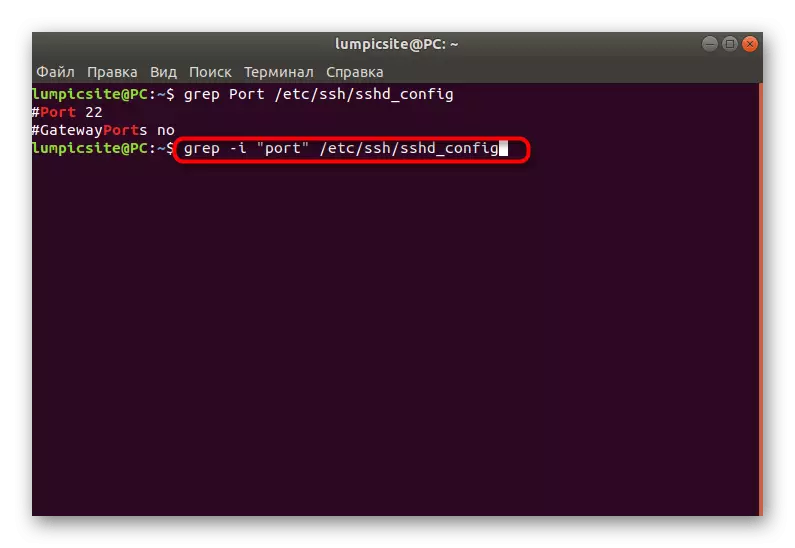

Ezek mind a Linux fájlok szövegének megkeresései. Amint láthatod, mindegyikük optimális lesz különböző esetekben, ezért fontos megérteni, hogy kifejezetten a jelenlegi helyzetben fellebbezhető. Utasításunk segítséget nem zavarja, és nehézségek nélkül megbirkózik a feladattal.
