
Útválasztók ZTE-hez sok a különböző országokban, ennek megfelelően a vásárlók az ilyen eszközök vannak, hogy meg kell beállítani őket, hogy biztosítsák a megfelelő kapcsolatot az interneten. Ma az egyik modell példáján bemutatjuk ezt a folyamatot, részletesen minden szakaszban.
Előkészítő intézkedések
A kezdethez egy kis időt fogunk fizetni az előkészítő intézkedésekkel, amelyeket az útválasztó webes felületére való áttérés előtt kell végrehajtani. Ha még nem csomagolja ki a készüléket, és nem csatlakoztatta a számítógéphez, akkor itt az ideje, hogy megcsinálja. A router helyének kiválasztásakor vegye figyelembe a szolgáltatókkal kapcsolatos kábelek jövőjét és biztosítja a helyi hálózatot. Vastag falak és jelenléte aktív elektromos készülékek, például mikrohullámú sütő, hatással lehet a jel minőségét a vezeték nélküli hálózat, ezért vegye ezeket a szempontokat figyelembe helyének kiválasztásakor termékek ZTE.
Most, hogy a berendezés optimális helyen van a házban vagy a lakásban, nézze meg a hátsó panelét. Kábel a szolgáltatótól Csatlakoztasson egy csatlakozóhoz a "WAN" vagy az "ADSL" felirattal, valamint a helyi hálózat vezetékeinek - a négy rendelkezésre álló port közül, amelyek leggyakrabban sárga színűek. Csatlakoztassa a tápkábelt, és kattintson a "Power" gombra a bekapcsoláshoz.

Mielőtt belépne a webes felületen a fő számítógépen, ellenőrizze bizonyos beállításokat, hogy a konfigurációs folyamatban ne okozza a hálózati konfliktusokat. Ez az IP-cím és a DNS-kiszolgálók megszerzésére szolgáló módszerekre utal. Meg kell nyitnia az adapter paramétereit, és győződjön meg róla, hogy ezek az adatok automatikusan beszereznek. Erre részletesebb információkat keres egy külön kézikönyvben a webhelyünkön az alábbi linkre kattintva.
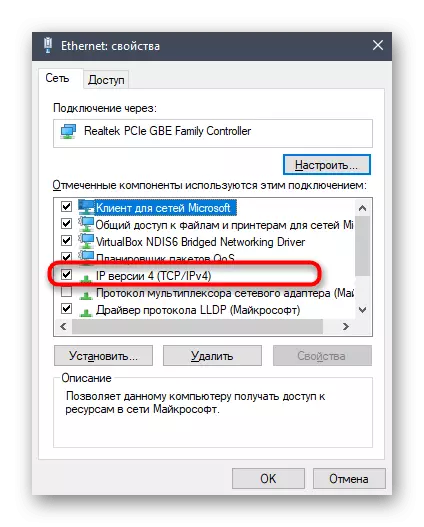
Bővebben: Windows hálózati beállítások
ZTE routerek fokozatos beállítása
Sajnos a ZTE-ből meglévő firmware-eszközök többsége nem rendelkezik automatikus beállítási móddal, így minden további művelet kézi üzemmódban történik. Speciális modellek használata esetén az internetes központ megjelenése kissé eltérhet az alábbi képeken láthatóan. Nem szabad megijedni, mert csak akkor kell kényelmesíteni, megtalálja a menüelemeket, amelyeket minden lépés elemzése során megvitatunk. Az első szakasz megkezdése előtt be kell jelentkeznie a webes felületre. Ehhez nyissa meg a böngészőt és írjon a 192.168.1.1 vagy 192.168.0.1 címsorba, amely a használt modelltől függ.Megjelenik a bejelentkezési űrlap, amelyben be szeretné adni a felhasználónevet és a jelszót. Alapértelmezés szerint mindegyiknek admin értéke van, így csak mindkét sorban meg kell adnia, és kattintson a "Bejelentkezés" gombra a webes felülethez való bejelentkezéshez.
Miután az új ablak megjelenik a hálózati állapotról, menjen az első lépéssel az eszköz kézi konfigurációjának indításával.
1. lépés: Hálózati beállítás
Elsősorban az internet helyes fogadásának biztosítása szükséges a szolgáltatóból. Ehhez konfigurálja a WAN vagy ADSL-t, amely a kábel típusától függ. Minden internetes szolgáltatónak rendelkeznie kell ügyfeleinek egy űrlapot a megfelelő paraméterek megadásával, vagy ezt az információt a hivatalos honlapján, mivel ez származik a további intézkedések végrehajtásában.
- A ZTE webes felületen lépjen a "Hálózat" részre.
- Kezdjük, fontolja meg a legnépszerűbb kapcsolat típusát - Wan. Ha ez a kapcsolat típusa, nyissa meg a "WAN kapcsolat" kategóriát. Válassza ki az első profilt, vagy hozzon létre egy újat a távollétében. Ha az IP-cím automatikusan megszerzett, és nincs iránymutatás a szabványos paraméterek megváltoztatására a szolgáltatótól, hagyja az összes alapértelmezett értéket. PPPoE kapcsolat típusát birtokosai meg kell adnia a felhasználónevét és jelszavát a bejelentkezéshez bejelentkezni. Ez az információ az internetszolgáltató problémáit közvetlenül a tarifális terv megszerzését követően. Ezenkívül figyeljen a NAT opcióra. Bekapcsol, ha a virtuális hálózatok aktiválódnak.
- Az ADSL tartóinak a megfelelő kategóriára kell váltaniuk, ahol csak a moduláció típusa van kiválasztva. Mint már érthető, ezt az információt a Szolgáltató is biztosítja. Ha Ön nem sikerült megtalálnia magát, lépjen kapcsolatba a vállalat támogatási szolgáltatással.
- Most lépjen a "LAN" részre a helyi hálózat szabványos paramétereinek beállításához. Itt az első kategóriát "DHCP Server" -nek nevezik, és felelős az egyes csatlakoztatott eszközök egyedi IP-címének megszerzéséért. Csak akkor van szükség, hogy megbizonyosodjon arról, hogy a szabványos LAN IP családias megjelenés, amint azt az alábbi képet, majd jelölje be az „Enable DHCP Server” pont marker. Az automatikusan rögzített szabványos kiszolgáló értékek alkalmasak a legtöbb felhasználó számára, ezért nem kell megváltoztatni őket.
- Ha szükséges, nyissa meg a „DHCP Port Service”, hogy engedélyezze vagy aktiválja a DHCP megfelelő portokat és a vezeték nélküli hozzáférési pontokat.
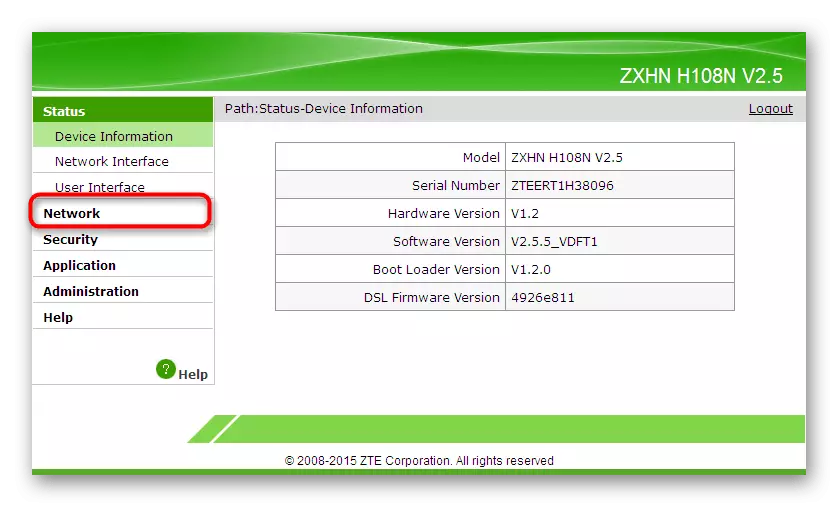
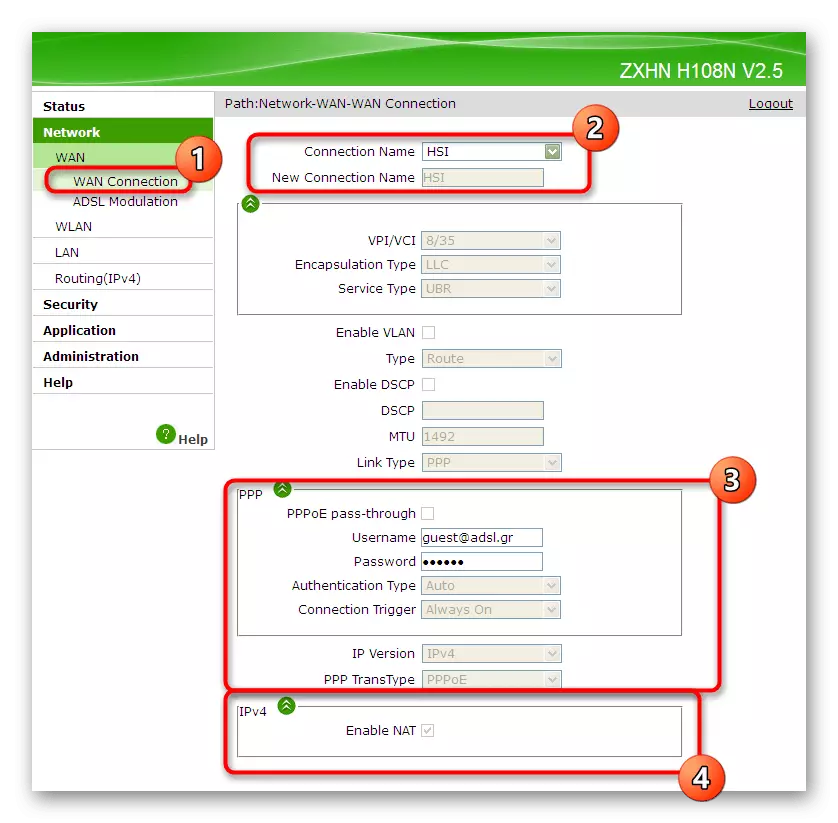


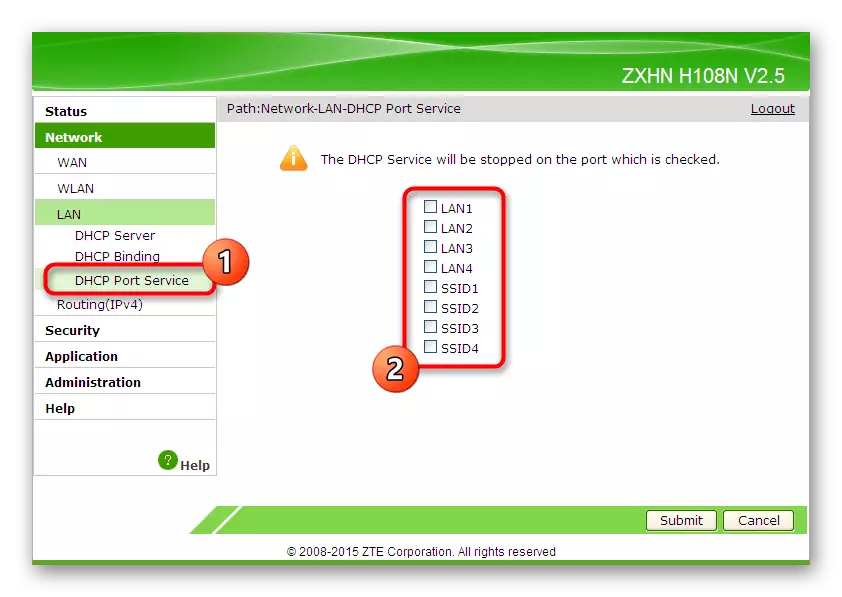
Nincs több paraméter a helyi hálózathoz és a vezetékes kapcsolathoz nincs szükség, vagy nem változtatható meg. Mentse az összes módosítást, és ellenőrizze, hogy hozzáférjen-e az internethez. Ha hiányzik, akkor kétszer ellenőrizze a konfiguráció helyességét, és szükség esetén forduljon a szolgáltató támogatásához a probléma megoldásához.
2. lépés: A vezeték nélküli hozzáférési pont konfigurálása
Számos otthon és apartman számos laptop és okostelefonnal van összekötve az internethez Wi-Fi-vel. Alapértelmezés szerint ez a fajta kapcsolat nem lesz elérhető a ZTE routerek számára, így külön kell konfigurálni, először a hozzáférési pontot. Ezt az eljárást az alábbiak szerint végezzük:
- Menjen a "WLAN" részre, ahol az Alapkategória kiválasztása. Csak a "Vezeték nélküli RF üzemmód" engedélyezését igényli, és győződjön meg róla, hogy a megfelelő kommunikációs csatorna telepítve van. Nem megyünk be a 2.4 GHz és az 5 GHz közötti különbség részleteit, de csak vegye figyelembe, hogy egyes routerek lehetővé teszik, hogy két hozzáférési pontot hozzon létre különböző gerendákkal, ezért vegye figyelembe ezt a funkciót a beállításkor. Alapértelmezés szerint a "Csatorna" az "Auto" módban van beállítva. Ha a jövőben egy routert fog használni a híd üzemmódban, akkor meg kell változtatnia a csatornát statikusnak a legördülő listából bármely számjegy kiválasztásával.
- Ezután menjen az "SSID beállítások" részre. Itt vannak standard hozzáférési pontok. Ha több közülük rendelkezésre áll, meg kell adnia a paramétereket az aktiválás esetén. Most csak meg kell adnia az optimális SSID nevet, amely megjelenik a rendelkezésre álló Wi-Fi hálózatok listáján.
- A legfontosabb manipulációk a "Biztonsági" kategóriában fordulnak elő, ahol ajánlott megváltoztatni a jelszót megbízhatóbbá vagy emlékeznek a meglévőnek, mert a hálózathoz csatlakozik. Ezenkívül állítsa be a hitelesítési típust a WPA / WPA2-PSK üzemmódba, amely lehetővé teszi a legmegbízhatóbb vezeték nélküli hozzáférési pontvédő algoritmus kiválasztását.
- Ha kívánja, az Access Control List részben az egyes vezeték nélküli hálózati eszközök hozzáférése figyelhető meg. A korlátozást vagy az engedélyt úgy állítjuk be, hogy hozzáadja a megfelelő MAC-címet az asztalhoz. Ha nem ismeri a berendezés címét, lépjen a hálózati állapot kategóriára, és ellenőrizze a csatlakoztatott berendezések listáját.
- Összefoglalva, beszélni akarunk a "WPS" -ről. Ez egy biztonsági protokoll, amely lehetővé teszi, hogy gyorsan csatlakozzon az útválasztóhoz QR-kóddal vagy előre meghatározott PIN-kóddal. Csak aktiválja ezt a funkciót, ha a jövőben szeretné használni.
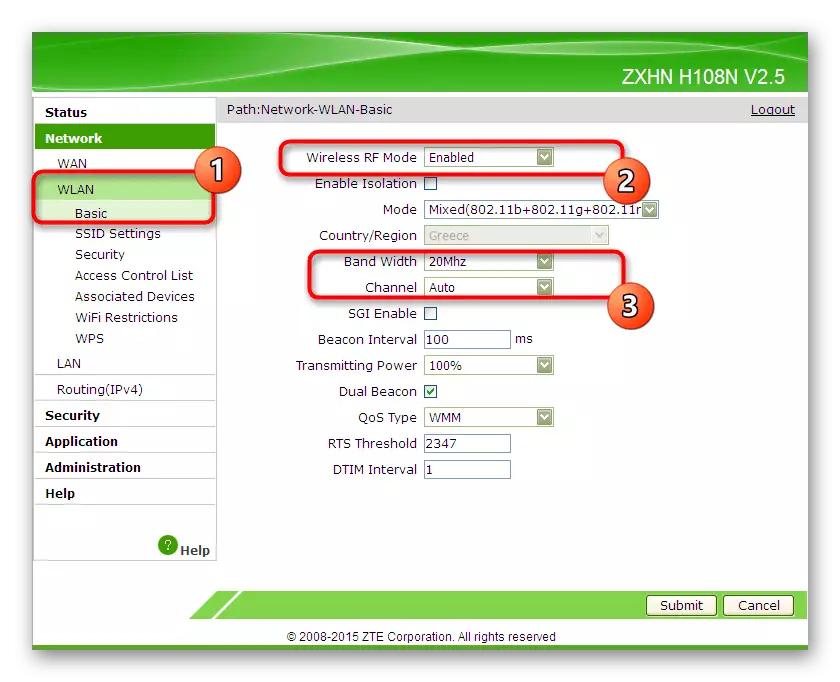
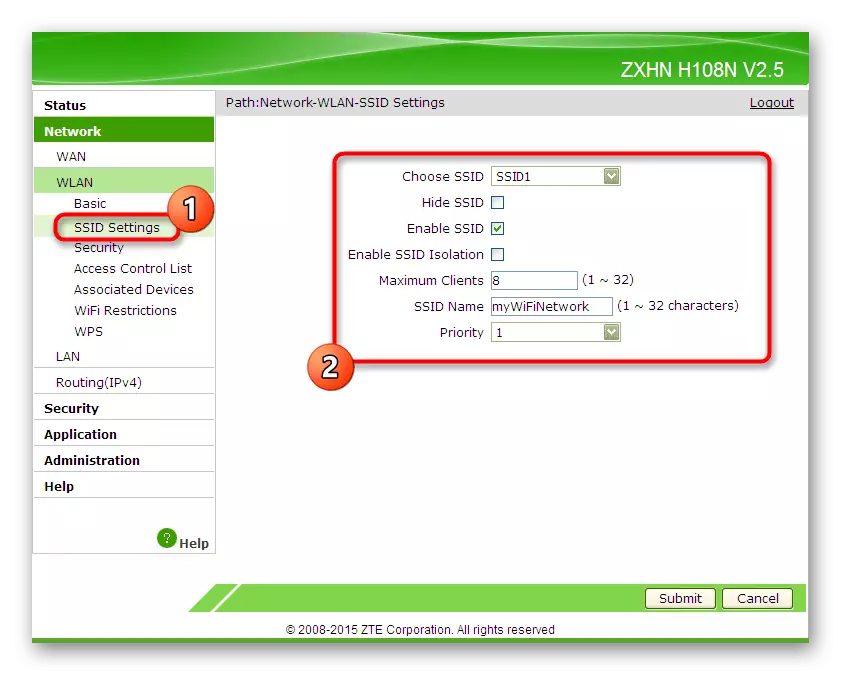
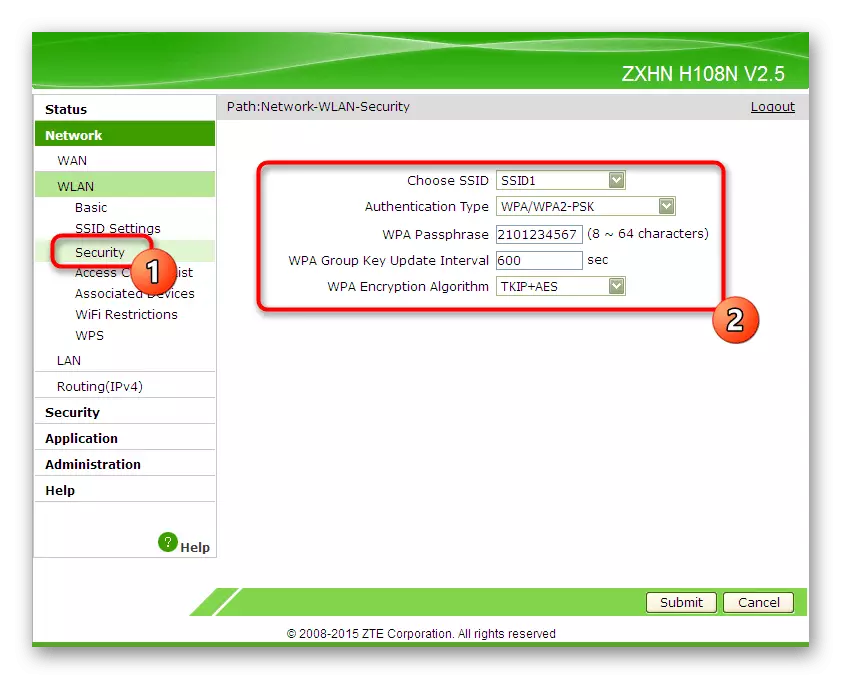
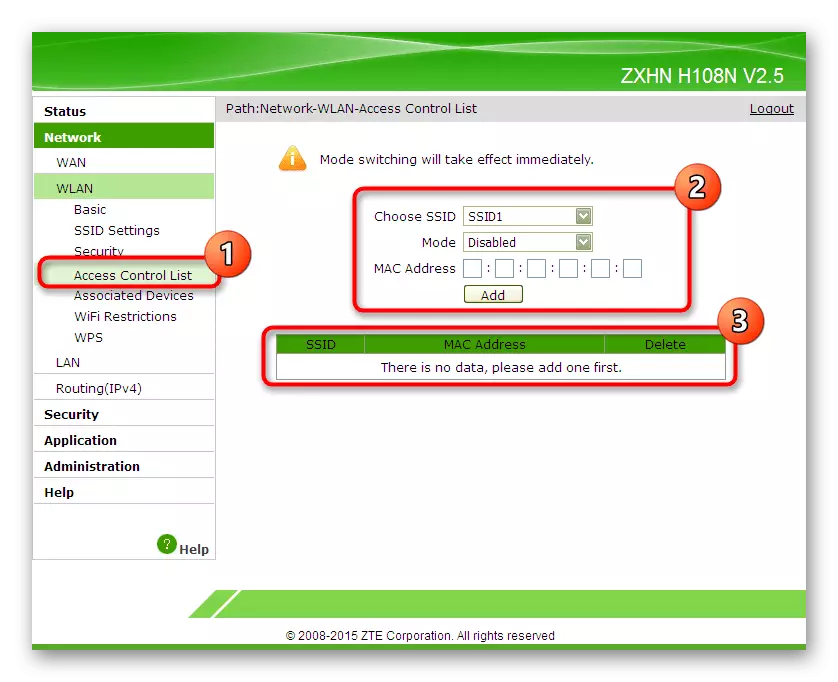
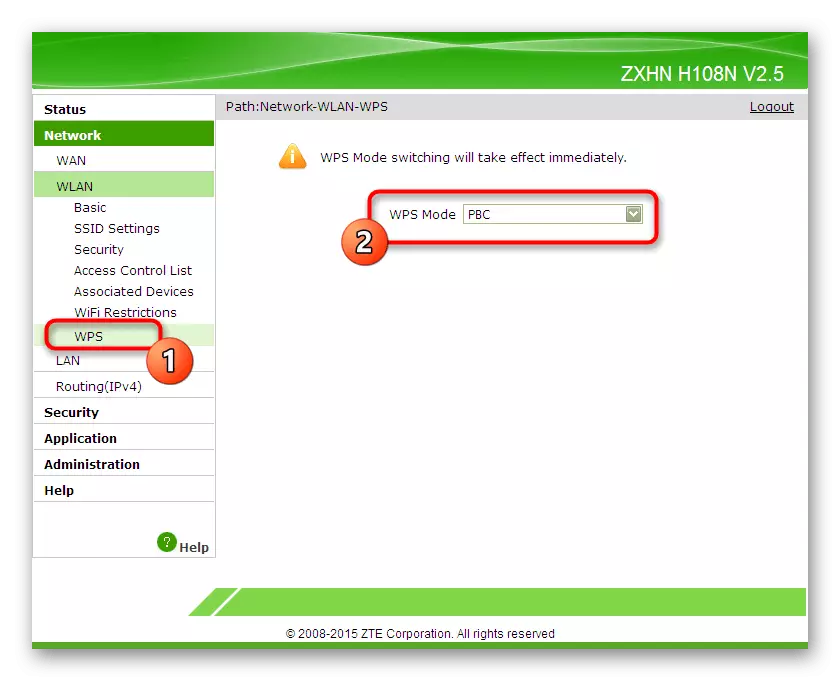
Az összes módosítást közvetlenül a "Küldés" gombra kattintva kell alkalmazni, így javasoljuk ezt, és ellenőrizze a vezeték nélküli hálózat munkaképességét, ha bármilyen kényelmes eszközről csatlakozik hozzá.
3. lépés: Védelmi paraméterek szerkesztése
Sok felhasználó egyszerűen nem figyel a router webes felületen jelen lévő védelmi paraméterekre, és elkerüli azokat az alapértelmezett értékek elhagyásával. Azonban vannak olyan érdekes elemek, amelyek megakadályozzák a hackelést, telepítsük a szűrőket Mac vagy IP URL-ekhez.
- Ehhez használja a "Biztonsági" részt, ahol válassza ki az első kategóriát "tűzfal". Telepítsen egy kullancsot a "Hacking Anti-Hacking Protection" elem közelében, és válassza ki a védelem egyik szintjét. A fejlesztők alatt részletes leírást adnak minden védelmi szintre. Nézze meg őket, hogy válasszák ki a legjobbat a hálózathoz.
- Áthelyezés "IP-Filter". Itt önállóan beállíthat egy tartományt vagy egy adott IP-címet, amely blokkolható vagy megengedett, ha megpróbálja biztosítani a bejövő vagy kimenő forgalmat. E célból egy nagy asztal is van különböző pontokkal. Töltse ki őket a személyes igények szerint és alkalmazza a változtatásokat. Minden védelmi szabály jelenik meg egy külön lapon, amely ugyanabban a kategóriában néz.
- Megközelítőleg ugyanez vonatkozik a Mac szűrőre. Azonban kevesebb pont van a töltéshez. Csak válassza ki a szabály típusát és állítsa be a címet is beírja kézzel, vagy másolja a csatlakoztatott készülék a listából. Minden hozzáadott szabály egy külön táblázatban jelenik meg. Nem csak megtekinthetők, hanem szerkeszteni vagy eltávolítani is.
- Az "URL-szűrő" utolsó kategóriát úgy tervezték, hogy korlátozásokat vagy jogosultságokat állapítson meg a konkrét hálózati címek eléréséhez. Ezt nevezhetjük bizonyos hasonlóság a szülői kontroll, ahol te magad melyik oldalakat blokk.
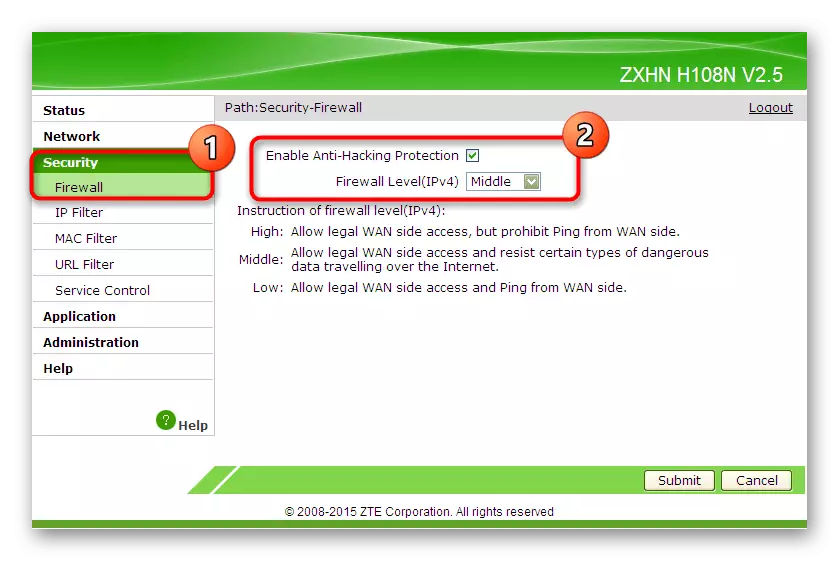
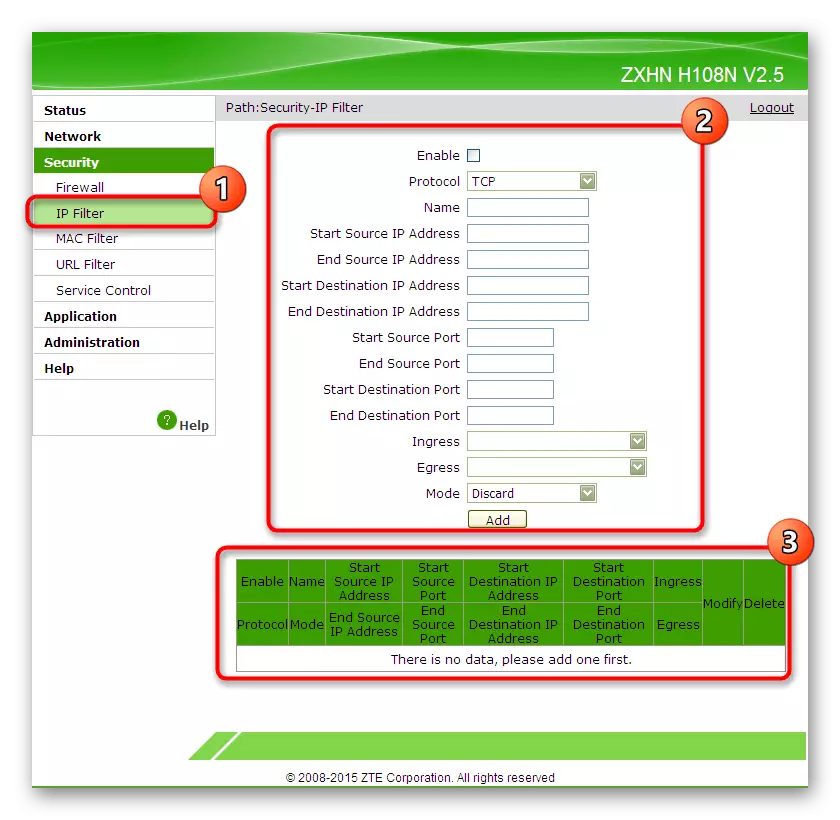
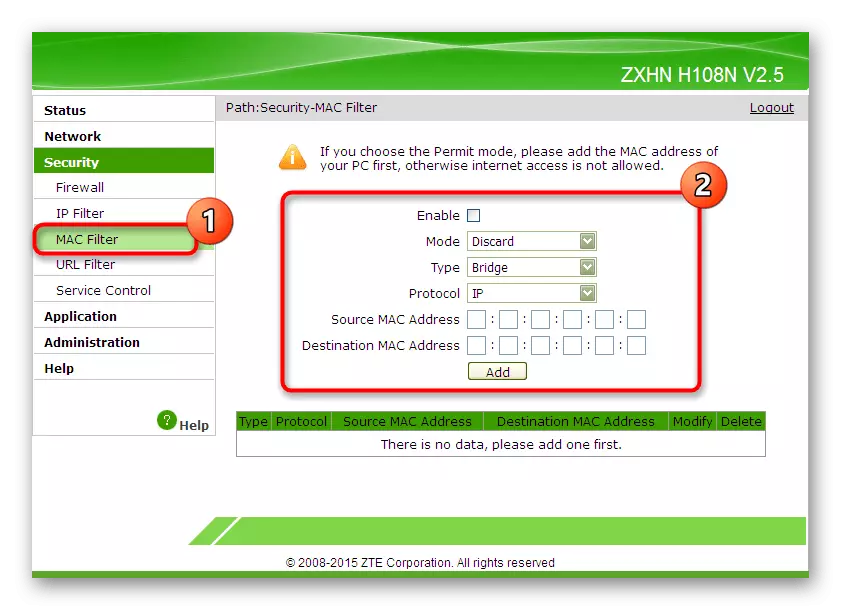
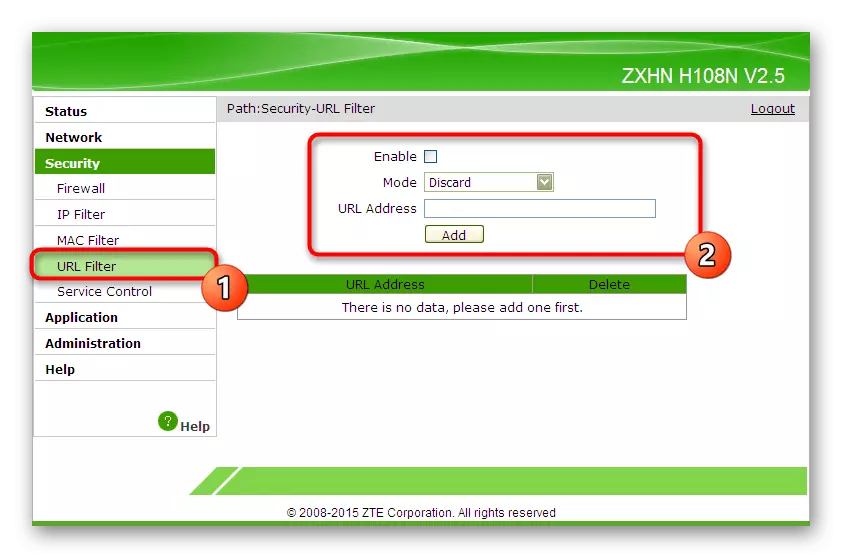
Mindezen változások kizárólag a személyes preferenciákra kerülnek, és a szabályok hozzáadásának elve csak a jelenlegi helyzet függvénye. Csak általános információkat szolgáltunk minden ilyen konfigurációról, és továbbra is el kell tennünk őket magadra vagy egyáltalán.
4. lépés: Beágyazott szolgáltatások és alkalmazások beállítása
A ZTE-ből származó routerek minden modellje saját alkalmazásokkal rendelkezik, amelyek beállíthatók és konfigurálhatók az igényektől függően. Röviden fontolja meg, hogy milyen főbbeket kell tudnunk arról, hogy milyen helyzeteket kell kezelni az "Alkalmazás" részhez, és módosítani kell a jelen lévő paramétereket.
- A szakasz első kategóriáját "DDNS" -nek nevezik. Ez a technológia külön-külön kapcsolódik harmadik fél erőforrásokon keresztül, és lehetővé teszi a DNS-címek valós idejű frissítését. Azok a felhasználók, akiknek szükségük van a funkció pontosan tudja, hogyan kell beállítani, hogy pontosan és amelyek esetében alkalmazzák a globális megértés, így nem áll le részletesen ebben a pillanatban.
- Ezután a "Port továbbítás" szolgáltatás. Itt kell alkalmazni azokat a felhasználókat, akik érdeklődnek a zárt portok megnyitásához. A szabályzat táblázata ugyanúgy, mint bármely más webes felületen, és a befejezés után csak a "Add" gombra kattint. A szabály azonnal hozzáadódik az asztalhoz, és ott jelenik meg.
- Maga a DNS-kiszolgáló maga is beállítható a megfelelő kategóriában, ahol több elem van fenntartva erre. A legtöbb esetben ez a paraméter alapértelmezés szerint marad, és a DNS-címek automatikusan megszerzettek, így a következő partícióra fordulunk.
- Ha az útválasztó routerének használt modellje rendelkezésre áll, van egy USB csatlakozó, akkor azt jelenti, hogy csatlakoztathat modemet, merevlemezt, flash meghajtót vagy nyomtatót. Az észlelt berendezések típusától függően az alkalmazás megjeleníti a beállítások listáját. Itt megoszthatja a nyomtató megosztását, tekintse meg a cserélhető eszköz fájljait, vagy konfigurálhatja az internetet a modemen keresztül.
- Az FTP-kiszolgálókat az "FTP alkalmazás" kategóriába kell tekinteni. A ZTE Router firmware lehetővé teszi, hogy csatlakozzon egy meglévő kiszolgálóhoz, és kezdje el a meglévő fájlok és közös paraméterek követésével ugyanazon a webes felületen keresztül.
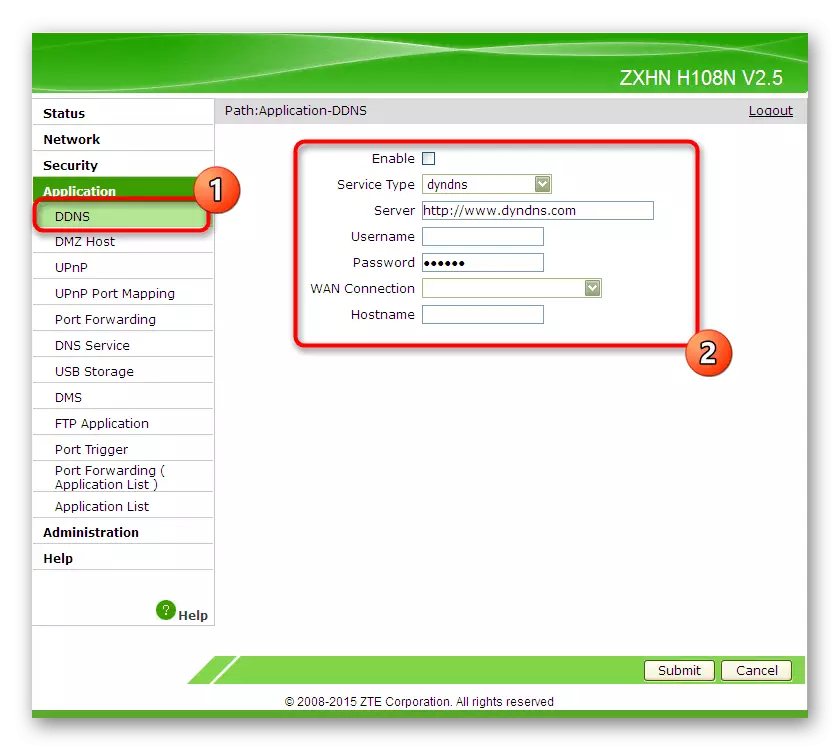
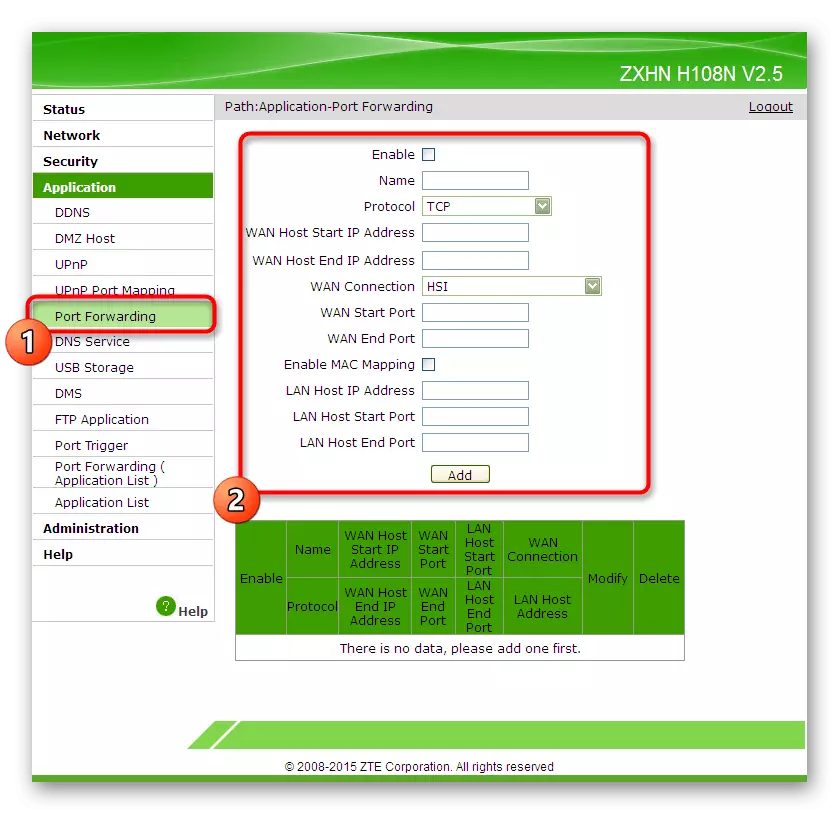
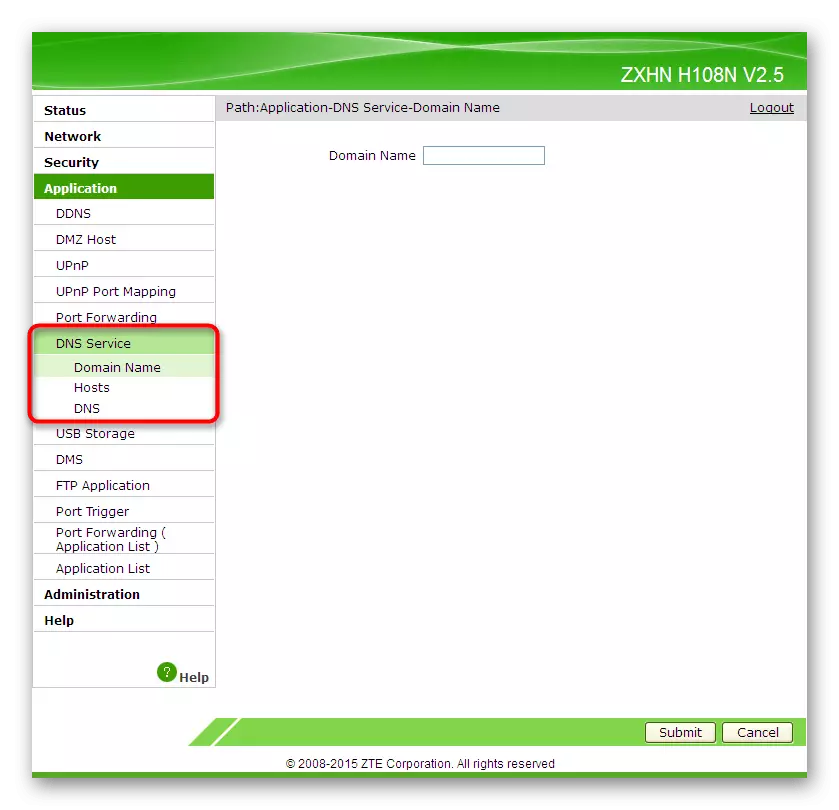

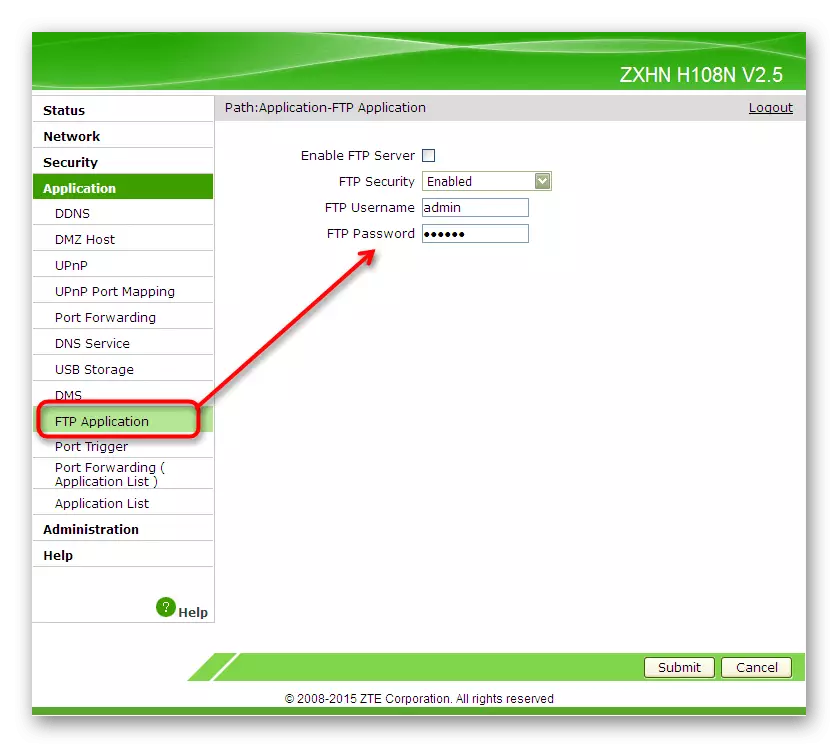
5. lépés: Teljes beállítások
Épp megismerkedtél a ZTE routerek fő és kiegészítő konfigurációjának négy szakaszával. Most már ki kell töltenie a beállítást, több fontos elemre is összpontosítunk, amelyek a szokásos felhasználók rangsorolását gyakran elhanyagolják.
- Váltson az "Adminisztráció" szakaszra, ahol válassza ki a "Felhasználói menedzsment" első kategóriát. Itt ajánlatos megváltoztatni a szabványos felhasználónevet és jelszót, hogy megszüntesse a berendezésekhez való jogosulatlan hozzáférés lehetőségét. Ha azonban elfelejtette a hozzáférési kulcsot, és nem tudja megjegyezni, akkor az útválasztó beállításait vissza kell adnia az alapértelmezett értékekre.
- A következő kategória „System Management” küldhet egy eszközt egy újraindítás elvégzése után a beállítások, vagy küldje vissza a gyári állapot, ha minden paramétert megadott helytelenül.
- Különös figyelmet fordítson a "Felhasználói konfigurációs menedzsment" elemre. Van egy érdekes gomb, az úgynevezett "biztonsági mentés konfiguráció". Nyomja meg az aktuális útválasztó beállításait egy számítógépen vagy cserélhető adathordozó fájlként. Szükség esetén visszatérhet erre a menübe, és visszaállítja őket ugyanazon objektum letöltésével. Ez az opció releváns azoknak, akik számos különböző felhasználói paramétert állítanak fel a webes felületen, és attól tartanak, hogy mindezek visszaállnak.
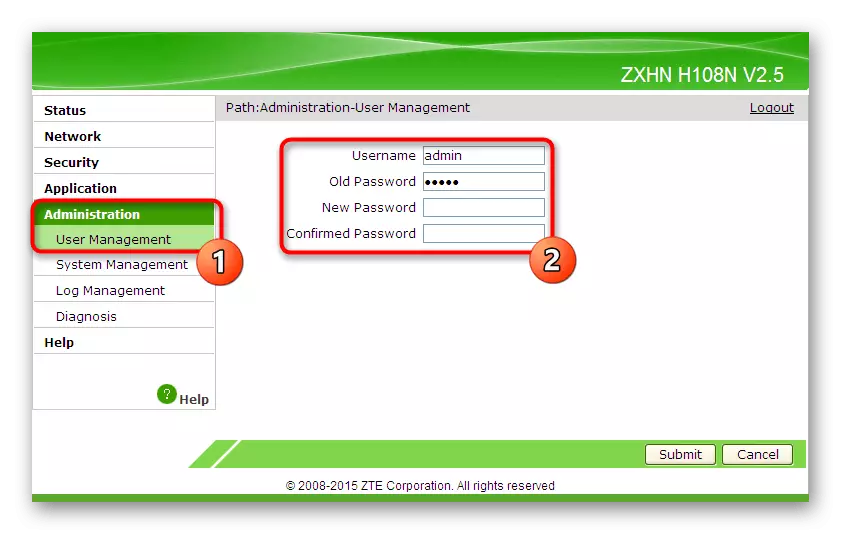
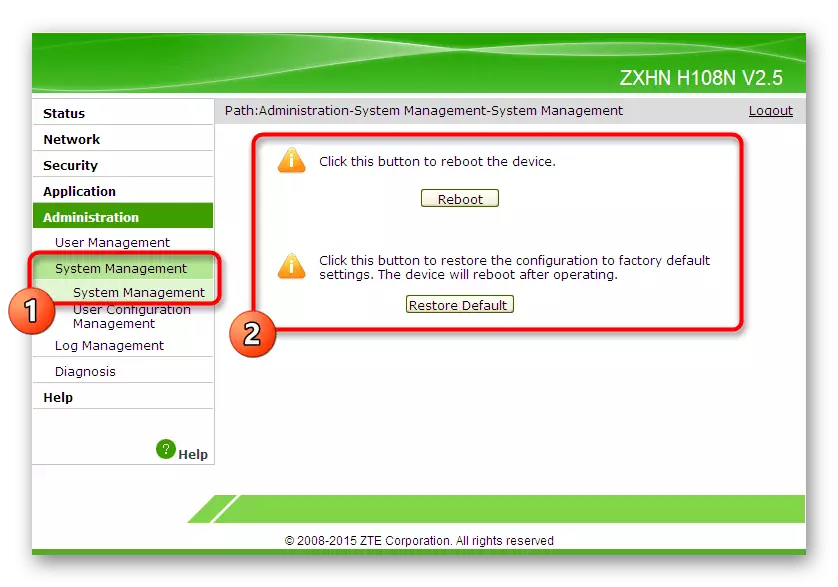

Most mindent tudsz a ZTE routerek megfelelő konfigurációjáról. Amint korábban említettük, az internetes központok megjelenésének különbségével egyszerűen kövesse az általános utasításokat, megtalálja az elemeket a menüben, és módosítsa őket a javasolt ajánlásokkal összhangban.
