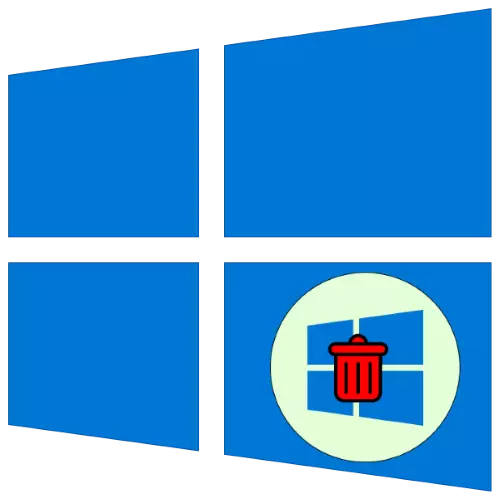
A második telepített ablakok jelenléte előnyei és hátrányai vannak - az utóbbi gyakran kényszeríti a felhasználót, hogy megtagadja az operációs rendszert. Ezután megmondjuk, hogyan lehet eltávolítani.
1. szakasz: letöltő szerkesztés
Mivel a két vagy több operációs rendszer telepítésének folyamatában a rendszerindító rendszer módosítása, az első lépés az, hogy szerkessze.
- A "Run" snap: kattintson a Win + R gomb kombinációra, majd írja be az MSCONFIG szöveget az ablakban, majd kattintson az OK gombra.
- Ezután menjen a "Load" fülre. Itt megjelenik a telepített rendszerek listája.
- Válassza ki a menteni kívánt operációs rendszert - Válassza ki, és kattintson az "Alapértelmezés szerint" gombra.
- Most jelölje meg a törölni kívánt rendszert, és használja a "Törlés" gombot.
- Zárja be az összes nyitott alkalmazást, és indítsa újra a számítógépet.

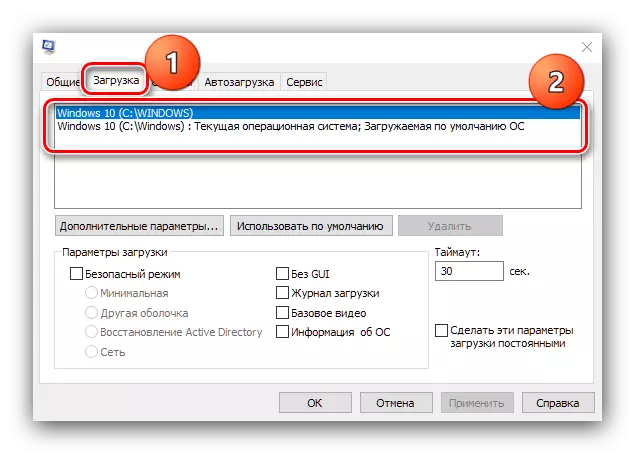
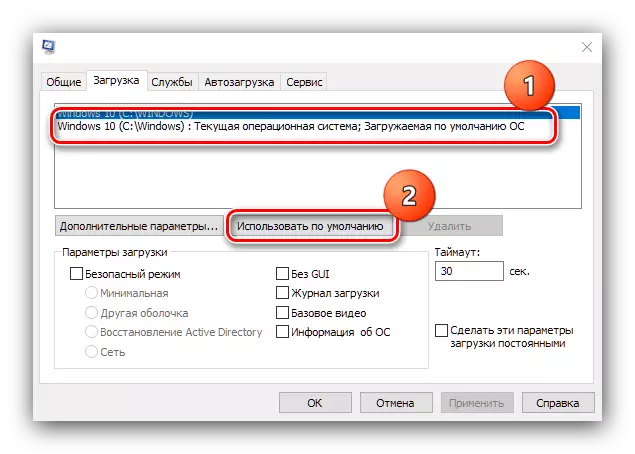

Így töröltük egy másik Windows 10-et a letöltésből, és csak megszabadulhatunk a maradék fájloktól.
2. szakasz: Rendszermaradékok törlése
A letöltési elemek szerkesztése után átkapcsolhat olyan tisztítási információkat, amelyek a felesleges Windows 10-ből maradnak. Számos lehetőség van erre az eljárásra.1. lehetőség: A meghajtó formázása
A legtöbb radikális módszer a lemez vagy partíciós formázás befejezése - garantáltan törli a második ablakok összes maradékát.

Bővebben: Merevlemez formázása a Windows 10-ben
2. lehetőség: Kézi eltávolítás
Ha az előző művelet nem érhető el, az összes szükségtelen manuálisan törölheti. Nyissa meg a meghajtót, ahol a "tucatnyi" egy másik példányát korábban telepítették. Keressen mappákat a következő listából, és felváltva törli mindegyiket:
- "Program fájlok";
- "Programfájlok (x86)";
- "Program adatok";
- "Ablakok";
- "Felhasználók" (az angol verzióhoz - "felhasználók").
Javasoljuk, hogy visszafordíthatatlan eltávolítást végezzen a Shift + del kombináció megnyomásával.
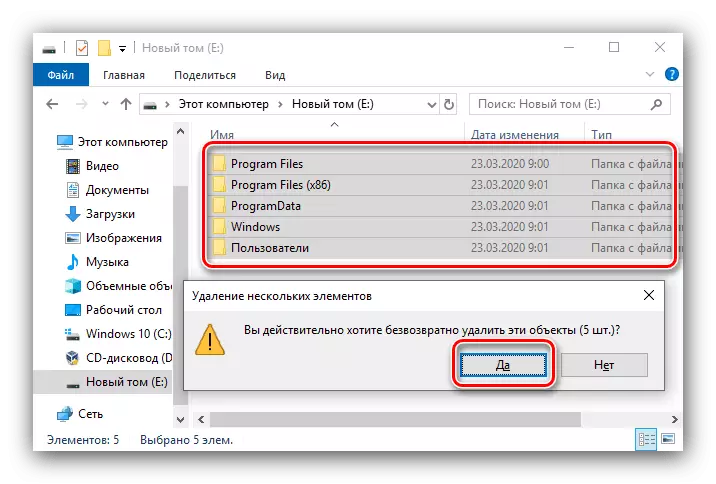
Most a második Windows 10 teljesen eltávolítható a számítógépről.
A maradék fájlok nem törlődnek
A fenti utasítások második szakaszának végrehajtásában a felhasználók problémát észlelhetnek, ha az adatok nem törlődnek. Kétféleképpen lehet rögzíteni.1. módszer: A mappa tulajdonosának cseréje
A "tucatnyi" régi verziójának elemei között mind a szisztémás, amelynek eredményeképpen a felhasználók, megpróbálják eltávolítani őket, tévednek a hozzáférési jogok hiánya miatt. Ennek megoldásához szükség lesz az igazgató tulajdonosának cseréjére, mi lesz a linkre való utasítás.

Bővebben: Hiba megoldása "Az ügyfél nem rendelkezik a szükséges jogokkal" a Windows 10 rendszerben
2. módszer: Fájlok törlése az adatok visszafordításához
A fenti módszer nem lehet hatástalan - ebben az esetben megjelölheti a felesleges fájlokat a rendszer előző telepítésével, elhelyezve őket a Windows.old könyvtárba.
- Váltson a meghajtóra, ahol a szükséges adatok találhatók. Hozzon létre egy új mappát, és állítsa be a Windows.old nevét.
- Mozgassa a távoli rendszert a távoli rendszerből a könyvtárba.
- Ezután menjen vissza a "Számítógép" ablakhoz, ellenőrizze a kívánt meghajtót, kattintson rá a jobb egérgombbal, és válassza a "Tulajdonságok" lehetőséget.
- Nyissa meg az Általános Tabot, és használja a "Lemez tisztítás" elemet.
- Várjon, amíg az információ győződjön meg róla, kattintson a "Rendszerfájlok törlése" gombra.
- A következő ablakban jelölje meg az "Előző Windows beállítások" opciót, és kattintson az "OK" gombra.
- Várjon, amíg az elemek törlődnek.
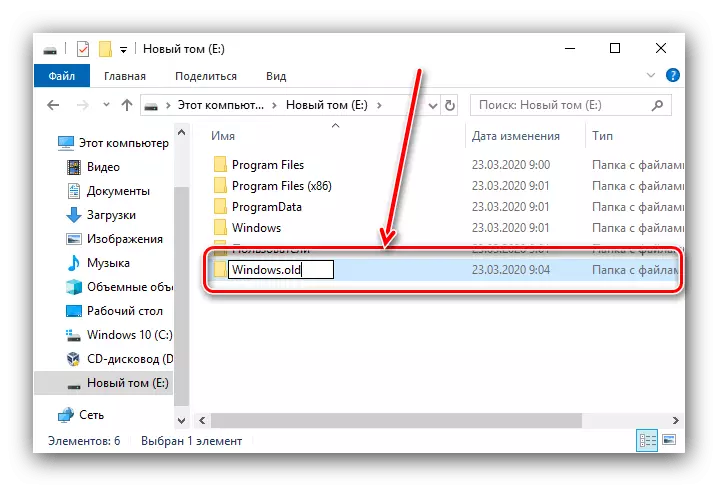
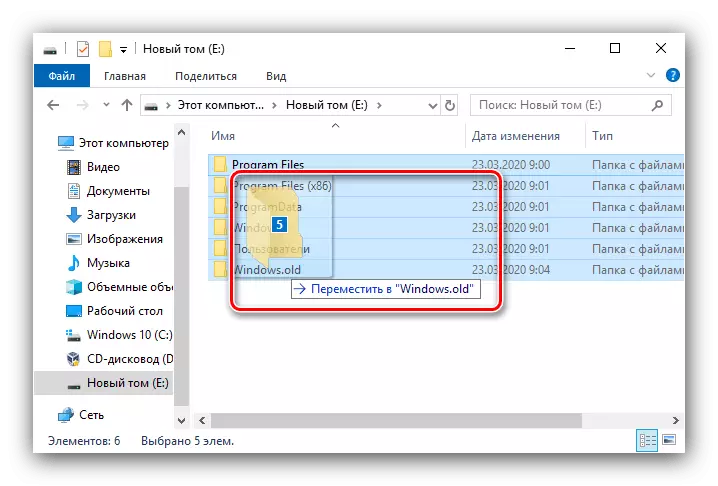
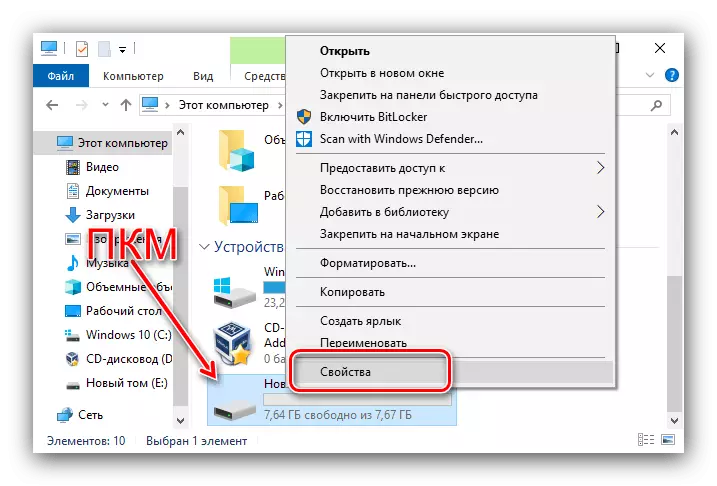
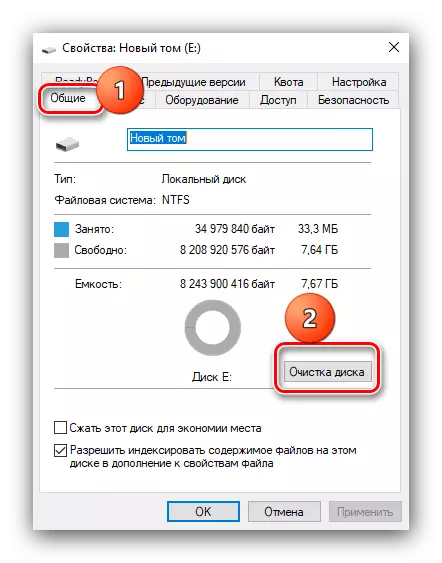
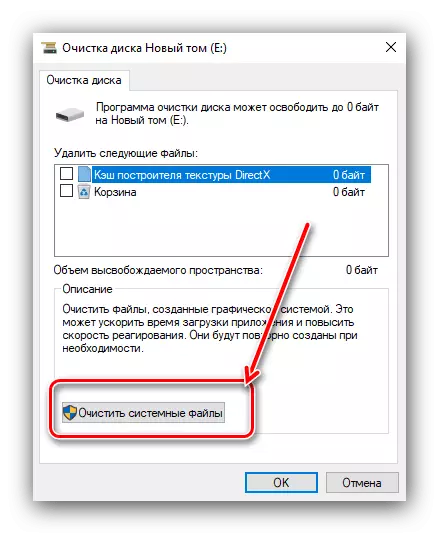

A módszer kissé szokatlan, de nagyon hatékony a feladat megoldásában.
Mondtuk, hogy hogyan törölheti a Windows 10 második verzióját a számítógépről. Összefoglalva, megjegyezzük, hogy minden felhasználó képes lehet megbirkózni vele.
