
1. lépés: Tisztító lemezterület
Mint tudod, elég gyakran, a felhasználók a telepítés több operációs rendszer egy számítógépen, például néhány Linux disztribúció mellett Windows 7. Azonban a vágy, hogy távolítsa el a Linux megjelenik, így csak a második rendszer. Ebben az esetben nem szükséges speciális manipulációk nélkül, mert amikor a banális formázási partíciók lebomlik. Indítsa el még mindig állt a tisztító lemezterület, amely így történik:
- Windows 7 feltöltése, nyissa meg a Start menüt, és menjen innen a "Vezérlőpult".
- Itt válassza az "Adminisztráció" lehetőséget.
- A megjelenő listában érdekli a "Computer Management".
- Használja ki a bal oldali ablaktáblát a "Disks" kategória kategóriájának megnyitásához.
- Találjon logikai köteteket Linux fájlokkal, kattintson jobb gombbal rájuk, és válassza a "Tome Tom" lehetőséget a helyi menüben.
- Erősítse meg szándékait az "Igen" kiválasztásával.
- Most egyértelmű, hogy egy bizonyos mennyiségű hely szabad lett. A jövőben külön szakaszot hozhat létre, vagy bővíteni már meglévőket.
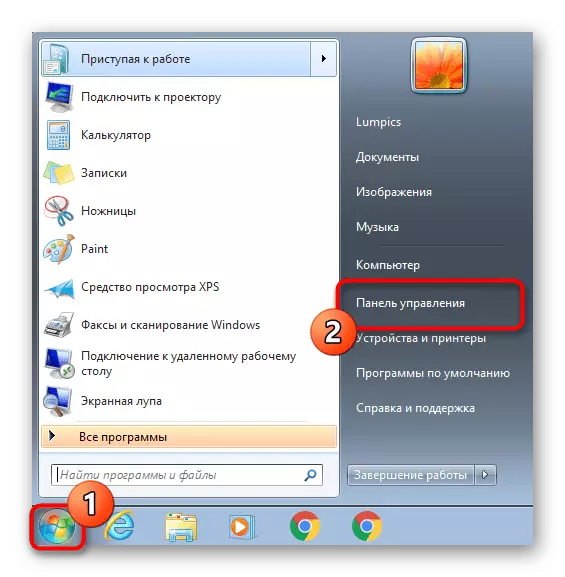




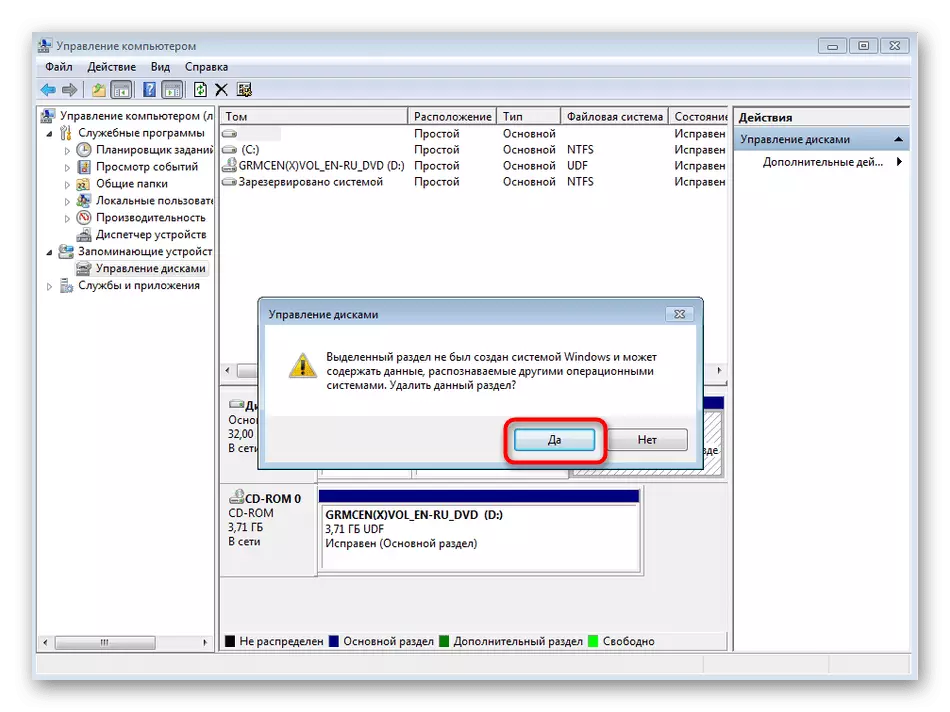
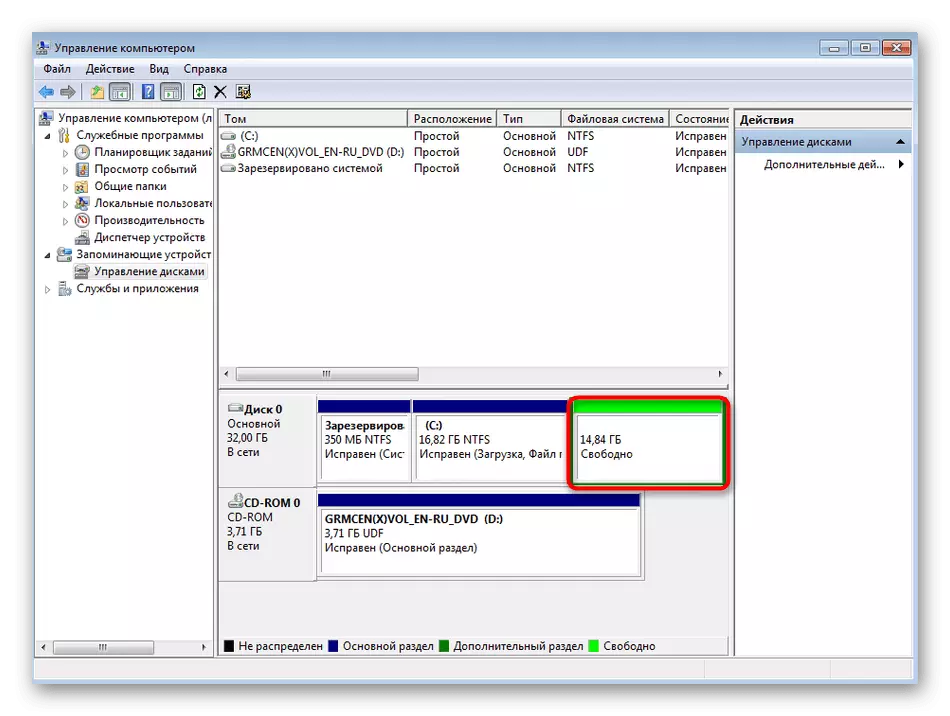
Most minden Linux fájlok törlése a számítógépről, beleértve az egyéni, úgyhogy győződjön meg róla, hogy semmi sem fontos a meghatározott szakaszai maradványokat.
2. lépés: Booter Restore
A következő lépés a rendszerbetöltő visszaállítása. Ehhez az ablakokat helyreállítási módban kell letöltenie. Ez az ISO kép az operációs rendszert vagy a fizikai lemezt használja. A segédanyagok ezen a témában az alábbi linkek szerint keresnek cikkekben, és a közvetlen helyreállítást folytatjuk.
Olvass tovább:
Hozzon létre egy indítható USB flash meghajtót a Windows 7 rendszerrel
BIOS konfigurálása a flash meghajtóról
- A telepítő letöltése után válassza ki a kényelmes nyelvet, és továbblépjen tovább.
- Kattintson a bal oldali bal oldali linkre, az úgynevezett "Rendszer-visszaállítás".
- Várja meg a helyreállítási beállításokat.
- Megjelenik a megállapított rendszer értesítése. Itt elegendő lesz a "Tovább" gombra.
- A megjelenő média kiválasztási ablakban keresse meg a "Command Line" opciót.
- A megfelelő snap elindul. Hűtsük le a bootrec.exe / fixmbr parancsot egy alapvető rendszerindító rekord létrehozásához.
- Ezt követően használja a bootrec.exe / fixboot string létrehozásához egy új rendszerindító szektor.
- Ez a két parancs, amelyek felelősek a bootloader helyreállításáért. Ha sikeresek, akkor a "A művelet sikeresen" értesítés jelenik meg a "Parancssorban".
- Zárja be a konzolt és az Eszközválasztás ablakban kattintson az "Újraindítás" gombra.
- Amikor a „Recovery A Windows Error” módban megjelenik, válassza ki a „Normal a Windows betöltése” és kattintson az ENTER billentyűt.

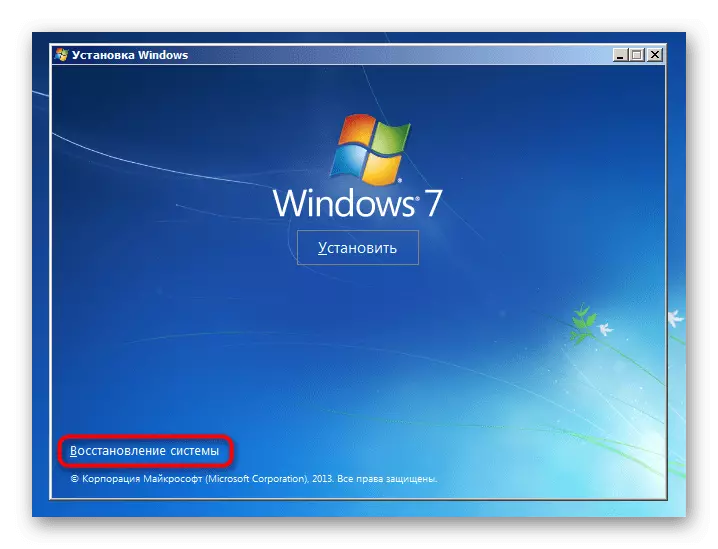
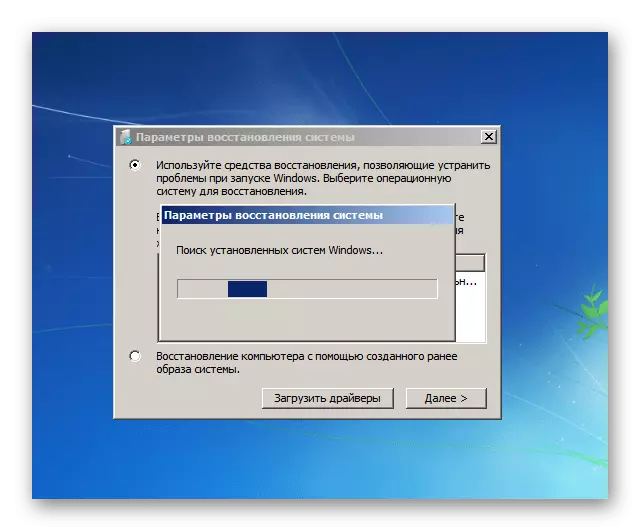
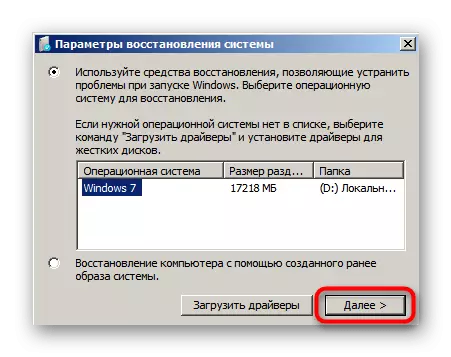
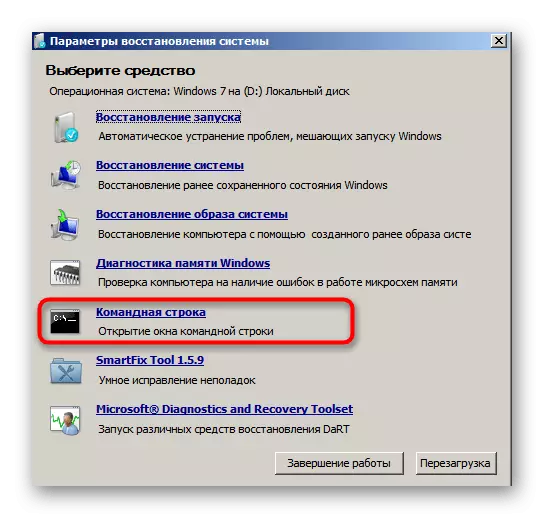
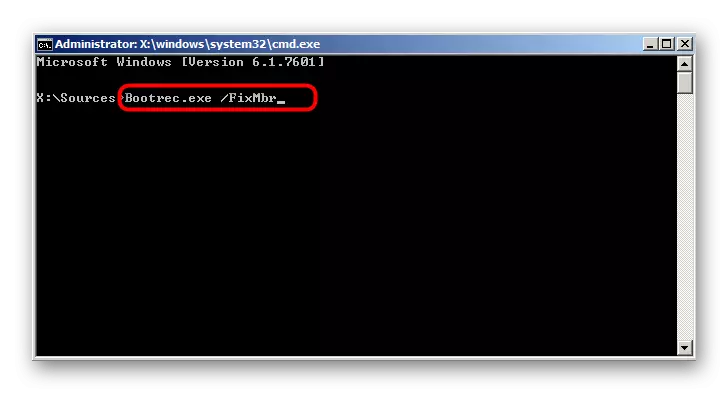


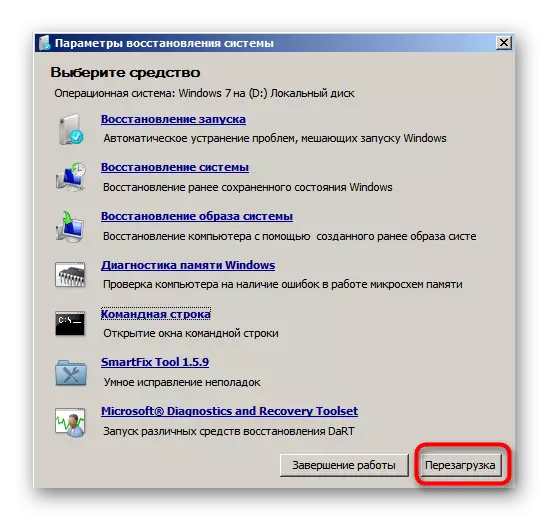

Az utolsó screenshot egyértelműen azt mutatja, hogy a betöltő sikeresen visszaállt. Csak a rendszer felesleges beállításokból történő mentése és a szabványos indítási paraméterek beállítása, amelyeket a mai anyag utolsó lépésében fogunk beszélni.
3. lépés: A maradék paraméterek tisztítása Ubuntu
Most a Windows indítási paramétereket lehet beállítani, oly módon, hogy amikor rakodás, a menü továbbra is megjelenik az operációs rendszer kiválasztása. Néha zavarja, így kikapcsolja ezt a beállítást és más szükségtelen paramétereket, amelyek a második operációs rendszerből maradhatnak.
- A Windows 7 indítása után bontsa ki a "Start", írja be az MSCONFIG-vel, és nyissa meg az eredményekben megjelenített programot.
- A "Load" szakaszban győződjön meg róla, hogy van egy OS, és telepítse a Windows 7 alapértelmezettként, ha nem kerül automatikusan.
- Most menjen a Vezérlőpultra.
- Nyissa meg a "Rendszer" részt.
- Használja ki a bal oldali ablaktáblát, hogy menjen a "Advanced System Parameters" -re.
- A "Speciális" lapon kattintson a "Letöltés és visszaállítás" blokk "Opciók" gombjára.
- Itt letilthatja az opciót az operációs rendszerek listájának megjelenítéséhez, amikor szükség esetén számítógépes vagy helyreállítási beállításokat tölt le.

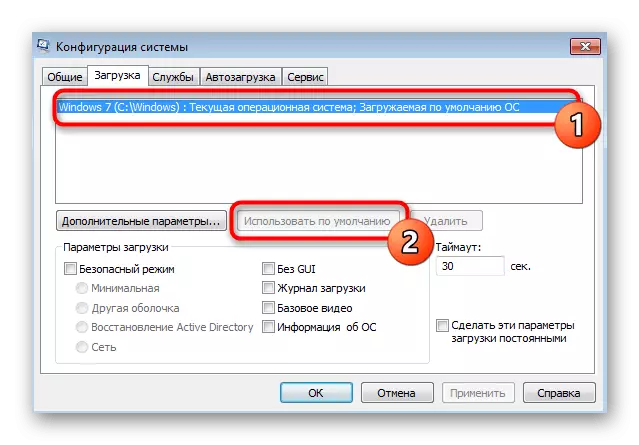



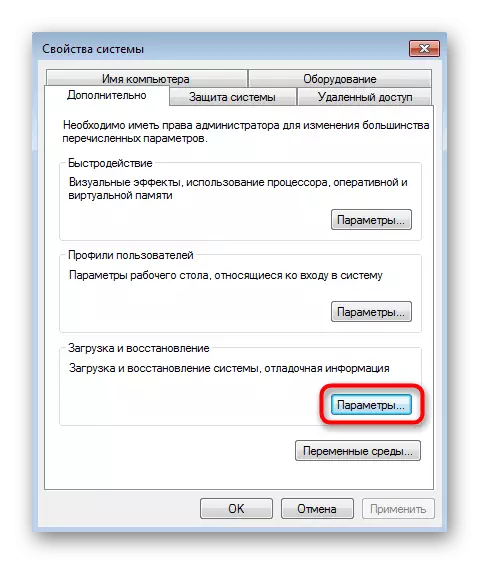

Most már tudja, milyen egyszerű és gyorsan törölheti a Linuxot, miközben megmenti a Windows eredeti állapotát. 7. Minden nagyobb művelet a standard bootloader helyreállítására összpontosul, amely a szóban két konzol parancs beírásával történik.
