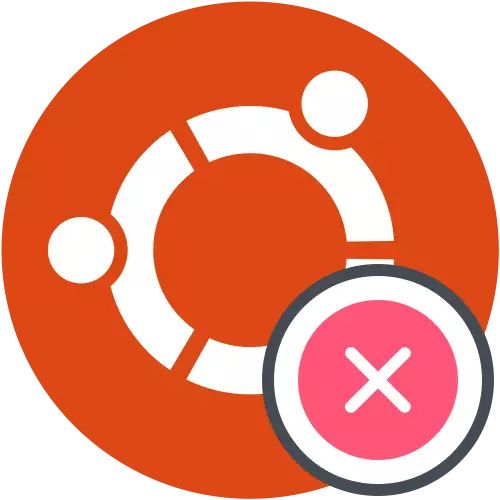
Tekintse meg a letöltési naplót
Ha az operációs rendszer hirtelen leállt, először is meg kell találni a hibák okát. Sajnos, nem mindig kiderül, de még mindig érdemes megpróbálta ellenőrizni a letöltési naplót a lehetséges problémák meghatározásához. Javasoljuk, hogy a feladatot a következő módszerek elemzésére irányuló közvetlen áttérés előtt végezze el.
- Indítsa újra a számítógépet, és azonnal nyomja meg az F8 vagy az ESC gombot az indítási paraméterek megnyitásához. Ha több eloszlás van telepítve a számítógépen, vagy például a Windows 10-ben is, akkor egyszerűen várja meg a grub rakodó megjelenését. Itt érdekel a "Speciális paraméterek az Ubuntu" sorban. Ma az Ubuntu példáját vesszük, és ha az operációs operációs operációs rendszer eltér a nevétől, akkor figyelembe kell venni az elindítás jellemzőit, a grafikus felületet és a parancsok szintaxisának különbségét, amely a leggyakrabban nem kritikus és teljes mértékben megegyezik a következőkkel.
- Ezután meg kell találnod az alapvető karakterláncot az egységes "helyreállítási mód" segítségével. Használja a billentyűzet nyilakját az elemek között, majd nyomja meg az Enter billentyűt az aktiváláshoz.
- A helyreállítási menüben futtassa a parancssorot root módban. Ehhez egyszerűen válassza ki a megfelelő karakterláncot, és kattintson az Enter gombra.
- Egy másik megnyomásával az Enter gombra van szükség, hogy folytassa a parancs tolmács elindítását.
- A RECORDS napló megtekintéséhez használja a REMUNCTL -XB parancsot.
- Az összes vonal között keresse meg a hibaüzeneteket. A jövőben a megadott információkat az optimális megoldás megtalálásához kell használni.
- Ezenkívül beírhatja a macska /var/log/boot.log parancsot. Ennek eredményeképpen az operációs rendszerindítás során megjelenített üzeneteket láthat. Ez a parancs minden olyan felhasználók számára hasznos, akik engedélyezve vannak, amikor a számítógép csak egy fekete képernyőt figyel meg. A releváns üzenetek is alkalmasak a korrekció keresése során is.
- Az utolsó segédprogram DMESG-n keresztül kezdődik, és megmutatja a rendszermag rönköt. Nem annyira hatékony, mint a korábban bemutatott két, de segíthet, ha a globális problémák megtalálhatók.
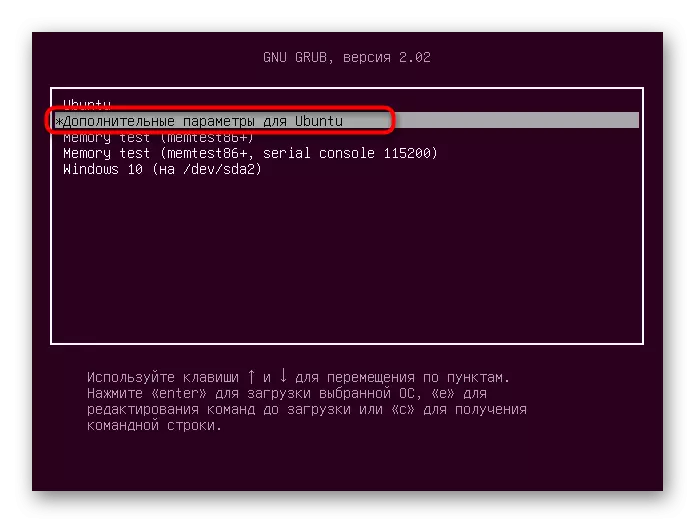
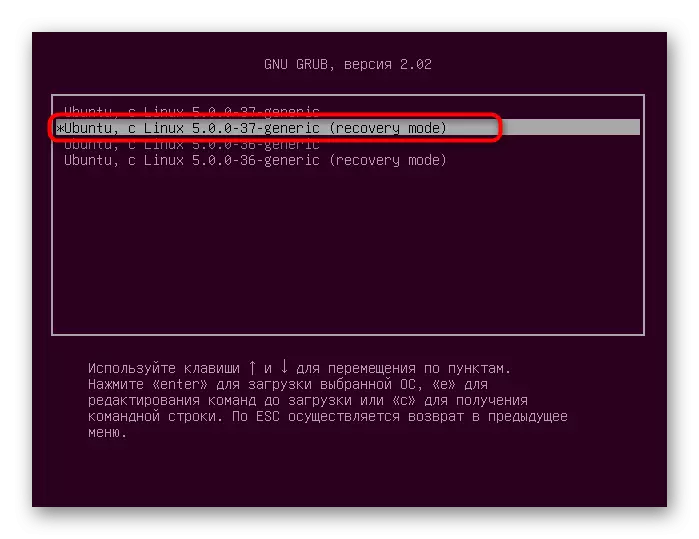

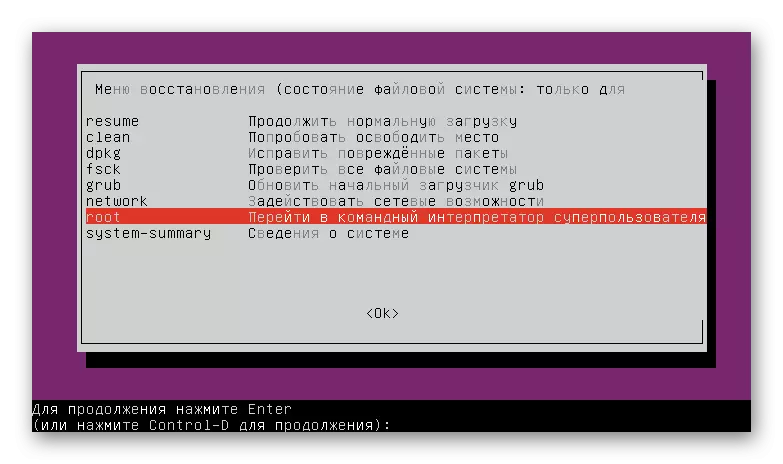
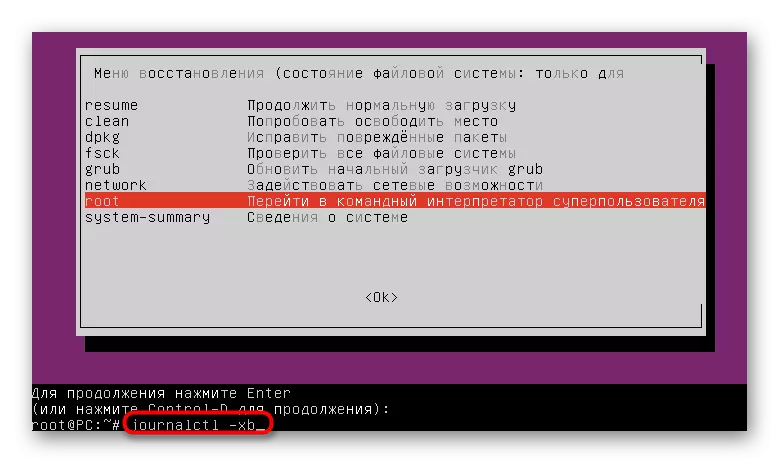

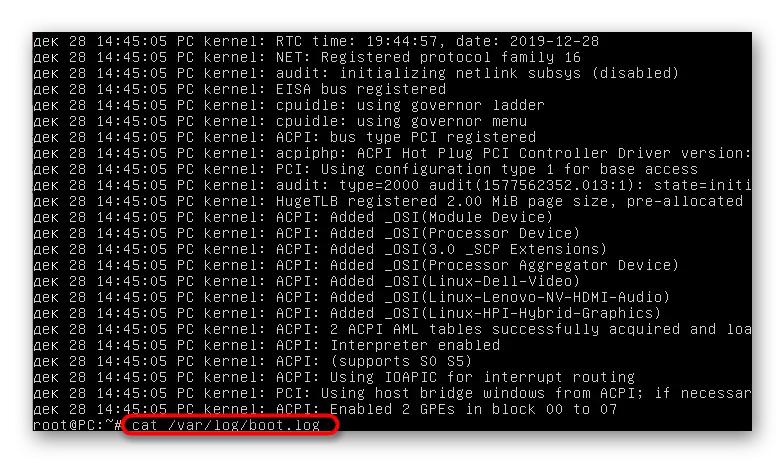
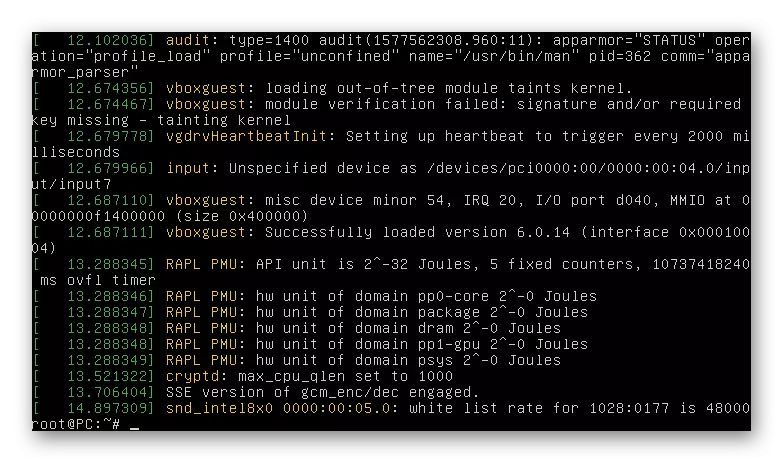
Most, tolja ki a kapott információkat, akkor a problémamegoldáshoz mozoghat. Ezután javasoljuk, hogy feltárjuk a leggyakoribb módszereket, amelyek megfelelnek a népszerű hibákat. A cikk végén feltétlenül elképzelhetjük a tippeket azok számára, akik nem találnak megoldást, és akinek az Ubuntu még mindig nem indul el.
1. módszer: szabad hely ellenőrzése
Különös figyelmet kell fordítani az első lehetőségre, hogy olyan felhasználókat kell fizetnie, akik találkoztak az operációs rendszer betöltésének problémáit a frissítések vagy bármely program telepítése után. Az a tény, hogy az Ubuntu nagyon érzékeny a helyi tárolóhelyeken végzett célpontra, így megtagadhatja, ha kevesebb, mint 2 gigabájt szabad hely marad a lemezen. A fájlok törlése előtt ellenőriznie kell ezt az elméletet, majd végezze el a tisztítóteret.
- Először rögzítenie kell az operációs rendszert az USB flash meghajtón, LiveCD létrehozásával. Ebből a képből és a letöltésből előfordul. Az Ubuntu példájával kapcsolatos részletes utasítások az alábbi linkre kattintva találhatók.
- A LIVECD elindítása után válassza ki a néző módot a rendszerrel, korábban meghatározza az interfész optimális nyelvét.
- Futtassa a "terminál" kényelmes az Ön számára, például a Ctrl + Alt + T gyorsbillentyű vagy az alkalmazás menüben található ikonon keresztül.
- Használja a DF -H parancsot, hogy megjelenítse a lemezek listáját az elfoglalt és a szabad helyről.
- Nézze meg a kapott sorokat, hogy eldöntse, hogy a fuvarozó helye véget ér.
- Ha a probléma valóban végződő helyet foglal el, akkor a fájlrendszert olvassa el és írja az üzemmódot, megadja a Mount -O eltávolítását, RW /. Ezután a felesleges fájlok, programok vagy könyvtárak eltávolítására költözhet. Használja ki az alábbi utasításokat a művelet elvégzésének elvével.
Töltse le az Ubuntu-t az LIVECD-vel

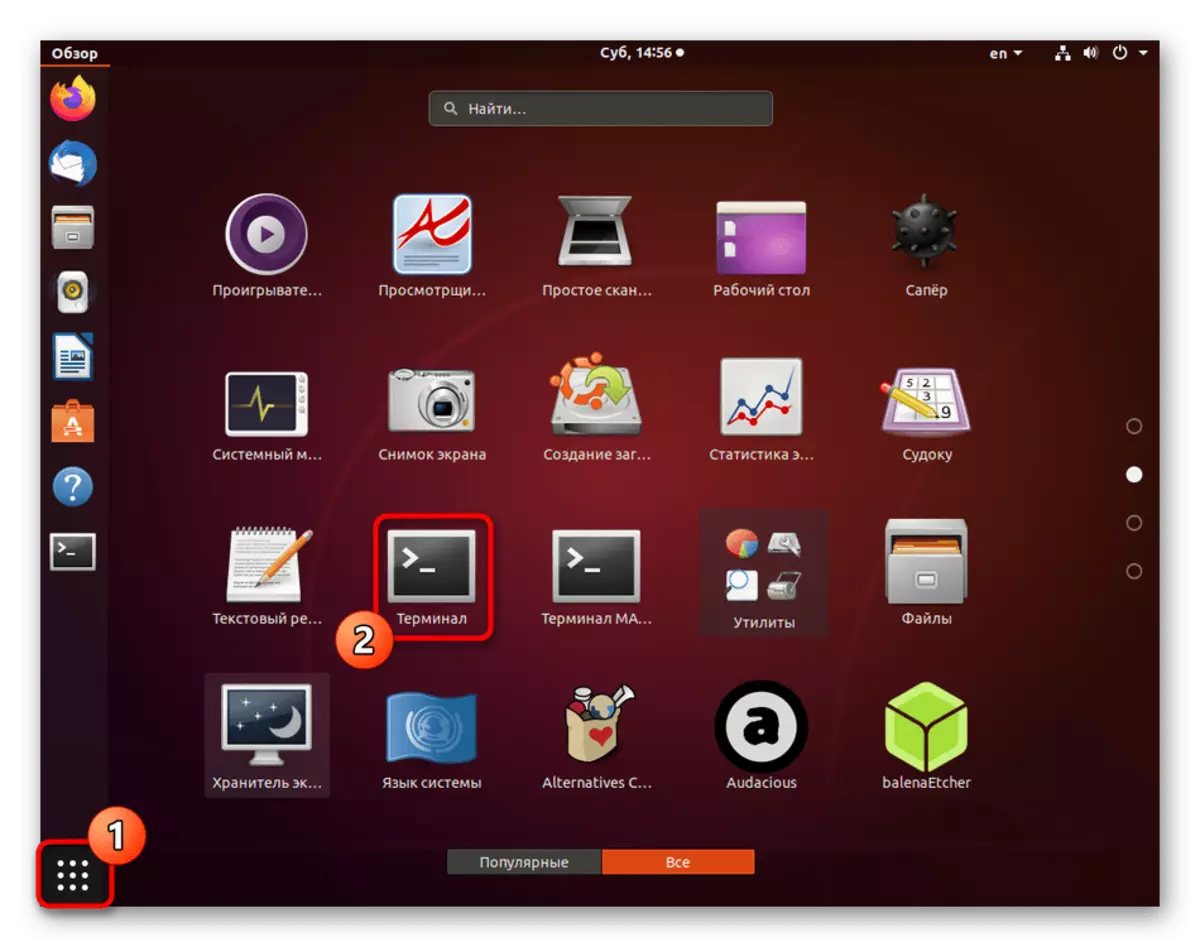

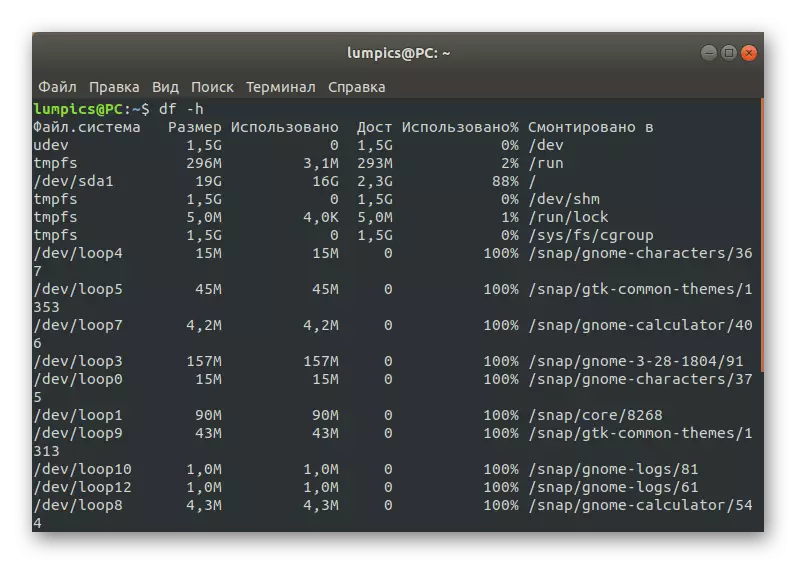
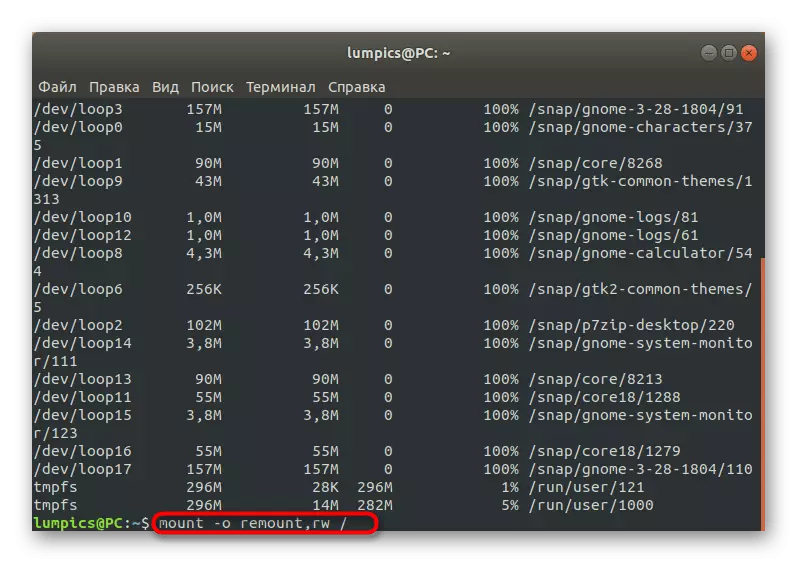
Olvass tovább:
Fájlok létrehozása és törlése Linuxban
A könyvtárak törlése Linuxban
Csomagok eltávolítása Linuxban
2. módszer: Csomagkorrekció
Mint tudják, az Ubuntu csomagjai, a főbb alkatrészek felelősek a közművek és programok elindításáért, beleértve a rendszerelemeket is. Ha van valami bontás fontos tételes fájlokkal, akkor valószínű, hogy az operációs rendszer nem indul el. Javítsa ezt a helyzetet az alábbiak szerint:
- A konzolban írjon dpkg -configure -a-t, és kattintson az Enter gombra.
- Várjon a szkennelésre és a hibaelhárításra. Ezenkívül be kell illesztenie a sudo apt -f telepítési parancsot.
- Ezt követően ajánlott ellenőrizni az összes frissítést, és telepítse őket a sudo apt frissítéssel és a sudo apt teljes frissítéssel.
- Ugyanakkor aktív internetkapcsolatot kell biztosítani, hogy minden komponens sikeresen betöltötte.

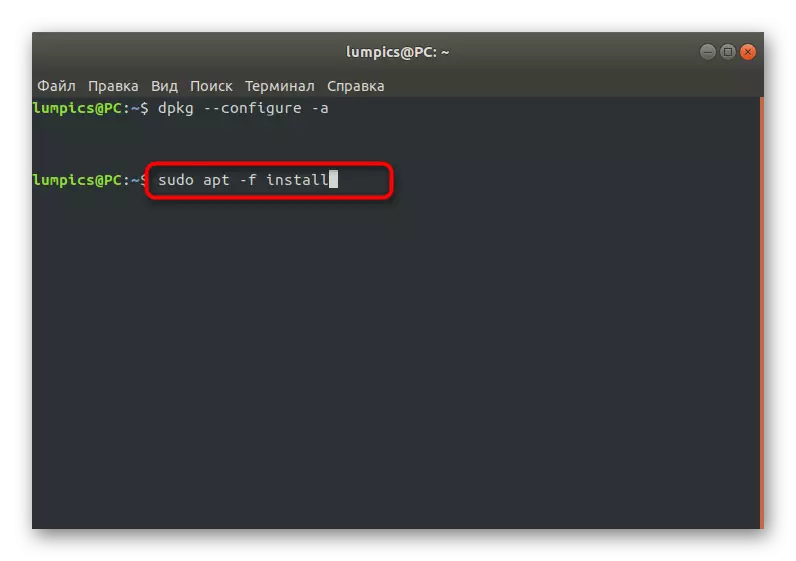
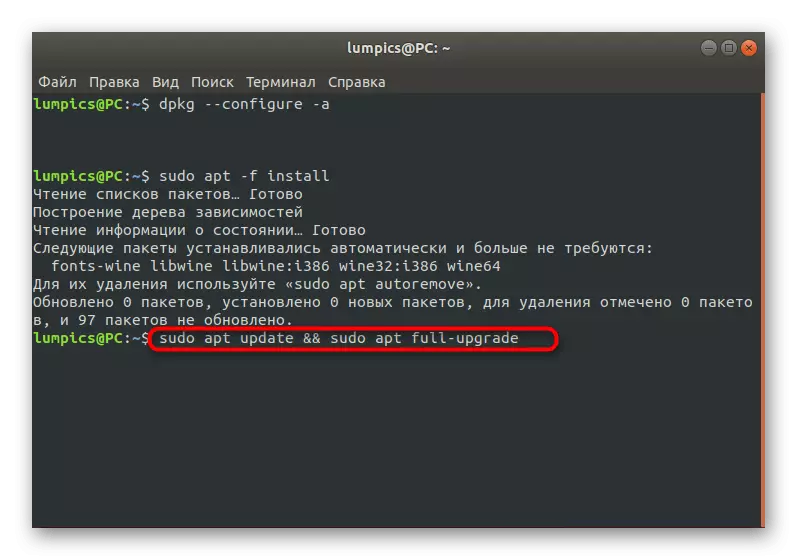
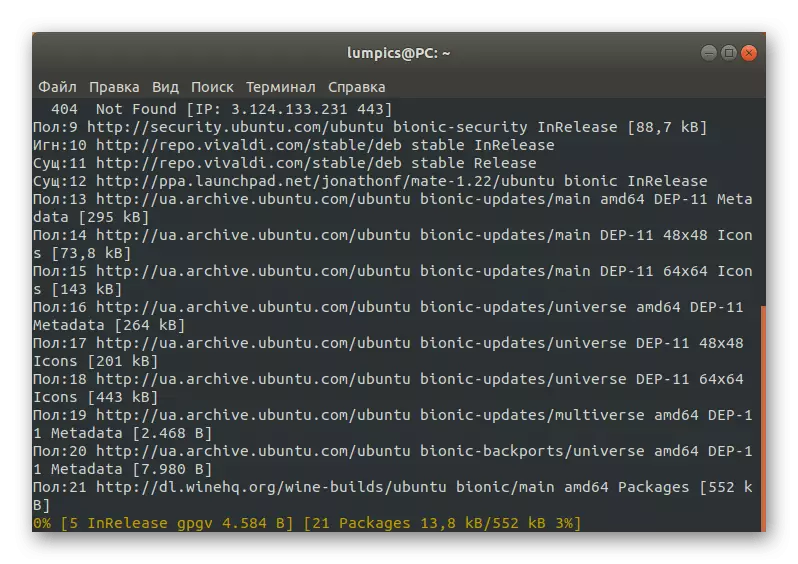
Csak a normál üzemmódban újraindítja a rendszert, és a flash meghajtót az LIVECD-vel történő beillesztéséhez ellenőrizze e módszer hatékonyságát. Ha az operációs rendszer sikeresen elindult, és a bejárat normálisan elindult, ez azt jelenti, hogy a probléma megoldódott, és átvihető az Ubuntu-val való szokásos interakcióra. Ellenkező esetben lépjen a következő módszerekre.
3. módszer: A fájlrendszer ellenőrzése
Néha a vizsgált probléma a fájlrendszer károsodásához kapcsolódik. Ezek jelentéktelenek lehetnek, de ez nem akadályozza meg őket abban, hogy megakadályozzák az operációs rendszer megfelelő terhelését. Ha megtalálta az FS-problémákat, az eseménynaplók megtekintésekor az ilyen műveleteket kell végrehajtania:
- A LIVECD módban a konzolon keresztül az FSCK -A / DEV / SDA1 parancs, ahol / dev / SDA1 egy szükséges lemez vagy logikai volumen az ellenőrzéshez.
- Erősítse meg a vizsgálat folytatását, egyszerűen kattintson az Enter gombra.
- Értesíteni fogja, hogy az ellenőrzés sikeresen befejeződött, és a megállapított hibák rögzítve vannak.
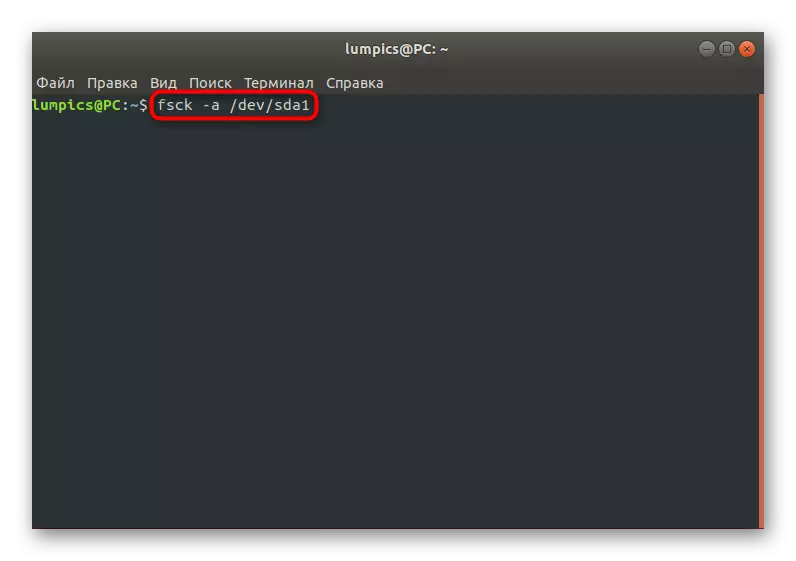
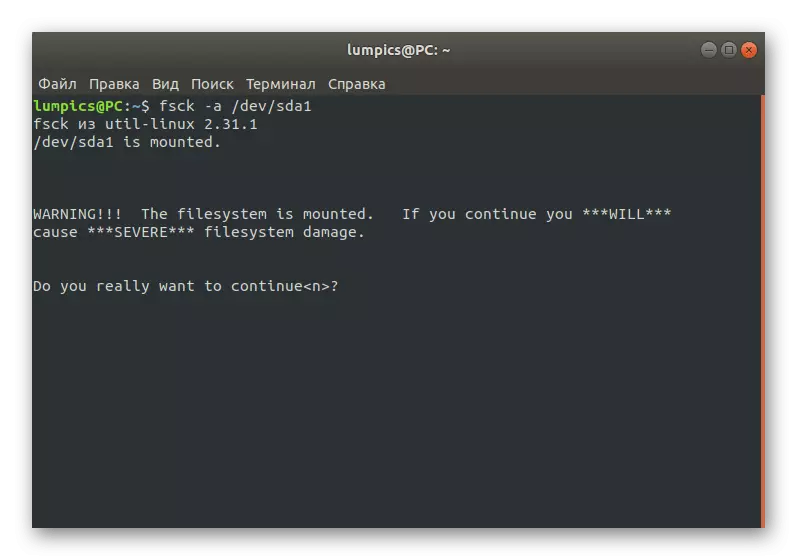
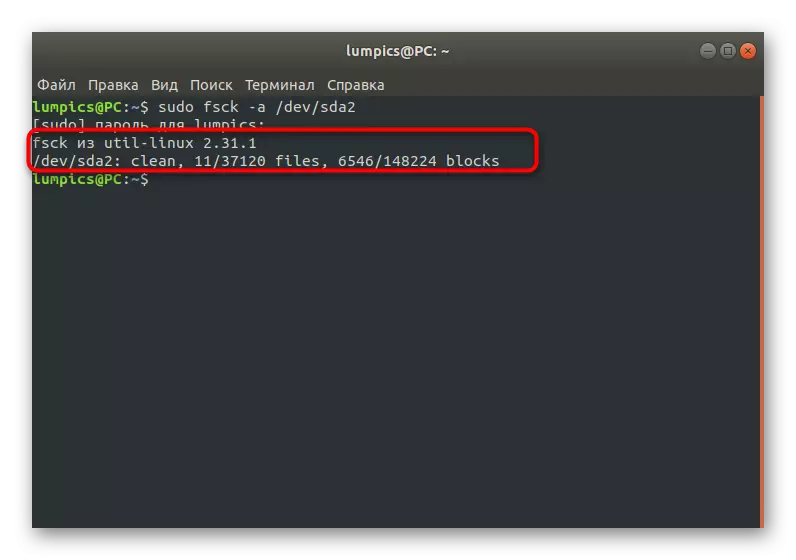
Ezt követően normál üzemmódban mozoghat az OS rendszerindításához, és ellenőrizze, hogy a szükséges hatásokat hozza-e.
4. módszer: Az inkompatibilis grafikus illesztőprogramok eltávolítása
Néha a beépített illesztőprogram a járművezetők letöltéséhez összeegyeztethetetlen a hardverszoftverrel, vagy ez manuálisan is elvégezhető, a videokártya funkcionalitásának bővítését kívánja bővíteni. Ha a probléma ezekkel a fájlokhoz kapcsolódik, akkor csak egy fekete képernyő jelenik meg az OS rendszerindítás során, és ennek a helyzetnek az optimális korrekciója a problémás illesztőprogramok eltávolításának befejezése.
- Az élő üzemmódban lévő Nvidia grafikus adapterek tulajdonosainak az APT Purge Nvidia * -ot kell megadniuk, és kattints az Enter gombra.
- Miután van egy értesítés, hogy a videokártya-gyártóhoz kapcsolódó összes csomagot törölték.
- Az AMD videokártya-tulajdonosokat meg kell változtatni a karakterlánc tartalmát az APT Purge FGLRX *
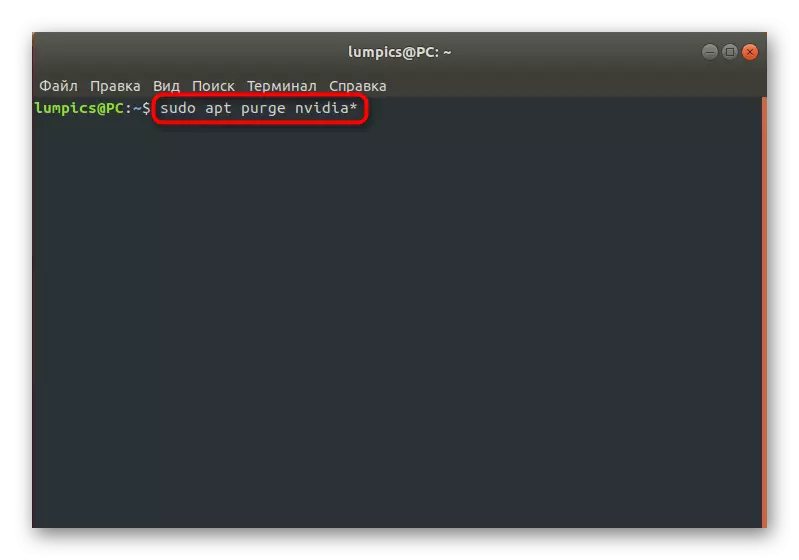


5. módszer: Fájl módosítása / etc / fstab (tapasztalt felhasználók számára)
Ez a módszer jobb használni csak azokat a felhasználókat, akik már találkoztak a konfigurációs fájlok szerkesztéséhez, és pontosan tudják, hogy mit kell tennie, ha problémák vannak a szakaszok integritásának megsértésével. Ha a letöltés log üzenet jelenik meg: „A függőség sikertelen / dev / disk / by-UUID / F4D5DDC4-584C-11E7-8A55-970A85F49BC5”, akkor arra következtetünk, hogy az egyik fájlrendszerek nincs beillesztve. A legtöbb esetben ez a konfigurációs létesítményben lévő rossz bejegyzésnek köszönhető. Javítsa ki ezt a fájl tartalmának ellenőrzésével / etc / fstab. A LIVECD-n keresztül a VI vagy Nano szerkesztő segítségével kezdődik. Helyezze vissza a helytelenül meghatározott merevlemezszakaszokat, ha ezeket észlelték.6. módszer: Grub Loader Recovery
A Grub egy Bootloader felelős a Linux eloszlás helyes bevezetéséért. A bontása a második operációs rendszer telepítését, vagy megzavarhatja bizonyos fájlok integritását. Ilyen helyzetekben a képernyő azonnal megjelenik, hogy a Grub nem tudja aktiválni a héjat. Honlapunkon külön kézikönyv áll rendelkezésre a helyreállításhoz, ahol több munkamódszer adódik. Kiválaszthatja a legjobbat, és kövesse az utasításokat.
Bővebben: Grub helyreállítás Ubuntu-ban
Ezen véget vetünk az Ubuntu letöltésével kapcsolatos problémák megoldására. Ha ebben az anyagban nem talált megfelelő megoldást, hanem egyidejűleg egy magazin kibocsátását eredményez, amelyet a kezdetektől beszélgettünk, segítséget kell kérnünk a forgalmazás hivatalos dokumentációjához vagy jól ismert Fórumok. Ezenkívül megjegyzést hagyhat e cikk alapján, amely részletesen leírja a problémáját, és megpróbálunk megoldást a lehető leghamarabb megadni.
