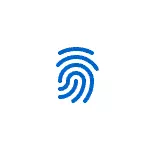
Ebben az egyszerű utasítás részletei Hogyan konfigurálhatja az ujjlenyomat végét, adjunk hozzá nyomatokat és olyan lehetséges problémákat, amelyekkel találkozhat a folyamatban.
- Ujjlenyomat-bejegyzés beállítása
- A Windows 10 ujjlenyomata hozzáadása
- Mi a teendő, ha az ujjlenyomat-szkenner leállt
Az ujjlenyomat bejegyzés beállítása a Windows 10 rendszerbe
Figyelem: További feltételezi, hogy az ujjlenyomat-olvasó megfelelően működik, és a PIN kód már be van állítva a Windows 10 (konfigurálható paraméterek - számlák - belépési lehetőséget), akkor szükséges a beviteli biometrikus szenzorok Windows 10.
Ha korábban nem állította be a bemenetet az ujjlenyomat segítségével, akkor hajtsa végre a kezdeti beállítást (feltéve, hogy a szkenner működik) a következő lépéseket használhatja:
- Menjen a "Paraméterek" -re (megnyomhatja a kulcsokat WIN + I. ) És nyissa meg a "Fiókok" elemet.
- Fiókparaméterekben nyissa meg a belépési beállítások elemet.
- Kattintson az "A Windows Hello" ujjlenyomatfelismerése, majd a "Setup" gombra.
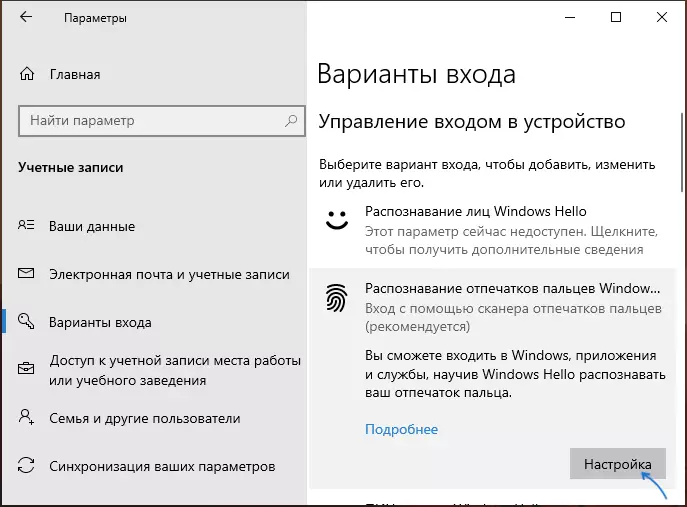
- A Windows Hello Configuration Wizard megnyílik, amelyben el kell indítania a "Start" -t, majd adja meg a PIN kódot a Windows 10 rendszerben, majd kövesse az ujjlenyomat beállítási varázsló utasításait - megérintve, amíg a folyamat befejeződik.
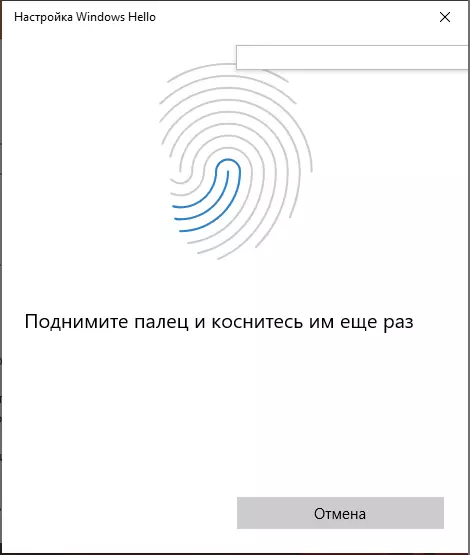
- A befejezés után megjelenik egy ablak, amely azt jelzi, hogy az ujjlenyomat használatának lehetősége a számítógép feloldásához, és kínálja a másik ujját (ez később végezhető).
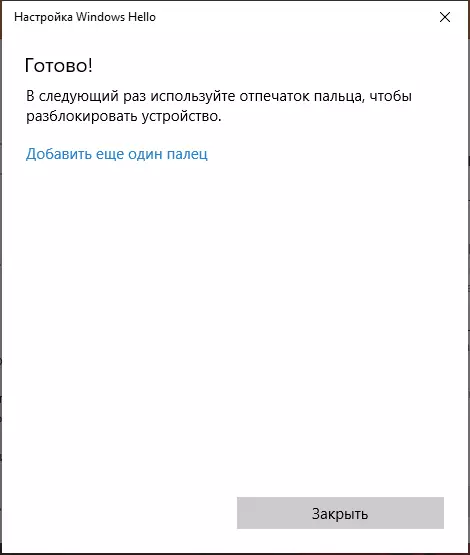
Készen áll, most, ha minden rendben működik, amikor beírja a rendszert, egyszerűen csatlakoztathatja az ujját (amelyhez beállított) a laptop megfelelő szkennerre.
A Windows 10 ujjlenyomata hozzáadása
Az alternatív nyomatok hozzáadása azonnal meghívást kapott az elismerés kezdeti konfigurációja után, de később megteheti:
- Menjen a Paraméterekhez - Fiókok - Bejelentkezési beállítások.
- Nyissa meg a Windows Hello ujjlenyomatfelismerő elemet, és kattintson a További gombok hozzáadása gombra.
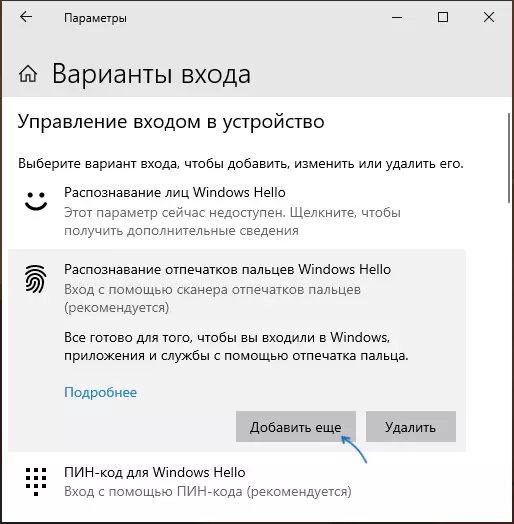
- Adja meg a PIN kódját, és állítsa be az új ujjlenyomat beírását.
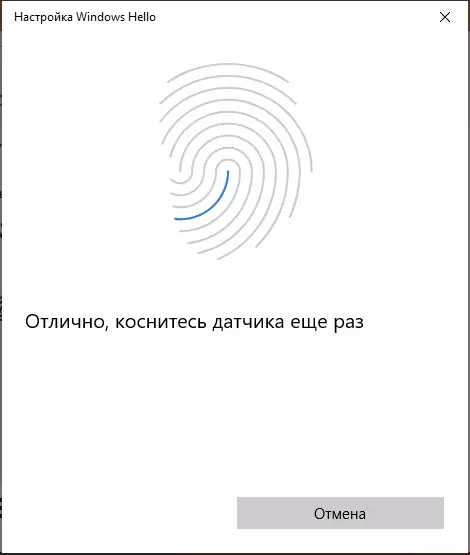
A nyomtatásban vagy az ujjlenyomat-szkennerben a Windows 10 rendszerben leállt
Mint más Windows 10 funkciók használatával, a nyomtatás beírásakor a problémák merülhetnek fel, tekintse meg a leggyakoribbakat:
- Az ujjlenyomat-szkenner működik (az eszközkezelőben hibák nélkül jelenik meg), de a bemenet nem fordul elő: nincs reakció az ujj alkalmazására. Ez a Windows frissítések után történik, ha újra megpróbálja hozzáadni a nyomtatásokat, azt jelentették, hogy nagyon hasonlítanak a már rendelkezésre álló és regisztráltakhoz. Megoldás: Paraméterekben - Fiókok - Bemeneti beállítások az ujjlenyomat beállítások részben kattintson a Törlés gombra, majd adja hozzá a megfelelő nyomtatásokat. Ha ez az opció nem jött létre, figyeljen a további megoldásra, amelyet a cikk végén ismertetünk.
- Hasonlóan nézhet az okostelefonokon, a nedves kezek vagy a szkenner szennyezésének az oka lehet, hogy a laptop ujjlenyomat-szkenner nem működik.
- Ha megpróbálja konfigurálni az ujjlenyomat segítségével, az üzenet "Nem sikerült megtalálni az ujjlenyomat-szkennert, kompatibilis az ujjlenyomatfelismerő ujjlenyomat-felismeréssel a Windows Hello", a leggyakrabban a szkenner illesztőprogramjaiban (nincs telepítve vagy telepítve), megoldás - letöltés és letöltés és Telepítse őket manuálisan laptop gyártó webhelyére a modellhez (az ujjlenyomat-érzékelő vagy hasonló illesztőprogramot keresi). Bizonyos esetekben a régi laptopoknál (eredetileg Windows 7 vagy 8 rendszeren előállított) lehet, hogy az érzékelő valóban nem kompatibilis a Windows Hello segítségével. Az eszközkezelőben az ujjlenyomat-szkenner a "Biometrikus eszközök" szakaszban található.
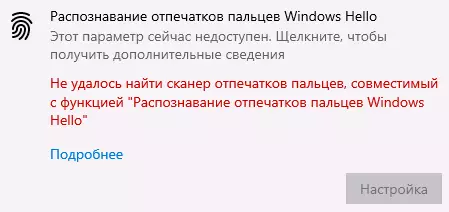
- Működés esetén a "biometrikus Windows biometrikus szolgáltatás" kell működnie, ellenőrizheti állapotát Win + R. — Szolgáltatások.msc. Az alapértelmezett indítási típus "automatikusan".
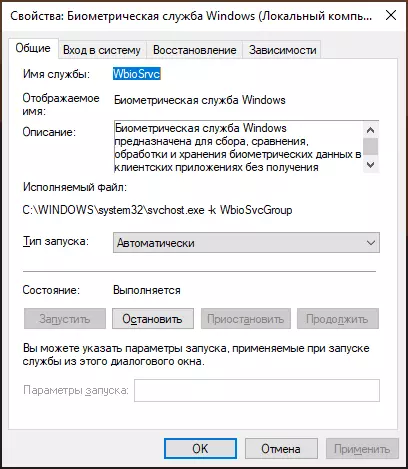
További lehetőség, ha a belépési funkciók hibás működésének gyanúja van biometrikus alkalmazásával, beleértve az ujjlenyomat (mielőtt kívánatos egy rendszer helyreállítási pont létrehozása, és ismerje meg a jelszavát és a PIN-kódot a Windows 10):
- V Szolgáltatások.msc. Állítsa le és húzza ki a Windows biometrikus szolgáltatást.
- Fájlok átvitele a mappából C: Windows \ System32 \ winbiodatabase Egy másik helyre (ha szükséges, ha szükséges, ha szükséges), akkor nincsenek a megadott mappában.
- Futtassa és kapcsolja be a "Automatikus" indítási típusát a Windows Biometric szolgáltatáshoz.
- Ujjlenyomat hozzáadása a Windows beállítások megadásához
Remélem, hogy az utasítás segíteni fog, és ha bármilyen probléma merül fel, hogy gyorsan megoldja őket.
