
1. módszer: Iloveimg
Online szolgáltatás ILOVEIMG tartalmaz rengeteg különböző eszközök, amelyek lehetővé teszik, hogy szerkeszteni a képeket és átalakítani őket, hogy más formátumok, de most fogjuk csak az egyiket.
Menj az online szolgáltatáshoz Iloveimg
- Használja a fenti linket az Iloveimg webhely honlapján, és válassza ki az első csempe "Squeeze A képet".
- Kattintson a "Kép kiválasztása" gombra, vagy húzza a fájlt a vezetőből a mappába.
- Ha rákattintott a gombra, megnyílik egy külön böngésző menü. Helyezze el a JPEG képet, és válassza ki a letöltéshez.
- Az IloveMG képes a fájl feldolgozásának adagolására, így szükség esetén más objektumokat is felveheti. Miután győződjön meg róla, hogy mind a listán szerepelnek, majd kattintson a "Képek" gombra.
- Néhány másodperc múlva a tömörítési folyamat automatikusan befejeződik. Ön értesítést kap arról, hogy a fájl mérete kevésbé lett. Ugyanakkor azonnal elindul a számítógéphez.
- Szükség esetén nyissa meg a szerszámpanelt a kép további módosításához.
- A pixelben átméretezheti a fájl méretének csökkentését, miközben nem veszíti el a minőséget.
- Ez segít végrehajtani ezt a feladatot és a trim opciót. Például megszabaduljon az extra fragmentumoktól az élek mentén, csak a kívánt tartalmat hagyja.
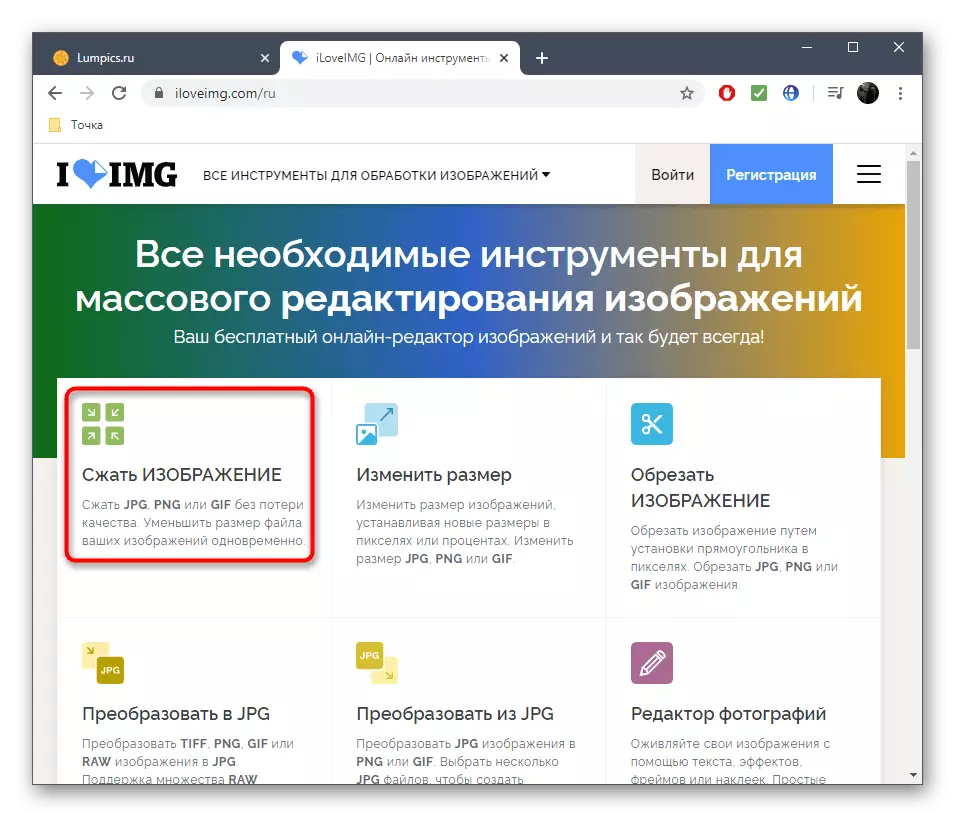

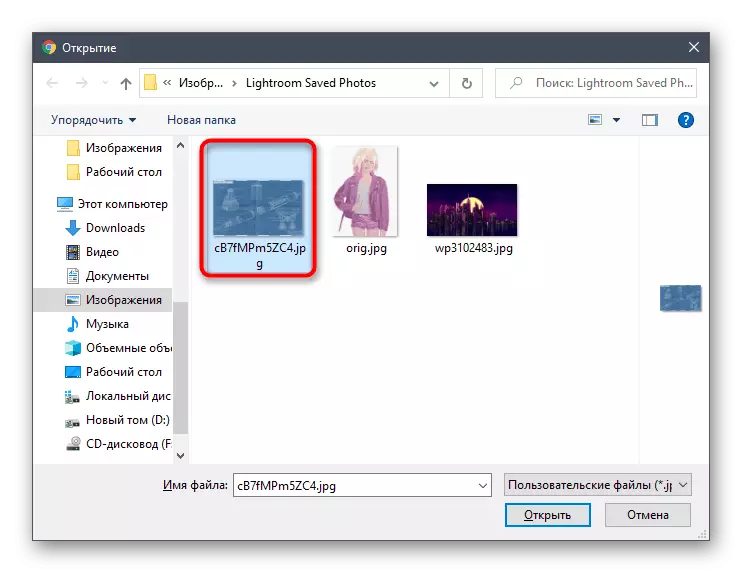
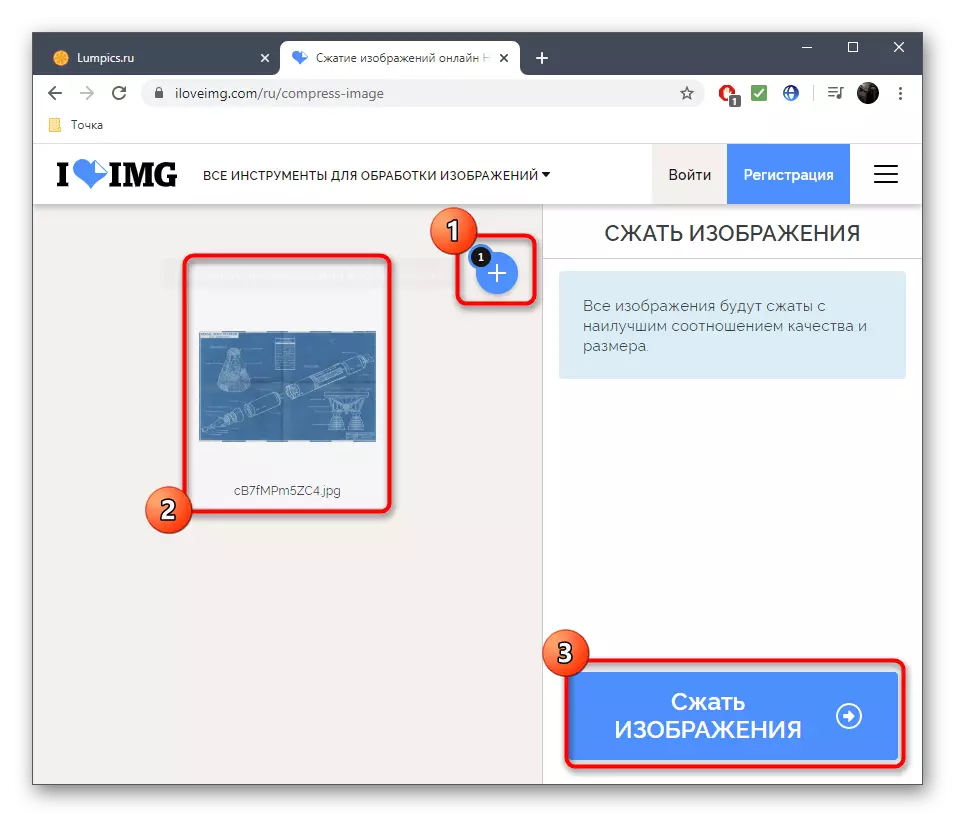
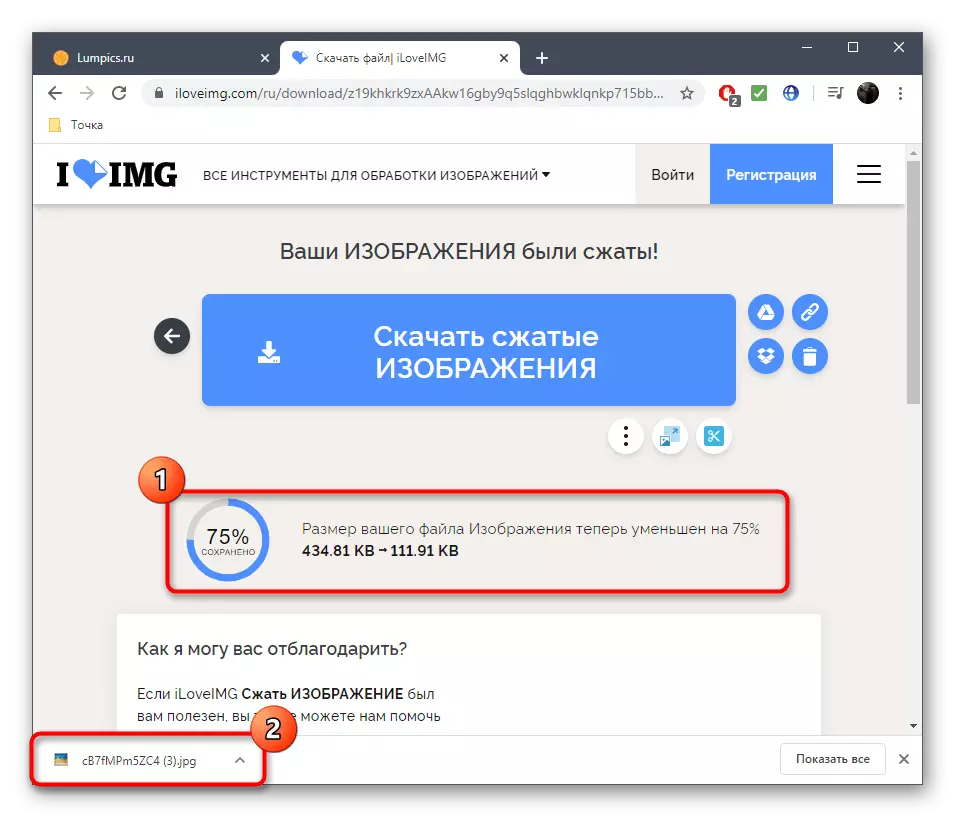
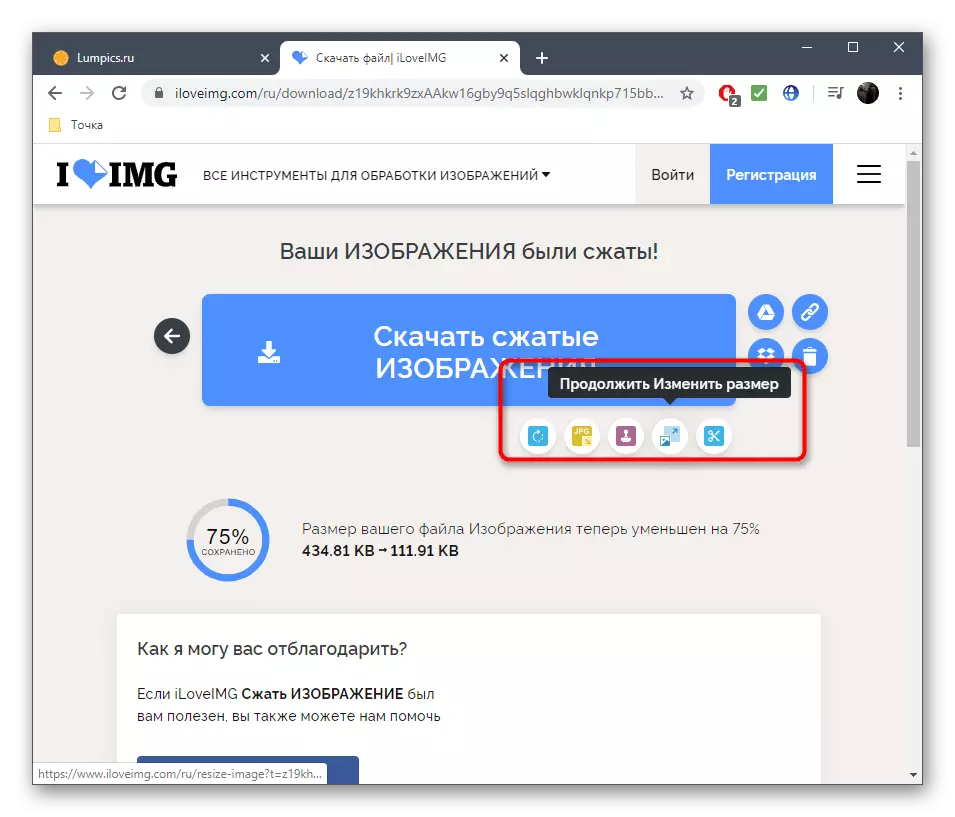
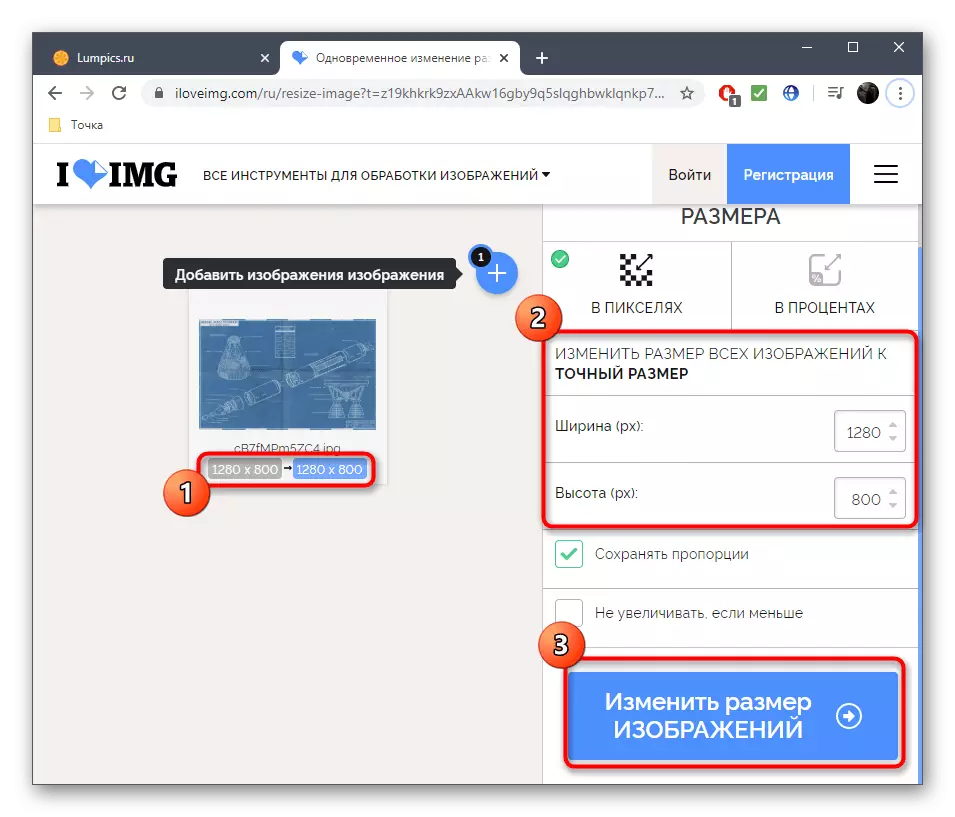

Az IloveMG szerkesztőben végrehajtott változtatások befejezése után mentse el őket, és töltse be újra a képet a számítógépre. Utána, hogy ellenőrizze, hogy a megjelenése összhangban van-e a követelményekkel, és biztosítja, hogy a minőség nem megfelelő.
2. módszer: imgonline
Speciális beállítások a különböző formátumok képeinek tömörítéséhez Imgonline-ban érhetők el, de a szolgáltatás megjelenésének megvalósítása nem tűnik nagyon szép és kényelmes néhány felhasználó számára. Azonban tökéletesen másolja a feladatot, és a tömörítés egyik fontos jellemzője van, amelyet tovább fognak megvitatni.
Menjen az imgonline online szolgáltatásra
- Nyissa meg az imgonline főoldalt, és kattintson a "Fájl kiválasztása" gombra egy szerkesztési objektum megadásához.
- Csökkentheti a kép méretét megapixelben, ezáltal csökkentve a felbontást, de a fájl sokkal könnyebbé tétele. Sub-dimenziós beállítások jobb bocsátják maximális minőség, mert a ritkítás és az átlagolás éles színátmenetek esetenként jelentősen rontja az általános minőségét fényképezés.
- Ezután jelölje meg a védjegy „Progressive JPEG” a marker, mert ez a feldolgozási technológia, amely lehetővé teszi, hogy tömöríteni veszteség nélkül. Alapértelmezés szerint ez a fajta fájlok néhány százalékkal kevesebb helyet foglalnak el, mint a szabványos JPEG.
- Végül törölje az Exif és a metaadatok másolását. A paraméterrel való vonal alatt van egy link, amelyre kattintva folytathatja a feldolgozás befejezése után használt információkat.
- Minőségi készlet 100% -kal, hogy ne veszítse el egyáltalán, miközben lehetőség van arra, hogy a feldolgozás után nem lesz jelentős csökkenés a méretben. Jobb, ha 80% -kal kezdődik, fokozatosan nagyobb értékre mozog, ha a végeredmény nem felel meg Önnek.
- Az "OK" gombra kattintva a feldolgozás előfordul. Az Új lapon meg fogod látni, hogy a kép kevesebb legyen, és azonnal letöltheti, vagy megnyithatja a megtekintéshez. Visszatérés vissza, ha módosítani szeretné a feldolgozási paramétereket.
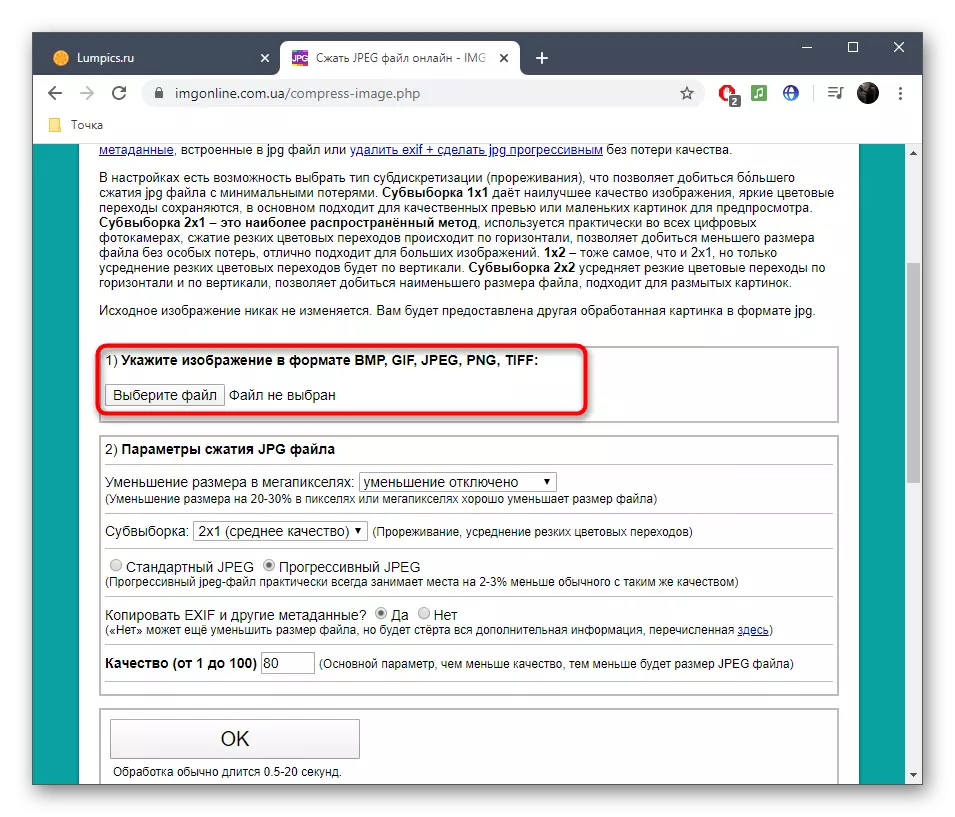
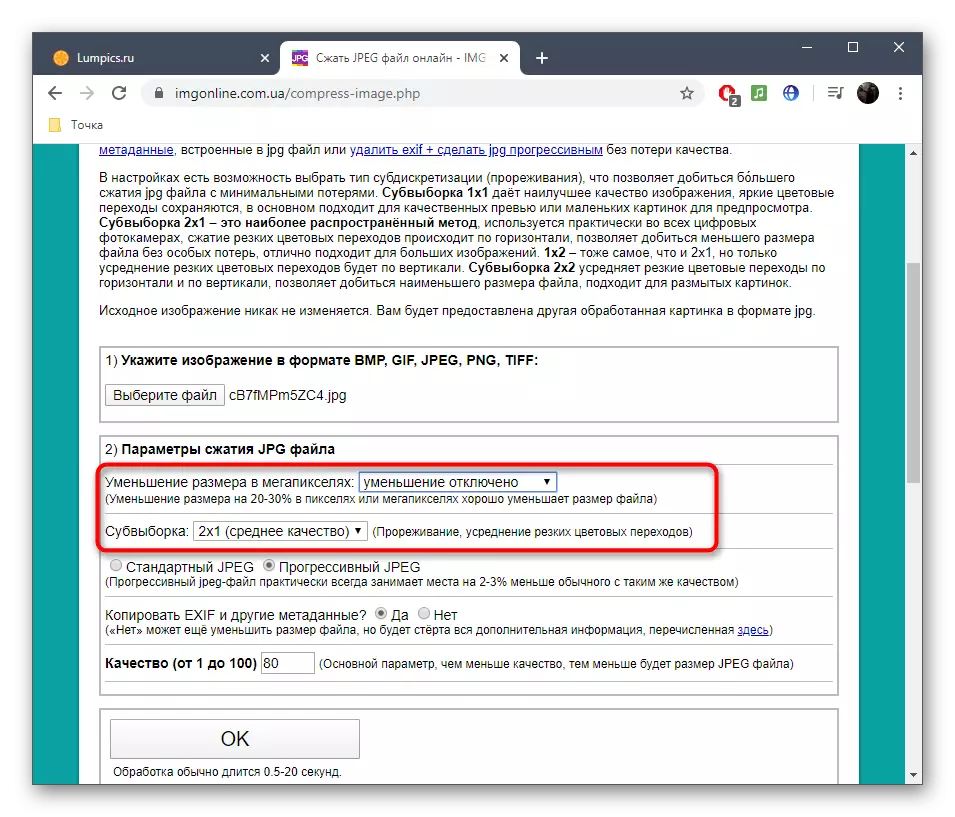
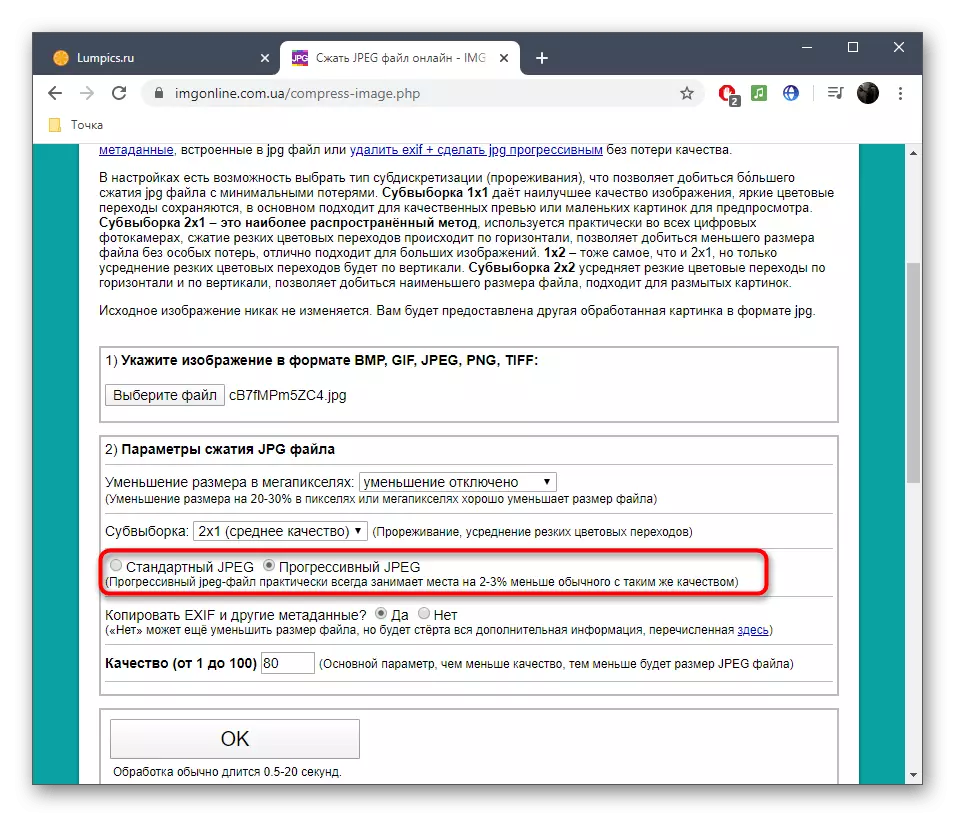

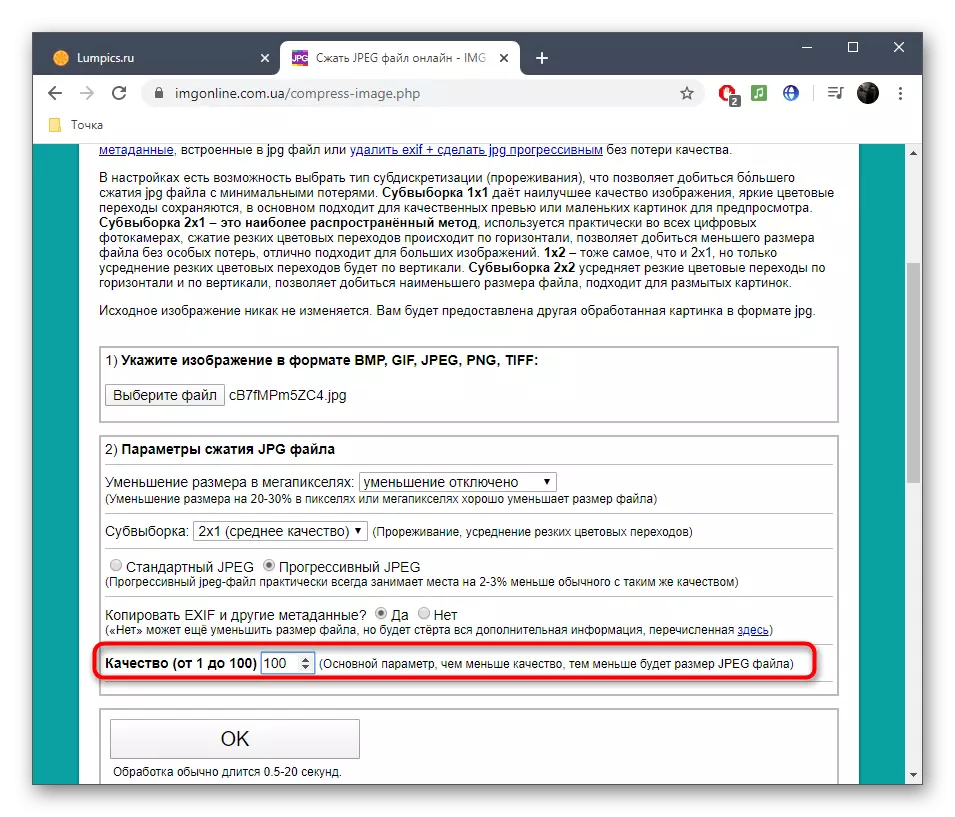
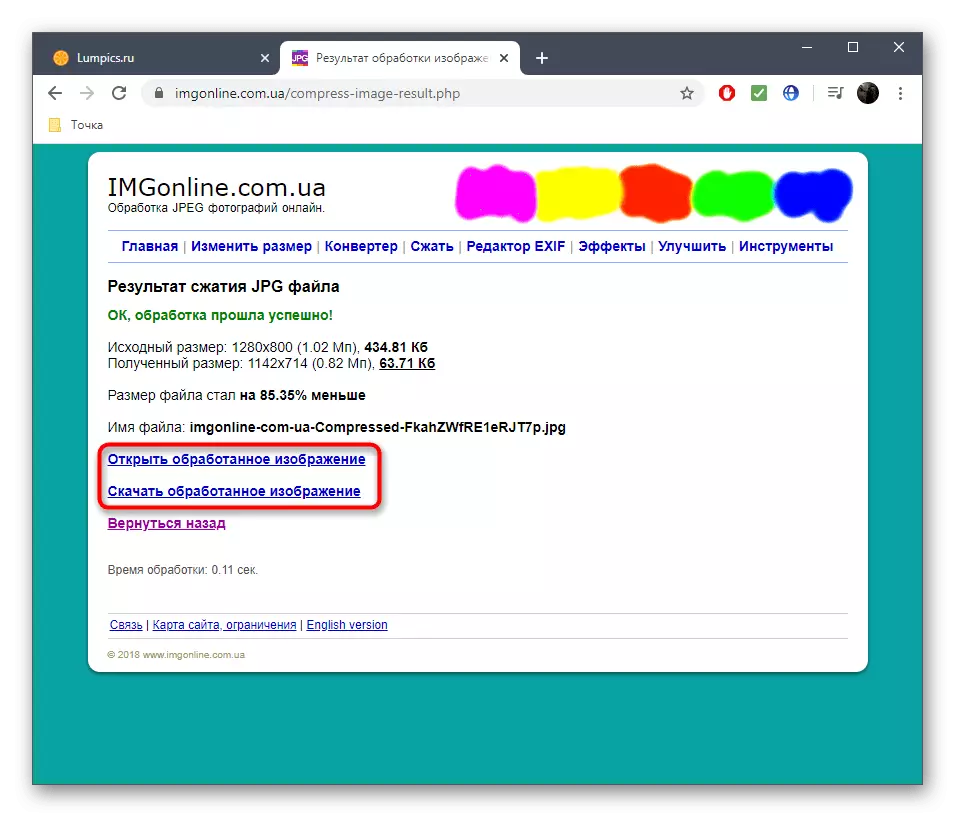
3. módszer: Optimizilla
Az Optimizilla funkció az, hogy maguk a beépített algoritmusok meghatározzák, hogy a minőségi tömörítés százalékos aránya optimális legyen, így a különbség nem látható. Ezenkívül a felhasználó képes részletesebben konfigurálni ezt a paramétert, nyomon követheti a változást.
Ugrás az online szolgáltatás optimizillára
- Az Optimizilla főoldalán menjen a fájlok letöltéséhez, vagy húzza őket a fülbe.
- A karmester megnyitásakor válasszon ki egy vagy több képet a kívánt formátumból.
- Várják a tömörítési folyamat befejezését, amely szó szerint néhány másodpercet vesz igénybe.
- Kattintson a "Beállítások" gombra az aktuális paraméterek nyomon követéséhez, és szükség esetén módosíthatja őket.
- A bal oldalon látható az eredeti kép, de a már feldolgozott verzió jobb oldalán, tömörítési százalékkal és végső méretével. Állítsa be a jobb oldali csúszkát az érték megváltoztatásával, hogy hogyan befolyásolja a végeredményt. Zárja be a képet részletesebb ellenére.
- Kattintson a "Mentés" gombra. Ha készen áll az eredmény letöltésére a számítógépen.
- Minden fájl letölthető egy archívum formájában, hogy kényelmes legyen, hogy egyszerre nyitva legyen az összes objektum megtekintéséhez vagy kezeléséhez.
- Nyissa meg az archívumot, nézze meg a képeket, és győződjön meg róla, hogy megfelelő minőségűek.
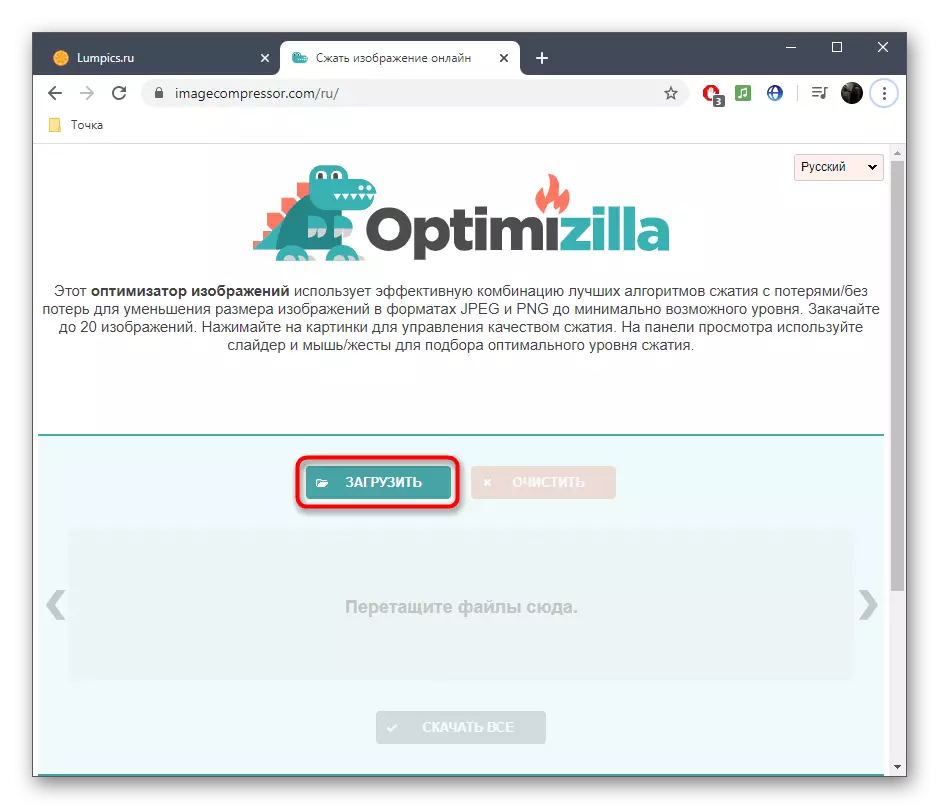
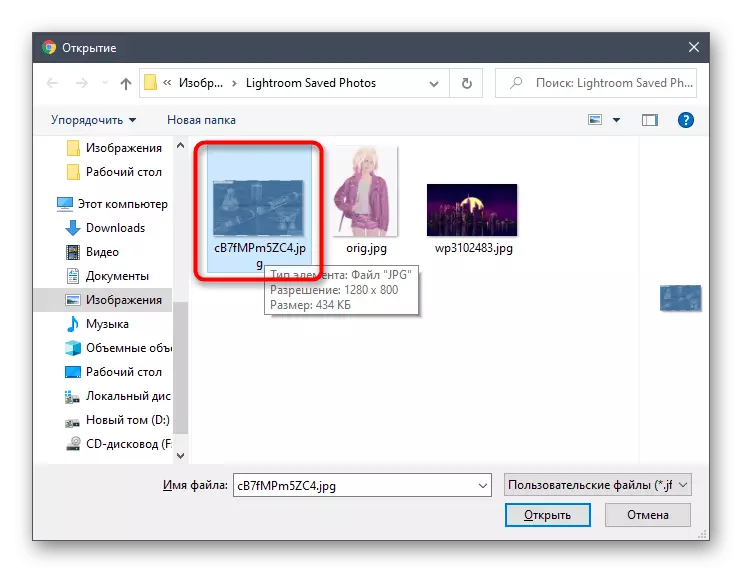
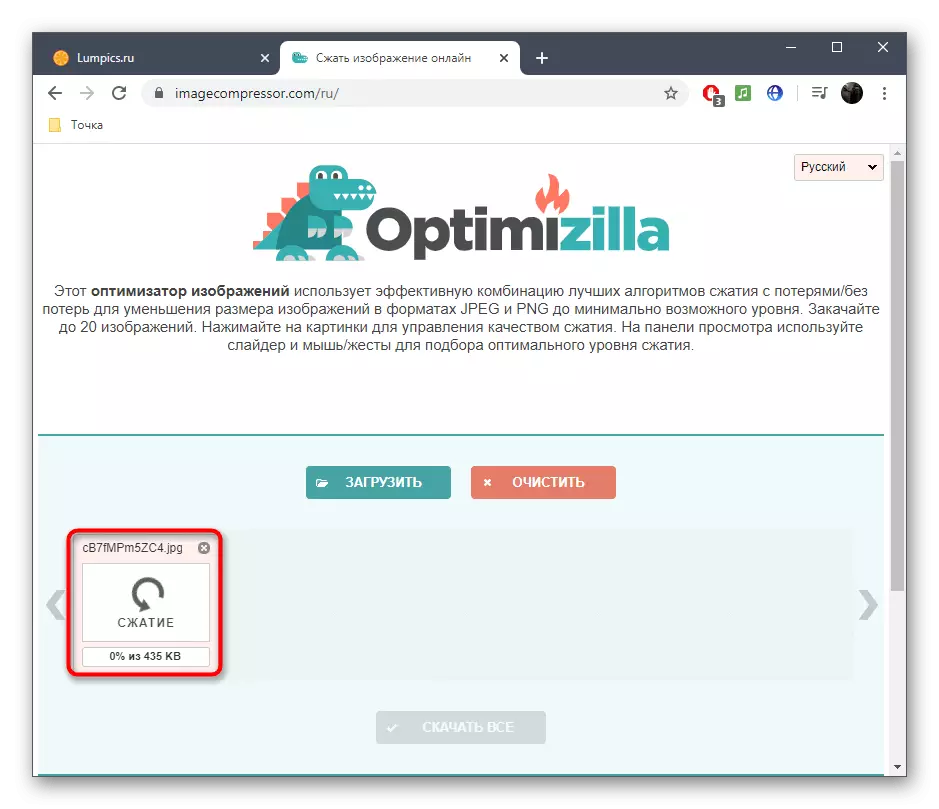
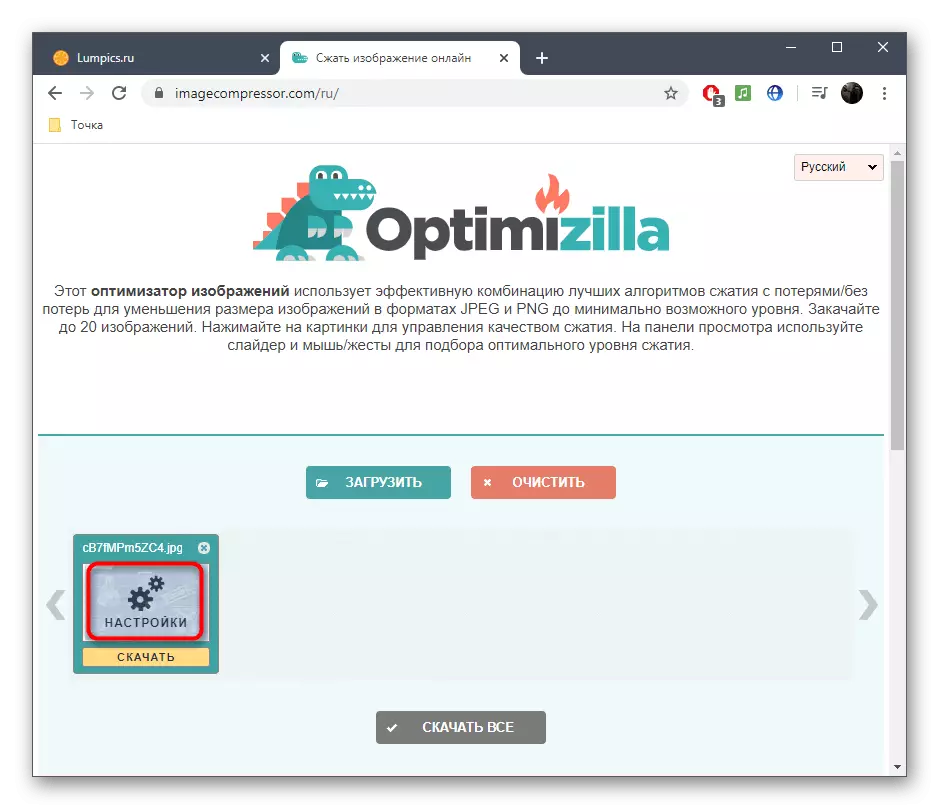
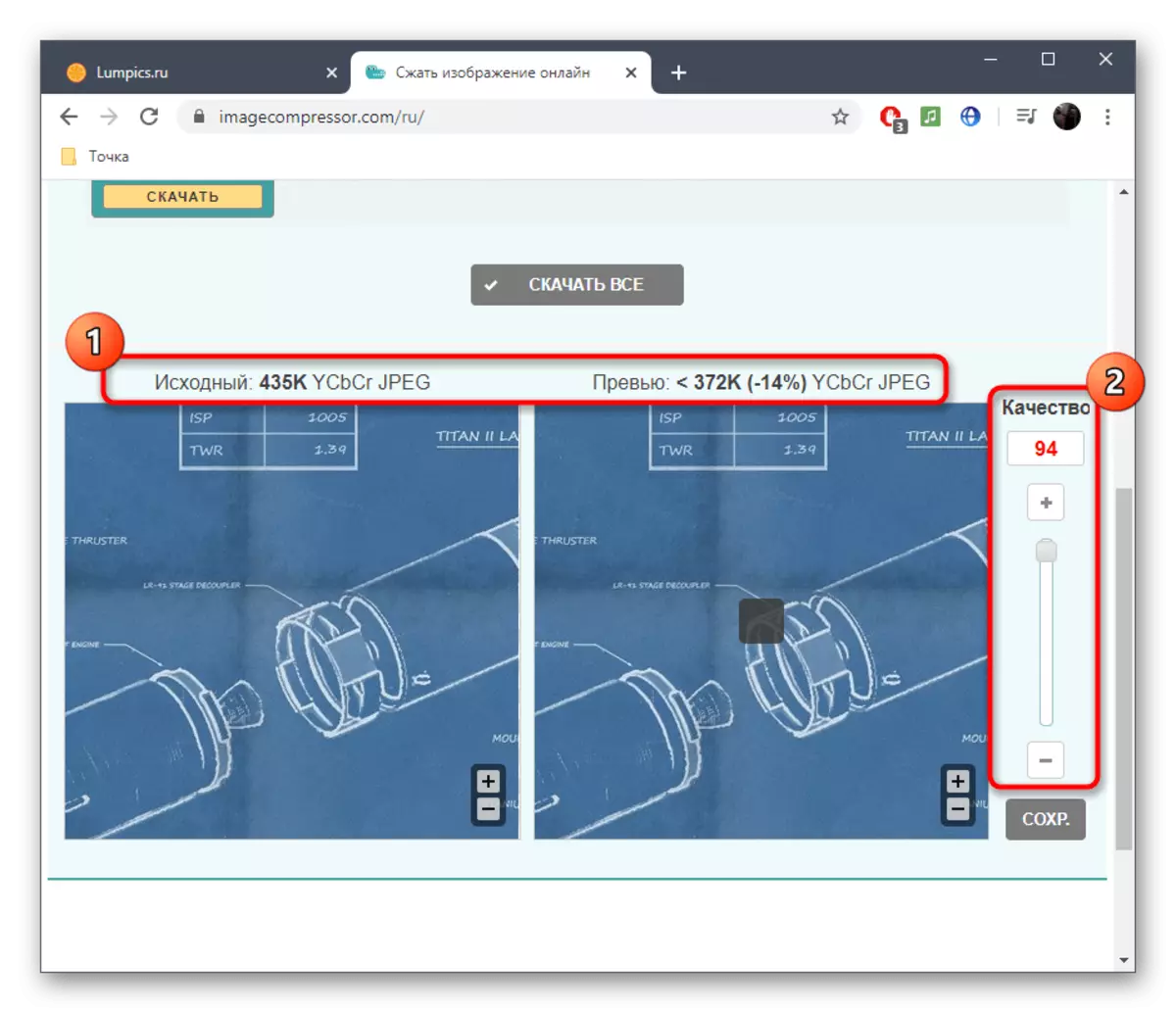
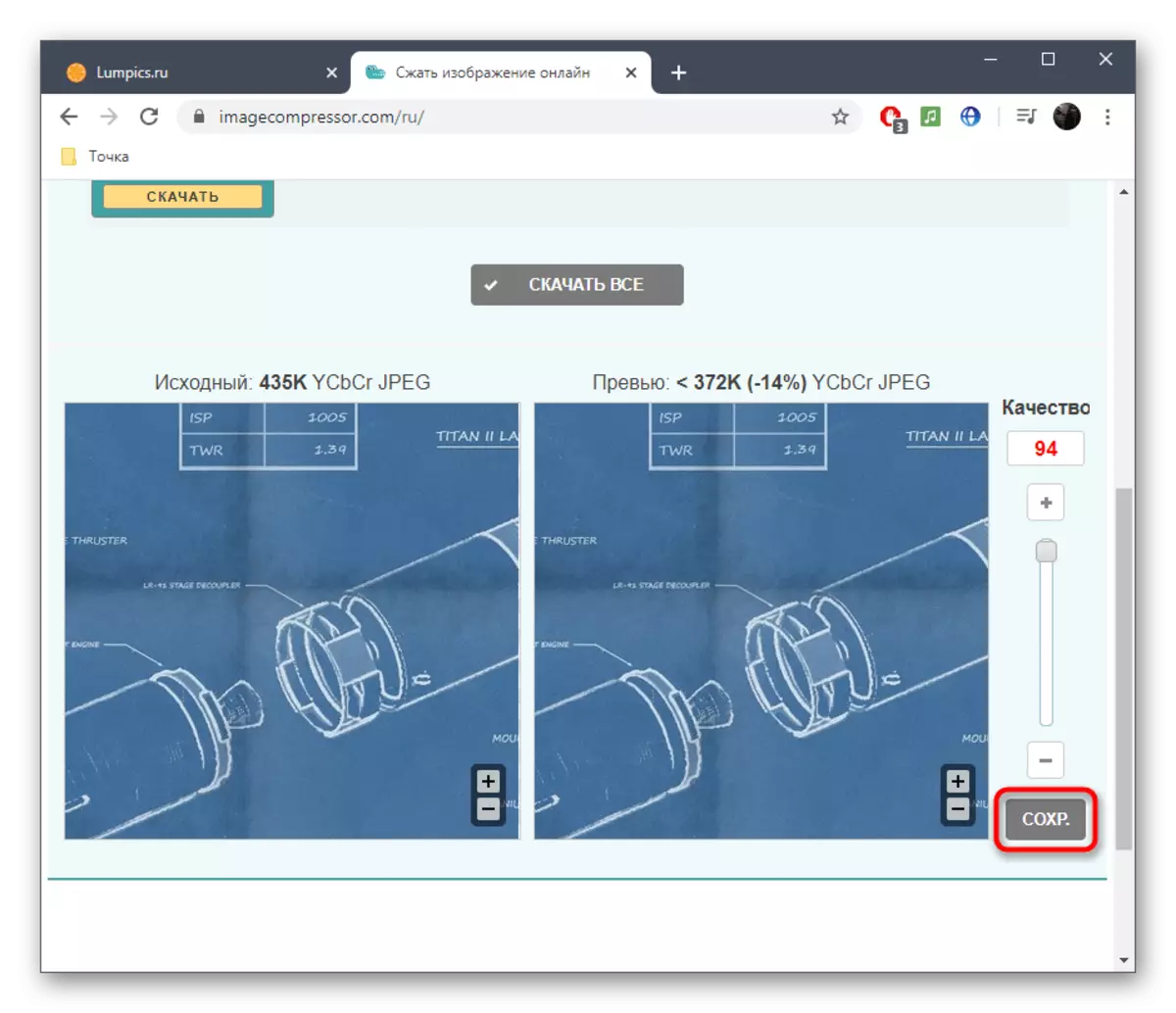
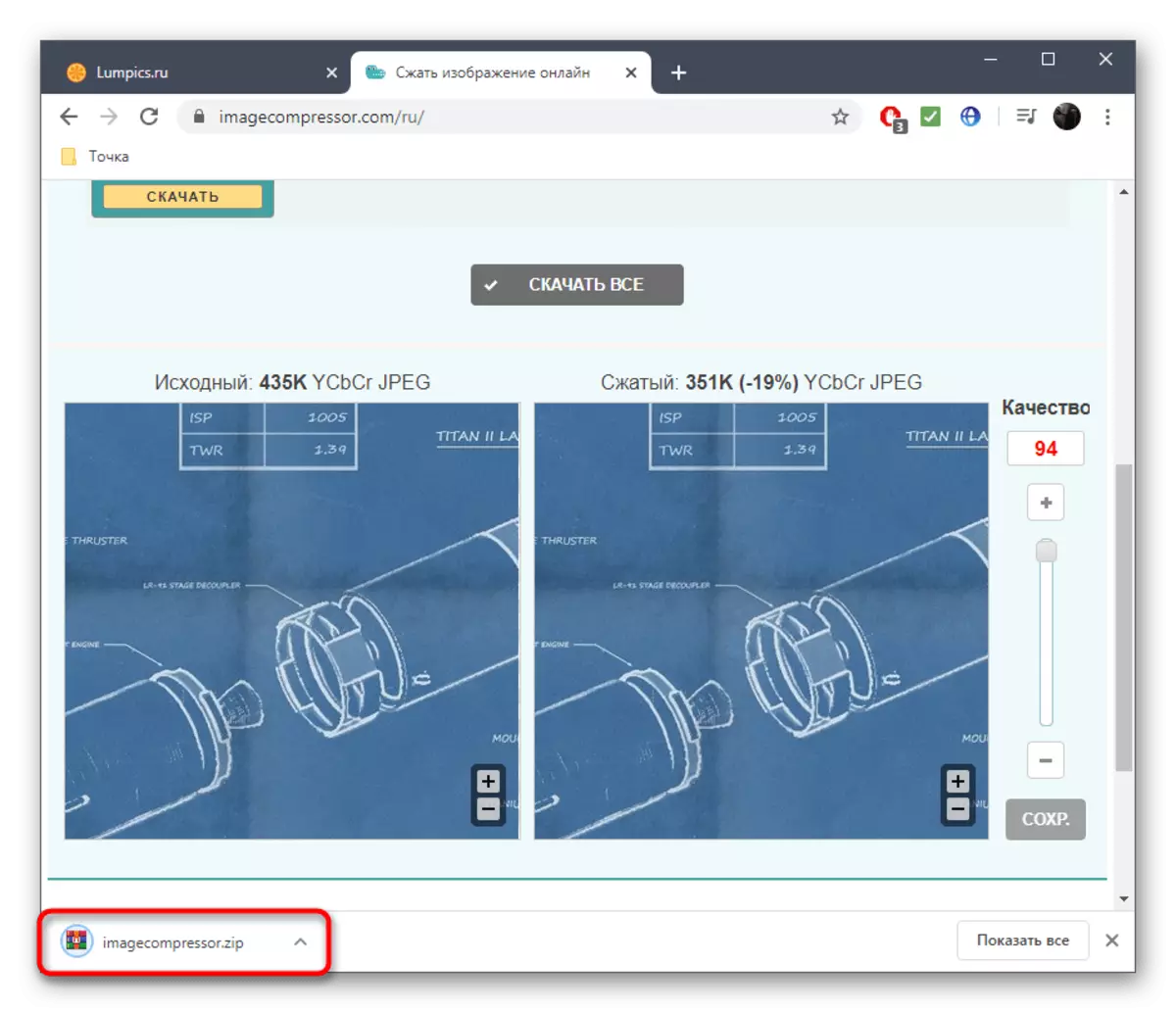
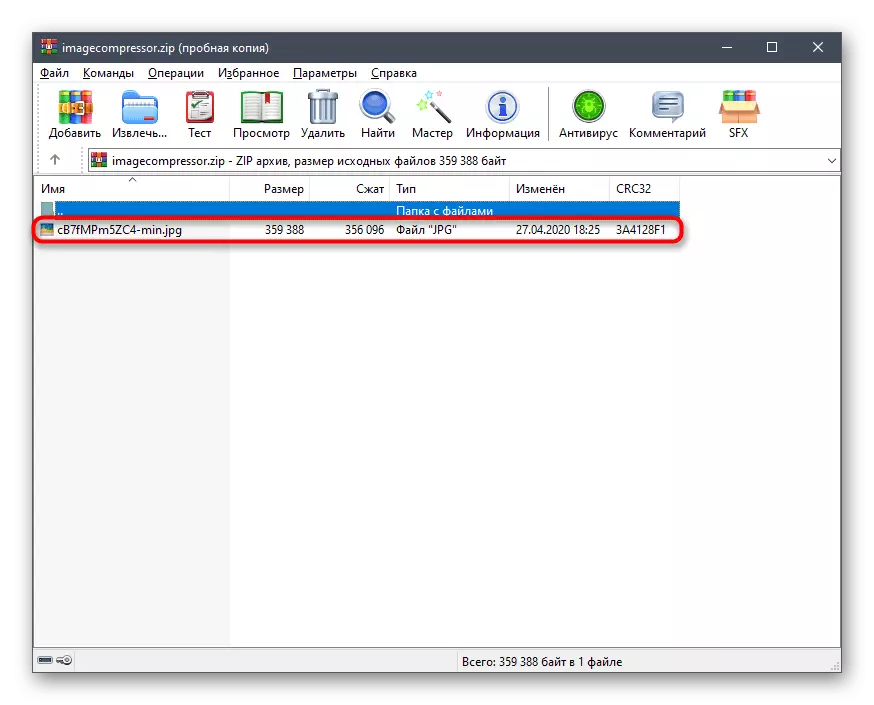
Bővebben: Programok a fotó minőségének javításához
