
Ebben a felülvizsgálatban - alapvető információk a letöltéshez és a Windows terminál konfigurálásához, néhány képessége és további információja, amelyek hasznosak lehetnek.
- Töltse le és telepítse a Windows terminálját
- Használat
- Beállítások
Hol lehet letölteni a Windows terminálját
A folytatás előtt egy fontos megjegyzés: Az új terminál Windows 10 1903 vagy újabb verziót igényel.
A Windows terminálját két hivatalos forrásból letöltheti:
- Microsoft Store - csak írja be a Windows terminálot a keresési áruházban, vagy lépjen az alkalmazás oldalára https://www.microsoft.com/ru-ru/p/windows-terminal/9n0dx20hk701

- Töltse le az utolsó kiadás a Github-ból, töltse le a .msixbundle fájlt az eszközök részéről, és telepítse azt rendszeres alkalmazásként - https://github.com/microsoft/erminal/Releases/
A Windows terminál telepítése után készen áll a működésre - futtathat. Amikor először elindul, az Alapértelmezett lap megnyílik a PowerShell segítségével.

Windows terminál használatával, kezelési lehetőségek
A legvalószínűbb, hogy az új lapok megnyitása parancssorral, Powerhell és más kagylókkal nem lesz probléma, elegendő a "+" megnyomásával, ha új lapot szeretne megnyitni az alapértelmezett konzollal, vagy a nyíllal és a nyíllal Válassza ki a kívánt héjat, akkor a billentyűparancsok gyors megnyitása a releváns új lapok gyors megnyitása.

Nem sietünk a Windows terminál beállításaihoz való áttéréshez, hogy elkezdjünk néhány dolgot, amit tehetünk, anélkül, hogy áthelyeznénk őket:
- Gyorsbillentyűket Ctrl + "+" És hasonló kombinációval a "Minus" gombbal lehetővé teszi a szöveg átméretezését az aktuális fülben.
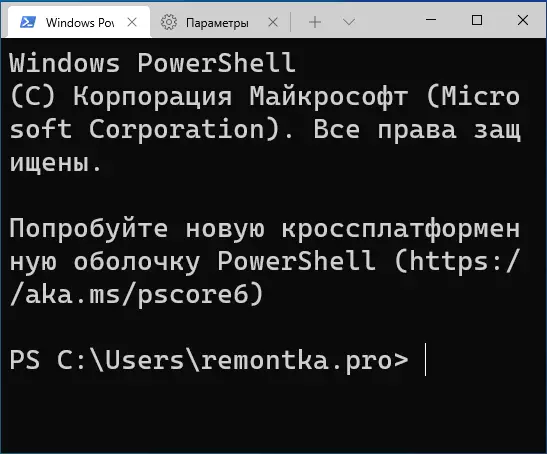
- Nyomja meg a gombokat ALT + SHIFT + D Az aktuális lapot két panelbe osztani. A művelet megismételhető: A dedikált panel a gombok megnyomásával osztható le. Ha d helyett a "mínusz" vagy a "Plus" billentyűt használja, az elválasztás vízszintesen és függőlegesen fordul elő.
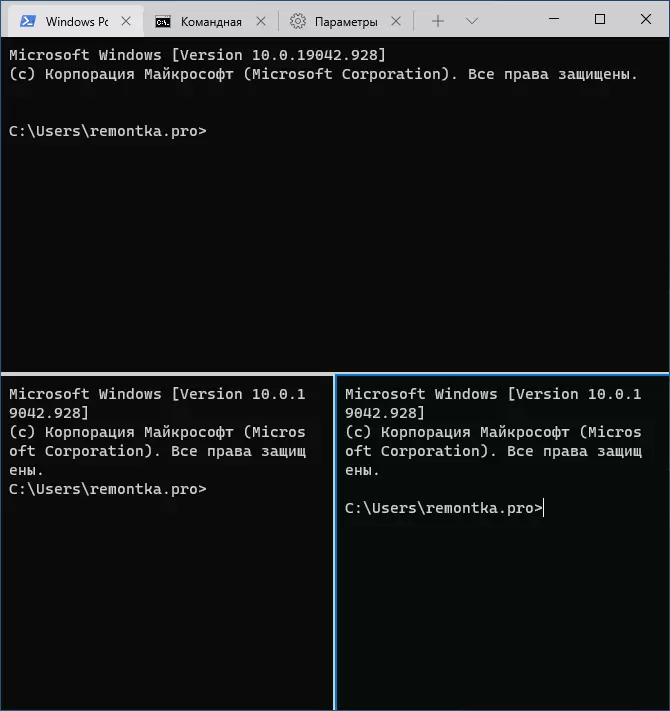
- Más kulcsok állnak rendelkezésre panelekhez: Ctrl + Shift + W - zárja be az áramot, ALT + SHIFT + nyilak - átméretezés, Alt + nyilak - A panelek közötti váltás.
- Ha az átláthatósági hatások engedélyezve vannak a Windows rendszerben, kulcsok Ctrl + Shift. és A kerék egér elforgatása lefelé Lehetővé teszi, hogy az aktív Windows terminál ablak átláthatóbb legyen.
- A Windows terminál hozzáadja az elemet a Windows 10 helyi menübe, amely lehetővé teszi, hogy gyorsan futtassa az alapértelmezett héjat az aktuális fülben.
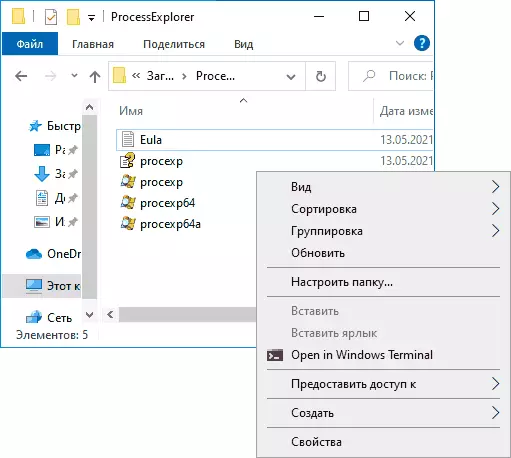
- "Standard" kulcskombinációk, például másolás és beillesztés, törlés (Ctrl + Z) és mások is jobban működnek.
- Ha meg kell futtatni a Windows Terminal nevében a rendszergazda, akkor jobb klikk rá a Start menüben, és válassza ki a kívánt elemet a „Speciális” részben, vagy keressen meg a tálcán, mint az alábbi képen.
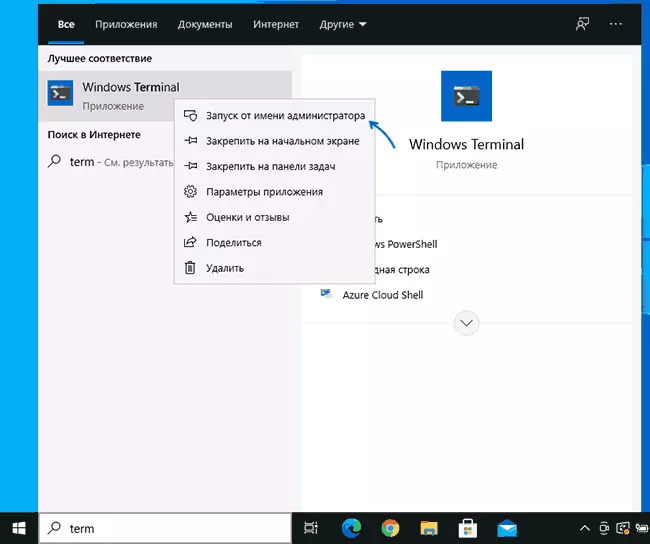
Beállítások
A Windows terminál beállításaihoz a gombra kattintva a nyíllal vagy a billentyűparancsot használva. Ctrl + "vessző" . A paraméterek változnak a verzióra a verzióra, és a felülvizsgálat írásakor a következőképpen nézzen ki:
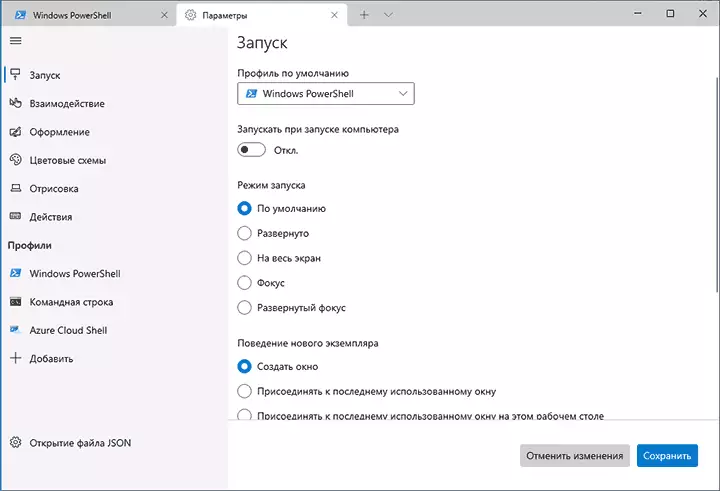
A legtöbb lap teljesen érthető az oroszul:
- A Run lapon kiválaszthatja az alapértelmezett shell, például válassza a „parancs” helyett a „Windows PowerShell”, kapcsolja be az automatikus futtatási módosítsa az indítási mód.
- A "Design" és a "Color Schemes" fülek lehetővé teszik az általános alkalmazás tervezési paramétereinek módosítását, valamint a színsémák szerkesztését (minden konzolhoz külön-külön adhatjuk meg őket a "Profilok" szakaszban), ha szükséges, hozzon létre sajátat színösszeállítás.
- A "Műveletek" szakaszban - a Windows terminálban működő gombok alapvető parancsikonjai. Ezek a kombinációk a konfigurációs fájlban szerkeszthetők.
- Ha a "profilok" alszakaszra megy, különféle tervezési paramétereket, indításokat, ikonokat, indítási mappákat, átláthatóságot és másokat konfigurálhatunk minden "parancssorba". A tervezésben nemcsak kiválaszthatja a színsémát, és konfigurálhatja az átláthatóságot (akrilhatás), hanem a tapéták beállítása a megfelelő lapokhoz.

- A beállítások eléggé rugalmas és képernyőképek vannak - nem minden, amit elérhet.

- Ha rákattint a Hozzáadás gombra, hozzáadhatja saját konzolját a Windows terminálba (vagy használja a rendszert - ugyanazt a Powerhell vagy parancssorba, hanem egy másik beállítási profilt).
- A JSON FILTING gombja lehetővé teszi a konfigurációs fájl megnyitását a szerkesztéshez.
Ha a beállításokkal rendelkező kísérletek után vissza kell állítania az összes Windows terminál beállításait az alapértelmezett beállításokhoz, elegendő a következő lépéseket tenni:
- Futtassa a Windows terminálját, és menjen a paraméterekhez.
- Kattintson a "Json fájl megnyitása" gombra, és nyissa meg egy szövegszerkesztőben.
- Törölje a fájl összes tartalmát, és mentse a fájlt.
- Zárja be és indítsa újra a Windows terminálat - alapértelmezett beállításokkal fut.
