
Ebben a kézikönyvben részletes, hogy a Windows 10 nem látja az M.2 csatlakozóban (NVME PCI-E és SATA) vagy SATA-ban csatlakoztatott STD-t, valamint a probléma megoldására szolgáló műveleteket. Hasonló anyag, főként a merevlemez témájában és az OS verzióhoz való kötődés nélkül - Mi a teendő, ha a Windows nem látja a második lemezt.
- Ellenőrizze, hogy az SSD látható-e az eszközön és a BIOS-kezelőben
- Az SSD BIOS / UEFI, de nem látható a Windows 10-ben
- Video utasítás
Az SSD lemez jelenlétének ellenőrzése a BIOS (UEFI) és az eszköz diszpécserében
Mielőtt folytatnánk a probléma megoldására szolgáló bármilyen intézkedés, javaslom a következő eljárást:
- Töltse be a számítógépet vagy a laptopot. Fontos: Pontosan indítsa újra az újraindítást (ugyanazt a nevet használva a START menü "bekapcsolása" szakaszában), és nem a munka befejezése, amelyet a beillesztés követ, talán már megoldja a problémát.
- Menj a Device Manager (akkor a jobb gombbal a „Start” gombra, és válassza ki a megfelelő elemet a helyi menü), nyissa meg a szakasz „Disk eszközök”, és nézd meg a lemez látható ott. Ha a lemez rendelkezésre áll, a 2. lépést nem kell elvégezni, és a probléma megoldására szolgáló összes művelet valószínűleg elég valószínű, hogy a cikk következő részében leírtak szerint hajtsa végre a 10 futó Windows 10-et.

- Nézd meg a számítógép vagy laptop BIOS (UEFI), és győződjön meg róla, hogy a problémás lemez megjelenik a csatlakoztatott meghajtók listájában. A rész, ahol a keresni kívánt információt függően eltérhet az adott gyártó az alaplap vagy a laptop: Ez lehet egy tároló, NVME KONFIGURÁCIÓ szakasz (például az Advanced), SATA Configuration SATA lemezek, beleértve a csatlakoztatott M. 2 csatlakozó, chipset és mások. Néha a csatlakoztatott meghajtókról szóló információk megjelennek a BIOS főoldalán.
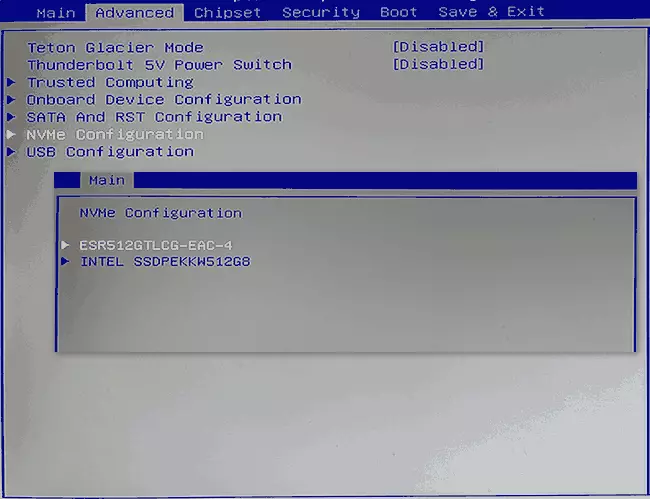
- Ha a lemez látható a BIOS-nak, de nem látható a Windows 10 telepítésekor, töltse le a hivatalos SSD illesztőprogramokat a gyártó által a telepítéshez: Általában vannak illesztőprogramok a hivatalos weboldalon, nem csak a telepítő formájában, De mint egy zip archívum, egy beállított fájlokkal - Csomagolja ki őket egy USB flash meghajtón, és telepítéskor nyomja meg a "Download" gombot a meghajtók telepítéséhez, amikor a partícióválasztási fázis telepítve van.
Ha a lemez nem jelenik meg a BIOS-ban, akkor problémái lehetnek. Gyakori lehetőségek:
- SATA lemezekhez - Probléma SATA kábellel, rossz csatlakozásával, beleértve az alaplapot is. A tápkábel nincs csatlakoztatva a lemezhez.
- A lemezek M.2. - A rossz kapcsolat (csatlakoztatva lazán csatlakoztatva van) vagy az interfész típusú csatlakozó által támogatott eltérés. Utolsó tételhez: M.2 Csatlakozó csatlakozhat lemezeket a PCI-E NVME és / vagy SATA interfész használatával. Ugyanakkor, az adott eszköztől függően a csatlakozó csak a PCI-E / NVME lemezeket, csak SATA-t támogatja, csak a lemez és a támogatott interfészek, a lemez nem látható. Úgy vélem továbbá, hogy ha több M.2 csatlakozó van egy laptopon vagy alaplapon, akkor az általuk támogatott interfészek eltérhetnek: A hivatalos dokumentációt el kell olvasni és gondosan megnézni a csatlakozókat maguknak - néha megfelelő aláírás van rájuk, az alábbi képen - egy példa egy olyan csatlakozóra, amely támogatja és PCIE és SATA lemezeket M.2 csatlakozóval.

- Ritka esetekben - a csatlakozó vagy a meghajtó meghibásodása.
A második esetben, meg kell győződnie arról, hogy az SSD és a „fit” csatlakozó „megfelelő” egymással, például a PCI-E lemez és a csatlakozó támogatja a kapcsolatot az ilyen lemezek. Ha igen, és a lemez még mindig nem látható a BIOS számára, próbálja meg:
- Ellenőrizze, hogy nincs-e Bio / UEFI rész, amely felelős az M.2 slot interfészének (például a fejlett \ fedélzeti eszközök konfigurációjában vagy hasonló) beállításáért, ahol kiválaszthatja a PCIE módot (NVME) vagy SATA-t, és ha rendelkezésre áll - Adja meg a helyes, mentse a BIOS beállításokat, és indítsa újra a számítógépet.
- Ha az OS típusválasztási opció jelen van a BIOS-ban (például: az OS típus, a Windows 10 és más operációs rendszer között), próbálja meg kiválasztani a Windows 10-et, mentse el a beállításokat és az újraindítást.
- Ha több csatlakozó van M.2 - próbálja meg csatlakoztatni a meghajtót a másikra.
- Teljesen távolítsa el a számítógépet egy ideig (PC esetén a kimenetről kikapcsolva, nyomja meg és tartsa lenyomva a bekapcsológombot), majd kapcsolja be újra - néha megoldja a problémát.
- Vigyázat és a gyártó ajánlásainak (potenciálisan veszélyes eljárás) teljesítése: Frissítse az alaplap vagy a laptop BIOS-ját.
Az SSD BIOS / UEFI, de nem látható a Windows 10-ben
A legegyszerűbb lehetőség az, hogy az SSD a BIOS-ban van, és jelen van az eszközkezelőben, ebben az esetben a megoldás közvetlenül kattint a Start gombra, és válassza a "Lemezkezelés" (vagy nyomja meg a Win + R gombot, és adja meg a DiskMGMT.msc-t) , amely után a következő 4 lehetőség lehetséges:
- Azonnal kéri, hogy inicializálja az új lemezt, mint az alábbi képen. Végezze el az inicializálást, ha szükséges, formázza és hozzárendeli a betű (általában automatikusan). Néha a betű inicializálása és formázása után nem kerül automatikusan hozzárendelve, és a lemez nem jelenik meg a karmesterben, ebben az esetben figyelni a (3) bekezdésre.
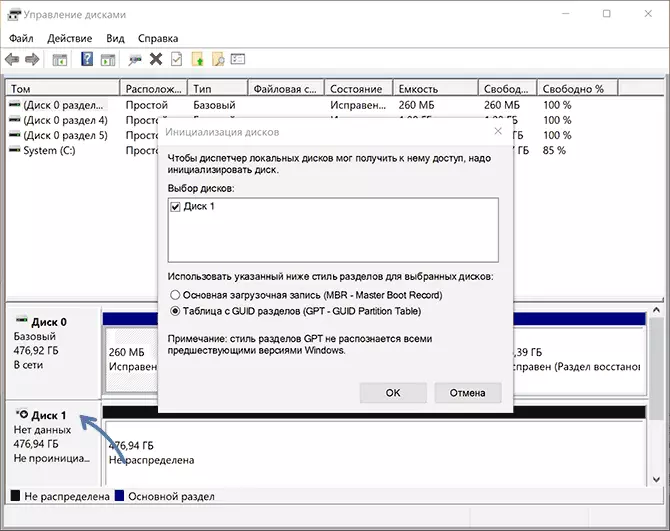
- A "Disk inicializálás" ablak nem jelenik meg, de a "Disk Management" ablak alján látható, hogy egy piros nyíllal rendelkező lemez látható, hogy kattintson a jobb egérgombbal A lemez inicializálása az első verzióban.
- A lemez piros nyíl nélkül jelenik meg, már inicializálva. Ebben az esetben, ha vannak partíciók a lemezen (az alsó részen látható grafikus formában lesz látható) - a betűk hozzárendeléséhez: Nyomja meg a jobb egérgombot a szakaszon, válassza ki a "Meghajtó betű megváltoztatása vagy a Lemez "tétel" és hozzáad egy levelet. Ha nincs partíció - a megfelelő nyomógomb az el nem osztott térben az "egyszerű kötet létrehozása", és a kiválasztási létrehozás varázsló utasításai szerint.
- Az SSD nem a hajtásvezérlésben van. De amint azt már említettük, a lemez az eszközkezelőben van. Többször is elszámolt egy ilyen arc a lemezek M.2, annak ellenére, hogy a Windows 10-ben már a szükséges munkahelyi meghajtók már jelen vannak. Általában a megoldás segít: a hivatalos honlapján a gyártó SSD le a driver ezt a lemezt (akkor is, ha ugyanazt a már telepített OS), telepíteni, indítsa újra a számítógépet, indítsa el az irányítást a lemezeket.
Ha az SSD a BIOS-ban jelenik meg, de nem csak a hajtásvezérlés, hanem az eszközkezelőben is, menjen a meghajtó gyártójának hivatalos honlapjára, és a lemezmodell támogatási szakaszában próbálja meg letölteni az illesztőprogramot és Telepítse. A telepítés után indítsa újra a számítógépet, és ellenőrizze, hogy a helyzet megváltozott-e.
Video utasítás
Ha a javasolt lehetőségek közül néhány megoldotta a problémát, örülök a megjegyzésednek, hasznos lehet más olvasók számára. Lehet, hogy saját módszereinket fel kell adni a szóban forgó helyzet kijavítására - szintén kiváló lesz.
