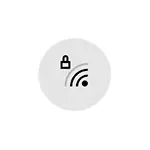
Ebben az utasításban részletesen fontolja meg a lehetséges okokat, amelyekre a Wi-Fi Windows 10-hez csatlakozik, az érvénytelen hálózati biztonsági kulcsról és a probléma kijavításának lehetséges módjairól ír.
- A hibák és a megoldási lehetőségek standard okai
- Érvénytelen Wi-Fi hálózati biztonsági kulcs megfelelő jelszóval
A hibák és a megoldási lehetőségek standard okai
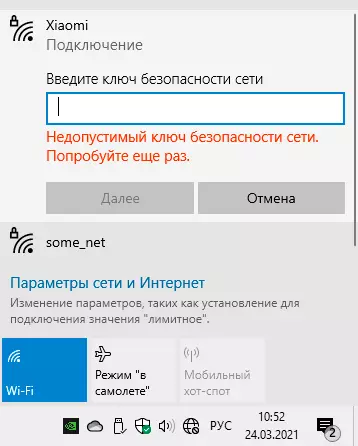
Amint azt fentebb említettük, az első ilyen okok helytelenül megadott jelszó a Wi-Fi hálózatról, győződjön meg róla, hogy ellenőrizze ezt az opciót:
- A jelszó megadása után kattintson az ikonra, hogy megmutassa a beviteli mező jobb oldalán, hogy megbizonyosodjon arról, hogy minden karakter helyesen van megadva. Ne feledje, hogy a tőke és a kisbetűk különböző karakterek.
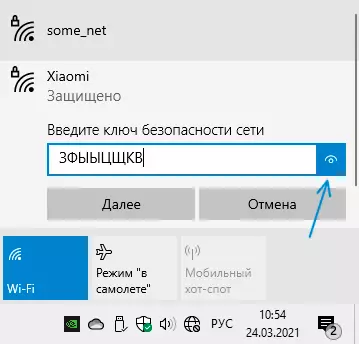
- Győződjön meg róla, hogy egy másik jelszóval rendelkező eszköz sikeresen csatlakozik, ellenőrizze újra, például a hálózat elfelejtése és megpróbálja visszaállítani.
- Ha nem biztos benne, hogy ismeri a jelszavát, láthatja azt az útválasztó beállításaiban vagy más csatlakoztatott eszközökön: Hogyan találhatja meg a Wi-Fi jelszavát a Windows 10-ben (a rendszer korábbi verzióira fog működni), hogyan kell nézni Wi-t -FI jelszó az Androidon. Használhatja a jelszó nélküli csatlakozás módját is, és a WPS gomb segítségével az útválasztóban.
- Ha a kapcsolódási kísérlet automatikusan bekövetkezik, próbálja meg elfelejteni a hálózatot a hálózati név jobb gombbal történő megnyomásával a hálózatok listájában, és válassza ki a megfelelő menüpontot, majd csatlakoztassa újra a jelszó kézzel történő beírásával.
Ezenkívül, ha a probléma nem állandó, és csak most történt, próbálja meg az ilyen helyzetekre ajánlott szokásos cselekvést, valóban gyakran megoldja a problémát:
- Indítsa újra a Wi-Fi routert - húzza ki az aljzatot, várjon néhány másodpercig, kapcsolja be, várjon egy percet, amíg teljesen be van töltve és csatlakoztatva.
- Indítsa újra a laptopját vagy a számítógépet.
Érvénytelen hálózati biztonsági kulcs, amikor megadja a jelszót
A helyzet nehezebbé válik, ha a megadott hálózati kulcs garantált, és a hiba továbbra is megjelenik, és a különböző forgatókönyvek lehetségesek, például:
- Minden más eszköz rendszeresen működik ezzel a hálózattal és ezzel a jelszóval.
- Néhány szabályszerűség a probléma eszközön megjelenik: például bekapcsolás után - érvénytelen hálózati biztonsági kulcs, és újraindítás után - minden rendben működik.
- A kapcsolat problémája, éppen ellenkezőleg, azonnal megjelenik az újraindítás után.
Az "Érvénytelen hálózati biztonsági kulcs" hiba javításának lehetséges módjai, ha a megadott jelszó helyes:
- Manuálisan telepítse hivatalos illesztőprogramokat, nem csak Wi-Fi (WLAN), hanem a chipset (beleértve az Intel Management Engine felületet vagy az Intel nekem), és ha van, az összes illesztőprogram, amely a laptophoz kapcsolódik. Ha a hivatalos honlapján a modell csak a Windows régi verzióinak illesztőprogramjai - próbálja meg telepíteni őket, általában megfelelően működik az ablakokban
- Menjen az Eszközkezelőre (jobb egérgombbal kattintson a Start gombra - válassza ki a kívánt menüpontot, menjen a "Hálózati adapterek" szakaszhoz, kattintson jobb gombbal a Wi-Fi adapterre ebben a listában, és tiltsa le az eszközt. A lekapcsolás után Kapcsolja be újra, és próbálja meg csatlakozni a hálózathoz.
- Próbáljon meg "kézzel" csatlakozni: jobb egérgombbal kattintson a hálózati ikonra az értesítési területen - Nyissa meg a hálózati és internetes beállításokat. NEXT Keresse meg a "Hálózat és a megosztott hozzáférési központ" elemet, és nyissa meg. Kattintson az "Új kapcsolat létrehozása és konfigurálása" gombra. Válassza a "Csatlakozás a kézi vezeték nélküli hálózathoz" lehetőséget. Adja meg a hálózati nevet a Biztonsági típus mezőben, válassza a WPA2-Personal, a Biztonsági kulcs mezőben - az aktuális hálózati jelszó lehetőséget. Kattintson a "Tovább" gombra, és amikor a kapcsolat mentésre kerül, próbálja meg a Wi-Fi-hez való csatlakozást a szokásos módon - a panelen keresztül a hálózatok listájával.
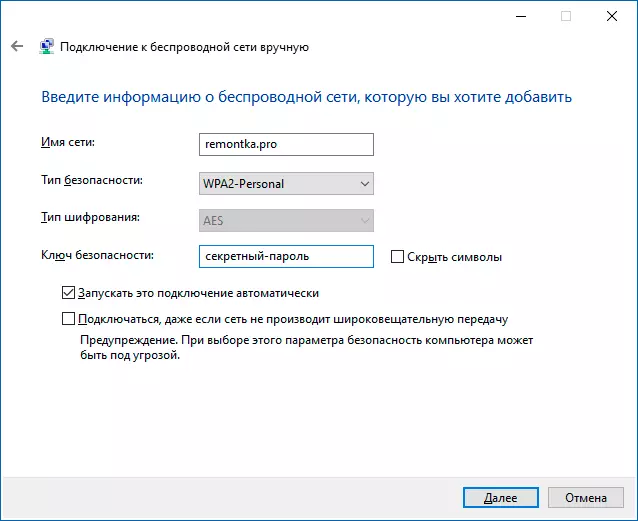
- Próbáljon meg egy jól csatlakoztatott eszközt beírni az útválasztó beállításaiban, és a vezeték nélküli hálózati paraméterekben győződjön meg róla, hogy a WPA2 hitelesítéshez használható, és a jelszó nem tartalmaz cirill vagy speciális karaktereket (ha tartalmazza - próbálja meg a jelszót a Latice és számok, és a paraméterek alkalmazása után újra csatlakozni).
Végül: Ha nemrég "optimalizált" Windows 10 bármilyen módon, próbálja meg visszaszerezni a módosításokat, különösen a szolgáltatások munkájához kapcsolódó változtatásokat. A helyreállítási pontok jelenlétében a dátumban, amikor a probléma nem mutatta magát, használja őket, további részletek: Windows 10 helyreállítási pontok.
