
Megjegyzem, hogy ez egy ritka eset, amikor ajánlom a harmadik féltől származó ingyenes programokat, és nem egy kézi rendszerleíró adatbázis szerkesztését: könnyebb, vizuálisan és hatékonyabb lesz. Hasznos lehet: Hogyan módosíthatja az Android betűtípusát, hogyan kell megváltoztatni a Windows 10 betűméretét.
- Betűtípusváltozás a Winaero Tweakerben
- Advanced System Font Changer
- A Rendszerleíróadatbázis-szerkesztőben
- Video utasítás
Betűtípusváltozás a Winaero Tweakerben
A Winaero Tweaker egy ingyenes program a Windows 10 tervezésének kialakításához és viselkedéséhez, amely többek között lehetővé teszi a rendszerelemek betűtípusait.
- A Winaero Tweakerben lépjen a Speciális megjelenítési beállítások szakaszba, a beállítások különböző rendszerelemekre kerülnek összegyűjtésre. Például meg kell változtatnunk a betűtípus ikonok.
- Nyissa meg az ikonokat, és kattintson a "Font módosítás" gombra.
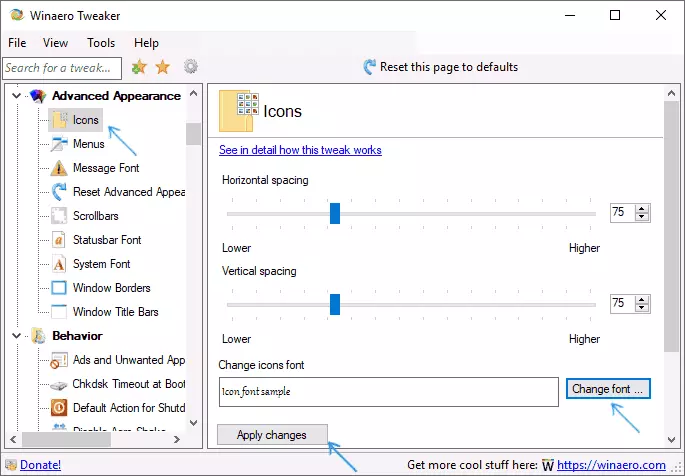
- Válassza ki a kívánt betűtípust, intenzitását és méretét. Különös figyelmet fordítanak a "karakterkészlet" beállított "cyrillic" -ra.
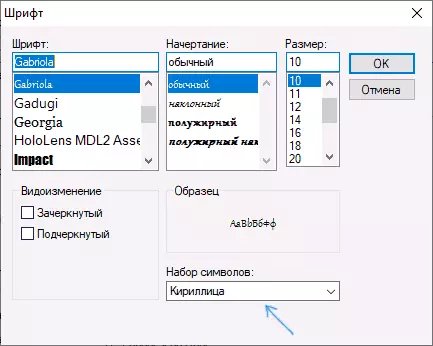
- Kérjük, vegye figyelembe: Ha megváltoztatja a betűtípust az ikonokhoz, és az aláírások elkezdtek "zsugorodni", azaz. Ne illeszkedjen az aláíráshoz rendelt mezőbe, megváltoztathatja a vízszintes távolság és a függőleges távolság paramétereit annak kiküszöbölése érdekében.
- Ha szeretné, módosítsa a betűtípusokat más elemekre (a lista az alábbiakban látható).
- Kattintson az „Apply Changes” gombra, majd jelentkezzen ki most (hogy kilépjen a módosítások alkalmazásához), vagy a „megcsinálom magam később” (önállóan elhagyja a rendszert, vagy indítsa újra a számítógépet, mielőtt az adatok mentése).
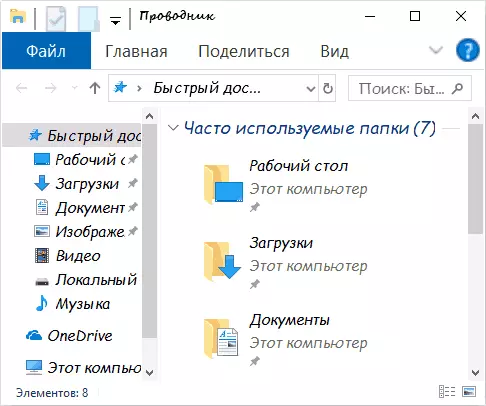
A műveletek után az Ön által létrehozott Windows 10 betűtípusokat alkalmazzák. Ha vissza kell állítania a módosításokat, válassza a "Speciális megjelenés beállításainak visszaállítása" lehetőséget, és kattintson az egyetlen gombra ebben az ablakban.
A program módosítja a következő elemeket:
- Ikonok - ikonok.
- Menük - A programok főmenüje.
- Üzenet betűtípus - Betűtípus szöveges üzenetküldő szöveg.
- STATUSBAR betűtípus - betűtípus az állapotsorban (a program ablak alján).
- A SYSTEM FONT egy rendszer betűtípus (megváltoztatja a SEGOE UI betűtípust a rendszerben a kiválasztottnak).
- Ablakcímsorok - Windows ablakfejlécek.
További információ a programról és a letölthetőségről - A Cikkben a Winaero Tweaker telepítése Windows 10 beállítása.
Advanced System Font Changer
Egy másik program, amely lehetővé teszi a Windows 10 - Advanced System Font Changer betűtípusát. Az intézkedések nagyon hasonlóak lesznek:
- Kattintson az elemek egyikével szemben lévő betűtípus nevére.
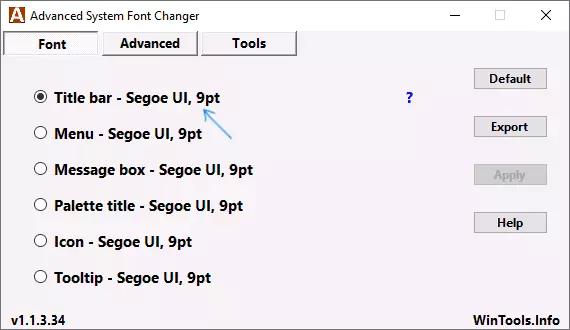
- Válassza ki a szükséges betűtípust.
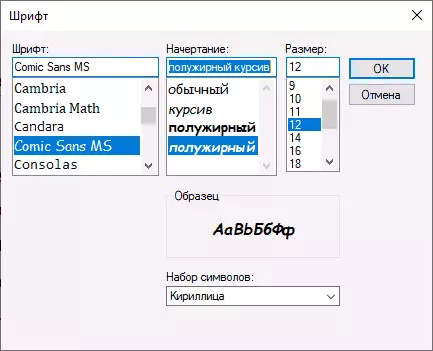
- Ismételje meg, ha szükséges más tételekhez.
- Szükség esetén a Speciális fülön módosítsa az elemek méretét: az ikonok aláírásainak szélessége és magassága, a menü magassága és az ablakfejléc, a görgetőgombok mérete.
- Nyomja meg az Apply gombot a rendszerből való kilépéshez, és alkalmazza a változtatásokat újra bejutáskor.
A betűtípusok módosítása a következő elemeknél módosítható:
- Címsor - ablak címe.
- Menü - Menüpontok a programokban.
- Üzenet doboz - betűtípus az üzenetek ablakában.
- A paletta címe a panelek fejlécének betűtípusa az ablakokban.
- TOOLTIP - Állapot panel betűtípus a programok alján.
A jövőben, ha szükség van a módosítások visszaállítására, használja a programablak alapértelmezett gombját.
Letöltés Speciális System Font Changer A Fejlesztő hivatalos honlapjáról: https://www.wintools.info/index.php/advanced-system-font-changer
A Windows 10 rendszer betűkészletének módosítása a Rendszerleíróadatbázis-szerkesztő segítségével
Ha szeretné, módosíthatja az alapértelmezett rendszer betűtípust a Windows 10 rendszerleíró eszköz használatával.
- Nyomja meg a WIN + R gombokat, írja be a Regedit parancsot, és nyomja meg az Enter billentyűt. Megnyílik a Rendszerleíróadatbázis-szerkesztő.
- Ugrás a RegistryHkey_Local_machine \ Software \ Microsoft \ Windows NT \ CurrentVersion \ Fonts, és tisztítsa meg az összes SEGOE UI betűtípus értékét, kivéve a SEGOE UI emojit.
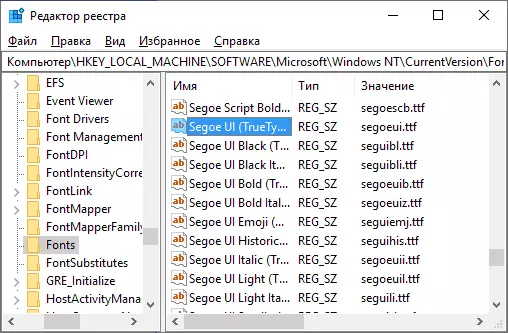
- Menjen a SKey_Local_machine \ Software \ Microsoft \ Windows NT \ CurrentVersion \ FontsubstittTextScow webhelyre a SEGOE UI String paraméterbe, és írja be a betűtípust, amelyre megváltoztatjuk a betűtípust. A betűtípus nevét a C: \ Windows \ Fonts mappa megnyitásával láthatja. A nevet pontosan be kell írni (ugyanolyan nagybetűkkel, amelyek a mappában láthatóak).
- Zárja be a Rendszerleíróadatbázis-szerkesztőt és lépjen ki a rendszerből, majd menjen újra.
Lehetséges, hogy mindezt és könnyebben megtehetjük: hozzon létre egy REG fájlt, amelyben csak meg kell adnia a kívánt betűtípus nevét az utolsó karakterláncban. Tartalom regfájl:
Windows Rendszerleíróadatbázis-szerkesztő 5.00-as verzió [HKEY_LOCAL_MACHINE \ SOFTRICASE \ Microsoft \ Windows NT \ CurrentVersion \ Fonts] "SEGOE UI (TrueType)" = "" "" seegoe ui fekete (TrueType) "=" "" senoe ui fekete dőlt (TrueType) "= "" SeGoe Ui Bold (TrueType) "=" "" "" "" "" seegoe ui merész dőlt (TrueType) "=" "" "" "seegoe ui történelmi (TrueType)" = "" "" "seGoe ui dőlt (TrueType)" = "" senoe ui Fény (truetype) "=" "" "" "" "" "" "seGoe ui light dőlt (TrueType)" = "" "" seGoe ui félrész "=" "" "" "" seGoe ui semibolly dőlt (TrueType) "=" "" SEGOE UI Semilight (TrueType) "=" "" "" "Seegoe ui semilight dőlt (truetype)" = "[HKEY_LOCAL_MACHINE \ SOFTMENT \ SOFTRICATE \ Windows NT \ CurrentVersion \ fontsubstitututes]" SEGOE UI "=" Betűtípus neve "Futtatni a fájlt, egyetértenek a változás a registry, majd jelentkezzen be a kimeneti és bemeneti Windows 10 alkalmazza a rendszer font változásokat.
Videó
Kínálhatod az útjait? Örülök, hogy elolvasom őket a megjegyzésekben.
