
Ebben a kézikönyvben részletezi a Windows 10, 8.1 és a Windows 7 rendszerben használt SSD olvasási és írásainak alacsony fordulatszámának lehetséges okait, valamint azokat a műveleteket, amelyek a jobb helyzet kijavíthatók.
- Lassú munka okai SSD
- A probléma megoldása
- Video utasítás
A lassú munka SSD lemezének lehetséges okai
A fő okok között, hogy a szilárdtest-meghajtó (SSD) kezdetben kezdetben vagy idővel működhet lassan, vagy idővel működhetnek:- Kis mennyiségű szabad lemezterület.
- Letiltott TRIM funkció.
- Nem optimális SSD firmware (régi verzió hibákkal).
- Kapcsolódási problémák.
- Alaplap illesztőprogramok, IDE mód AHCI helyett.
- Kis számítógépes memória vagy laptop.
- A harmadik-éves szoftver, beleértve a rosszindulatú, amely befolyásolja a számítógép általános teljesítményét, vagy aktívan kicseréli az adatokat a lemezzel.
Ezek nem minden lehetséges oka, például a kezdő felhasználóknál, akik először találkoztak SSD lemezekkel, a lassú sebesség pedig szubjektív érzés, nem pedig valódi tény, például:
- A felhasználó a különböző PCI-E NVME meghajtók olvasási / írási sebességvizsgálatának eredményeit látta, és ugyanazt a saját, talán SATA-t is elvárja (ahol a sebesség körülbelül 5-ször alacsonyabb) lemez lesz. Az SSD sebességellenőrző programok csalódási számokat mutatnak. De ez megtörténik, hogy megfelelnek a meghajtó normál számának.
- Valaki furcsanak tűnhet, hogy a nagy fájlok kezdetben másolásakor minden rendben van, de néhány másodperc elteltével csökken. Valójában normális meghajtó viselkedés is lehet, ha nagy hangerőt rögzít a puffer feltöltése után.
- Ha az egyik SSD több partícióra (például a C és D lemezekre) oszlik, akkor akkor, ha az adatokat egy partícióból egy másik sebességre átadja, akkor észrevehetően alacsonyabb, mint egy szakaszon vagy két fizikai SSD között, mivel kétféle művelet egyidejűleg végrehajtják. (és olvasás és írás) egy lemezen, például 100 GB-os lemez átvitelére, 100 GB-ot kell olvasnia, és annyit kell írnia (ha egy szakaszon belül átadja, a tényleges átírás nem előfordul, és az egyes fizikai lemezekkel mindegyikük külön működést hajt végre).
Mit tegyünk, ha az SSD lassan kezdett dolgozni
És most fontolja meg a lehetséges megoldásokat a vizsgált probléma gyakori okaihoz.
Engedje el a helyet a lemezen
Kezdjük az első ponttal társított kis számú szabad helyet a lemezen, amely különösen az SSD kis mennyiségére jellemző. Ideális esetben a meghajtó szabad helyének legalább 10% -a van (míg az ajánlások ugyanazok a volumetriai meghajtók esetében), hogy megszüntessék a rögzítési sebesség és az olvasás lebomlását, valamint az élettartam kiterjesztését.A probléma megoldására szolgáló lehetséges intézkedések:
- Tisztítsa meg a lemezt a felesleges fájlokból
- Nagy fájlok átviteléhez, amelyekre nincs állandó gyors hozzáférés a szokásos merevlemezhez, ha rendelkezésre áll.
- A Hibernálás letiltása, amely felszabadítja a lemezen lévő hangerőt, a RAM megfelelő térfogatát (de nem tudja használni, a Windows 10 "Gyors futtatás" funkciója is le van tiltva, azonban valószínűleg nem látható lesz).
Győződjön meg róla, hogy a Trim funkció engedélyezve van.
Csak abban az esetben, ellenőrizze, hogy a Trim funkció engedélyezve van-e (törli a szabad blokkokat, és megjelöli őket fel nem használt) a Windows rendszerben:
- Futtassa a parancssorot az adminisztrátor nevében (hogyan kell csinálni).
- Adja meg a Commandfsutil viselkedési lekérdezést LetiltinEnotify és nyomja meg az ENTER gombot.
- Ha a parancs végrehajtása eredményeként ezt látja LiSledeletenotify = 0. (Fogyatékos), ez azt jelenti, hogy A burkolat tartalmazza És éppen ellenkezőleg (nem, nem voltam tévedtem, minden ilyen.
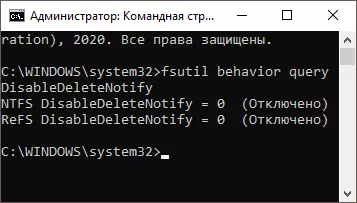
- Ha kiderül, hogy a TRIM le van tiltva, a Typefsutil viselkedési beállítása a CsatherNezenotify 0A-tól a számítógép újraindítása után.
További információ a témakörben: Hogyan engedélyezheti az SSD-t a Windows rendszerben, és ellenőrizze, hogy ez a funkció engedélyezve van-e.
Frissítse az SSD-tárhely firmware-jét, ha frissítése van
Ez megtörténik, hogy az eredetileg a lemezhez mellékelt firmware nem optimális, és a jövőben a gyártó kijavítja azt. Érdemes ellenőrizni, hogy elérhető-e az SSD frissített firmware verziója.
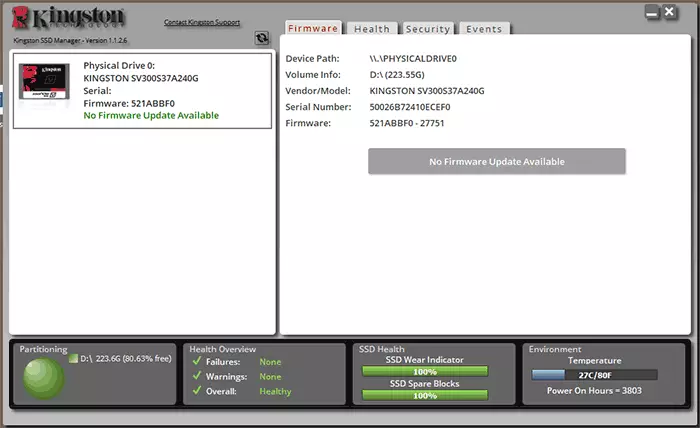
A legjobbat a gyártó által márkás segédprogramok segítségével, aki a meghajtó modelljének meghatározása után az internethez való csatlakozáskor megjelenik egy új firmware (firmware) jelenlétét, amelyet letölteni és telepíteni kell. A leggyakoribb gyártók programjainak listája megtalálható az SSD lemezek programjában.
Ellenőrizze a lemezkapcsolatot
A lemez csatlakoztatásának problémái befolyásolhatják a működésének sebességét:- Egy laza csatlakozás (beleértve a PC alaplapját is), az oxidált érintkezőket, a hibás SATA-kábelt (az utolsó oka kellően elosztva, hogy megpróbáljon csatlakozni egy másik kábellel), problémák a SATA csatlakozóval az alaplapon vagy a lemezen, az M csatlakozó problémái .2.
- Ha a probléma az asztali számítógépen SATA SSD-vel merült fel, és nem csak ez a lemez csatlakozik egy SATA vezérlőhöz, hanem más merevlemezekkel is, és esetleg CD-meghajtók is, akkor is befolyásolhatja. Ellenőrizheti, hogy a helyzet megváltozik-e, ha fizikailag letiltja az összes többi lemezt (kikapcsolja a számítógépet, és eltávolítja a SATA kábeleket és a hatalmat).
- Ha egy Optibue egy SSD csatlakoztatására szolgál egy laptophoz (adapter helyett DVD-meghajtó), a lassú munka oka is lehet. Az ellenőrzés egyszerű módja az SSD-kapcsolat közvetlenül (PC, ha van ilyen).
Telepítse a lapkakészlet és a SATA illesztőprogramokat a számítógép vagy a laptop alaplap gyártójának hivatalos honlapjáról, kapcsolja be az AHCI módot
A közelmúltban, ha a Windows 10, 8.1 és a Windows 7 "gondoskodik" a berendezések illesztőprogramjainak telepítéséről, néhány ember manuálisan állítja be a chipset illesztőprogramokat, a SATA vezérlőket és más eszközöket. Ez azonban jobb.
Menjen az alaplap gyártójának hivatalos honlapjára (ha ez egy számítógép) vagy laptop, keresse meg a "Támogatás" szakasz (támogató) letöltéseit a készülék modelljéhez, és töltse le a chipset, SATA és esetleg más eszközök (illesztőprogramok SATA / RAID / AHCI-ként). Ha telepítette a Windows 10-et, és a hivatalos webhely-illesztőprogramokat csak a rendszer korábbi verzióira, általában megfelelően működnek és telepítik.
Ezenkívül ellenőrizze a lemez módot a BIOS / UEFI-ben, és ha az IDE mód engedélyezve van, kapcsolja be az AHCI-t. Részletek: Az AHCI engedélyezése a Windows 10-ben (a rendszer korábbi verziói szempontjából).
SSD lemezoptimalizálás
Próbálja meg optimalizálni az SSD eszközöket Windows 10. Ne aggódjon: A szilárd állapotú meghajtók rendszerének ebben a verziójában a műveletet a hagyományos merevlemezek töredezettsége kivételével végezzük.
Szomszéd lépések:
- A Windows 10 rendszerben egyszerűen írja be a "Lemezoptimalizálás" keresést a tálcán, indítsa el az elemet, és menjen a 3. lépéshez. Egy másik mód: A karmesterben kattintson a jobb gombbal a lemezre, és válassza a "Tulajdonságok" lehetőséget. Kattintson a Szerviz fülre.
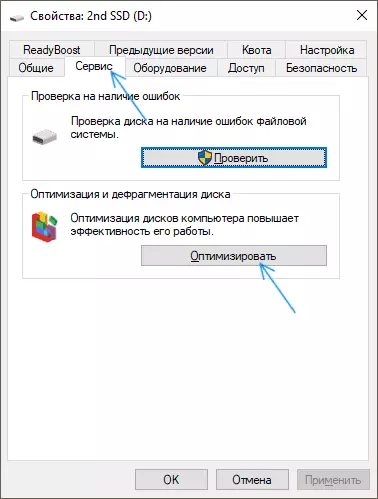
- Kattintson az "Optimalizálás" gombra.
- Válasszon ki egy lemezt, hogy ellenőrizze és kattintson az "Optimalizálás" gombra.
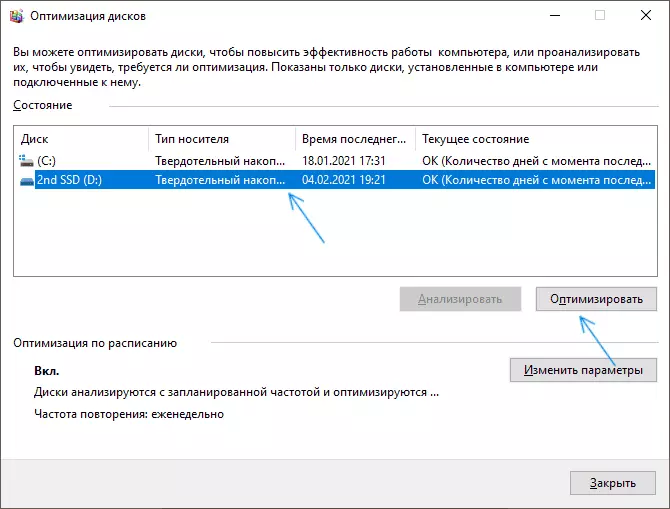
- Várjon az optimalizálási folyamat végéig.
További megoldási módszerek
A további dolgok közül:- Tartalmazza a "Maximális teljesítmény" áramkör, vagy a tápkábel kiegészítő paramétereit, tiltsa le a PCI Express energiatakarékosságát (az NVME meghajtókhoz).
- Ha letiltotta az SSD rekord gyorsítótárazását (az eszközkezelő lemezeiben) vagy a fogyatékkal élő szolgáltatások, például a SuperFetch, próbálja meg újra megengedni.
- Ellenőrizze, hogy a lemez sebessége azonnal megváltozik-e a számítógép újraindítása után. Ha az újraindítás után (a start - újraindítás után) normálisan működik, és a munka befejezése után, majd bekapcsolja - nem, próbálja meg letiltani a gyorsindítást.
- Ellenőrizze a számítógépet rosszindulatú programok esetén, ha vannak olyan programok, amelyek folyamatosan hozzáférnek a lemezek (például a Torrent ügyfelek), próbálj ki belőlük kijutni és látni, hogy ez megváltoztatja-e a helyzetet.
Videó
És két további pont végén: Ha a lemezoptimalizálásban az SSD merevlemezként jelenik meg, futtassa a parancssorot az adminisztrátorról, és hajtsa végre a parancsot
Winsat formális -v.A második ritka, de ez megtörténik, hogy a felhasználók hamis SSD-k beszerzése az összes ismert online áruházból, alacsony áron.
