
Ebben a kézikönyvben részletesen, hogyan kell változtatni a méretét az ikonok a Windows 10 asztalon, a felfedező és a tálcán, valamint további információkat, amelyek hasznosak lehetnek: például, hogyan kell változtatni a felirat és a betűméret az ikonok. Hasznos lehet: Hogyan módosíthatja a betűméretet a Windows 10 rendszerben.
- Hogyan kell átméretezni az ikonokat a Windows 10 asztalon
- Ikonok a karmesterben
- A tálcák ikonjai
- További információért (módosítsa az aláírások méretét az asztali ikonokra)
Az ikonok méretének megváltoztatása a Windows 10 asztalon
A felhasználók leggyakoribb kérdése a Windows asztalon található ikonok méretének megváltoztatására vonatkozik. 10. Készítsen többféleképpen.
Az első és meglehetősen nyilvánvaló módszer a következő lépésekből áll
- Jobb egérgombbal kattintson az üres asztali helyre.
- A Nézet menüben válassza ki a nagy, rendes vagy kisebb ikonokat.

Ez beállítja a megfelelő méretű ikonokat. Mindazonáltal csak három lehetőség áll rendelkezésre, és bizonyos méret beállítása ilyen módon nem áll rendelkezésre.
Ha szeretné növelni vagy csökkenteni az ikonokat a Windows 10 asztali asztalon szélesebb körben (beleértve, kevesebb, mint "kis" vagy nagyobb, mint a "nagy"), akkor is nagyon egyszerű:
- Az asztalon található, nyomja meg és tartsa lenyomva a kulcsokat. Ctrl a billentyűzeten.
- Forgassa az egérgomb felfelé vagy lefelé Az ikonok méretének növelése vagy csökkentése. Ennek hiányában egy egér (egy laptop), a navigációs gesztus a touchpad (általában fel-le a szélsőjobboldali része a touchpad vagy fel-le egyszerre két ujjal bárhol a érintőképernyő). Az alábbi képernyőkép azonnal és nagyon nagy és nagyon kicsi ikonokat mutat.
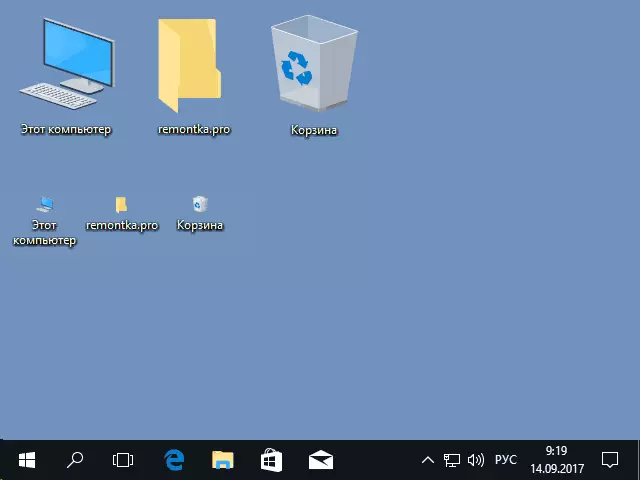
Videó az ikonok méretének megváltoztatásához az asztalon
A karmesterben
A Windows 10 ikonok átméretezéséhez ugyanazok a módszerek állnak rendelkezésre az asztali ikonokhoz. Ezenkívül van egy "hatalmas ikonok" elem és megjelenítési lehetőségek lista, táblázatok vagy csempék (az asztalon nincs ilyen elem).
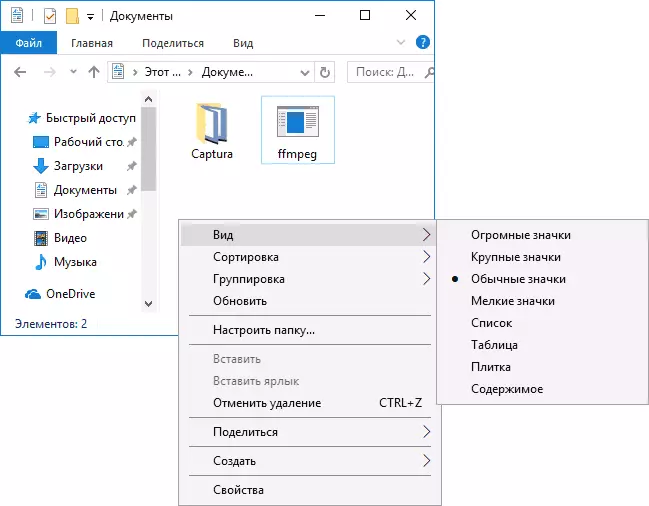
A karmester méretének méretének növekedésével vagy csökkenésével egy funkció van: Méretek csak az aktuális mappában változnak. Ha ugyanazokat a méreteket szeretné alkalmazni az összes többi mappához, használja a következő módszert:
- Miután beállította a méretét, hogy Önnek az Explorer ablakban, kattintson a Nézet menüpont, nyitott „Paraméterek” és kattintson a „Change Mappa és keresés beállításai”.
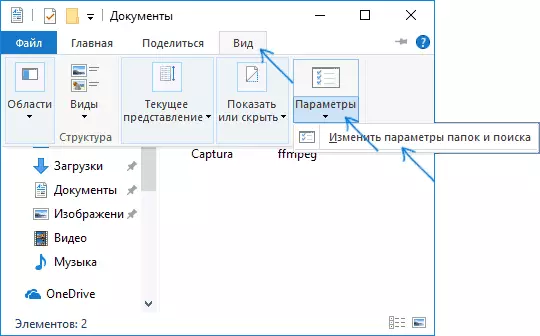
- A mappa paramétereiben kattintson a Nézet fülre, és kattintson a "Alkalmazás mappára" gombra a Mappa nézet részben, és egyetért az aktuális megjelenítési beállítások alkalmazásával az Explorer összes mappájához.
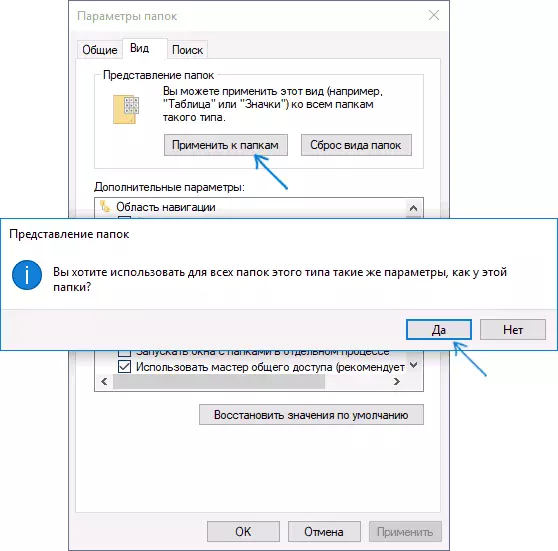
Ezt követően, az összes mappa, az ikonok jelennek meg ugyanabban a formában, ahogy azt a mappát, konfigurálható (Megjegyzés: ez működik az egyszerű mappa a lemezen, a rendszer mappák, mint a „letöltés”, „dokumentumok”, " Képek és egyéb paraméterek, amelyeket külön kell alkalmazni).
Hogyan kell átméretezni az ikonokat a tálcán
Sajnálatos módon a Windows 10 tálcán lévő ikonok méretének megváltoztatásának lehetősége nem annyira, de lehetséges.
Ha kell csökkenteni az ikonok, ez elég ahhoz, kattintson jobb gombbal bármelyik üres helyre a tálca és nyissa meg a paramétereket a tálcán lehetőséget. A tálcák megnyitásakor kapcsolja be a "Használja a kis tálcát" elemet.
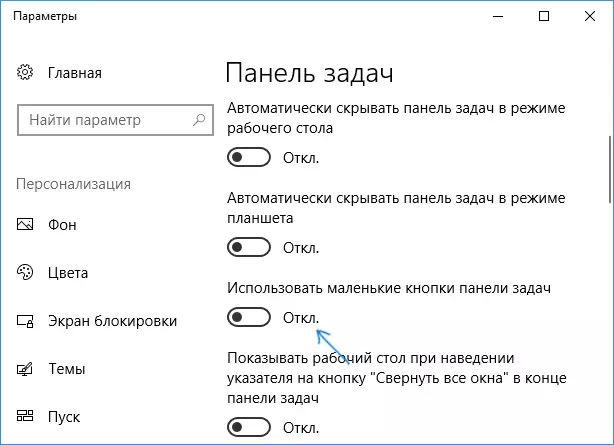
A növekvő ikonok ebben az esetben bonyolultabbak: az egyetlen módja annak, hogy a Windows 10 használatát a skálázási paraméterek használatához (az is megváltoztassa, és az egyéb interfész elemek skáláját is):
- Kattintson jobb gombbal az asztalon lévő szabad helyen, és válassza ki a "Képernyőbeállítások" menüpontot.
- A "Mérleg és jelölés" szakaszban adja meg a nagyobb léptéket, vagy használja a "Testreszabható zoom" használatát a listában hiányzó skála megadásához.
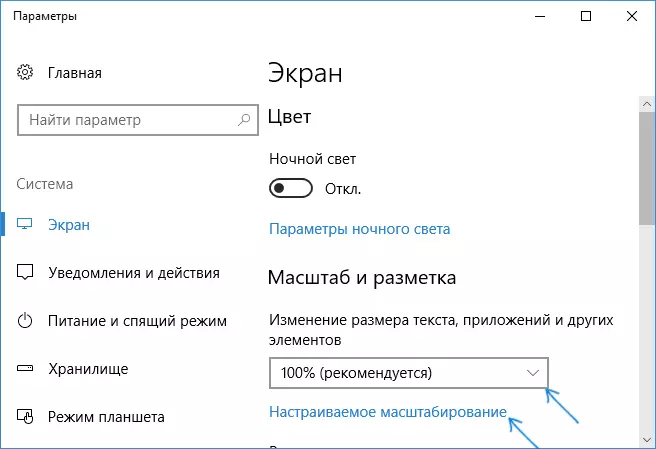
A skála megváltoztatása után szükség lesz a rendszerre való kilépéshez és bejelentkezéshez, hogy a változások hatályba lépnek-e, az eredmény olyan, mint egy képernyőképet.
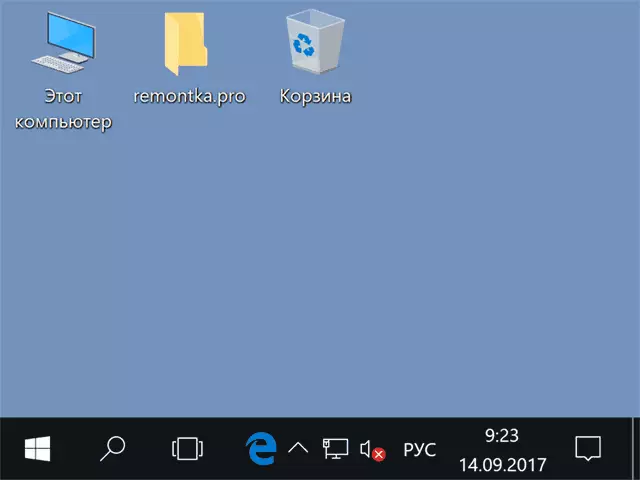
további információ
Ha megváltoztatja a méretét ikonok az asztalon, és a Windows 10 felfedező, a leírt módszerek, az aláírás marad az azonos méretű, valamint a vízszintes és függőleges időközönként vannak beállítva a rendszer. De ha szükséges, ez megváltoztatható.
Az első módja annak, hogy menjen a paraméterekhez - Különleges funkciók és a kijelző szakaszban, módosítsa a betűtípus méretét a Windows 10 rendszerelemekhez, beleértve az ikonok aláírását.
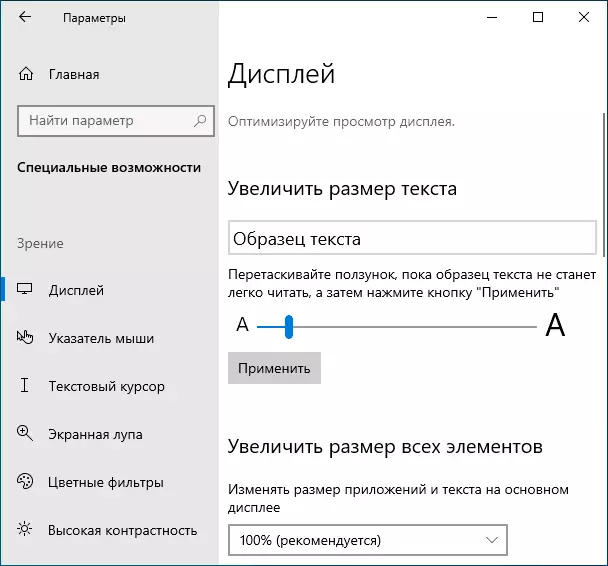
A második lehetőség az ingyenes Winaero Tweaker segédprogram használata, amelyben az ikonok elem jelen van a Speciális megjelenítési beállítási szakaszban (Speciális tervezés), amely lehetővé teszi a konfigurálást:
- Vízszintes távolság és függőleges távolság - vízszintes és függőleges időközök az ikonok között.
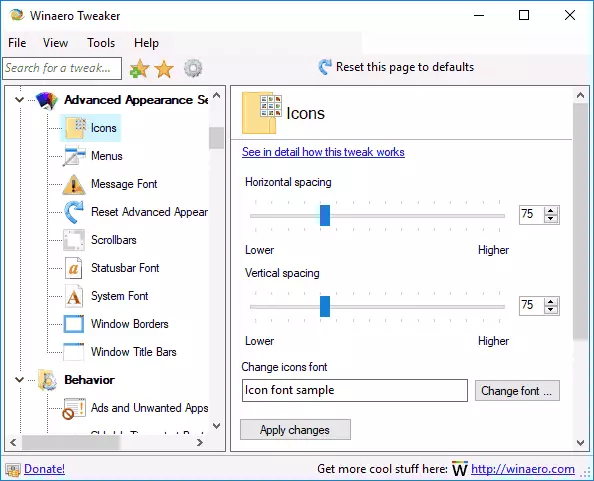
- A használt betűtípus aláírást az ikonok, ahol ki lehet választani a betűtípust is, más, mint a rendszer, annak mérete és felirattal (félkövér, dőlt, stb.)
A beállítások (az alkalmazási módosítások gomb) alkalmazása után kilépnie kell a rendszerből, és újra meg kell mennie a megjelenő módosításokhoz. További információk a Winaero Tweaker program, hogy hol letölteni a felülvizsgálati konfigurálása viselkedés és design a Windows 10 Winaero Tweaker.
