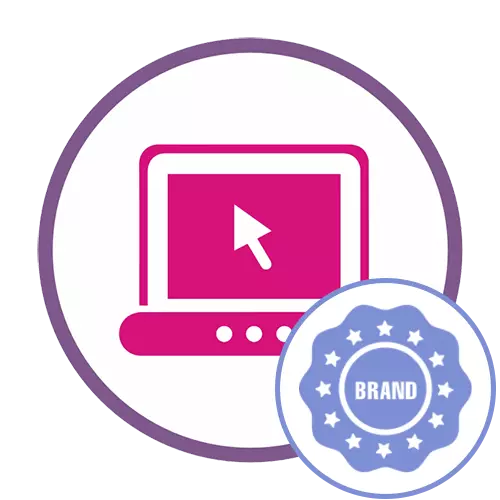
1. módszer: Fotor
A Fotor egy online szolgáltatás, amelynek szabad funkciója elég elég ahhoz, hogy a képen szereplő logó, valamint további lépések végrehajtása a kép szerkesztéséhez, amely után a fájl önmagában letölthető a számítógéphez az elérhető formátumok egyikében .
Menj az online szolgáltatásra
- Kattintson a fenti linkre és a Fotor hivatalos honlapján, használja a Fénykép szerkesztése gombot.
- Kattintson a megjelenő gombra, vagy azonnal húzza a képeket a fülön kiválasztott területre.
- A "Vezető" megnyitásakor javasoljuk, hogy azonnal válassza ki a fő képet és logót, majd erősítse meg a webhely hozzáadását.
- A jobb oldali megjelenítés a letöltött elemek listáját jeleníti meg, amelyekben kattintson a fő képre.
- Ezután adja át a jövőbeli logóját a bal egérgombbal a kép megnyomásával.
- Használja a megjelenített keretet a hozzáadott érték beállításához.
- Most beállíthatja az átláthatóságot, hogy a logó ne vonzza túl sok figyelmet, és tömören nézett egy általános háttérre. Ehhez keresse meg az "Átláthatóság" az eszköztáron.
- Mozgassa a csúszkát a valós idejű változások nyomon követésével az optimális kijelző eléréséhez.
- További eszközök segítségével további módosíthatja a képet, csak úgy véli, hogy egyes lehetőségek díjat kell kérni.
- Amint készen áll a képek letöltésére a számítógépre történő letöltéséhez, kattintson a felső panelen található "Mentés" gombra.
- Állítsa be a megfelelő fájlnevet, adja meg a formátumot és a minőséget, majd kattintson a "Download" gombra.
- Várja a letöltési megszüntetést, nyissa meg a képet, és győződjön meg róla, hogy a végső opció teljes mértékben elégedett.

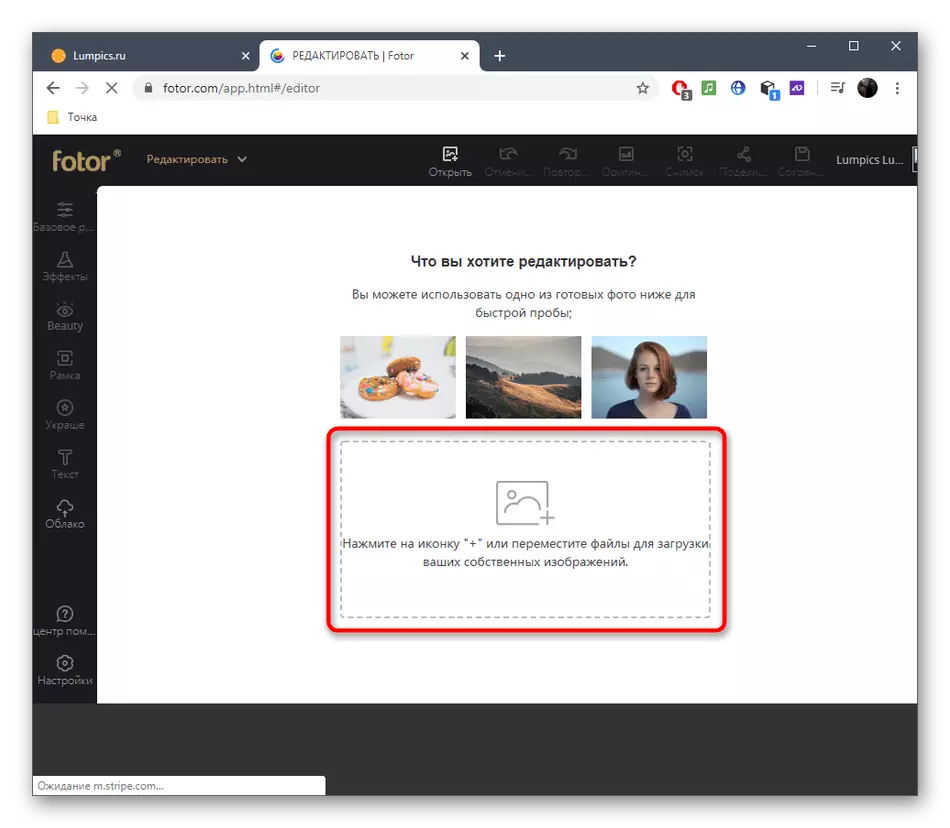






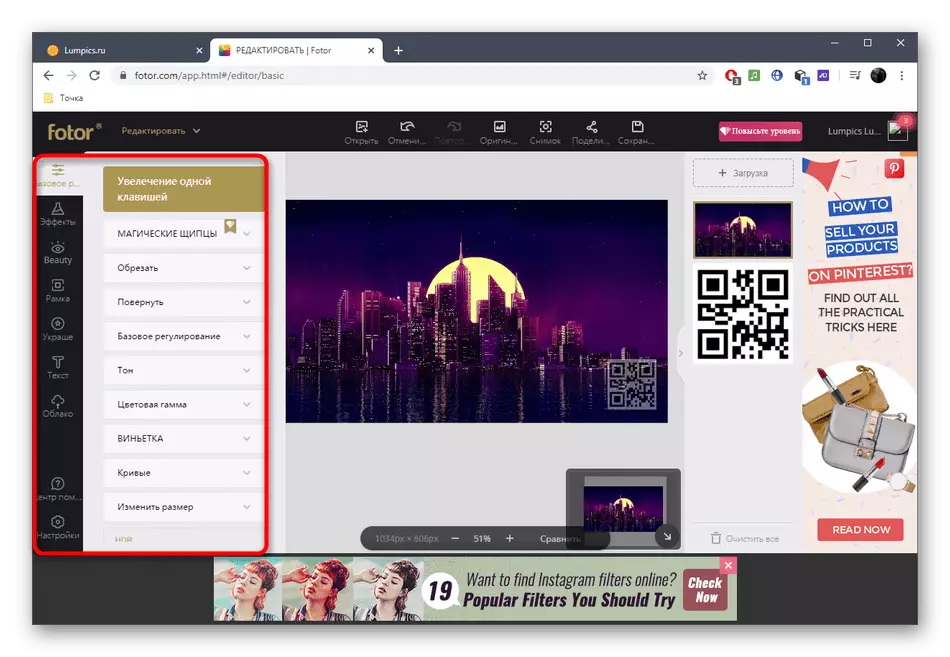



2. módszer: Befogadás
Ha nem jöttél fel az előző opcióval, de közel állt a logó overlay algoritmusához, érdemes figyelmet fordítani a legyekes online szolgálatára. Az opciókészlet rendkívül hasonlít az előző képviselőhöz, de vannak bizonyos interakciók.
Menj a legyekes online szolgálatba
- Nyissa meg a lezsugar webhely főoldalát, ahol kattintson az "Első lépések" gombra.
- Használja a "Open" legördülő menüt, hogy hozzáadjon egy képet a helyi tároláshoz. A szabványos CTRL + O billentyűkombináció helyett a "Explorer" azonnal megnyitható.
- Benne, válassza ki először a fő képet.
- Ezt követően a bal oldalon menjen az "Elements" szakaszra.
- Kattintson a "Számítógép" zöld gombra.
- A képernyőn megjelenik a "Explorer". Benne, keresse meg a képként használandó képet.
- Mozgassa, és módosítsa a méretet az előnézeti ablakban megjelenített keret használatával.
- Miután egy külön blokkban „Kép tulajdonságai”, kapcsolót „Options”, és mozgassa a Átlátszóság csúszka van, amely felelős az átláthatóságot.
- Miután a logó sikeresen kivetett, egyszerűen szerkesztheti a képet, ha szükséges.
- A végén ellenőrizze a CTRL + S billentyűkombinációt, vagy nyissa meg a "Mentés" menüt, hogy mentse az eredményt a számítógéphez.
- Adja meg a fájl nevét, válassza a Formátum, a Minőség lehetőséget, majd kattintson a "Mentés" gombra.
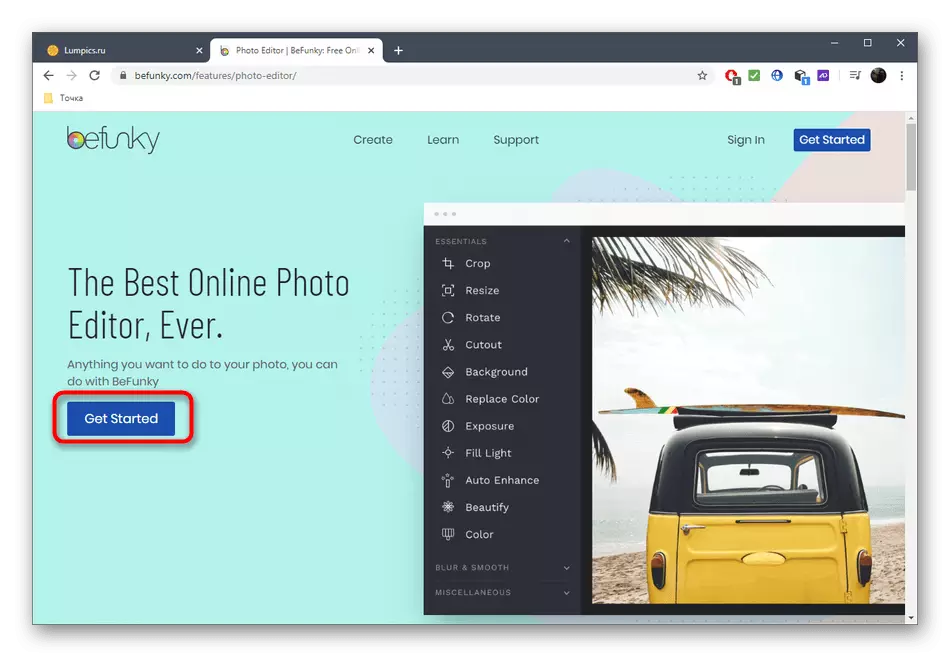




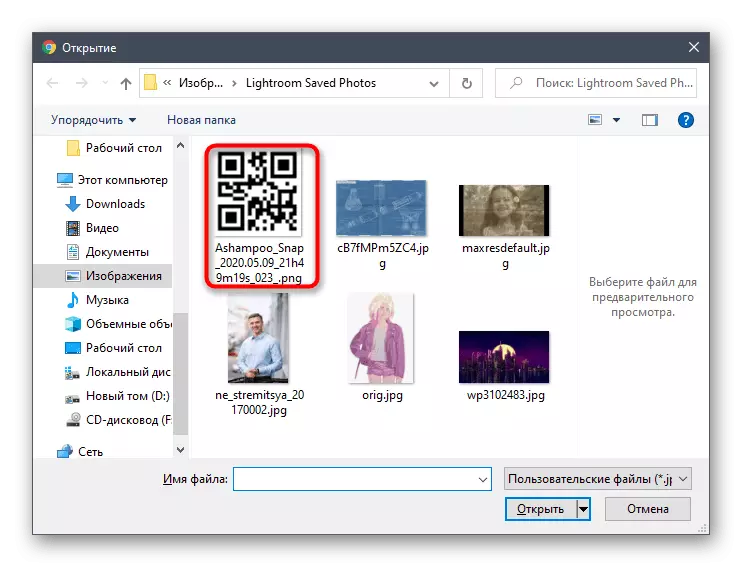





3. módszer: PIXLR
PIXLR - egy teljes körű grafikus szerkesztő online. Az elv a kivető logó egy fotón keresztül ezen az oldalon kissé eltér attól, amit nem látott, azonban képes lesz megbirkózni a feladattal, hogy feltétlenül minden felhasználó számára.
Menjen az online szolgáltatáshoz Pixlr
- Egyszer a PIXLR webhely főoldalán kattintson a Speciális Pixlr e gombra a grafikus szerkesztőre.
- A bal oldalon kattintson a Megnyitás Kép gombra.
- Először töltse le a fő képet, amelyen a logó fel van helyezve.
- Miután az interakció ablakában jobbra látsz egy blokkot rétegekkel. Kattintson a plusz ikonra, hogy hozzáadjon egy másik réteget a projekthez.
- A megjelenő ablakban válassza a "Kép" lehetőséget.
- Most itt az ideje, hogy betöltse a logót, kiválasztja azt a "Explorer" segítségével.
- Az új réteg a fő kép tetején helyezkedik el, és az átalakító eszköz segítségével átméretezheti és megtalálhatja a logót.
- Ezután nyissa meg a réteg tulajdonságait a kép bal oldalán lévő háromra kattintva.
- Mozgassa a csúszkát, amely egy megfelelő logó átláthatóságot hozhat létre.
- Használja az egyes grafikus szerkesztőben lévő Pixlr-ben lévő eszközöket, ha a projekt véglegesítését szeretné. A végén a "Fájl" menüben keresse meg a "Mentés" elemet.
- Válassza ki a képformátumot, a minőséget és a mentést a számítógépen.









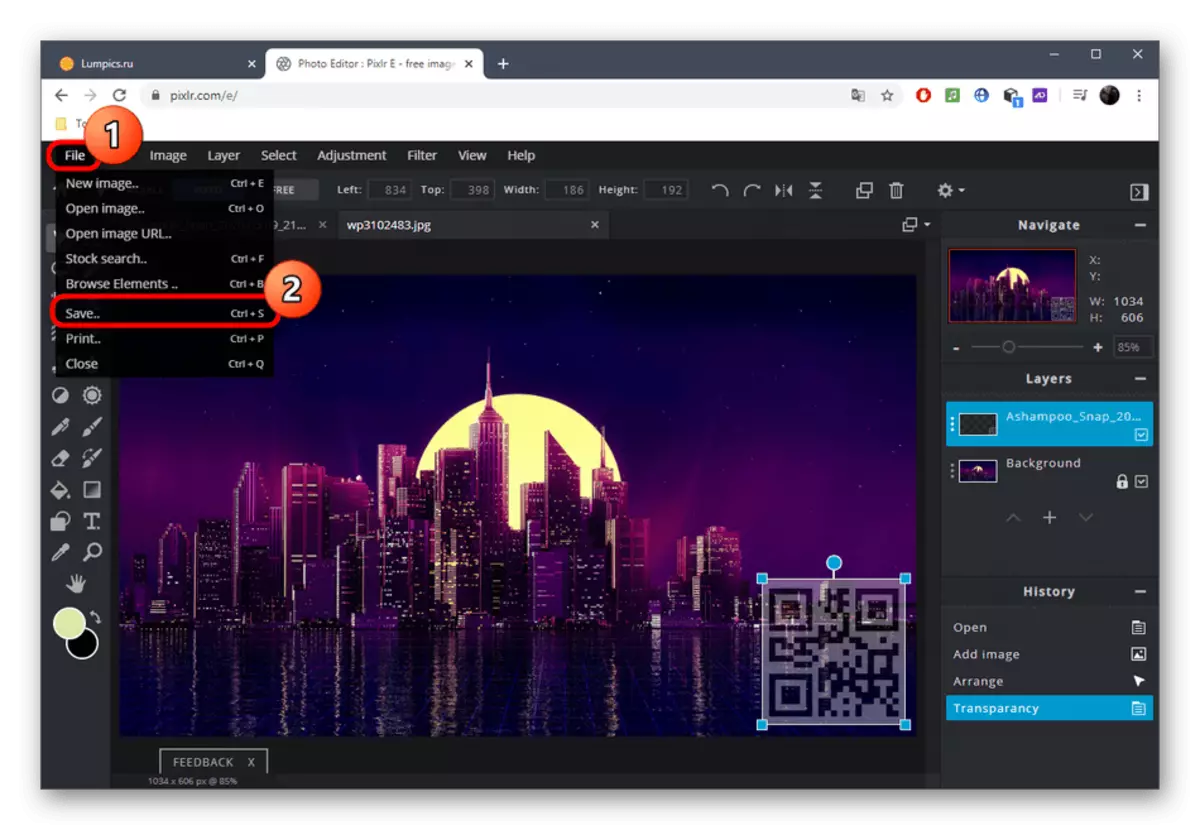

Honlapunkon vannak más tematikus cikkek, amelyek a logókra vonatkoznak. Ha maga is szeretné létrehozni, kövesse az alábbi linkeket, hogy megkapja a részletes válaszokat a témákhoz.
Olvass tovább:
Logók létrehozására szolgáló programok
Hogyan hozzunk létre egy logót a Photoshopban
Logó létrehozása a YouTube csatornájához
Logók létrehozása az online szolgáltatások használatával
